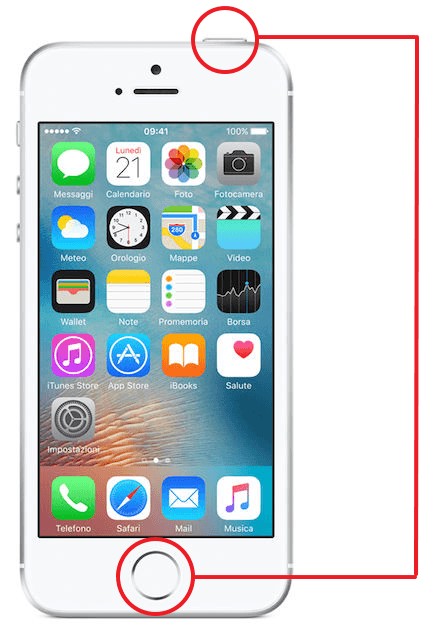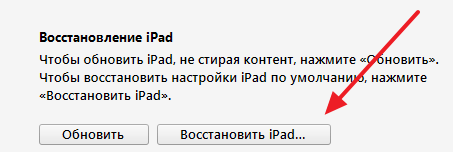- Если iPhone не включается или зависает
- Если экран темный или завис
- На iPhone 8 или более поздней модели, включая iPhone SE (2-го поколения)
- На iPhone 7 или iPhone 7 Plus
- На iPhone 6s или более ранней модели, включая iPhone SE (1-го поколения)
- Если iPhone включается, но зависает в процессе запуска
- На iPhone X(s/r)/8/7/6 не разблокируется экран при вводе кода
- Причины проблемы
- Зависание на слайде
- Забыт пароль
- Проблемы с Touch ID
- Повреждение сенсора
- Разблокировка экрана через Айтюнс
- Разблокировка экрана iPhone через браузер
- Используем безопасный режим
- Разблокировка разлоченных iPhone
- Что делать если iPhone завис
- iPhone завис и не выключается и не перезагружается
- iPhone зависает при включении
Если iPhone не включается или зависает
Узнайте, что делать, если экран iPhone не реагирует на прикосновения либо устройство зависает при включении.
Экран iPhone темный или завис
iPhone завис и отображает только логотип Apple
Если экран темный или завис
Выполните действия для соответствующего устройства.
На iPhone 8 или более поздней модели, включая iPhone SE (2-го поколения)
- Нажмите и быстро отпустите кнопку увеличения громкости.
- Нажмите и быстро отпустите кнопку уменьшения громкости.
- Нажмите и удерживайте боковую кнопку, пока не отобразится логотип Apple.
- Если телефон не включается, выполните следующие действия, чтобы проверить оборудование и зарядить телефон. Может потребоваться зарядка в течение часа.
- Если телефон по-прежнему не включается, обратитесь в службу поддержки Apple.
На iPhone 7 или iPhone 7 Plus
- Нажмите и удерживайте боковую кнопку и кнопку уменьшения громкости, пока не появится логотип Apple.
- Если телефон не включается, выполните следующие действия, чтобы проверить оборудование и зарядить телефон. Может потребоваться зарядка в течение часа.
- Если телефон по-прежнему не включается, обратитесь в службу поддержки Apple.
На iPhone 6s или более ранней модели, включая iPhone SE (1-го поколения)
- Нажмите и удерживайте кнопку «Домой» и боковую или верхнюю кнопку, пока не появится логотип Apple.
- Если телефон не включается, выполните следующие действия, чтобы проверить оборудование и зарядить телефон. Может потребоваться зарядка в течение часа.
- Если телефон по-прежнему не включается, обратитесь в службу поддержки Apple.
Если iPhone включается, но зависает в процессе запуска
Если во время запуска появляется логотип Apple или красный либо синий экран, выполните следующие действия:
- Подключите iPhone к компьютеру. На компьютере Mac с macOS Catalina откройте приложение Finder. На компьютере Mac с macOS Mojave или более ранней версии либо на компьютере с Windows откройте приложение iTunes. Определите версию macOS, установленную на компьютере Mac.
- Выберите iPhone на компьютере.
- Подключив iPhone, выполните следующие действия:
- На iPhone 8 или более поздней модели, включая iPhone SE (2-го поколения): нажмите и быстро отпустите кнопку увеличения громкости. Нажмите и быстро отпустите кнопку уменьшения громкости. Затем нажмите и удерживайте боковую кнопку.




Источник
На iPhone X(s/r)/8/7/6 не разблокируется экран при вводе кода
Сейчас мы с вами разберемся в причинах почему не разблокируется экран iPhone при вводе кода или отпечатка, а так же что делать в подобной ситуации.
Данная статья подходит для всех моделей iPhone Xs/Xr/X/8/7/6/5 и Plus на iOS 12. На более старых версиях могут отличаться или отсутствовать указанные в статье пункты меню и аппаратная поддержка.
Причины проблемы
Зависание на слайде
Довольно часто встречается ситуация, в которой пользователь по тачскрину проводит пальцем, а гаджет зависает, оставляя на половину экрана графический рисунок разблокировки. Зачастую в данной ситуации чего-то ждать нет смысла, поэтому следует перезагрузить Айфон. Здесь пользователя также может ожидать «сюрприз» —, клавиша «Power» не помогает.
Существует проверенный временем способ: нужно одновременно зажать и удерживать кнопку «Home» и «Power». Подержать их нужно пару секунд.
Затем все функционировать будет в прежнем режиме, гаджет нормально загрузится. Желательно установить свежую версию iOS, чтобы исключить зависания.
Забыт пароль
Если свой пароль вы забыли, то неправильно его ввести можно только несколько раз, после чего Айфон заблокируется. Настройки здесь бывают самыми разнообразными, к примеру, некоторые включают опцию стирания информации при многократном вводе неправильного пароля. Если вы в этой ситуации не можете разблокировать экран, то рекомендуется на компьютере восстановить iPhone при помощи Айтюнс.
Проблемы с Touch ID
Если при помощи Touch ID разблокировать Айфон не получается, то можно использовать простой ввод пароля. Важно помнить пароль для его разблокировки привычным методом.
Возможно, что ошибка программная, поэтому нужно проверить настройки. Есть вероятность, что вы используете гаджет во время неблагоприятных погодных условий или неправильно подносите палец.
Еще бывают случаи, когда повреждается идентификатор отпечатка и кнопка «Home». В данной ситуации стоит обратиться в сервисный центр.
Как разблокировать учетную запись Apple ID
Повреждение сенсора
Айфон после механических повреждений на прикосновения может реагировать плохо. Возможно отсутствие отклика на всем экране или не некоторых его участках.
Довольно часто экранный модуль требуется менять полностью. С подобной проблемой следует обратиться в сервисный центр, где специалисты проведут диагностику и выполнят требуемые ремонтные работы.
Разблокировка экрана через Айтюнс
Если раньше вы уже Айфон подключали к своему компьютеру, то процесс будет очень простым:
-
- Заблокированный смартфон подключаем при помощи компьютерного кабеля. Включаем Айтюнс.
- Когда софт обнаружит ваш гаджет, нажимаем на значок (слева сверху) и выбираем «Восстановить iPhone».
- Теперь придется немного подождать, пока информация на телефоне будет удалена. После перезапуска необходимо снова войти в систему при помощи учетной записи iCloud.
- Пароль блокировки экрана Айфон исчезнет. Вы его снова сможете установить в настройках.
В этой ситуации восстанавливать резервную копию не стоит, т.к. она восстановит все прошлые настройки, в том числе старый код блокировки экрана.
Как сделать резервную копию iPhone в iTunes
Разблокировка экрана iPhone через браузер
Как разблокировать гаджет, если к компьютеру вы его не подключали? В данном случае у вас должен иметься Apple ID, который является e-mail и паролем, введенным в смартфоне в iCloud.
- Сначала нужно перейти на ресурс https://www.icloud.com, применяя свои e-mail и пароль, использованные при первом запуске.
- После его открытия снова вводим пароль, затем ваш гаджет отобразится на карте.
- Нажимаем в верхней части на «Все устройства». Если используется только один девайс, то его имя будет отображено вверху экрана.
- Когда будет выбран смартфон, в правом верхнем углу отобразится окно с параметрами. Там нажимаем на «Dream iPhone».
- Как и во время перезагрузки Айтюнс, информация с телефона будет удалена, в т. ч. и код блокировки.
Используем безопасный режим
Айфон необходимо перевести в режим восстановления – безопасный режим. Данный способ работает, если вы на гаджете не добавили или не выключали учетную запись iCloud, а также не можете воспользоваться ресурсом iCloud.com.
Выполняем такие шаги:
-
- Запускаем на компьютере Айтюнс, а потом iPhone подключаем при помощи кабеля USB к компьютеру.
- Одновременно нажимаем на кнопку «Power» и «Home». Ожидаем, пока девайс не перезагрузится. На экране отобразится режим восстановления.
- Затем отпускаем кнопки. Айтюнс отобразит сообщение: «В Айфоне появилась проблема, которую необходимо было воспроизвести или обновить».
- Если требуется смартфон восстановить в исходные настройки и код блокировки экрана удалить, то нажимаем на кнопку «Восстановить» и ожидаем, пока будут удалены все настройки гаджета.
Как на iPhone сделать резервную копию в iCloud
После перезагрузки девайса можно будет создать новую учетную запись iCloud и присоединить к ней свой Айфон.
Разблокировка разлоченных iPhone
Разблокировать разлоченные Айфоны можно при помощи приложения SemiRestore.
Для этого на гаджет заранее необходимо установить компонент OpenSSH, который для скачивания доступен из Cydia. По ходу разблокировки вся пользовательская информация будет сброшена, но джейлбрейк сохранится. Выполняем такие шаги:
- С официального ресурса скачиваем и инсталлируем на компьютер SemiRestore.
- К компьютеру подключаем гаджет при помощи кабеля USB.
- После запуска SemiRestore компьютеру понадобится немного времени для определения подключенного девайса.
- Когда Айфон будет успешно распознан, нажимаем в главном окне на кнопку «SemiRestore», после чего будет запущен процесс восстановления.
Во время этого процесса возможно многократное погасание экрана, но в итоге пользователь получит «чистый» гаджет с заводскими настройками. Отличие будет в том, что в смартфоне сохранится компонент SemiRestore.
На iPhone X(s/r)/8/7/6 не разблокируется экран при вводе кода5
Источник
Что делать если iPhone завис
Зависание — это проблема с которой сталкивается любая компьютерная техника. В какой-то момент одна из программ начинает вести себя не корректно или конфликтует с другой программой и в итоге все устройство оказывается в не рабочем состоянии. Именно такую ситуацию и называют зависанием.
iPhone также подвержен данной проблеме и он может время от времени зависать. Обычно при зависании iPhone отказывается выключаться или перезагружаться, чем ставит пользователя в тупик. Чаще всего зависают старые модели, такие как iPhone 4, 4s, 5, 5s и 6. Но, иногда с зависаниями сталкиваются даже пользователи iPhone 6s и 7.
Если вы попали в такую ситуацию, то этот материал должен вам помочь, здесь вы узнаете, что делать если ваш iPhone завис.
iPhone завис и не выключается и не перезагружается
Обычно в случае зависания Айфона пользователи пытаются его выключить или перезагрузить при помощи стандартной процедуры, а именно с помощью длительного нажатия на кнопку Включения/Блокировки. К сожалению, в большинстве случаев при зависании Айфона данный способ выключения не работает. Айфон продолжает работать и выполнять зависшие приложение вне зависимости от того, как долго пользователь нажимает на кнопку включения.
Но, у Айфона есть альтернативный способ выключения, который работает в обход операционной системы iOS. Благодаря этому данный способ выключения срабатывает даже на наглухо зависших устройствах. Способ заключается в одновременно нажатии кнопки «Домой» и кнопки Включения/Блокировки.
Кнопки Домой и Включение
Кнопки «Домой» и «Включение» нужно нажать одновременно и удерживать до тех пор, пока зависший Айфон не выключится. После выключения нужно подождать несколько секунд и сделать короткое однократное нажатие на кнопку включения. После этого Айфон включится и начнет работу в штатном режиме.
Нужно отметить, что комбинация клавиш «Домой + Включение» также отвечает за получение скриншота. Но, для получения скриншота на данные клавиши нужно нажимать буквально на 1 секунду, если удерживать клавиши дольше, то сработает защита от зависаний и Айфон перезагрузится.
Если же у вас iPhone X или более новая модель, то вам нужно использовать новый способ перезагрузки.
iPhone зависает при включении
Одновременное нажатие кнопок «Домой + Включение» позволяет выключить и включить устройство в любой ситуации. Однако данная процедура не гарантирует, что в процессе включения Айфоне не зависнет повторно.
Если ваш Айфон зависает еще до полной загрузки устройства, то вы можете воспользоваться режимом восстановления под названием «Recovery Mode». С его помощью можно восстановить исходное состояние Айфона и вернуть его к жизни. Но, нужно учитывать, что данная процедура равнозначна сбросу до заводских настроек и приводит к удалению всех пользовательских данных.
Для того чтобы войти в режим Recovery Mode на Айфоне и выполнить восстановление нужно сделать следующие:
- Выключите Айфон и подождите пару минут, чтобы все программы закончили свою работу. Если Айфон не выключается стандартным способом, то можно прибегнуть к описанной выше комбинации «Домой + Включение».
- Дальше нужно нажать на кнопку «Домой» и не отпуская ее подключить Айфон к компьютеру через Lightning кабель.
- После подключения продолжайте удерживать кнопку «Домой», пока на Айфоне не появится логотип iTunes и изображение кабеля.
- Теперь нужно отпустить кнопку «Домой» и запустить на компьютере программу iTunes.
- В программе iTunes нужно перейти к настройкам Айфона и нажать на кнопку «Восстановить iPhone».
Кнопка «Восстановить iPhone»
Таким образом можно решить проблему с зависаниями Айфона во время включения, но, как уже было сказано, для этого нужно будет пожертвовать всеми пользовательскими файлами. Более подробно о Recovery Mode можно почитать в нашей статье о сбросе Айпада до заводских настроек.
Также на устройствах от Apple есть так называемый режим DFU или Device Firmware Update. Если режим восстановления не помогает, то можно попробовать ввести Айфон в режим DFU и повторить попытку восстановления.
Источник