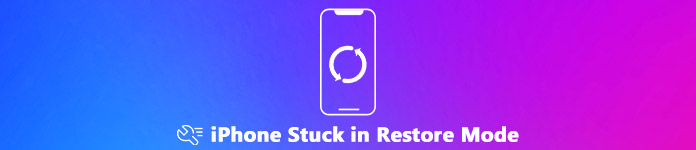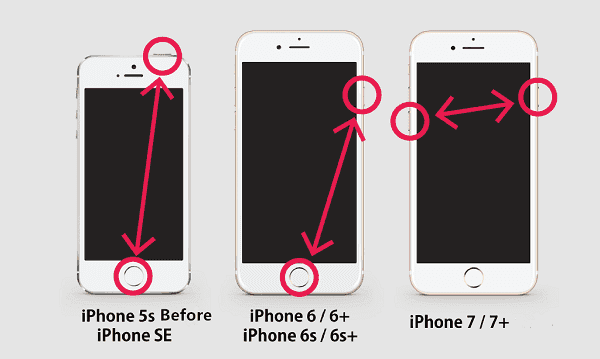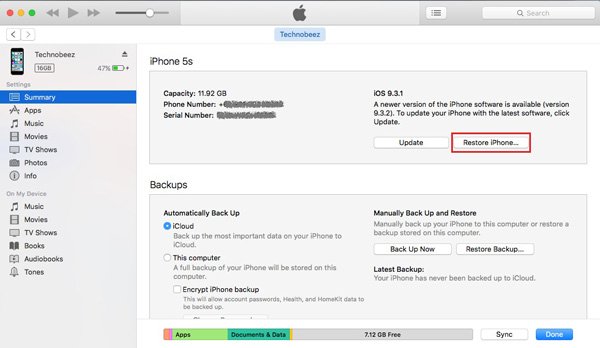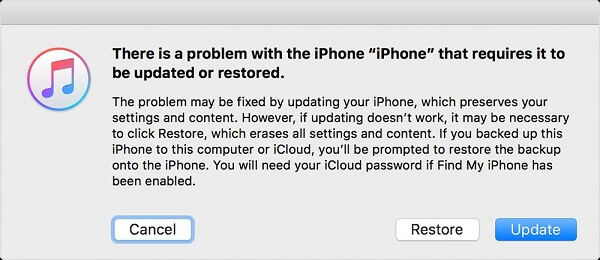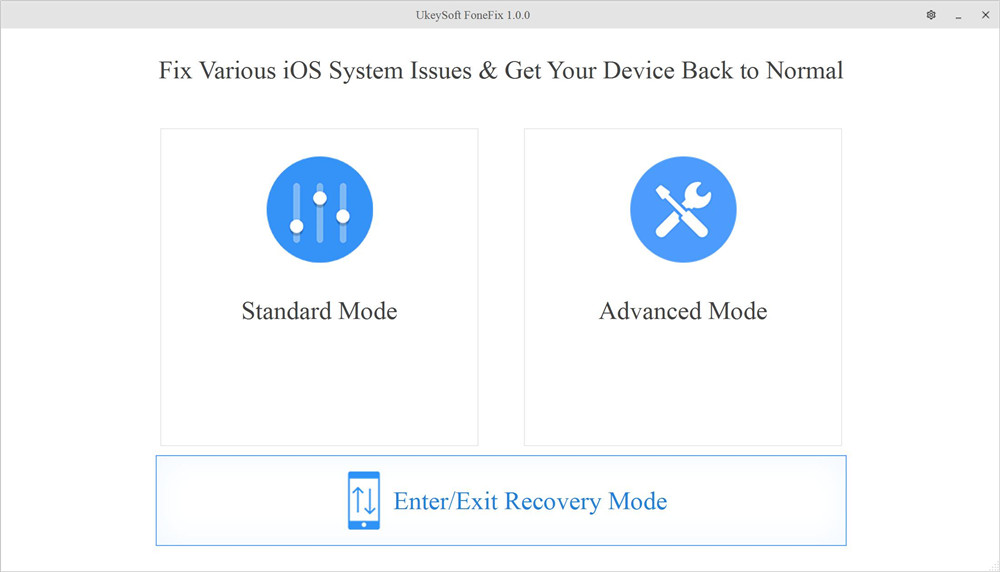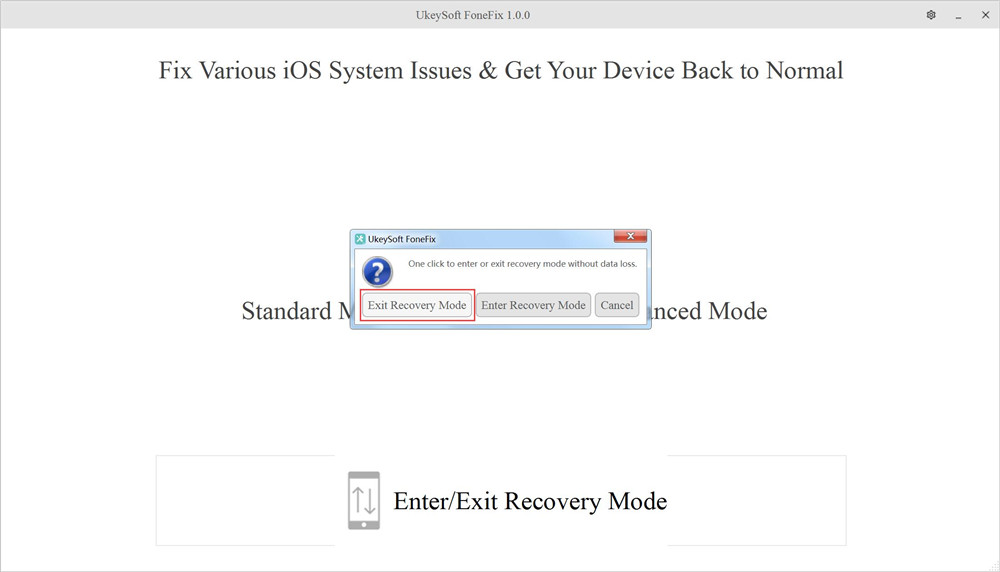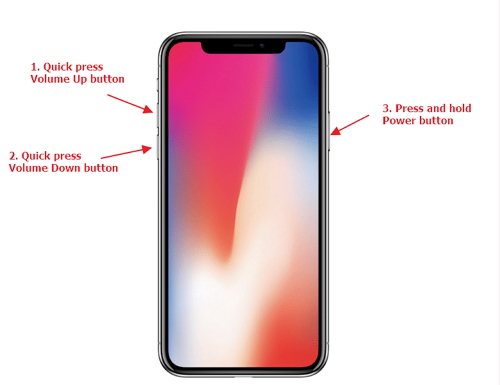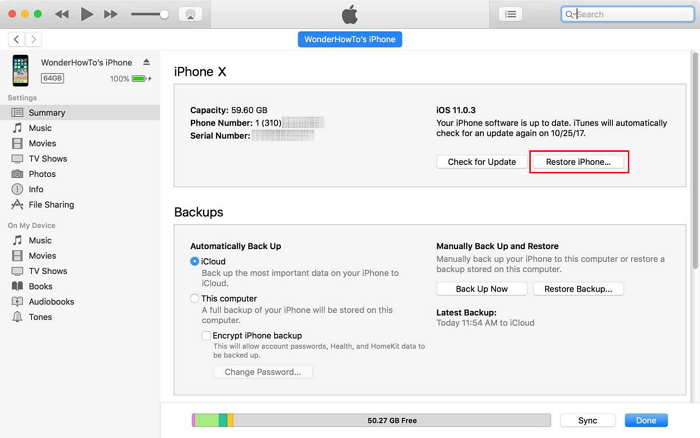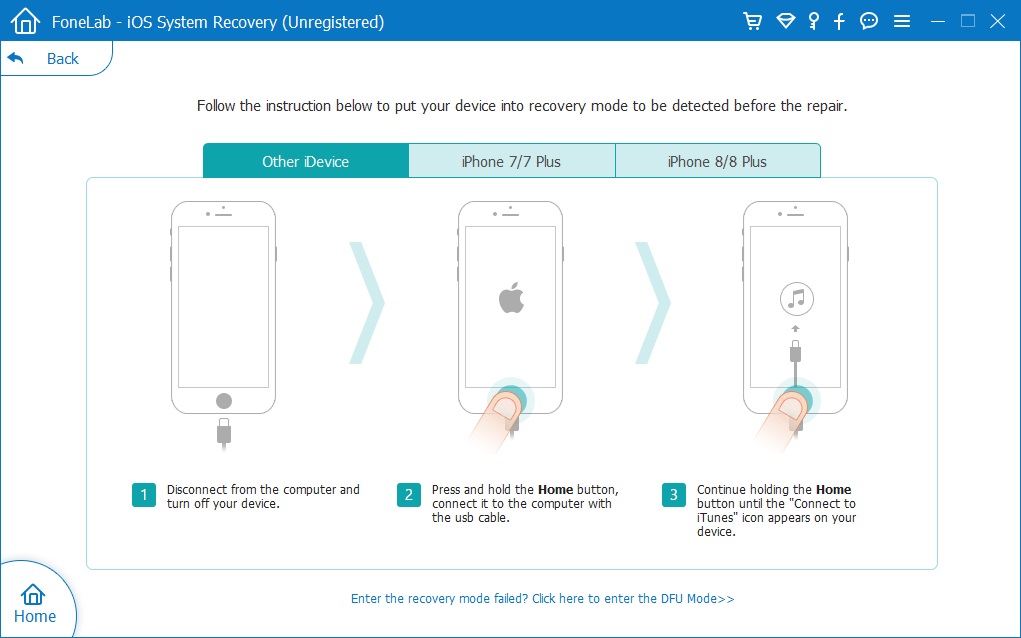- Почему iPhone завис в режиме восстановления и как это исправить
- Часть 1: почему iPhone застрял в режиме восстановления
- Часть 2: Решения 5 для исправления зависания iPhone в режиме восстановления
- Решение 1: принудительно перезагрузите iPhone
- Решение 2: восстановление iPhone с помощью iTunes
- Решение 3: исправить iPhone в режиме DFU
- Решение 4: 100% Устранение неисправностей формулировок
- Как исправить зависание iPhone в режиме восстановления
- Решение 5: ремонт iPhone от Apple Store
- Как исправить зависание iPhone в режиме восстановления
- Часть 1. Что такое режим восстановления iPhone?
- Часть 2. Почему iPhone завис в режиме восстановления?
- Часть 3. Как исправить зависание iPhone в режиме восстановления на iOS 12.3 / 13/14?
- 3 Пути исправления зависания iPhone в режиме восстановления после обновления iOS 15
- Исправить зависание iPhone в режиме восстановления в iOS 15
- Метод 1. Принудительно перезагрузите iPhone, чтобы исправить «iPhone завис в режиме восстановления» в iOS 15
- Метод 2: использование iTunes для восстановления iPhone, когда iPhone застрял в режиме восстановления
- Метод 3: исправить iPhone в режиме восстановления через iOS System Recovery
- Как исправить зависание iPhone в режиме восстановления после обновления iOS 15 / iOS 14.8
- Полное руководство о том, как перевести iPhone в режим DFU
- Комментарии
Почему iPhone завис в режиме восстановления и как это исправить
Размещено от Элла Джонс Январь 13, 2021 18: 40
Режим восстановления был разработан для устранения неполадок для пользователей iPhone и iPad. Если твой Устройство iOS зависло в режиме восстановления, он не будет подключаться к iTunes.
Поскольку кто-то сталкивался с этим не раз, мы протестировали все решения, чтобы решить эту проблему, и определили эффективные. В этой статье мы поделимся этими всесторонними решениями 5, которые могут эффективно избавить ваш iPhone от режима восстановления.
- Часть 1: почему iPhone застрял в режиме восстановления
- Часть 2: Решения 5 для исправления зависания iPhone в режиме восстановления
Часть 1: почему iPhone застрял в режиме восстановления
Причины, по которым iPhone зависает в режиме восстановления, можно разделить на две категории: проблема с программным обеспечением или аппаратная ошибка. В большинстве случаев это серьезная программная проблема, из-за которой iPhone зависает в режиме восстановления, например, ошибка iTunes. джейлбрейка, устаревшее программное обеспечение, неисправные операции и многое другое.
Плохая новость заключается в том, что ваши личные данные будут потеряны, если вы не сделали резервную копию своего iPhone.
Часть 2: Решения 5 для исправления зависания iPhone в режиме восстановления
Режим восстановления для iOS используется для предотвращения дополнительных повреждений iPhone или iPad. Это часть загрузчика iPhone, который может проверять, сканировать и искать ошибки. Если с прошивкой iOS что-то не так, iOS автоматически перейдет в режим восстановления. Если ваш iPhone завис в режиме восстановления, следуйте приведенным ниже решениям, чтобы выйти из него.
Решение 1: принудительно перезагрузите iPhone
Force-перезагрузка — первое решение, которое вы должны попробовать, когда ваш iPhone 7 застревает в режиме восстановления. Не восстанавливайте его напрямую, чтобы не потерять свои данные. Более того, для этого не требуется дополнительное программное обеспечение или компьютер. На разных моделях iPhone процедура немного отличается.
На iPhone X / 8 / 8 Plus или выше: нажмите кнопку Увеличить громкость кнопку и быстро отпустите, нажмите и отпустите Убавить звук затем продолжайте нажимать Боковое сравнение кнопку, пока вы не увидите логотип Apple.
На iPhone 7 / 7 Plus: нажмите и удерживайте Убавить звук и Боковые кнопки в то же время отпустите их, когда на экране появится логотип Apple.
На iPhone 6s / 6s Plus / 6 / 6 Plus и более ранних версиях: Боковое сравнение и Главная кнопки, а затем отпустите их, когда вы увидите логотип Apple.
Теперь ваш iPhone избавится от зависания в режиме восстановления и загрузится на домашний экран.
Решение 2: восстановление iPhone с помощью iTunes
iTunes имеет возможность восстановить iPhone в режиме восстановления. Это также эффективный способ исправить застрявший iPhone в режиме восстановления. Помните, что ваш iPhone будет удален и восстановлен до заводского состояния после завершения процесса. Этот способ особенно доступен, когда ваш iPhone застревает после сбоя обновления программного обеспечения.
Шаг 1Запустите iTunes на своем компьютере и обновите его до последней версии.
Шаг 2Подключите ваш iPhone, который застрял в режиме восстановления к компьютеру с помощью кабеля молнии.
Шаг 3Подождите, пока iTunes распознает ваш iPhone. Затем нажмите Устройство значок в левом верхнем углу и перейдите к Заключение меню.
Шаг 4Нажмите Восстановление iPhone и введите пароль, если будет предложено. iTunes начнет загрузку прошивки и настроит ваш iPhone как новое устройство.
Когда ваш iPhone перезагрузится, закройте iTunes и отключите ваше устройство. Теперь вы можете использовать свой iPhone как обычно.
Решение 3: исправить iPhone в режиме DFU
Режим DFU относится к режиму обновления прошивки устройства. Он может устранить проблему, заключающуюся в зависании iPhone 8/7/6/5 в режиме восстановления и невозможности восстановления.
Шаг 1Откройте iTunes и обновитесь до последней версии.
Шаг 2Удерживая нажатой Боковое сравнение + Главная кнопки на iPhone 6 и более ранних, Боковое сравнение + Volume Down кнопки на iPhone 7 и позже в течение секунд 10.
Шаг 3Отпустите боковую кнопку через 10 секунд и подключите ваш iPhone к компьютеру с помощью кабеля молнии. Продолжайте удерживать другую кнопку еще секунду 5.
Шаг 4Затем в iTunes появится сообщение с несколькими кнопками. Нажмите Восстановить кнопка, чтобы начать восстановление iPhone в режиме DFU. Тогда проблема, что iPhone застревает в режиме восстановления, исчезнет.
Решение 4: 100% Устранение неисправностей формулировок
Apeaksoft iOS Восстановление системы это профессиональное решение для устранения зависания iPhone в режиме восстановления.
- Ремонт различных проблем, не стирая iPhone.
- Исправить систему iOS, например застрявшую в режиме восстановления.
- Устранение неполадок в режиме восстановления или в режиме DFU.
- Доступно для iPhone под управлением iOS 14 / 13 / 12 / 11.
Скачать для WinСкачать для Mac
Короче говоря, iOS System Recovery — лучшее решение для исправления iPhone одним кликом.
Как исправить зависание iPhone в режиме восстановления
Скачайте iOS System Recovery и установите его на свой ПК.
Затем подключите ваш iPhone, который застрял в режиме восстановления к компьютеру, с помощью кабеля с молнией, поставляемой с вашим устройством. Затем запустите приложение.
Нажмите Start Кнопка для сканирования вашего iPhone и обнаружения проблем с программным обеспечением, которые приводят к зависанию iPhone в режиме восстановления. Затем нажмите Вопрос и следуйте инструкциям на экране, чтобы перевести iPhone в режим DFU или Режим восстановления.
В окне загрузки прошивки выберите категорию своего устройства iOS, тип, модель и многое другое.
После настройки нажмите Исправить кнопку, чтобы начать загрузку прошивки. Затем iOS System Recovery инициирует исправление iPhone, который застревает в режиме восстановления. После этого ваш iPhone перезагрузится до нормального состояния.
Решение 5: ремонт iPhone от Apple Store
Если все приведенные выше решения не позволяют вашему iPhone выйти из режима восстановления, возможно, проблема связана с аппаратным обеспечением. В таком случае вам нужно обратиться за помощью в службу поддержки Apple. Во-первых, вы должны извлечь ваши данные с iPhone и сделать резервную копию их на свой компьютер с Резервное копирование и восстановление данных Apeaksoft iOS, Он может создавать резервные копии всего iPhone или выбранных файлов в один клик. Вы можете просмотреть все данные вашего iPhone и установить защиту паролем для резервного копирования iOS. Кроме того, он имеет способность восстановить резервную копию на ваш iPhone после ремонта.
Затем зайдите на https://checkcoverage.apple.com/ в своем веб-браузере и проверьте статус гарантии вашего iPhone. Затем найдите ближайший Apple Store или авторизованный сервис-провайдер Apple и свяжитесь напрямую с технологической группой.
Имейте в виду, что ремонтная работа iPhone в режиме восстановления может занять несколько дней или месяц службой поддержки Apple.
Основываясь на вышеизложенном, вы должны узнать, что вы можете сделать, когда ваш iPhone застревает в режиме восстановления и не восстанавливается. Обычным людям сложно ремонтировать iPhone, хотя Apple разработала множество продвинутых сервисов и утилит. Принудительный перезапуск — это официальный способ выхода из режима восстановления. Кроме того, iTunes может решить проблему с зависанием путем восстановления. Если они не работают для вас, Apeaksoft iOS System Recovery поддерживает устранение неполадок одним щелчком мыши. Есть еще проблемы? Пожалуйста, оставьте свои сообщения под этой статьей.
Источник
Как исправить зависание iPhone в режиме восстановления
Джастин Сабрина Обновлен сентября 02, 2021
«Прошлой ночью, когда я обновил свой iPhone 11 до iOS 14, iPhone 11 спонтанно остался в режиме восстановления. Я попытался подключить свой iPhone к книге Mac, но он не смог обнаружить мой iPhone. Что происходит? Как мне вывести iPhone 11 из режима восстановления? Пожалуйста помоги. «
Иногда, когда вы пытаетесь обновить систему iOS, восстановить iPhone или восстановить файлы резервных копий на iPhone или iPad, вы можете увидеть черный экран с символом iTunes, значком компьютера или даже логотипом Apple. Очевидно iPhone застрял в цикле режима восстановления. Если вы также столкнетесь с этой проблемой, вы можете прочитать эту статью, чтобы узнать, как эффективно исправить iPhone, застрявший в режиме восстановления. Прежде чем решать проблему с iPhone, ознакомьтесь с некоторой информацией о режиме восстановления iPhone.
СОДЕРЖАНИЕ
Часть 1. Что такое режим восстановления iPhone?
Режим восстановления — особое состояние. Когда возникает проблема с операционной системой, iPhone переходит в режим восстановления. Перевод устройства в режим восстановления может заставить iPhone работать и подключиться к iTunes, но он не может полностью запустить iOS. Это позволяет обновить операционную систему до новой рабочей версии или восстановить рабочую резервную копию на устройстве. В режиме восстановления вы вообще не можете использовать свой iPhone.
Иногда, когда ваш iPhone заблокирован или отключен, перевод iPhone в режим восстановления, который обычно называется заводским режимом, позволяет вам повторно получить доступ к устройству, но данные и настройки в iPhone будут полностью удалены после перезапуска. .
Часть 2. Почему iPhone завис в режиме восстановления?
Есть две основные причины зависания iPhone в режиме восстановления: повреждение оборудования или проблемы с программным обеспечением.
Аппаратные причины зависания iPhone в режиме восстановления:
Например, если ваш iPhone нырял вместе с вами или ваш iPhone случайно упал в туалет или воду, это может быть аппаратная проблема.
Программные причины зависания iPhone или iPad в режиме восстановления:
Вы когда-либо пытались сделать джейлбрейк iPhone, но безуспешно.
Вы пытаетесь обновить устройство до последней версии программного обеспечения iOS.
Вы активировали режим восстановления, чтобы решить другую проблему.
Примечание. Хотя тема этой статьи — iPhone, зависший в режиме восстановления, многие ситуации применимы к iPad или iPod touch.
Часть 3. Как исправить зависание iPhone в режиме восстановления на iOS 12.3 / 13/14?
Как видите, вы можете вывести iPhone из режима восстановления с помощью iTunes или перевести iPhone в режим DFU. Однако эти традиционные методы могут оказаться неэффективными на 100% и приведут к потере всех данных и настроек на iPhone. Если хочешь вывести iPhone из режима восстановления без потери данных вам понадобится профессиональная программа для ремонта iPhone.
Лучшее программное обеспечение для ремонта iPhone, рекомендованное здесь: UkeySoft FoneFix Восстановление системы iOS. Этот умный инструмент способен исправить некоторые проблемы iOS без потери данных, например Recovery Mode, черный экран, белый экран, логотип Apple, режим DFU или цикл загрузки, или даже iPhone завис, отключен или заблокирован. Кроме того, он также позволяет вам понизить версию iOS до предыдущей без взлома.
Преимущества UkeySoft FoneFix:
- Устранение различных проблем с iOS без потери данных.
- Предлагайте стандартные и расширенные режимы ремонта.
- Один щелчок, чтобы войти или выйти из режима восстановления на устройстве iOS.
- Исправьте зависание iPhone в режиме восстановления без iTunes.
- Понизьте версию iOS без взлома.
- Отлично работают с iOS 14 и iPhone 11 / XS / XR / X и т. Д.
Выполните простые шаги, чтобы исправить зависание iPhone в режиме восстановления на iOS 12.3 / 13/14 без потери данных.
Шаг 1. Запустите UkeySoft и подключите iPhone к компьютеру.
После установки запустите программу восстановления системы UkeySoft FoneFix iOS на рабочем столе, а затем подключите iPhone к компьютеру с помощью USB-кабеля.
Шаг 2. Выйдите из режима восстановления.
Чтобы вывести iPhone из режима восстановления, нажмите «Войти / выйти из режима восстановления» и выберите «Выйти из режима восстановления», тогда UkeySoft поможет вам автоматически выйти из режима восстановления.
Всего два простых шага, и вы снова получите доступ к своему iPhone!
Источник
3 Пути исправления зависания iPhone в режиме восстановления после обновления iOS 15
Исправить зависание iPhone в режиме восстановления в iOS 15
Селена Комез Обновлен сентября 27, 2021
iPhone завис в режиме восстановления и не восстанавливается«Во время / при обновлении iOS 15 в последнее время многие пользователи iPhone сталкивались с аналогичными проблемами, некоторые пользователи могут спросить, как вывести iPhone из режима восстановления, вы можете найти эффективное решение для исправления зависания iPhone в режиме восстановления после обновления iOS 15. Когда вы получаете поврежденную операционную систему iOS во время обновления программного обеспечения, вы можете попытаться восстановить ее, переведя свой iPhone в режим восстановления. Если ваш iPhone 12/11 / SE / XS / XR / XS Max / X / 8/7 / 6S, обновленный до iOS 13, застрял в режиме восстановления, вы не можете пропустить эту статью, в которой рассматриваются возможные решения проблемы «iPhone застрял в режиме восстановления в iOS 15 ». Кстати, вы также можете исправить «iPhone застрял на логотипе Apple в iOS 15» без потери данных, прочтите его для справки, если у вас возникнет такая же проблема.
Вам может понравиться:
Метод 1. Принудительно перезагрузите iPhone, чтобы исправить «iPhone завис в режиме восстановления» в iOS 15
Когда ваш iPhone застрял в режиме восстановления, вы можете попытаться принудительно перезагрузить iPhone и вывести его из режима восстановления. Способ принудительной перезагрузки iPhone зависит от используемого вами iPhone. Выберите один из трех способов ниже, чтобы перезагрузить ваш iPhone.
Для iPhone 6 или более ранней версии, удерживайте и нажмите оба Режим сна / Пробуждение кнопки и Главная кнопку, пока вы не увидите логотип Apple. (Режим сна / Пробуждение Кнопка также называется боковой кнопкой.)
Для iPhone 7 / 7 Plus, удерживайте и нажмите оба Режим сна / Пробуждение кнопки и Volume Down кнопку, пока не появится логотип Apple.
Для iPhone 11 / XR / XS / X, iPhone 8 и iPhone 8 Plus, быстро нажмите и отпустите объем Up кнопку, быстро нажмите и отпустите Volume Down кнопку, а затем нажмите и удерживайте Режим сна / Пробуждение кнопку, пока вы не увидите логотип Apple.
Метод 2: использование iTunes для восстановления iPhone, когда iPhone застрял в режиме восстановления
Если ваш iPhone застрял в режиме восстановления после сбоя обновления iOS 15, вы также можете использовать iTunes для восстановления вашего iPhone, но этот метод удалит все данные и настройки на вашем iPhone. Если вас не волнуют данные на вашем телефоне, вы можно восстановить свой iPhone с помощью iTunes.
Что нужно сделать перед использованием iTunes для восстановления iPhone?
Загрузите и установите последнюю версию приложения iTunes на свой компьютер или компьютер Mac.
Чтобы избежать таких проблем, как «iPhone не подключается к iTunes», вам необходимо обновить iTunes до последней версии.
Перейдите в iTunes> Справка> Проверить наличие обновлений на ПК с Windows или в магазине приложений> Обновить> Установить на Mac, чтобы обновить iTunes до последней версии.
Когда ваш iPhone завис в режиме восстановления, выполните следующие действия, чтобы восстановить iPhone с помощью iTunes:
Шаг 1: подключите iPhone к компьютеру и запустите iTunes.
Шаг 2: Затем вы можете увидеть окно в iTunes, в котором сообщается, что «iTunes обнаружила устройство в режиме восстановления». Если это так, нажмите ОК в окне.
Шаг 3: нажмите на кнопку устройства iPhone в iTunes и выберите «Сводка».
Шаг 4: нажмите Восстановление iPhone > Восстановить сбросить ваш iPhone к заводским настройкам. После этого ваш iPhone будет настроен как новый.
Примечание: ITunes сотрет все данные и настройки на вашем iPhone. Если вы ищете безопасный способ исправить застревание iPhone в режиме восстановления в iOS 15 / iOS 14, мы рекомендуем вам использовать безопасный инструмент восстановления системы iOS, продолжайте читать ниже iOS решение для крепления системы.
Метод 3: исправить iPhone в режиме восстановления через iOS System Recovery
Сначала переведите свой iPhone в режим DFU
Если ваш iPhone в iOS 15 застрял в режиме восстановления, и вы не хотите исправлять его с помощью какого-либо стороннего программного обеспечения, последнее решение, которое вы можете попробовать использовать 3 лучшее восстановление системы iOS восстановить нормальную систему iOS после перевода iPhone в режим DFU, который позволяет исправить программное обеспечение iOS 15 Issus без потери данных.
Затем исправьте iPhone в режиме восстановления с помощью iOS System Recovery
Эта медитация iOS 15 Восстановление системы предназначен для восстановления нормального состояния вашего iPhone и iPad без потери данных, он не только может помочь вам восстановить нормальное состояние зависших, отключенных или заблокированных устройств iOS, но также позволяет исправить iPhone из режима DFU, режима восстановления, журнала Apple и т. д. Это профессиональное средство восстановления системы iOS простое в использовании и на 100% безопасно без потери данных, поэтому вы можете исправить зависание iPhone в режиме восстановления дома.
Восстановление системы iOS для любых ситуаций:
- Режим восстановления: iPhone завис в режиме восстановления
- Режим DFU: iPhone получает проблемы в режиме DFU
- Черный экран: iPhone в черном / синем / красном / белом экране
- Логотип Apple: iPhone показывает логотип Apple
- Режим наушников: iPhone застрял в режиме наушников
- Frozen: iPhone заморожен по некоторым причинам
- iPhone отключен: iPhone отключен после сбоя разблокировки
- Перезапуск цикла: iPhone в цикле перезапуска
- Больше ситуаций: iPhone в более ненормальных ситуациях
Теперь вы можете скачать бесплатную пробную версию, чтобы попробовать. Пожалуйста, выберите правильную версию для вашего компьютера.



Более того, эта программа также может помочь вам восстановить потерянные данные с iPhone и iPad, а также регулярно создавать резервные копии важных данных для защиты ваших данных. Вы можете следовать нашему пошаговому руководству о том, как восстановить потерянные данные с iPhone, оно хорошо работает на всех устройствах iOS, включая iOS 13, iOS 12, iOS 11, iOS 10 и т. Д.
Как исправить зависание iPhone в режиме восстановления после обновления iOS 15 / iOS 14.8
Шаг 1: запустите инструментарий iOS и подключите iPhone к компьютеру
Откройте iOS Toolkit и щелкните значок «Дополнительные инструменты»В нижнем левом углу интерфейса. Затем подключите iPhone к компьютеру через USB-кабель.
Появится новое окно с тремя вариантами на выбор. Поскольку мы собираемся исправить зависание iPhone в режиме восстановления, выберите «Восстановление системы iOSВозможность продолжить.
Программное обеспечение откроется в новом окне, затем нажмите «Проблемы с режимом iOS», Вы можете увидеть, что программа может исправить зависание устройства iOS в режиме восстановления, режиме наушников, режиме DFU и т. Д. Затем нажмите«Start»В правом нижнем углу, чтобы продолжить.
Шаг 2: выберите режим исправления
Затем вы попадете в новое окно, как на скриншоте ниже. Пожалуйста, выберите «Стандартный режим» или «Расширенный режим», чтобы исправить устройство iPhone, затем нажмите «Подтвердить», чтобы продолжить.
Стандартный режим»- Исправьте ваше устройство в этом режиме, все данные на вашем устройстве не будут потеряны.
Расширенный режим”- Исправьте ваше устройство в этом режиме, он сотрет все данные на вашем устройстве.
Предложите перейти в расширенный режим только в случае сбоя стандартного режима.
Затем вам будет предложено установить соединение между вашим iPhone и компьютером с помощью USB-кабеля. Сделай это как требуется
Шаг 3: оптимизация системы iOS (опция)
Программное обеспечение обнаружит и проанализирует ваше устройство iPhone и покажет всю информацию об устройстве. Если ваш iPhone работает правильно, вы получите скриншот, как показано ниже:
Советы: Если вы хотите повысить производительность iOS, вы можете продолжить оптимизацию своего iPhone, нажмите кнопку «Оптимизировать», чтобы продолжить. Итак, это восстановление системы iOS может помочь вам обновить или понизить версию iPhone / iPad / iPod Touch без потери данных.
Если ваш телефон работает ненормально, вам сначала нужно перевести iPhone в режим DFU или режим восстановления, затем программное обеспечение обнаружит его и загрузит подходящую прошивку для восстановления нормальной работы системы iOS. Пожалуйста, продолжайте читать нижеприведенные шаги.
Шаг 3: войти в режим DFU или режим восстановления (пропустить)
Просто следуйте инструкциям на экране, чтобы перевести iPhone в режим DFU.
Или переведите iPhone в режим восстановления, просто следуйте инструкциям на экране, чтобы перевести iPhone в режим восстановления.
В этом случае вы узнаете, как восстановить нормальное состояние iPhone, когда он застрял в режиме восстановления, поэтому вам не нужно переводить iPhone в режим восстановления или режим DFU, программа может его обнаружить.
Шаг 4: выберите пакет прошивки
На этом этапе вам нужно выбрать подходящий пакет прошивки для вашего iPhone, программное обеспечение предоставляет последнюю версию iOS 13 для iPhone 11 / XS / XS Max / XR / X / 8 / 7 / 6S (Plus).
Step 5: Скачайте пакет прошивки для Fix вашего iPhone
Программа автоматически определяет тип модели вашего iPhone и отображает доступные версии системы iOS. Выберите версию и нажмите «Далее», Чтобы начать загрузку пакета прошивки для ремонта вашего iPhone.
Не отключайте устройство и не работайте с ним во время загрузки.
Советы: Затем будет скачана прошивка iOS. Поскольку прошивка, которую нам нужно загрузить, имеет большой размер, для завершения загрузки потребуется некоторое время. Убедитесь, что ваша сеть стабильна во время процесса. Если прошивка не загружается успешно, вы также можете нажать «Загрузить», чтобы загрузить прошивку с помощью браузера, и нажать кнопку «Импорт», чтобы импортировать загруженный пакет прошивки в программное обеспечение, это поможет вам установить загруженную прошивку. не стирая данные вашего iPhone.
Шаг 6. Начать исправление iPhone в режиме восстановления
После завершения загрузки пакета прошивки нажмите «Исправить»В правом нижнем углу. Программное обеспечение начинает восстанавливать систему iOS до нормального состояния. Пожалуйста, продолжайте подключать устройство iPhone к компьютеру во время обработки исправления.
Когда это будет сделано, ваш iPhone автоматически перезагрузится и вернется в нормальное состояние.
Почему бы не загрузить этот мощный iOS Toolkit — iOS System Recovery, чтобы восстановить нормальное состояние вашего устройства iPhone, или оптимизировать систему iOS для повышения производительности iOS.



Независимо от того, застрял ли ваш iPhone в цикле перезапуска, застрял на логотипе Apple, застрял на черном экране или заблокирован экран, это восстановление системы iOS поможет вам восстановить нормальную систему iOS без потери данных. Кроме того, мощный «iPhone Data Recovery» может помочь вам восстановить удаленные данные iPhone такие как фотографии, контакты, текстовые сообщения, заметки, напоминания и т. д.
Полное руководство о том, как перевести iPhone в режим DFU
Перед восстановлением нормальной работы системы iOS с помощью этого восстановления системы iOS, если программное обеспечение может обнаружить ваше устройство, сначала необходимо перевести iPhone в режим DRU. Давайте узнаем, как перевести iPhone в режим DFU и прочитать его для справки, независимо от того, используете ли вы iPhone 11 / XR / XS, iPhone 8, iPhone X, iPhone 7 или iPhone 6.
1) Переведите iPhone 8 / X / XR / XS / 11 в режим DFU.
Шаг 1: подключите ваш iPhone 8 / X / XR / XS / 11 к компьютеру и запустите iTunes.
Шаг 2: нажмите и быстро отпустите объем Up нажмите и быстро отпустите Volume Down кнопку, а затем нажмите и удерживайте Боковое сравнение кнопку (режим сна / пробуждение), пока не появится черный экран iPhone.
Шаг 3: когда экран вашего iPhone станет черным, отпустите Боковое сравнение только кнопку, а затем быстро нажмите и удерживайте обе стороны и Volume Down Кнопки для секунд 5.
Шаг 4: затем отпустите Боковое сравнение только кнопку и удерживайте Volume Down Кнопка в течение еще секунд 5.
Шаг 5: Во время процесса обращайте пристальное внимание на iTunes. Когда вы увидите небольшое окно в iTunes, сообщающее, что iTunes обнаружила iPhone в режиме восстановления, отпустите кнопку уменьшения громкости и проверьте экран iPhone. Если он черный, к счастью, вы успешно перевели свой iPhone 8/8 Plus / X в режим DFU. Хотя, если это не так, например, это экран «Подключиться к iTunes», вам нужно повторить описанные выше шаги, чтобы снова войти в режим DFU.
Шаг 6: Если вы успешно перевели свой iPhone 8 / X / XR / XS / 11 в режим DFU, нажмите «ОК», а затем выберите «Восстановить iPhone». По завершении ваш iPhone автоматически выйдет из режима DFU.
2) Переведите iPhone 7 / iPhone 7 Plus в режим DFU.
Шаг 1. Подключите iPhone 7 / 7 Plus к компьютеру и запустите iTunes.
Шаг 2: Нажмите и удерживайте кнопку «Режим сна / Пробуждение» (боковая кнопка), пока не появится слайдер. Перетащите ползунок, чтобы выключить ваш iPhone.
Шаг 3: затем нажмите и удерживайте и кнопки «Режим сна / Пробуждение» и кнопку «Уменьшение громкости» в течение секунд 10.
Шаг 4: удерживайте кнопку уменьшения громкости только в течение секунд 5 после секунд 10.
Шаг 5: если ваш экран iPhone остается черным, вы находитесь в режиме DFU. И iTunes скажет вам, что обнаружил ваш iPhone. (Чтобы выйти из режима DFU, вам просто нужно выключить iPhone.)
3) Переведите iPhone 6 или более раннюю версию в режим DFU.
Шаг 1. Подключите iPhone 6 или более раннюю версию к компьютеру и запустите iTunes.
Шаг 2: Удерживайте и нажимайте кнопку «Режим сна / Пробуждение» (боковая кнопка), пока не увидите слайдер на экране. Перетащите ползунок, чтобы выключить ваш iPhone.
Шаг 3: Нажмите и удерживайте обе кнопки «Режим сна / Пробуждение» и «Домой» в течение секунд 10.
Шаг 4: Затем продолжайте удерживать кнопку «Домой» только в течение других секунд 5.
Шаг 5: если ваш экран iPhone остается черным, ваш iPhone теперь находится в режиме DFU. В то же время в iTunes появится окно с сообщением о том, что iTunes обнаружил ваше устройство. (Чтобы выйти из режима DFU, вам просто нужно выключить iPhone.)
Комментарии
подскажите: тебе нужно авторизоваться прежде чем вы сможете комментировать.
Еще нет аккаунта. Пожалуйста, нажмите здесь, чтобы зарегистрироваться.
Источник