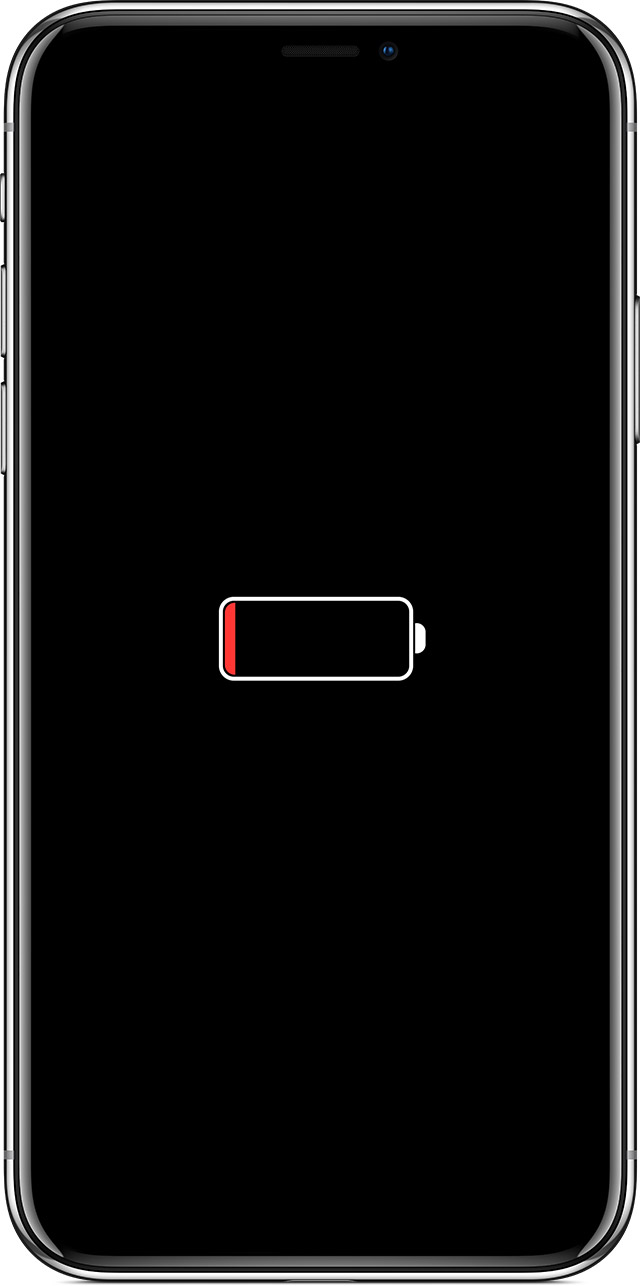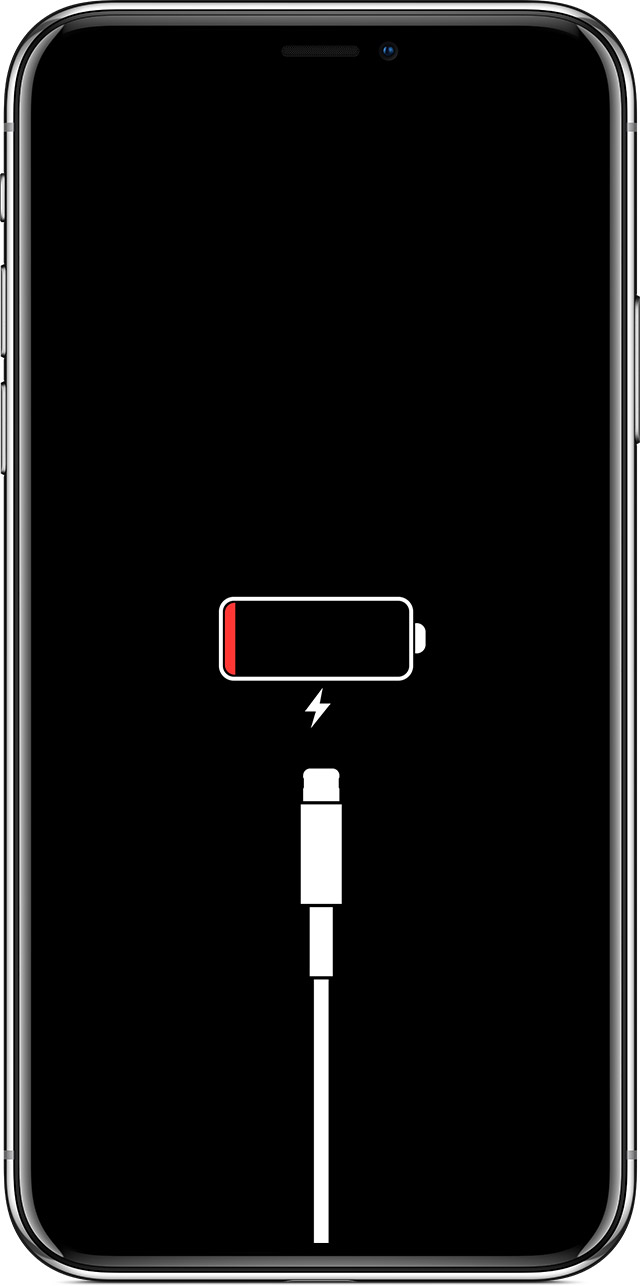- Настройка apple id на новом айфоне зависла
- Если экран темный или «завис»
- Если устройство все равно не включается или не загружается
- Если ваше устройство включается, но зависает в процессе загрузки
- Если вам нужна дополнительная помощь
- Обновление настроек apple id зависает
- Переведите устройство в режим восстановления и установить его снова
- Вам больше помочь
- Висит обновление настроек apple id
- Если Ваш идентификатор Apple является сторонний электронный адрес
- Используйте свой iPhone, iPad или iPod touch с iOS версии 10.3 или более поздней
- Используйте ваш Apple ID страницы аккаунта
- Проверьте ваш новый адрес электронной почты
- Снова войдите в
- Если Ваш идентификатор Apple заканчивается @icloud.com, @me.com или @mac.com
- Нужна помощь?
- Если вы не можете изменить свой идентификатор Apple
- Если вы хотите войти в другой идентификатор Apple
- Если вы неправильно укажите свой адрес электронной почты, когда вы создаете идентификатор Apple
Настройка apple id на новом айфоне зависла
Если ваше устройство имеет экран, не реагирует, когда вы касаетесь ее, или застрянет, когда вы включите его, что делать.
Если экран темный или «завис»
Если экран темный или «завис», может потребоваться принудительная перезагрузка устройства. Сила перезагрузки не Стереть контент на вашем устройстве. Можно принудительно перезагрузить устройство, даже если экран темный или кнопки не реагируют. Выполните следующие действия:
- модели iPad с лицом идентификатор: нажмите и быстро отпустите кнопку Увеличения громкости. Нажмите и быстро отпустите кнопку Уменьшения громкости. Нажмите и удерживайте верхнюю кнопку до перезагрузки устройства.
- для iPhone 8 или более поздние версии: нажмите и быстро отпустите кнопку Увеличения громкости. Нажмите и быстро отпустите кнопку Уменьшения громкости. Нажмите и удерживайте боковую кнопку, пока не увидите логотип Apple.
- для iPhone 7, iPhone 7 Плюс, и iPod (7-е поколение): нажмите и удерживайте обе стороны (или сверху) кнопку и кнопку Уменьшения громкости в течение по крайней мере 10 секунд, пока не увидите логотип Apple.
- iPad с кнопкой Home на iPhone 6s или раньше, и iPod touch (6-го поколения) или более ранней версии: нажмите и удерживайте обе стороны (или сверху) кнопку и кнопку Домой в течение по крайней мере 10 секунд, пока не увидите логотип Apple.
Если устройство все равно не включается или не загружается
Подключите устройство к источнику питания и оставьте заряжаться до одного часа.
После нескольких минут, вы должны увидеть экран зарядки.
Если вы не видите экран зарядки в течение часа или отображается экран подключения к питания, проверьте разъем, кабель USB и адаптер питания. Убедитесь, что все разъемы надежно подключены, свободная от мусора, и не поврежден. Возможно, вы захотите попробовать использовать другой кабель USB или адаптер питания.
Если устройство по-прежнему не включается, узнайте, что делать дальше.
Если ваше устройство включается, но зависает в процессе загрузки
Если вы видите логотип Apple, красный или синий экран во время запуска, попробуйте выполнить следующие действия:
- Подключите устройство к компьютеру и откройте iTunes. Если у вас нет компьютера, попробуйте одолжить один, или зайти в магазин Apple или Apple авторизованный сервисный центр за помощью.
- Пока устройство подключено, выполните следующие действия:
- модели iPad с лицом идентификатор: нажмите и удерживайте верхнюю кнопку и кнопку громкости до отключения ползунка. Перетащите ползунок, чтобы выключить устройство. Подключите ваше устройство к компьютеру, удерживая верхнюю кнопку. Держите верхнюю кнопку, пока не появится восстановления экран.
- айфон 8 или более поздние версии: нажмите и удерживайте боковую кнопку и одну из клавиш регулировки громкости до отключения ползунка. Перетащите ползунок, чтобы выключить устройство. Подключите устройство к компьютеру, удерживая боковую кнопку. Удерживайте боковую кнопку, пока не появится восстановления экран.
- для iPhone 7, iPhone 7 Плюс, и iPod (7-е поколение): нажмите и удерживайте боковую (или верхнюю) кнопку до отключения ползунка. Перетащите ползунок, чтобы выключить устройство. Подключите устройство к компьютеру удерживая Громкость вниз. Продолжайте удерживать кнопку Уменьшения громкости, пока не появится восстановления экран.
- iPad с кнопкой Home на iPhone 6s или раньше, и iPod touch (6-го поколения) или более ранней версии: нажмите и удерживайте боковую (или верхнюю) кнопку до отключения ползунка. Перетащите ползунок, чтобы выключить устройство. Подключите устройство к компьютеру, удерживая кнопку Home. Продолжайте удерживать кнопку Home, пока не появится восстановления экран.
- Когда появится предложение выполнить восстановление или обновление, выберите «Обновить». программа iTunes попытается переустановить iOS, не стирая данные.
iTunes будет загрузить программное обеспечение для вашего устройства. Если это займет больше 15 минут, устройство выйдет из режима восстановления и придется повторить действия 2 и 3.
Если вам нужна дополнительная помощь
Обратитесь в службу поддержки Apple , чтобы установить будильник, Если у вас есть любой из этих вопросов:
- Вы все еще видите черный экран после зарядки, принудительной перезагрузки или выполнения инструкций этой статьи.
- Вы видите черный экран, но слышны сигналы, звуки и вибрация.
- Экран остается черным, но прибор пищит при включении и подключении его к власти.
- Ваш экран включен, но не реагирует при нажатии, смахивание и другие жесты.
- Вы не можете принудительно перезагрузить устройство, так как кнопка сломалась или застряла.
- Устройство зависло на экране с логотипом Apple, отображает сплошной цвет, или не распознается в iTunes.
Источник
Обновление настроек apple id зависает
Вы можете поставить ваше устройство iOS в режиме восстановления, а затем восстановить с помощью программы iTunes.
В таких ситуациях может потребоваться использовать режим восстановления , чтобы восстановить устройство:
- iTunes не распознает устройство или утверждает, что оно находится в режиме восстановления.
- Если ваш экран застрял на логотип Apple в течение нескольких минут без индикатора хода выполнения.
- Вы увидите экран подключения к iTunes.
Узнайте, что делать, если вы видите прогресс бар на экране в течение нескольких минут.
Переведите устройство в режим восстановления и установить его снова
- Убедитесь, что вы используете последнюю версию iTunes.
- Если программа iTunes уже открыт, закройте его. Подключите устройство к компьютеру и откройте iTunes. Если у вас нет компьютера, одолжите его на время у друга или обратитесь в розничном магазине Apple или Apple авторизованный сервисный центр за помощью.
- Пока устройство подключено, выполните следующие действия:
- модели iPad с лицом идентификатор: нажмите и удерживайте верхнюю кнопку и кнопку громкости до отключения ползунка. Перетащите ползунок, чтобы выключить устройство. Подключите ваше устройство к компьютеру, удерживая верхнюю кнопку. Держите верхнюю кнопку, пока не появится восстановления экран.
- айфон 8 или более поздние версии: нажмите и удерживайте боковую кнопку и одну из клавиш регулировки громкости до отключения ползунка. Перетащите ползунок, чтобы выключить устройство. Подключите устройство к компьютеру, удерживая боковую кнопку. Удерживайте боковую кнопку, пока не появится восстановления экран.
- для iPhone 7, iPhone 7 Плюс, и iPod (7-е поколение): нажмите и удерживайте боковую (или верхнюю) кнопку до отключения ползунка. Перетащите ползунок, чтобы выключить устройство. Подключите устройство к компьютеру удерживая Громкость вниз. Продолжайте удерживать кнопку Уменьшения громкости, пока не появится восстановления экран.
- iPad с кнопкой Home на iPhone 6s или раньше, и iPod touch (6-го поколения) или более ранней версии: нажмите и удерживайте боковую (или верхнюю) кнопку до отключения ползунка. Перетащите ползунок, чтобы выключить устройство. Подключите устройство к компьютеру, удерживая кнопку Home. Продолжайте удерживать кнопку Home, пока не появится восстановления экран.
- Когда появится предложение выполнить восстановление или обновление, выберите «Обновить». программа iTunes попытается переустановить iOS, не стирая данные. Подождите, пока iTunes загрузит программное обеспечение для вашего устройства. Если загрузка занимает больше 15 минут и устройство выходит на экран подключения к iTunes, позвольте закончить загрузку, повторите шаг 3.
- После обновления или восстановления завершения настройки устройства.
Вам больше помочь
Если вам не удается обновить или восстановить устройство в режиме восстановления, или вы не можете использовать режим восстановления из-за сломанной кнопки, обратитесь в службу поддержки Apple.
Источник
Висит обновление настроек apple id
Выполните следующие действия, чтобы изменить адрес электронной почты* что вы используете в качестве вашего идентификатора Apple.
Если Ваш идентификатор Apple является сторонний электронный адрес
Перед тем, как изменить свой идентификатор Apple адрес электронной почты, вам нужно выйти из каждого яблока обслуживание и устройство , которое использует Ваш идентификатор Apple. Если вы хотите использовать ваш iPhone, iPad или iPod touch, чтобы изменить свой идентификатор Apple, оставаться в свой идентификатор Apple на этом устройстве.
Когда вы изменить свой идентификатор Apple, вы можете ввести другой стороннего адрес электронной почты. Или можно ввести @icloud.com, @me.com или @mac.com адрес электронной почты это уже псевдоним логин или альтернативный идентификатор Apple за ваш счет. Чтобы увидеть эти адреса, войдите в свой Apple ID аккаунта страницы. Нажмите кнопку Изменить в разделе Аккаунт, чтобы выявить доступен по. В этот список, логин, псевдоним будет рядом с ним, которая, при наведении на него мышкой указатель, показывает это сообщение: “это псевдоним Ваш идентификатор Apple адрес электронной почты.”
Используйте свой iPhone, iPad или iPod touch с iOS версии 10.3 или более поздней
- Перейдите в раздел Настройки > [ваше имя] > имя, номера телефонов, электронной почты.
- Далее, чтобы добраться, нажмите Редактировать, а затем удалить ваш текущий идентификатор Apple.
- Коснитесь Продолжить. Введите идентификатор Apple, который вы хотите использовать.
- Нажмите «Далее».
Используйте ваш Apple ID страницы аккаунта
- Перейти к appleid.apple.com и войдите в систему.
- В разделе Учетная запись, нажмите кнопку Редактировать.
- Под Ваш идентификатор Apple, нажать Изменить идентификатор Apple. Если вы пытаетесь изменить свой Apple ID на адрес @icloud.com электронной почты, созданные в течение последних 30 дней, вам может быть предложено повторить попытку позже.
- Введите идентификатор Apple, который вы хотите использовать.
- Нажмите Кнопку «Продолжить».
Если вы введите новый идентификатор Apple, который заканчивается на @icloud.com, @me.com или @mac.com вы увидите сообщение, чтобы подтвердить. Когда вы изменить свой идентификатор Apple к @icloud.com, @me.com или @mac.com аккаунта вы не сможете изменить его обратно на сторонние учетные записи электронной почты. Ваш бывший идентификатор Apple, который заканчивается стороннего по электронной почте становится дополнительный адрес электронной почты для вашего Apple ID аккаунта.
Проверьте ваш новый адрес электронной почты
Если вы изменить вашего Apple ID на другой сторонний электронный адрес, вам нужно подтвердить свой аккаунт.
После того как вы введете адрес электронной почты, который вы хотите использовать в качестве вашего идентификатора Apple, проверочный код будет отправлен вам по указанному адресу. Введите код подтверждения с электронной почты в соответствующие поля и начните использовать ваш обновленный идентификатор Apple. Не получили письмо?
Снова войдите в
После того, как вы изменить свой идентификатор Apple, вы должны использовать свой новый знак-в информации с все сервисы Apple, которые вы используете.
Если Ваш идентификатор Apple заканчивается @icloud.com, @me.com или @mac.com
Когда вы изменить свой идентификатор Apple, вы можете ввести другой стороннего адрес электронной почты. Или можно ввести @icloud.com, @me.com или @mac.com адрес электронной почты, который является псевдонимом для вашего идентификатора Apple. Изменяя ваш адрес электронной почты будет изменить идентификатор Apple ID, который видят другие люди, когда делюсь с вами, и то, что Apple показывает, при обращении к вашей учетной записи.
Когда вы включите iCloud электронной почты и выбрать свой @icloud.com адрес электронной почты, ваш новый @icloud.com электронной почты для вашего Apple ID как логин, псевдоним. Чтобы увидеть, какие адреса электронной почты являются псевдоним для вашего Apple ID войдите в свой Apple ID аккаунта страницы и нажмите кнопку Изменить в разделе Учетная запись. Наведите курсор напротив нужного сообщения. Если это показывает «это псевдоним Ваш идентификатор Apple адрес электронной почты», то письмо должно быть право.
Используйте эти шаги на ваш Apple ID страницы учетной записи.
- Перейти к appleid.apple.com и войдите в систему.
- В разделе Учетная запись, нажмите кнопку Редактировать.
- Под Ваш идентификатор Apple, нажать Изменить идентификатор Apple. Вы получите список писем, чтобы выбрать из, которые вы можете использовать в качестве идентификатора Apple. Вы можете использовать только адреса электронной почты, псевдонимы уже с вашей учетной записью. Если вы пытаетесь изменить свой Apple ID на адрес @icloud.com электронной почты, созданные в течение последних 30 дней, вам может быть предложено повторить попытку позже.
- Выберите тот, который вы хотите использовать в качестве вашего идентификатора Apple. Вы можете только изменить свой идентификатор Apple к @icloud.com, @me.com или @mac.com электронной почте.
- Нажмите Кнопку «Продолжить».
Нужна помощь?
Если вам нужна помощь в изменение идентификатора Apple или подписания с правильной учетной записи, выполните следующие действия.
Если вы не можете изменить свой идентификатор Apple
Вы можете изменить свой Apple ID на любой другой адрес электронной почты* вы управляете, пока это не используется в качестве идентификатора Apple. Если ваш электронный адрес заканчивается на @icloud.com, @me.com или @mac.com вы не можете изменить идентификатор Apple на сторонний адрес электронной почты. Вы также не увидите изменить идентификатор Apple на странице вашего аккаунта или удалить ваш адрес электронной почты на вашем iPhone, iPad или iPod touch с iOS версии 10.3 или более поздней версии.
Если вы хотите войти в другой идентификатор Apple
Если вы хотите изменить идентификатор Apple ID, который вы используете на вашем iPhone, iPad или iPod touch — и не изменить адрес электронной почты, который вы используете в качестве вашего идентификатора Apple — выполните следующие действия, чтобы выйти, а затем обратно с другим идентификатором Apple.
Если вы неправильно укажите свой адрес электронной почты, когда вы создаете идентификатор Apple
Если вы создаете свой идентификатор Apple адрес электронной почты, что вы не можете проверить, войдите в свой Apple ID аккаунта страница с адресом электронной почты, который вы ввели, когда вы создали свой идентификатор Apple. Затем вы можете изменить свой Apple ID, чтобы правильный адрес электронной почты.
* В материковой части Китая и Индии, вы можете использовать свой телефон в качестве вашего идентификатора Apple. Если у вас уже есть идентификатор Apple, это адрес электронной почты, вы не можете изменить его на номер телефона. И вы не можете изменить номер телефона, идентификатор Apple адрес электронной почты.
Источник