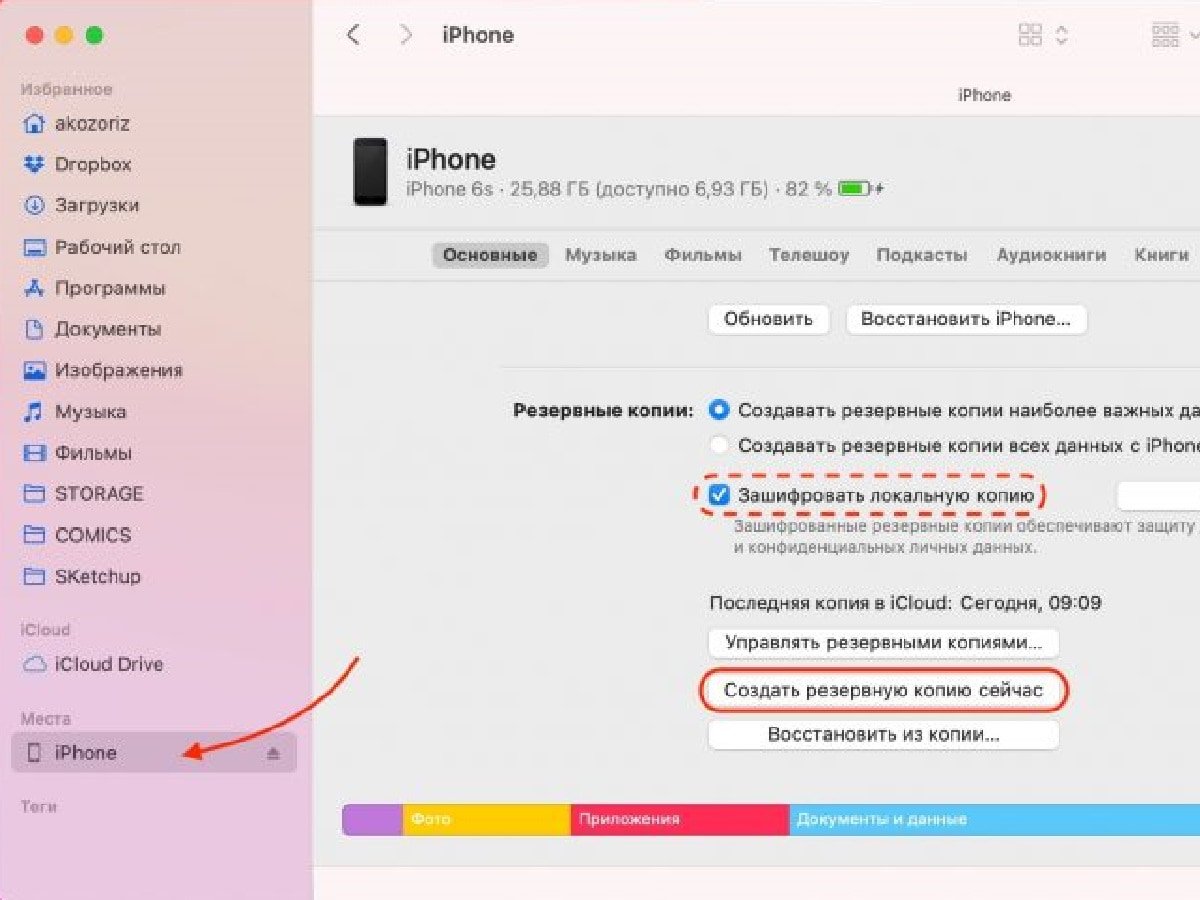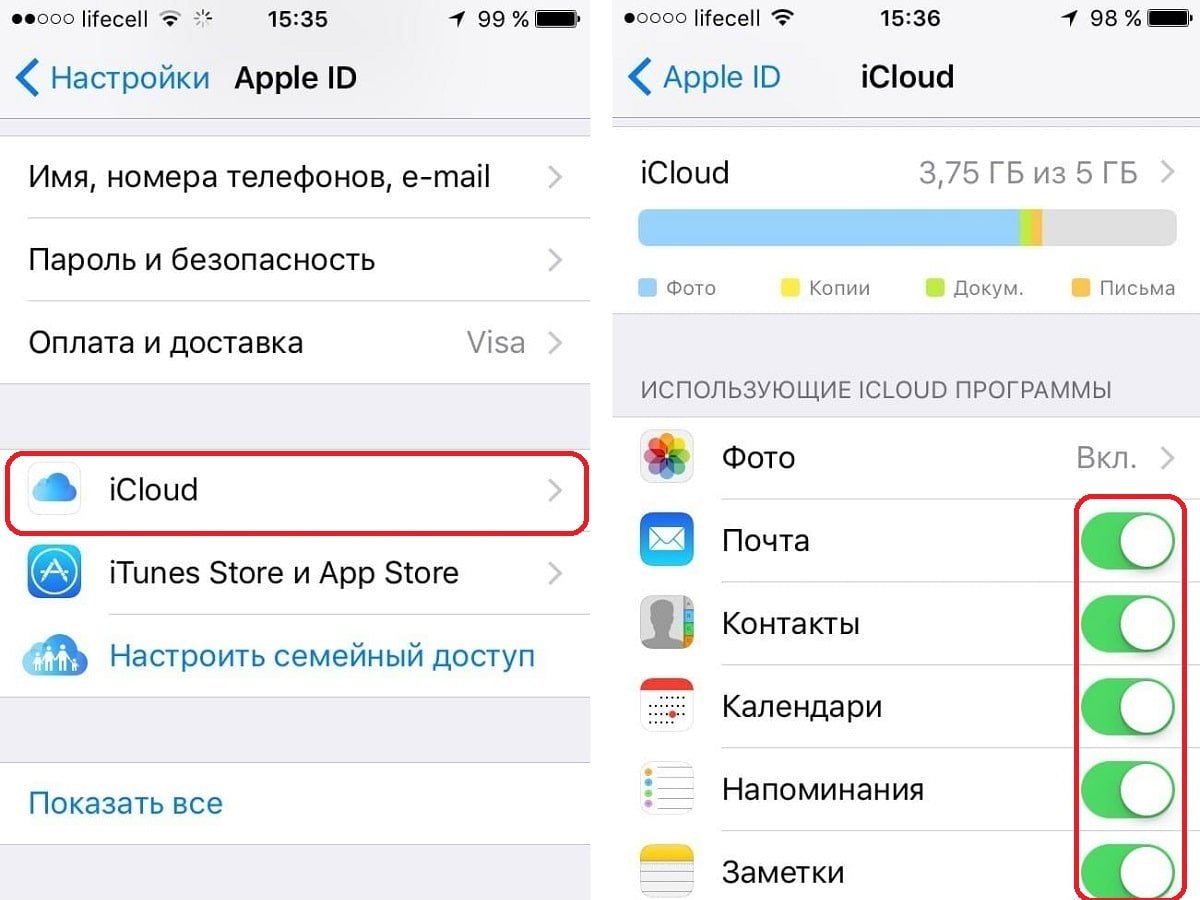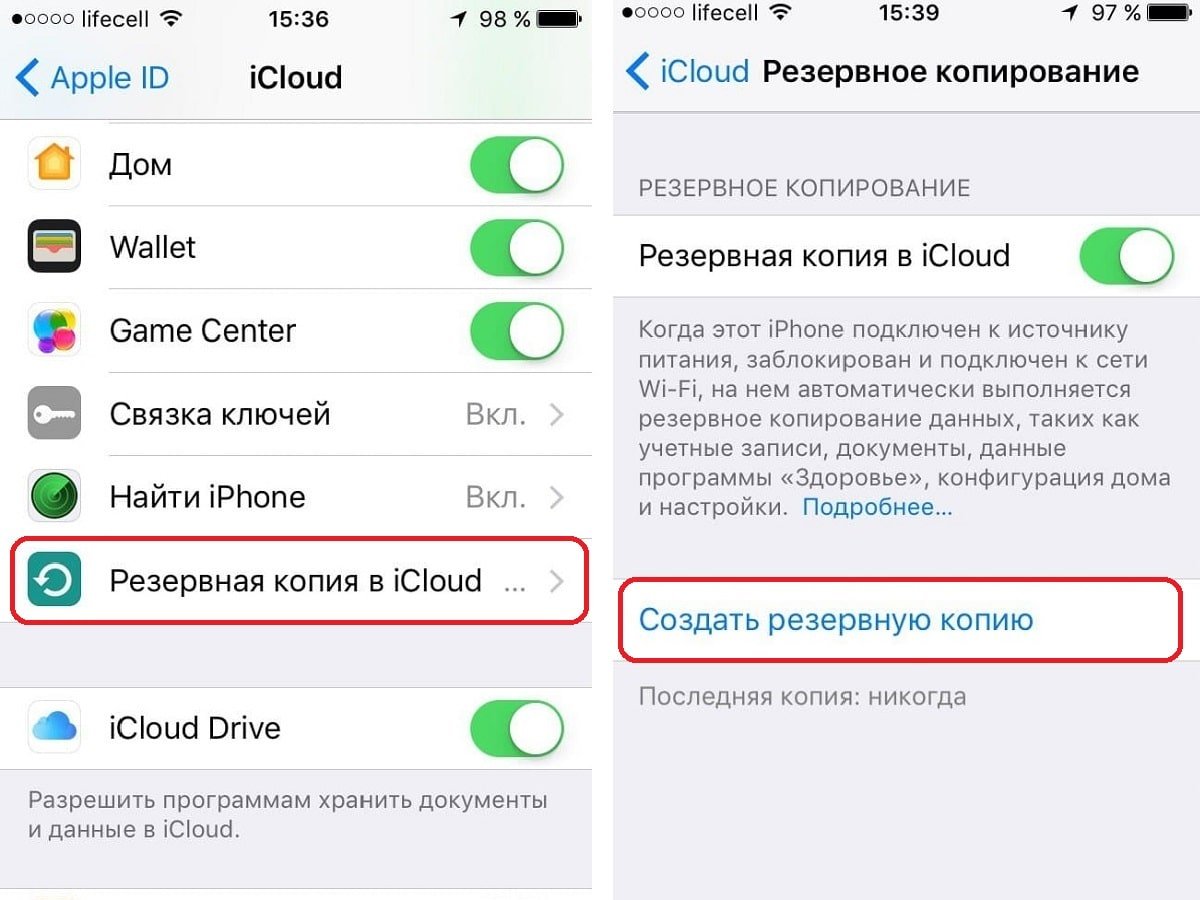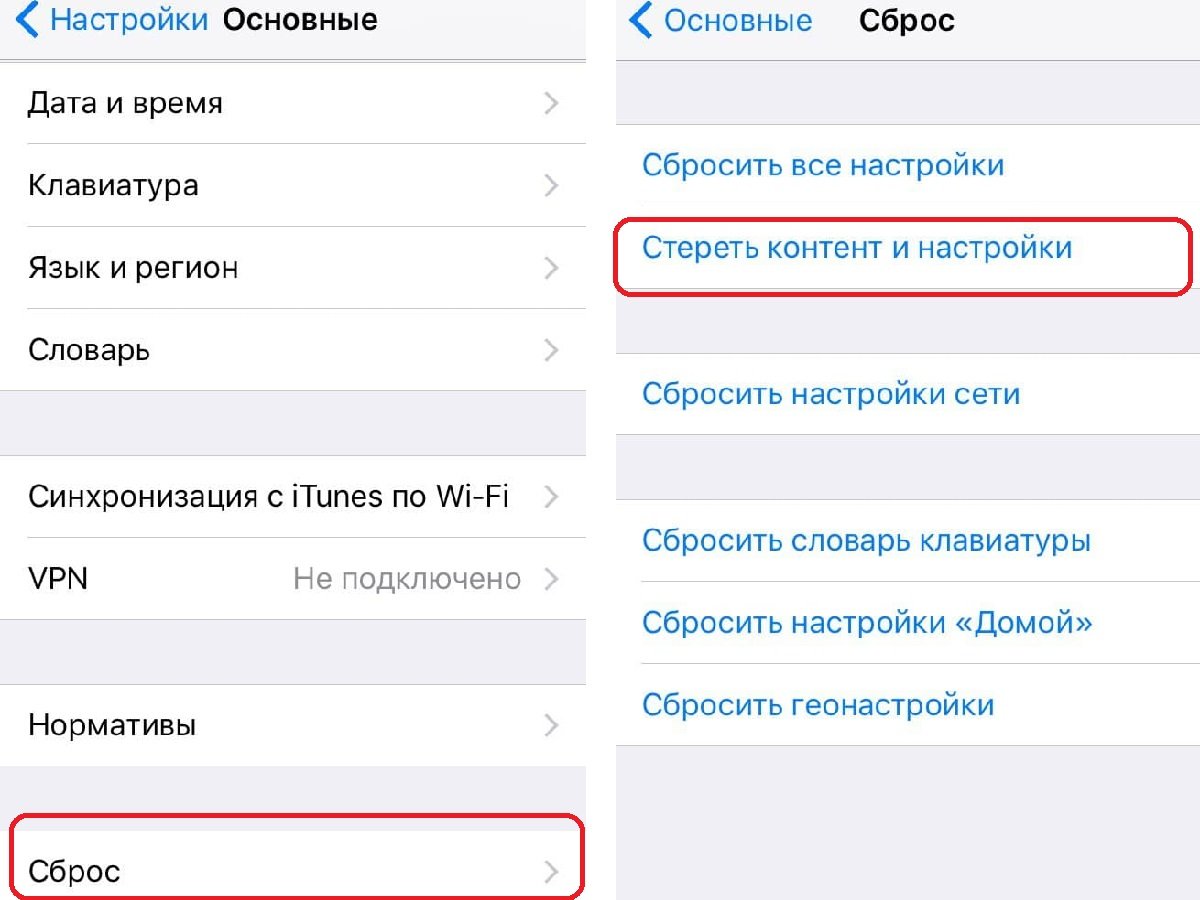- Создание резервной копии данных iPhone, iPad или iPod touch с помощью iCloud
- Автоматическое резервное копирование с помощью iCloud
- Восстановление заводских настроек iPhone, iPad или iPod
- Подготовка устройства
- Восстановление заводских настроек устройства
- Если доступ к компьютеру отсутствует
- Резервное копирование данных на iPhone, iPad или iPod touch в iTunes на ПК
- Резервное копирование данных на устройстве
- Восстановление устройства с помощью резервной копии
- Резервное копирование и восстановление iPhone или iPad на Mac или в iCloud
- Резервное копирование данных на устройстве
- Восстановление устройства с помощью резервной копии
- Восстановление заводских настроек на устройстве
- Как сбросить iPhone или iPad до заводских настроек без потери данных в закладки 4
- КАК СБРОСИТЬ IPHONE
- Резервная копия данных
- Создать резервную копию на компьютере
- Как создать резервную копию в iCloud
- Сброс настроек
Создание резервной копии данных iPhone, iPad или iPod touch с помощью iCloud
Резервное копирование данных на устройствах iPhone, iPad и iPod touch позволяет сохранить копию личной информации, которая пригодится в случае замены, потери или повреждения устройства.
- Подключите устройство к сети Wi-Fi.
- Перейдите в меню «Настройки» > [ваше имя] и выберите iCloud.
[ваше имя]. Выбран параметр iCloud.»>
- Коснитесь «Резервная копия в iCloud».
- Коснитесь «Создать резервную копию». Не отключайте устройство от сети Wi-Fi до завершения процесса. Под командой «Создать резервную копию» отображается дата и время создания последней резервной копии. При появлении предупреждения о том, что для выполнения резервного копирования необходимо освободить место в хранилище iCloud, купите дополнительное место, следуя инструкциям на экране.
[ваше имя] > iCloud > «Резервная копия в iCloud». Параметр «Резервная копия в iCloud» выключен.»>
Автоматическое резервное копирование с помощью iCloud
Следуйте инструкциям ниже, чтобы настроить ежедневное резервное копирование устройства в автоматическом режиме с помощью iCloud.
- Убедитесь, что параметр «Резервная копия в iCloud» включен в меню «Настройки» > [ваше имя] > iCloud > «Резервная копия в iCloud».
- Подключите устройство к источнику питания.
- Подключите устройство к сети Wi-Fi.
- Убедитесь, что экран устройства заблокирован.
- При появлении предупреждения о том, что для выполнения резервного копирования необходимо освободить место в хранилище iCloud, купите дополнительное место, следуя инструкциям на экране.
Источник
Восстановление заводских настроек iPhone, iPad или iPod
При восстановлении заводских настроек удаляются данные и настройки на iPhone, iPad или iPod и устанавливается последняя версия iOS, iPadOS или программного обеспечения iPod.
Подготовка устройства
- Убедитесь, что на компьютере Mac или компьютере с Windows установлена последняя версия программного обеспечения. Если вы используете приложение iTunes, убедитесь, что установлена его последняя версия.
- Если вы хотите сохранить данные на iPhone, iPad или iPod, создайте резервную копию.
- Перейдите в меню «Настройки» > [ваше имя] > «Локатор» и выключите параметр «Найти iPhone». Узнайте, что делать, если устройство не включается или зависло. Узнайте, что делать, если вы забыли код-пароль.
Восстановление заводских настроек устройства
- На компьютере Mac с macOS Catalina или более поздней версии откройте Finder. На компьютере Mac с macOS Mojave или более ранней версии либо на компьютере с ОС Windows откройте приложение iTunes. Определение версии macOS, установленной на компьютере Mac.
- Подключите устройство к компьютеру.
- Если появится запрос на ввод пароля к устройству или выбора этого компьютера как доверенного, следуйте инструкциям на экране. Узнайте, что делать, если вы забыли код-пароль.
- Выберите свое устройство когда оно появится на вашем компьютере. Узнайте, что делать, если устройство iPhone, iPad или iPod touch не включается либо зависло. Или получите поддержку, если устройство не отображается на экране компьютера.
- Нажмите «Восстановить [устройство]». Если выполнен вход в приложение «Локатор», выйдите из него, перед тем как нажать «Восстановить».
- Нажмите «Восстановить» еще раз для подтверждения. После этого с помощью компьютера будут стерты все данные с устройства и установлена последняя версия iOS, iPadOS или программного обеспечения iPod.
- После восстановления заводских настроек устройство перезапустится. Теперь можно настроить его как новое.
Если доступ к компьютеру отсутствует
Если доступ к компьютеру отсутствует, а устройство находится в рабочем состоянии, можно стереть все данные и восстановить устройство без компьютера.
Источник
Резервное копирование данных на iPhone, iPad или iPod touch в iTunes на ПК
Резервное копирование означает копирование определенных файлов и настроек с устройства iPhone, iPad или iPod touch на компьютер. Резервное копирование является одним из лучших способов избежать потери информации на устройстве в случае его повреждения или потери. Наличие резервной копии также окажется полезным, если у Вас появится новое устройство и Вы захотите перенести на него предыдущие настройки.
Резервное копирование данных на устройстве
iTunes автоматически сохраняет резервную копию информации на устройстве при его подключении к компьютеру. Кроме того, Вы в любое время можете вручную выполнить резервное копирование устройства. Если Вы пользуетесь iOS 3.0 или новее, iTunes может также шифровать резервные копии для защиты Ваших данных.
Подключите устройство к компьютеру, с которым Вы обычно его синхронизируете.
Для подключения устройства можно использовать кабель USB или USB-C, а также подключение к сети Wi-Fi. Для включения синхронизации по сети Wi-Fi см. Синхронизация контента iTunes на ПК с другими устройствами по сети Wi-Fi.
В приложении iTunes 
Нажмите «Создать копию сейчас» (в разделе «Резервные копии»).
Чтобы зашифровать резервные копии, выберите «Зашифровать резервную копию [устройство]», введите пароль, затем нажмите «Задать пароль».
Чтобы просмотреть резервные копии, сохраненные на компьютере, выберите пункт меню «Правка» > «Настройки», затем нажмите «Устройства». Зашифрованные резервные копии отмечены значком замка в списке резервных копий.
Восстановление устройства с помощью резервной копии
Если Вам когда-нибудь потребуется восстановить сохраненную информацию на устройстве, Вы сможете без проблем это сделать.
Подключите устройство к компьютеру, с которым Вы обычно его синхронизируете.
Для подключения устройства можно использовать кабель USB или USB-C, а также подключение к сети Wi-Fi. Для включения синхронизации по сети Wi-Fi см. Синхронизация контента iTunes на ПК с другими устройствами по сети Wi-Fi.
В приложении iTunes 
Нажмите «Восстановить из копии».
Если резервная копия зашифрована, перед восстановлением файлов и настроек iTunes запрашивает пароль.
Автоматически созданная резервная копия включает текстовые сообщения, заметки, историю звонков, избранные контакты, звуковые настройки, настройки виджетов и др. Кроме того, создаются резервные копии фотографий из альбома «Фотопленка» или «Сохр. фото». Для мультимедийных файлов (таких как песни, видеозаписи и некоторые фотографии) резервная копия не создается, но их можно восстановить, выполнив синхронизацию с iTunes.
См. руководство пользователя Вашего устройства или веб-сайт поддержки Apple.
Важно! Перед отсоединением устройства от компьютера нажмите кнопку «Извлечь» 
Источник
Резервное копирование и восстановление iPhone или iPad на Mac или в iCloud
Один из лучших способов защитить информацию на iPhone или iPad от повреждения или потери — создание резервных копий, или копирование файлов и настроек на Mac или в iCloud. Наличие резервной копии также полезна, если у Вас появилось новое устройство и Вы хотите перенести на него предыдущие настройки.
Выполнив резервное копирование устройства, можно при необходимости восстановить информацию на устройстве из резервной копии. Если на устройстве возникли неполадки, которые не устраняются при восстановлении из резервной копии, можно попробовать восстановить на устройстве заводские настройки, а затем восстановить недавнюю резервную копию
Резервное копирование данных на устройстве
Подключите устройство к компьютеру Mac.
Устройство можно подключить через кабель USB или USB-C либо через Wi-Fi. Синхронизация контента с Mac на iPhone или iPad по сети Wi-Fi.
В Finder 
Если устройство подключено к Mac посредством USB‑кабеля, но оно не отображается в боковом меню Finder, см. раздел Если устройство не отображается в боковом меню.
В панели кнопок нажмите «Основные».
Вы можете выбрать следующие варианты резервного копирования.
Выберите «Создавать резервные копии наиболее важных данных с [устройства] в iCloud», чтобы сохранять резервные копии в iCloud, а не на Mac.
Выберите «Создавать резервные копии всех данных с [устройства] на этом Mac», чтобы сохранять резервные копии на Mac.
Установите флажок «Зашифровать локальную копию», чтобы зашифровать данные резервной копии и защитить ее паролем. Чтобы впоследствии изменить пароль, нажмите «Изменить пароль».
Нажмите «Создать резервную копию сейчас».
Восстановление устройства с помощью резервной копии
Если на устройстве возникли неполадки, можно восстановить информацию на нем из недавней резервной копии.
Подключите устройство к компьютеру Mac.
Устройство можно подключить через кабель USB или USB-C либо через Wi-Fi. Синхронизация контента с Mac на iPhone или iPad по сети Wi-Fi.
В Finder 
В панели кнопок нажмите «Основные».
Нажмите «Восстановить из копии».
Нажмите всплывающее меню «Резервная копия», выберите резервную копию для восстановления устройства, затем нажмите «Восстановить».
Если резервная копия зашифрована, перед восстановлением файлов и настроек необходимо ввести пароль.
Восстановление заводских настроек на устройстве
На устройстве можно заново установить стандартное программное обеспечение и восстановить заводские настройки. Это может быть необходимо, если на устройстве часто возникают проблемы (например, «зависания» и сбои) или Вы готовитесь продать или передать устройство другому пользователю.
Важно! При восстановлении заводских настроек с устройства удаляются все данные и настройки. Однако перед этим Mac создает резервную копию устройства. Из этой резервной копии можно восстановить данные и настройки на устройстве.
Примечание. Прежде чем восстанавливать устройство, необходимо отключить приложение «Локатор» в настройках iCloud.
Подключите устройство Mac через кабель USB или USB-C.
Устройство невозможно восстановить через подключение Wi-Fi.
В Finder 
В панели кнопок нажмите «Основные».
Нажмите «Восстановить [устройство]», затем следуйте инструкциям на экране.
Источник
Как сбросить iPhone или iPad до заводских настроек без потери данных в закладки 4
Всем привет! В этой статье я хочу детально рассказать о том, как сбросить iPhone или iPad до заводских настроек. Может быть так, что телефон или планшет зависают. Также иногда смартфон просто отказывается включаться. В таких случаях можно попробовать вернуть заводские настройки. Это поможет настроить смартфон на правильную работу.

КАК СБРОСИТЬ IPHONE
Прежде всего, хотелось бы уточнить, что данный способ работает с включенным смартфоном, в котором можно разблокировать экран. Подобные манипуляции с настройками обычно выполняют, когда нужно стереть личные данные перед продажей. Однако этот способ пригодится на случай, когда телефон начинает тормозить или подглючивать.

Что ж, приступим к процессу: я пошагово расскажу, как правильно сбросить настройки. Между прочим, этот алгоритм подойдет для пользователей других моделей телефонов. Ведь чем-то эти устройства похожи, а значит, суть должна быть одинаковой.

Резервная копия данных
Во-первых, нужно создать резервную копию для важных данных. Это можно сделать локально, на компьютере. Еще один вариант: выгрузить данные на облачную копию в специальном сервисе iCloud. Таким образом ты обезопасишь себя от потери данных. Также их легко потом восстановить на текущем или новом смартфоне.
Создать резервную копию на компьютере
Сперва нужно подключить свое устройство к компьютеру. Для Windows подойдет программа iTunes, а для macOS — тот же iTunes, Catalina или Finder(для более поздних версий). Программа может запросить ввести пароль, а также подтвердить запрос на подключение. Вводим пароль и нажимаем на «доверять этому компьютеру» на экране iPhone.
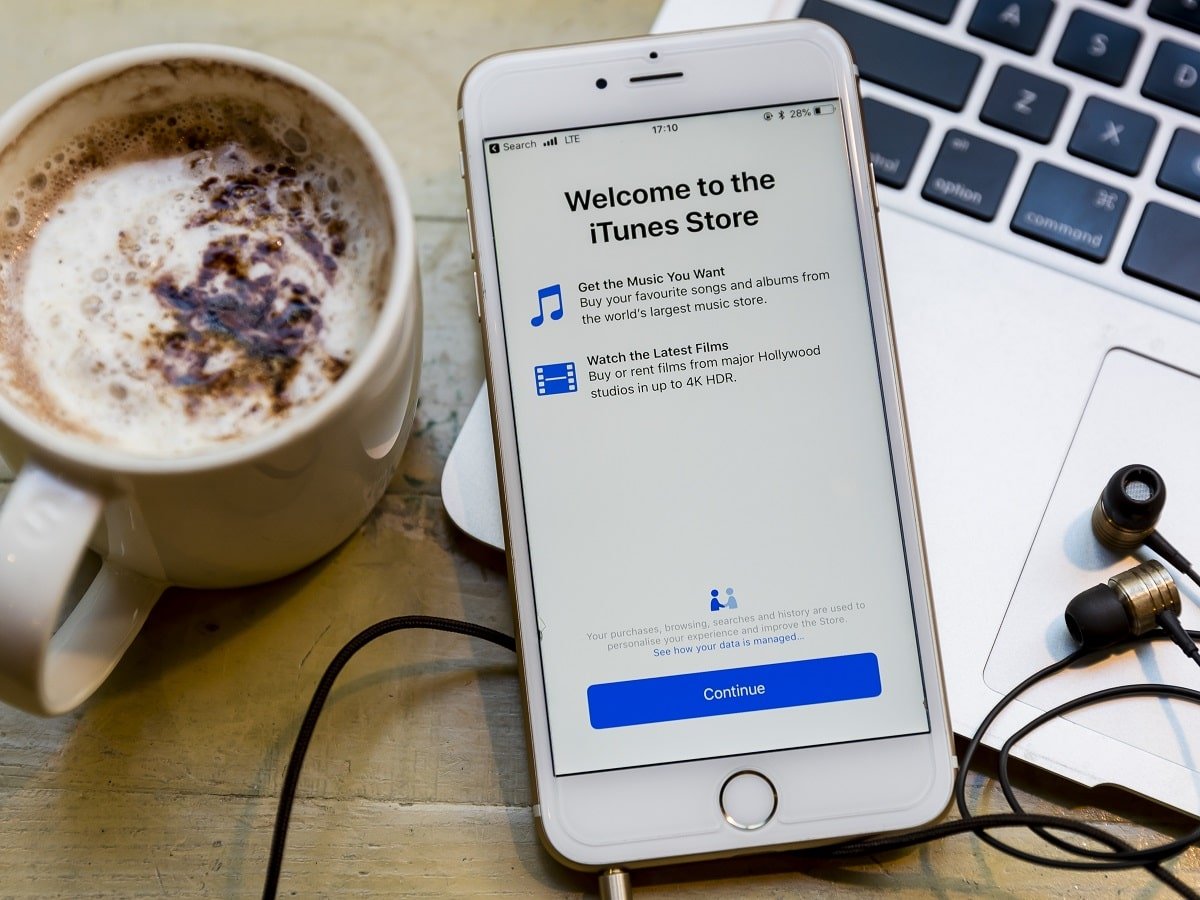
Теперь нужно выбрать необходимый гаджет в боковой панели программы. Затем кликнуть «Обзор» или «Основные» в главном окне. Также в этом месте должна отображаться основная информация об устройстве. Далее нажимаем кнопку «Создать резервную копию сейчас».
Кроме того, если дополнительно нужно сохранить информацию программ «Здоровье» и «Активность», также нужно предварительно поставить галочку в пункте «Зашифровать резервную копию». Система может запросить специальный пароль: его нужно ввести и обязательно запомнить, а лучше записать себе где-то. После этого просто следуй подсказкам программы и спокойно дождись, пока она завершит резервное копирование.
Как создать резервную копию в iCloud
Сперва нужно убедиться, что мобильное устройство подключено к Интернету. Затем заходим в «Настройки» — «Имя пользователя» — iCloud. В случае, если на смартфоне или планшете установлена версия iOS 10.2 и раньше, нужно опуститься в самый низ меню и там поискать сервис iCloud.
Во-вторых, нужно обратить внимание, что переключатели типа «Контакты», «Календарь» и другие сервисы в меню iCloud активны. Затем нужно прокрутить страницу вниз и нажать на пункт «Резервная копия в iCloud». После этого должен появиться экран: нужно будет убедиться, что на нем активирован переключатель «Резервная копия в iCloud». Теперь необходимо нажать «Создать резервную копию», дождаться, пока система завершит процесс.
Сброс настроек
Здесь всё очень просто: заходим в меню «Настройки», затем в «Основные», находим пункт «Сброс». Теперь нажимаем на «Стереть контент и настройки». Также необходимо подтвердить удаление данных и подождать, пока iOS завершит процесс. К тому же система может попросить выключить функцию «Найти iPhone». Это можно сделать в разделе «Настройки» — «Имя Пользователя» — «iCloud».
Затем устройство перезапустится и на экране появится предложение выполнить настройку, как при первом включении телефона. Настраиваем телефон: если всё получилось, сброс настроек был выполнен удачно! Надеюсь, данный материал пригодится пользователям iPhone или iPad. Если обычный сброс не помог решить проблему, рекомендуем обратиться в подходящий сервисный центр. Желаем удачи
Источник
 [ваше имя]. Выбран параметр iCloud.»>
[ваше имя]. Выбран параметр iCloud.»> [ваше имя] > iCloud > «Резервная копия в iCloud». Параметр «Резервная копия в iCloud» выключен.»>
[ваше имя] > iCloud > «Резервная копия в iCloud». Параметр «Резервная копия в iCloud» выключен.»>