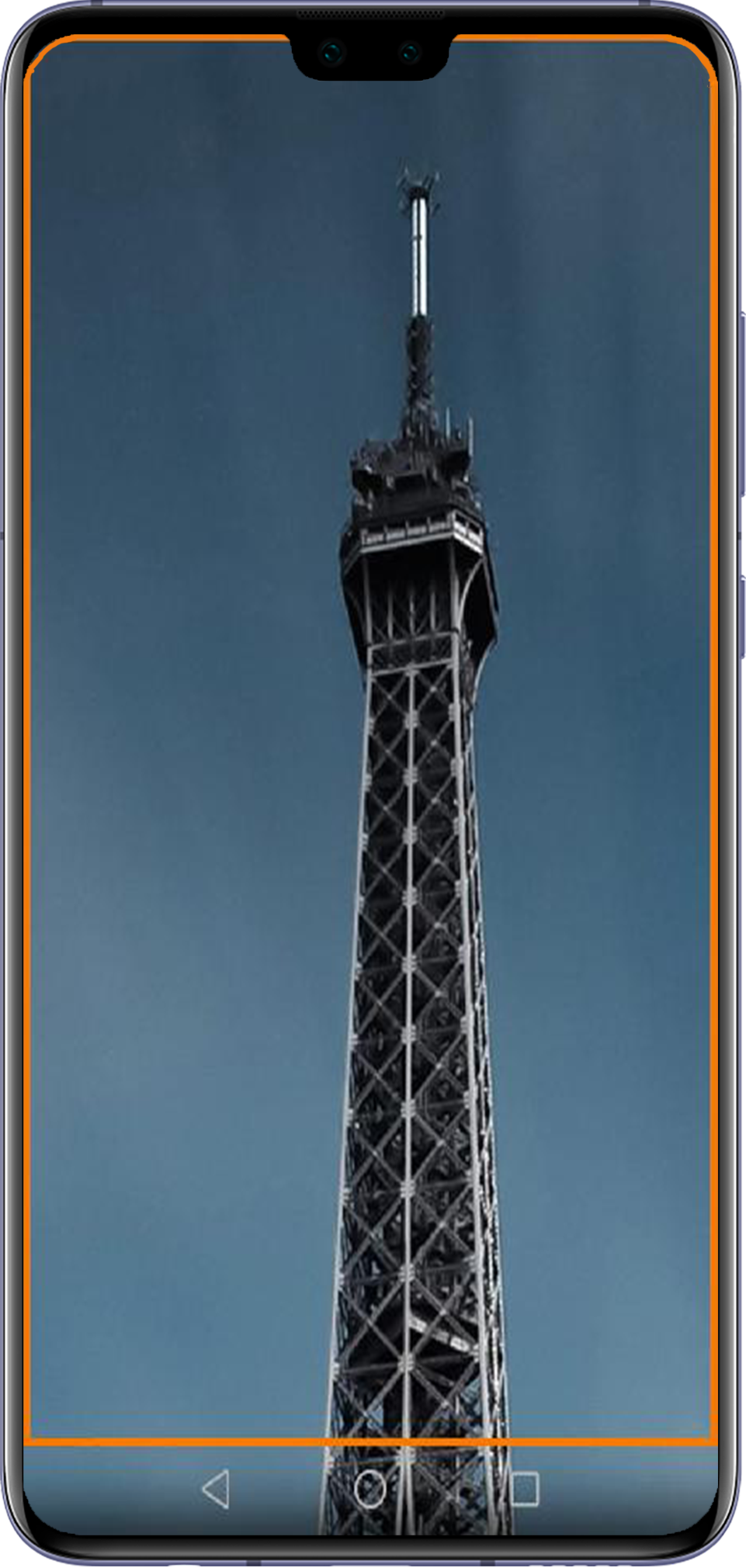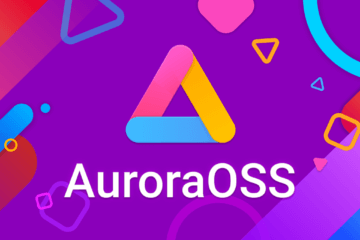- Как убрать зеленую рамку на телефоне?
- Как убрать зеленую рамку в телефоне?
- Как удалить с телефона TalkBack?
- Как убрать синюю рамку с экрана?
- Как открыть настройки TalkBack?
- Как отключить TalkBack кнопками?
- Как удалить специальные возможности?
- Как разблокировать экран Если включен TalkBack?
- Как убрать рамку с экрана компьютера?
- Как убрать рамки иконок андроид?
- Как отключить TalkBack на заблокированном экране?
- Как открыть настройки андроид?
- Как открыть настройки телефона через гугл?
- Как убрать зеленую рамку на honor 8а
- Как убрать зеленую рамку на телефоне?
- Как удалить с телефона TalkBack?
- Как убрать синюю рамку с экрана?
- Как открыть настройки TalkBack?
- Как отключить TalkBack кнопками?
- Как удалить специальные возможности?
- Как разблокировать экран Если включен TalkBack?
- Как убрать рамку с экрана компьютера?
- Как убрать рамки иконок андроид?
- Как отключить TalkBack на заблокированном экране?
- Как открыть настройки андроид?
- Как открыть настройки телефона через гугл?
- Вокруг экрана или значка приложения возникает красная, зеленая, желтая или синяя рамка
- Вокруг экрана возникает оранжевая или синяя рамка
- Вокруг значка приложения появляется зеленая рамка
- Если проблема не решена
- Стиль рабочего экрана заблокирован. Что делать
- Не перетаскиваются значки на рабочем столе
- Как запретить перенос значков на рабочем столе
Как убрать зеленую рамку на телефоне?
Как убрать зеленую рамку в телефоне?
Вам нужно тапнуть по зеленой рамке, чтобы она открылась, после чего Настройки — Спец. Возможности — TalkBack — отключить TalkBack и подтвердить действие, это должно помочь избавиться от зеленой рамки.
Как удалить с телефона TalkBack?
Удаление утилиты TalkBack
- Заходим в настройки
- Открываем раздел “Приложения и уведомления” — “Показать все приложения”
- Находим в списке нужную нам программу и жмем на нее, а затем на “Отключить”
Как убрать синюю рамку с экрана?
Для того что бы избавится от синей рамки достаточно нажать на сочетание «CapsLook+ Esc», после чего выделение объектов пропадает, и Вы возвращаетесь к обычному режиму работы операционной системы.
Как открыть настройки TalkBack?
Чтобы выполнить следующие действия, слабовидящим пользователям понадобится помощь.
- Откройте приложение «Настройки» .
- Нажмите Спец. возможности, а затем TalkBack.
- Выберите Использовать TalkBack.
- Нажмите ОК в диалоговом окне подтверждения.
- Можно также изменить способ быстрого включения TalkBack.
Как отключить TalkBack кнопками?
Двумя пальцами прокрутите вниз меню, найдите и коснитесь Специальные возможности, затем дважды коснитесь Специальные возможности. Коснитесь TalkBack, затем дважды коснитесь TalkBack. Коснитесь переключателя рядом с TalkBack, затем дважды коснитесь переключателя.
Как удалить специальные возможности?
Включение/выключение специальных возможностей
- Перейдите к Настройки > Специальные возможности.
- Коснитесь, чтобы включить/выключить такие специальные возможности, как: Жесты для увеличения: тройное прикосновение к экрану, чтобы приблизить/отдалить изображение.
Как разблокировать экран Если включен TalkBack?
Разблокировать устройство, на котором включен сервис TalkBack, можно двумя способами:
- Проведите по заблокированному экрану снизу вверх двумя пальцами.
- С помощью аудиоподсказок найдите кнопку разблокировки в середине нижней части экрана и дважды нажмите на нее.
Как убрать рамку с экрана компьютера?
Попробуйте сделать следующее: кликните правой кнопкой мыши на пусту область экрана, а затем, в появившемся окошке, выберити пункт «параметры экрана». В открывшемся окне найдите пункт «Изменение размера текста, приложений и других элементов» и выкрутите ползунок на максимум. Затем нажмите применить.
Как убрать рамки иконок андроид?
Нажмите на приложение Настройки. Тапните на первый пункт в списке. После этого найдите опцию «только иконки» или «Icons only». Теперь белые рамки вокруг значков должны исчезнуть.
Как отключить TalkBack на заблокированном экране?
В инструкции ниже это не будет указано.
- Откройте «Настройки».
- Пролистайте меню двойным скроллингом до пункта «Спец. возможности» → откройте его.
- «Службы» → «TalkBack».
- Переведите двойным кликом тумблер в неактивное положение.
- Подтвердите действие в диалоговом окне.
Как открыть настройки андроид?
- На главном экране с помощью функции «Изучение касанием» найдите значок Приложения и дважды коснитесь его. …
- Если вы включили на устройстве голосовую команду «Окей, Google», произнесите ее, дождитесь звукового сигнала и скажите «Открыть настройки».
Как открыть настройки телефона через гугл?
Зажмите кнопку домой и дождитесь появления значка гугл. Нажмите, затем, в поисковой строке введите слово настройки. Система переправит пользователя в соответствующее меню устройства.
Источник
Как убрать зеленую рамку на honor 8а
Как убрать зеленую рамку на телефоне?
Вам нужно тапнуть по зеленой рамке, чтобы она открылась, после чего Настройки — Спец. Возможности — TalkBack — отключить TalkBack и подтвердить действие, это должно помочь избавиться от зеленой рамки.
Как удалить с телефона TalkBack?
Удаление утилиты TalkBack
- Заходим в настройки
- Открываем раздел “Приложения и уведомления” — “Показать все приложения”
- Находим в списке нужную нам программу и жмем на нее, а затем на “Отключить”
Как убрать синюю рамку с экрана?
Для того что бы избавится от синей рамки достаточно нажать на сочетание «CapsLook+ Esc», после чего выделение объектов пропадает, и Вы возвращаетесь к обычному режиму работы операционной системы.
Как открыть настройки TalkBack?
Чтобы выполнить следующие действия, слабовидящим пользователям понадобится помощь.
- Откройте приложение «Настройки» .
- Нажмите Спец. возможности, а затем TalkBack.
- Выберите Использовать TalkBack.
- Нажмите ОК в диалоговом окне подтверждения.
- Можно также изменить способ быстрого включения TalkBack.
Как отключить TalkBack кнопками?
Двумя пальцами прокрутите вниз меню, найдите и коснитесь Специальные возможности, затем дважды коснитесь Специальные возможности. Коснитесь TalkBack, затем дважды коснитесь TalkBack. Коснитесь переключателя рядом с TalkBack, затем дважды коснитесь переключателя.
Как удалить специальные возможности?
Включение/выключение специальных возможностей
- Перейдите к Настройки > Специальные возможности.
- Коснитесь, чтобы включить/выключить такие специальные возможности, как: Жесты для увеличения: тройное прикосновение к экрану, чтобы приблизить/отдалить изображение.
Как разблокировать экран Если включен TalkBack?
Разблокировать устройство, на котором включен сервис TalkBack, можно двумя способами:
- Проведите по заблокированному экрану снизу вверх двумя пальцами.
- С помощью аудиоподсказок найдите кнопку разблокировки в середине нижней части экрана и дважды нажмите на нее.
Как убрать рамку с экрана компьютера?
Попробуйте сделать следующее: кликните правой кнопкой мыши на пусту область экрана, а затем, в появившемся окошке, выберити пункт «параметры экрана». В открывшемся окне найдите пункт «Изменение размера текста, приложений и других элементов» и выкрутите ползунок на максимум. Затем нажмите применить.
Как убрать рамки иконок андроид?
Нажмите на приложение Настройки. Тапните на первый пункт в списке. После этого найдите опцию «только иконки» или «Icons only». Теперь белые рамки вокруг значков должны исчезнуть.
Как отключить TalkBack на заблокированном экране?
В инструкции ниже это не будет указано.
- Откройте «Настройки».
- Пролистайте меню двойным скроллингом до пункта «Спец. возможности» → откройте его.
- «Службы» → «TalkBack».
- Переведите двойным кликом тумблер в неактивное положение.
- Подтвердите действие в диалоговом окне.
Как открыть настройки андроид?
- На главном экране с помощью функции «Изучение касанием» найдите значок Приложения и дважды коснитесь его. …
- Если вы включили на устройстве голосовую команду «Окей, Google», произнесите ее, дождитесь звукового сигнала и скажите «Открыть настройки».
Как открыть настройки телефона через гугл?
Зажмите кнопку домой и дождитесь появления значка гугл. Нажмите, затем, в поисковой строке введите слово настройки. Система переправит пользователя в соответствующее меню устройства.
Вокруг экрана или значка приложения возникает красная, зеленая, желтая или синяя рамка
Если на экране возникает мигающая красная рамка, возможно, действует опция Включен строгий режим .
Откройте Настройки , найдите и выберите раздел Номер сборки , затем быстро нажмите на Номер сборки семь раз подряд, пока не появится сообщение « Вы стали разработчиком! » (при необходимости введите пароль разблокировки экрана). Вернитесь в меню Настройки , найдите и выберите пункт Включен строгий режим и выключите переключатель.
- При опции Включен строгий режим устройство может определить ненормальное поведение приложений, которое является причиной медленной работы системы.
- При обнаружении таких приложений вокруг экрана появится мигающая красная рамка.
Вокруг экрана возникает оранжевая или синяя рамка
Вокруг экрана возникает оранжевая или синяя рамка при увеличении масштаба текста или изображения, как показано на рисунке ниже.
Цвет рамки зависит от модели телефона.
Возможно, включена функция Жесты для увеличения . При включении функции Жесты для увеличения после трех последовательных нажатий содержание экрана увеличится и вокруг появится рамка (оранжевая). Для восстановления исходного размера экрана повторно нажмите на экран три раза. Чтобы решить проблему, откройте Настройки , найдите и откройте пункт Жесты для увеличения , затем выключите его.
Вокруг значка приложения появляется зеленая рамка
Если при нажатии на значок приложения отображается зеленая рамка, то для открытия данного приложения на значок необходимо нажать дважды. При нажатии на значок приложения будет предоставлен голосовой комментарий.
Возможно, включена функция Talkback . Откройте Настройки , выполните поиск функции Talkback и выключите опцию Talkback .
В режиме Talkback необходимо дважды нажать на элемент, чтобы выбрать его, и проводить по экрану двумя пальцами.
Если проблема не решена
Сделайте резервную копию данных и обратитесь в авторизованный сервисный центр Huawei.
Стиль рабочего экрана заблокирован. Что делать
Несмотря на то что нас читают в основном продвинутые пользователи Android, квалификация которых зачастую позволяет поправлять даже авторов, разбираться в мобильной ОС от Google досконально могут лишь единицы. Поэтому нет ничего удивительного, что время от времени многие из нас сталкиваются с теми или иными проблемами в работе своих смартфонов, сути которых совершенно не понимают. В таких случаях единственным спасением становится чужой опыт. Хорошо, что теперь за ним не нужно ходить в Google, потому что все есть на AndroidInsider.ru.
Стиль рабочего экрана заблокирован? Ничего страшного, это поправимо
Если вы пользуетесь смартфонами Huawei или Honor, не исключено, что вы могли видеть системное предупреждение о блокировке стиля рабочего экрана. Что оно означает, понять обычно довольно сложно. Ведь недостаток всех системных оповещений, которые появляются в нижней части экрана, состоят в том, что по ним нельзя кликнуть, а значит, нельзя и разобраться с их происхождением и сутью. На мой взгляд, это довольно странно, потому что куда логичнее было бы просто дать пользователю кликнуть на уведомление и перейти к нужной надстройке, чтобы отключить её.
Не перетаскиваются значки на рабочем столе
Уведомление «Стиль рабочего экрана заблокирован» означает запрет на любое изменение рабочего стола. То есть вы не можете ни изменить местоположение иконок, ни добавить ярлык на уже существующее приложение, ни включить или отключить виджет. Впрочем, исправить всё куда проще, чем кажется:
- Перейдите в «Настройки» и откройте «Рабочий экран и обои»;
- В открывшемся окне выберите вкладку «Настройки экрана»;
Отключить блокировку рабочего экрана можно в настройках
- Здесь отыщите параметр «Блокировка вида» и отключите его;
- Вернитесь на рабочий стол и попробуйте изменить его состав.
Что касается самого стиля рабочего экрана, то у вас есть возможность не только заблокировать или разблокировать его, но и изменить на другой. По умолчанию все смартфоны Huawei и Honor используют стиль «приложения на рабочем экране». Однако вы можете включить стиль «приложения на экране приложений». Звучит малопонятно, согласен, поэтому лучше попробовать:
- Перейдите в «Настройки» и откройте «Рабочий экран и обои»;
- В открывшемся окне выберите вкладку «Стиль рабочего экрана»;
Слева — как было, справа — как стало
- Установите галочку напротив параметра «Экран приложений»;
- Вернитесь на рабочий стол и проверьте, как вам нравится больше.
Как запретить перенос значков на рабочем столе
Рабочий стол на смартфонах Huawei можно изменить и установить ограничения по вашим предпочтениям
По факту блокировка стиля нужна для того, чтобы не дать посторонним как-либо повлиять на содержимое рабочего стола вашего смартфона. Например, если вы даёте свой смартфон ребёнку, который скорее всего не очень щепетильно относится к программному составляющему аппаратов своих родителей, это может быть очень полезный ограничительный механизм. Просто включите его и смело давайте устройство в руки своему чаду – удалить что-то или переместить без вашего ведома оно всё равно не сможет.
Правда, нужно понимать, что блокировка стиля – это ни разу не панацея. Ведь, запретив изменение рабочего стола, вы не запрещаете выполнение других потенциально опасных манипуляций. Например, ничто не мешает завладевшему вашим смартфоном человеку залезть в незащищённые паролями приложения, прочесть переписку, просмотреть фотографии и вообще сделать много чего ещё. Поэтому не полагайтесь только на блокировку стиля, а используйте блокировку чувствительных приложений паролем или биометрией.
Новости, статьи и анонсы публикаций
Свободное общение и обсуждение материалов
Сегодня уже почти никто не пользуется проводными наушниками. Они не только неудобны, но и не совместимы с большинством смартфонов. Ведь для того, чтобы просто подключить их к головному устройству, приходится чаще всего задействовать переходник, что не очень-то прикольно. Поэтому логичнее всего выбрать какие-нибудь беспроводные наушники. Другое дело, что большинство более-менее вменяемых моделей стоят немалых денег. Но я расскажу, что брать, чтобы не пожалеть.
Живет на нашей планете скромный на вид человек по имени Минг-Чи Куо. Его имя часто фигурирует, когда мы говорим о каких-то прогнозах им мира смартфонов. Иногда аналитик делится своим видением относительно другой электроники, но наибольшего успеха он добился в прогнозировании того, что происходит с Apple. Именно его имя чаще всего фигурирует в новостях о готовящихся гаджетах яблочной компании. Более того, учитывая, как часто его прогнозы сбываются, фанаты iPhone просто не проходят мимо его ”предсказаний”. Что это — талант аналитика, наличие инсайдеров или просто везение? Сказать сложно. Но сам факт частого подтверждения прогнозов вызывает уважение и интерес. Сейчас он высказался относительно iPhone и Huawei. Вот, что он сказал.
Наверное, все пользователи Android знают, что такое APK. Это установочные файлы приложений, которые можно скачивать напрямую, в обход Google Play. Такая возможность может пригодиться в самых разных ситуациях. Например, если нужного приложения нет в официальном каталоге, оно не поддерживается вашим устройством или вам просто нужна более ранняя версия. Тогда мы просто находим APK, скачиваем его и устанавливаем вручную. Другое дело, что такой способ и долгий, и небезопасный, учитывая, что зачастую происхождение установочных файлов для нас остаётся неизвестным. Но решение этих проблем есть.
Источник