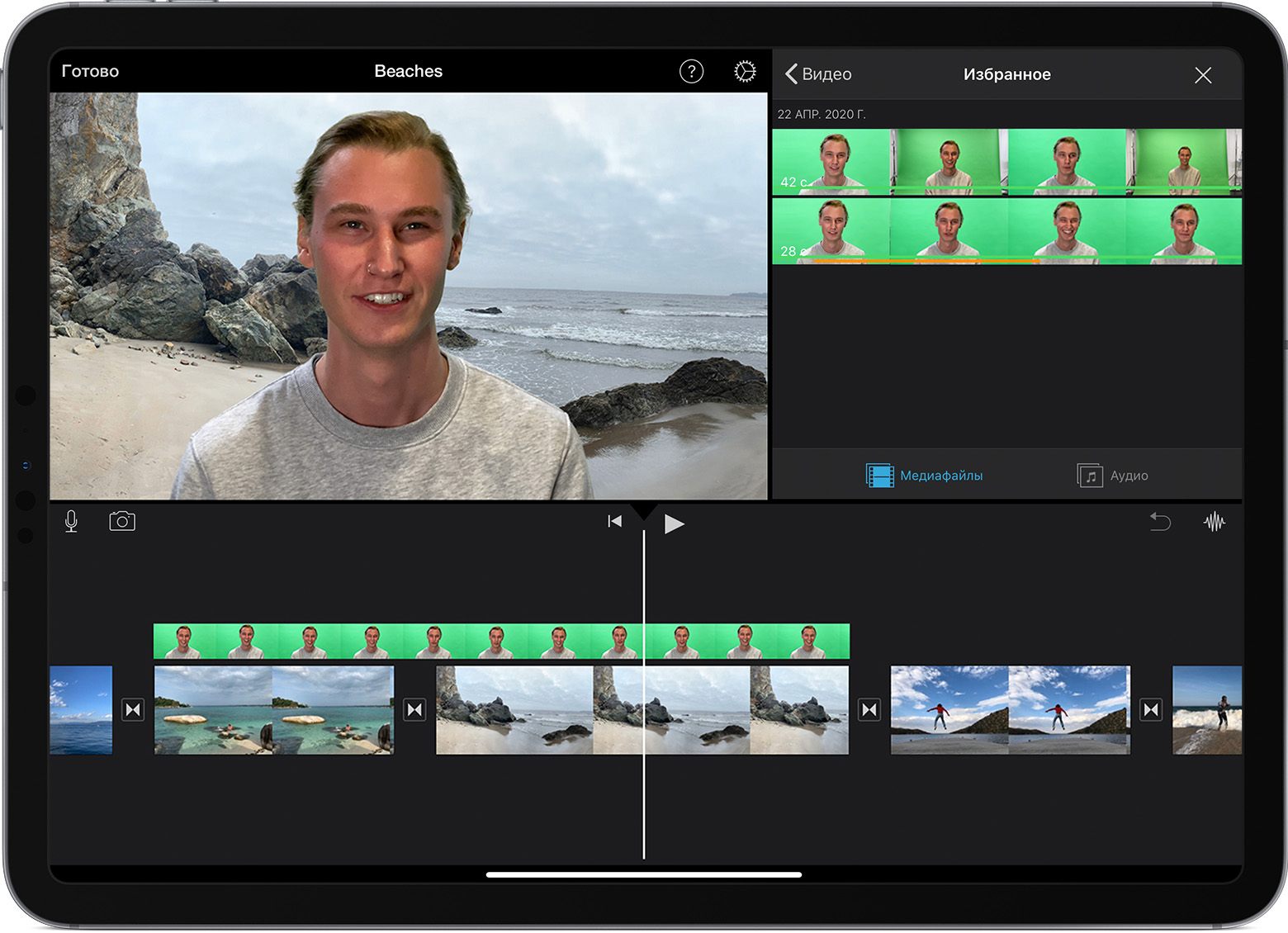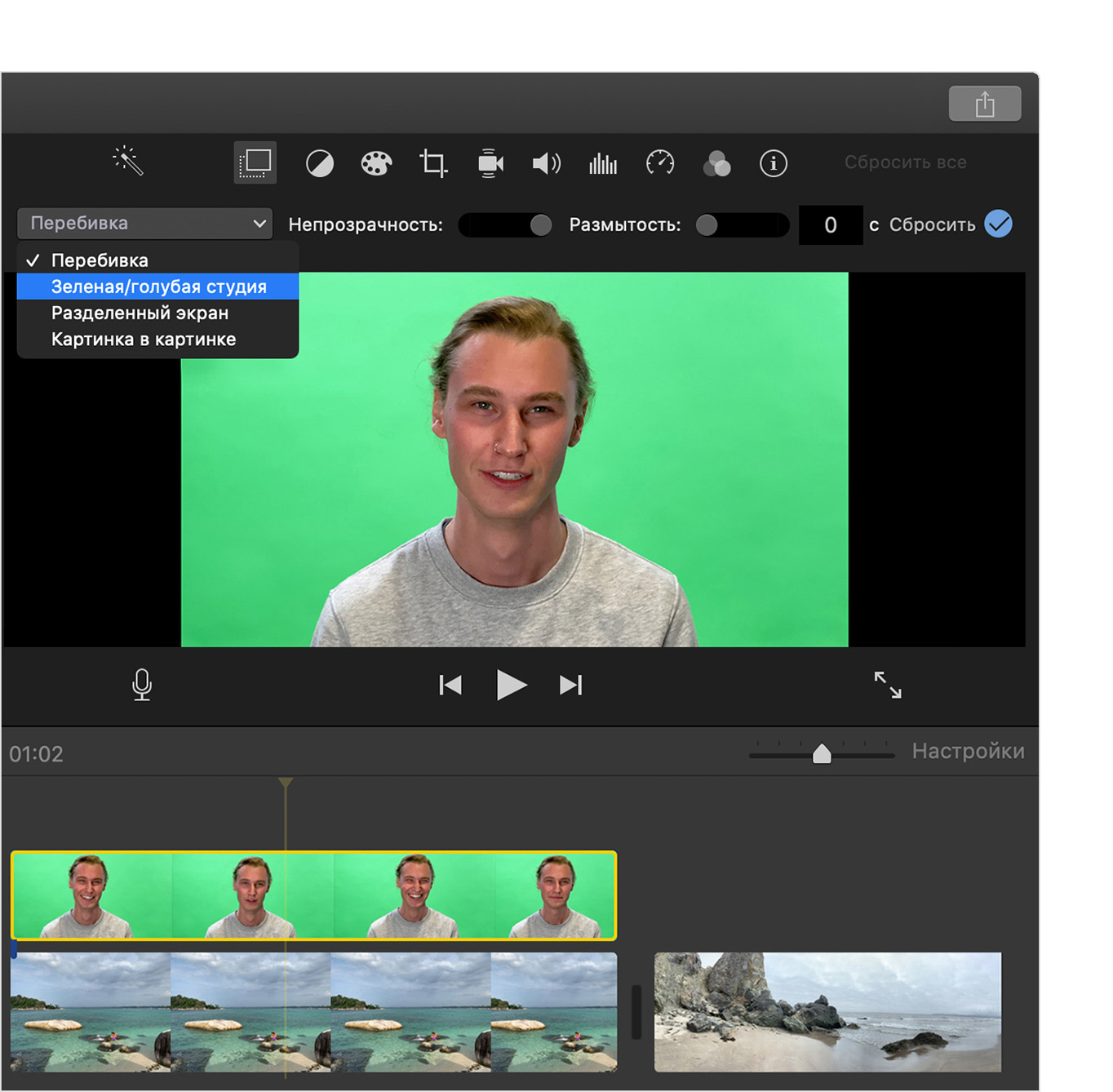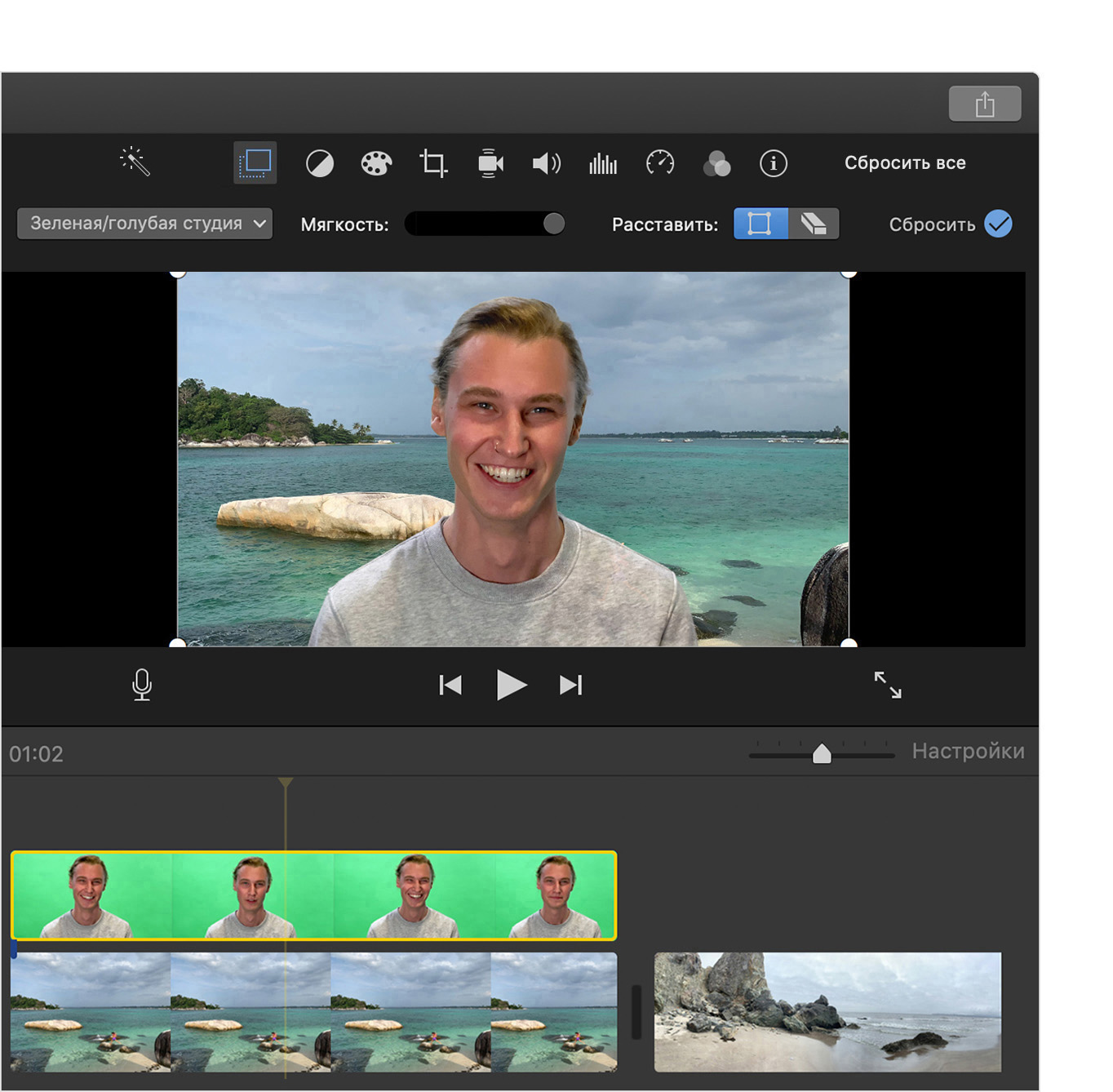- Изменение фона видеозаписи в iMovie
- Запись видео в зеленой или голубой студии
- Использование эффекта зеленой студии в iMovie на устройстве iPhone, iPad или iPod touch
- Корректировка эффекта зеленой студии на устройстве iPhone, iPad или iPod touch
- Использование эффекта зеленой студии в приложении iMovie на компьютере Mac
- Корректировка эффекта зеленой студии на компьютере Mac
- Живые обои и заставки для меня 4+
- Крутые анимированные фоны HD
- CUSTOMLY LLC
- Снимки экрана (iPhone)
- Описание
- Green Screen: зеленый экран 4+
- Сhroma key
- Dmitriy Pushkarev
- Для iPad
- Снимки экрана
- Описание
- Что нового
- Оценки и отзывы
- Фигня
- Ответ разработчика ,
- Что за фигня.
- Ответ разработчика ,
- Конфиденциальность приложения
- Сбор данных не ведется
- Информация
- Screen Is Green: Hintergrund 4+
- KI Foto & Videobearbeitung
- Photo & Video Labs
- Для iPhone
- Снимки экрана (iPhone)
- Описание
Изменение фона видеозаписи в iMovie
Используйте эффект зеленой студии в iMovie для изменения фона видео на устройстве iPhone, iPad, iPod touch или на компьютере Mac.
С помощью эффекта зеленой студии в iMovie можно наложить видеозапись на фоновое видео, фотографию или другое изображение. Сначала снимите объект в зеленой или голубой студии. Затем добавьте эту видеозапись над фоновым видео на временной шкале iMovie. После чего воспользуйтесь эффектом зеленой студии в iMovie, чтобы позади объекта отображалось фоновое видео.
Запись видео в зеленой или голубой студии
Запишите видео с помощью устройства iPhone, iPad, iPod touch или другой камеры в зеленой либо голубой студии. Если основной объект на видео зеленого цвета или на действующем лице надета зеленая одежда, запишите видео на голубом фоне. Если основной объект на видео голубого цвета или на действующем лице надета голубая одежда, запишите видео на зеленом фоне.
Использование эффекта зеленой студии в iMovie на устройстве iPhone, iPad или iPod touch
- Добавьте фоновое видео или неподвижное изображение на временную шкалу открытого проекта.
- Прокрутите временную шкалу так, чтобы указатель воспроизведения (белая вертикальная линия) оказался над фоновым видео.
- Нажмите кнопку «Добавление медиафайлов» , выберите категорию из списка, а затем коснитесь видеозаписи в зеленой студии.
- Нажмите кнопку «Еще» , а затем коснитесь пункта «Зеленая/голубая студия». Видеозапись в зеленой студии добавится на временную шкалу над фоновым видео.
- В средстве просмотра коснитесь пункта «Авто», чтобы автоматически удалить зеленый или голубой фон на записи. Или коснитесь соответствующего цвета на записи в средстве просмотра, чтобы удалить его.
- Обрежьте и переместите фоновое видео так, чтобы его длина соответствовала видеозаписи на зеленом фоне. Поскольку обе записи взаимосвязаны, они будут перемещаться одновременно при переносе любой из них на временной шкале.
Корректировка эффекта зеленой студии на устройстве iPhone, iPad или iPod touch
После добавления эффекта зеленой студии можно внести дополнительные корректировки. На временной шкале коснитесь видеозаписи в зеленой студии, которую нужно скорректировать, и воспользуйтесь элементами управления зеленым цветом:
- Чтобы изменить объем удаленного из видеозаписи зеленого или голубого цвета, нажмите кнопку «Настроить», а затем перетащите ползунок «Сила» влево или вправо.
- Чтобы обрезать части видеозаписи в зеленой студии, нажмите кнопку «Установить маску» и перетащите углы.
Использование эффекта зеленой студии в приложении iMovie на компьютере Mac
- Добавьте фоновое видео или неподвижное изображение на временную шкалу открытого проекта.
- Добавьте видеозапись в зеленой студии над фоновым видео на временной шкале.
- Обрежьте и переместите фоновое видео так, чтобы его длина соответствовала видеозаписи на зеленом фоне. Поскольку обе записи взаимосвязаны, они будут перемещаться одновременно при переносе любой из них на временной шкале.
- Если элементы управления наложением видео не отображаются, нажмите кнопку «Настройки наложения видео» над средством просмотра, а затем выберите «Зеленая/голубая студия» в раскрывающемся меню.
В средстве просмотра iMovie зеленый или голубой фон будет удален из видеозаписи в зеленой студии, а вместо него позади объекта будет отображаться фоновое видео. Поскольку обе записи взаимосвязаны, они будут перемещаться одновременно в случае переноса любой из них на временной шкале.
iMovie удаляет цвет с учетом доминирующего цвета в кадре, на котором находится указатель воспроизведения, когда вы выбираете пункт «Зеленая/голубая студия» в раскрывающемся меню. Если кадр под указателем воспроизведения сильно отличается от остальной видеозаписи, переместите указатель воспроизведения и примените эффект снова.
Корректировка эффекта зеленой студии на компьютере Mac
После добавления эффекта зеленой студии можно внести дополнительные корректировки. На временной шкале выберите видеозапись в зеленой студии, нажмите кнопку «Настройки наложения видео» и воспользуйтесь элементами управления зеленым цветом для корректировки.
- Чтобы скорректировать переход между видеозаписью в зеленой студии, перетащите элемент управления «Мягкость».
- Чтобы отделить области видеозаписи в зеленой студии, нажмите кнопку «Обрезать» , затем перетащите углы кадра в средство просмотра.
- Чтобы добавить маску для частей видеозаписи в зеленой студии, нажмите кнопку «Расставить» , затем перетащите область на видеозаписи в средстве просмотра.
Источник
Живые обои и заставки для меня 4+
Крутые анимированные фоны HD
CUSTOMLY LLC
-
- Развлечения: № 50 в этой категории
-
- 4,5 • Оценок: 20,8 тыс.
-
- Бесплатно
- Включает встроенные покупки
Снимки экрана (iPhone)
Описание
Потрясающие живые обои для iPhone 12, iPhone 12 Pro, iPhone 12 mini, iPhone 12 Pro Max, iPhone 11, iPhone 11 Pro, iPhone 11 Pro Max, iPhone Xs, iPhone Xs Max, iPhone X, iPhone 8 & 8 Plus, iPhone 7 и 7 Plus, iPhone 6s & 6s Plus.
Отличные новости! Приложение теперь работает и на iOS 14.
Открой для себя инновационную кастомизацию — преобрази экран своего устройства при помощи анимированных обоев. В приложении есть анимации на любой вкус: зрелищные явления природы в замедленной съемке, забавные животные, завораживающие красочные абстракции и даже грандиозные космические взрывы!
Коллекция потрясающих анимаций пополняется каждую неделю. В любой момент ты можешь с легкостью подобрать новые живые обои для своего экрана.
У нас также есть кое-что особенное для тебя! С нашим инструментом Создание живых обоев ты сможешь превращать свои видео в живые обои и сохранять милые воспоминания на экране блокировки своего устройства!
Удивить окружающих необычными живыми обоями проще простого:
— Выбери самую впечатляющую анимацию из коллекции живых обоев и нажми «Сохранить».
— Установи выбранную живую заставку на экран блокировки в настройках девайса.
— Нажми на экран, и он оживет!
У тебя также есть возможность создать персональную коллекцию обоев всего одним касанием! Сохраняй понравившиеся обои в категории «Избранное» и они всегда будут под рукой, когда захочется чего-то новенького.
Устанавливай классные, качественные живые обои на свой экран и собирай восхищенные взгляды!
Чтобы получить полный доступ ко всем функциям приложения «Живые обои для меня», предоставь доступ к следующим разделам:
*Фото — чтобы импортировать понравившиеся фоны и устанавливать их на экран блокировки;
*Уведомления — чтобы узнавать, когда мы добавим новые обои в приложение.
Подпишись на «Живые обои для меня» премиум.
Сохраняй и устанавливай любые обои в премиум-версии приложения. Наслаждайся регулярным обновлением контента и отсутствием рекламы!
* Выбери один из нескольких вариантов подписки. Стандартные варианты подписки включают:
подписку на 1 месяц
подписку на 3 месяца
подписку на 1 год
* Стоимость подписки запишется на ваш аккаунт в iTunes в момент подтверждения вашей покупки и в дальнейшем будет записываться на него при каждом возобновлении срока действия подписки. Подписка с бесплатным пробным периодом будет обновлена автоматически и перейдёт в платную подписку. Вы можете отменить подписку или бесплатный пробный период как минимум за 24 часа до истечения бесплатного пробного периода. Изменения вступят в силу на следующий день после окончания текущей подписки, и вам будут предоставлены функции бесплатной версии.
* Обратите внимание: неиспользованное время бесплатного пробного периода (если предложено) будет утрачено, если вы приобретёте премиум-подписку в течение бесплатного пробного периода.
* Важно: при установке живых обоев, отключи режим энергосбережения. В противном случае, твое устройство установит анимированные обои как статичную картинку.
Источник
Green Screen: зеленый экран 4+
Сhroma key
Dmitriy Pushkarev
Для iPad
Снимки экрана
Описание
Пожалуйста. Не покупайте, если не понимаете, что это такое.
Green Screen (хромакей) разработан для съемки с видеокамеры iPhone или iPad и дальнейшей заменены цвета на видео захват с экрана.
— Три основных цвета зеленый, синий и белый.
— Регулировка яркости — вы можете настроить яркость дисплея для лучшего светового баланса между окружающим светом и светом экрана, чтобы минимизировать блики.
Встряхните Ваш iPhone или iPad для изменения настроек.
Что нового
Оценки и отзывы
Фигня
Ответ разработчика ,
Здравствуйте, это приложение создано для того, чтобы записывать сцены с iPhone или iPad на видеокамеру и последующей заменой зеленого экрана на нужное изображение в видеоредакторе. Подробнее с технологией вы можете ознакомиться прочитав статью https://ru.wikipedia.org/wiki/Хромакей
Спасибо за отзыв
Что за фигня.
Я включила приложение, мне показывается просто зелёный фон, и что . Что дальше ? Ничего! Я заплатила 150 рублей! И что я получила. Зачем мне оно надо? Я просто хотела платный (наверное качественный , подумала я )хромакей , чтобы снять фильм и подурачиться с друзьями (допустим , мы на море) и что, все друзья со мной поссорились . Ради просто так , чтобы удалить приложение мы его скачивали ?! Я удалила бесплатный , но хромакей , не качественный , но хромакей! Мы доверились цене , что если платный — качественный , а это вообще не понятно что ! Объясните нормально зачем оно нужно или верните деньги. 😡😡😡😡😡😡😡😡😡😡😡😡😡😡😡😡😡😡😡😡😡😡😡😡😡😡😡😡😡😡😡😡😡😡😡😡😡😡😡😡😡😡😡😡😡😡😡😡😡😡😡😡😡😡😡😡😡😡😡😡😡😡😡😠😠😠😠😠😠😠😠😠😤😤😤😤😤😤😤😤😤😤😤😤😤😤😤😤😤😤😤😤😤😤😤 Хорошо, ответ на ответ, я поставлю вам 5 звёзд. Я читала описание, но даже с 5 раза не поняла, потом , когда уже скачала ,подумала , что это сам хромакей на фоне которого надо снимать. И в моей голове появился вопрос: «Что за фигня?!» Но сейчас, с Вашим повторным объяснением я поняла , что это и для чего оно нужно
Ответ разработчика ,
Простите за ваш негатив, скорее всего вы просто не поняли для чего это приложение.
Пожалуйста, читайте описание перед тем как купить приложение, чтобы вы не переживали, а также не ставили несправедливо плохие оценки.
Это приложение создано для специалистов видеоиндустрии и служит в качестве chroma key для сцен с телефоном или планшетом и последующей заменой chroma key на нужное изображение в видео-редакторе, так как бывает проблематично на съемках хорошо экспонировать экран устройства, по этому на практически всех рекламных съёмках изображение на экране устройства вставляют после, это позволяет добиться лучшего результата.
Само приложение видео не снимает.
Вы совершили эту покупку по ошибке, и вы можете вернуть свои деньги следуя инструкции https://support.apple.com/ru-ru/HT204084
Спасибо за отзыв
Конфиденциальность приложения
Разработчик Dmitriy Pushkarev указал, что в соответствии с политикой конфиденциальности приложения данные могут обрабатываться так, как описано ниже. Подробные сведения доступны в политике конфиденциальности разработчика.
Сбор данных не ведется
Разработчик не ведет сбор данных в этом приложении.
Конфиденциальные данные могут использоваться по-разному в зависимости от вашего возраста, задействованных функций или других факторов. Подробнее
Информация
русский, английский, испанский, итальянский, немецкий, французский
Источник
Screen Is Green: Hintergrund 4+
KI Foto & Videobearbeitung
Photo & Video Labs
Для iPhone
-
- Бесплатно
- Включает встроенные покупки
Снимки экрана (iPhone)
Описание
Keine langweiligen Hintergründe mehr! Wollen wir es bunt, elegant, kreativ und wie ein echtes Meisterwerk machen! Foto, Video, grün, rot, Farbe von Wolken am Sonnenuntergang und mehr. Man kann es auch editieren und erneuern.
Wähle die Farbe von Bildfreistellung
Du kannst nicht nur den GRÜNEN Hintergrund verwenden! Wähle eine Farbe, die du willst!
App oder Galerie
Nimm ein Video oder Foto direkt aus der App oder wähle es aus der Galerie.
Ergebnis in Echtzeit
Siehe das Ergebnis direkt aus der Kamera in Echtzeit. Öffne die App, wähle die Farbe von Bildfreistellung und ein neues Hintergrundmuster. Es sieht super aus, nicht wahr?
Galerie von herrlichen Mustern
Es gibt eine Reihe von Fotos und Videos, die man direkt in der App verwenden kann. Wähle den vollkommenen Hintergrund in der hohen Auflösung!
Speichern und Teilen
Speichere dein Meisterwerk auf dem Handy oder teile es mit der Welt!
Wie zu benutzen:
1. Wähle die Farbe der Bildfreistellung: ziehe das obere gerundete Quadrat auf erforderliche Farbe auf deinem Foto oder Video.
2. Wählen den vollkommenen Hintergrund aus der App oder der Handygalerie.
3. Wähle unten “Foto“ oder “Video“ und tippe auf große weiße Taste in der Mitte, um aufzunehmen.
4. Speichere oder teile das Ergebnis einfach.
Wollen wir es bunt machen. Probiere es einfach. Alles ist in deinen Händen.
Источник