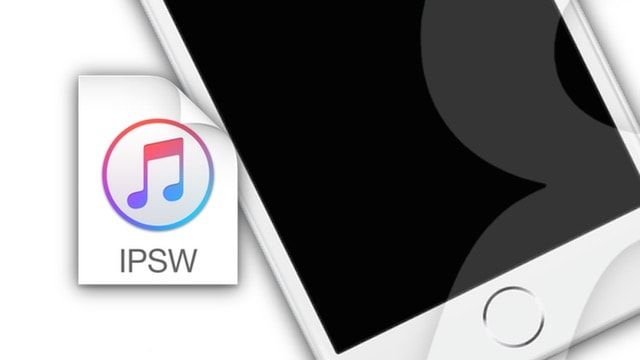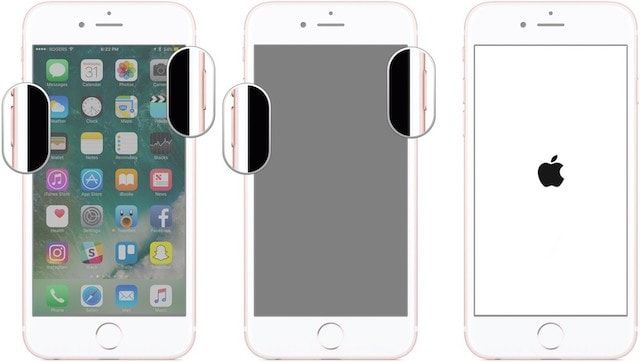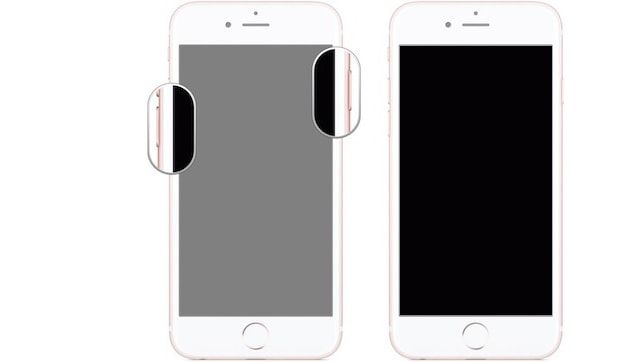- Как перезагрузить iPhone 7 и iPhone 7 Plus
- Как перезагрузить iPhone 7 и iPhone 7 Plus
- Хард ресет iPhone 12, 11, XS, XR, X, 8, SE 2 (жесткая перезагрузка) и ввод в режим DFU: как сделать
- Как выполнить принудительную перезагрузку или жесткий перезапуск (хард ресет) iPhone 8, iPhone 8 Plus, iPhone X, iPhone XS, iPhone XR, iPhone 11, iPhone 11 Pro / Pro Max, iPhone SE 2, iPhone 12, iPhone 12 mini, iPhone 12 Pro / Pro Max
- Как выключить iPhone 8, iPhone 8 Plus, iPhone X, iPhone XS, iPhone XR, iPhone 11, iPhone 11 Pro / Pro Max, iPhone SE 2, iPhone 12, iPhone 12 mini, iPhone 12 Pro / Pro Max без использования кнопок
- Как сбросить iPhone 8, iPhone 8 Plus, iPhone X, iPhone XS, iPhone XR, iPhone 11, iPhone 11 Pro / Pro Max, iPhone SE 2, iPhone 12, iPhone 12 mini, iPhone 12 Pro / Pro Max к заводским настройкам через «сброс настроек и контента»
- Как активировать режим восстановления на iPhone 8, iPhone 8 Plus, iPhone X, iPhone XS, iPhone XR, iPhone 11, iPhone 11 Pro / Pro Max, iPhone SE 2, iPhone 12, iPhone 12 mini, iPhone 12 Pro / Pro Max
- Как включить режим восстановления DFU на iPhone 8, iPhone 8 Plus, iPhone X, iPhone XS, iPhone XR, iPhone 11, iPhone 11 Pro / Pro Max, iPhone SE 2, iPhone 12, iPhone 12 mini, iPhone 12 Pro / Pro Max (если iOS не запускается)
- Как выйти из режима восстановления DFU на iPhone 8, iPhone 8 Plus, iPhone X, iPhone XS, iPhone XR, iPhone 11, iPhone 11 Pro / Pro Max, iPhone SE 2, iPhone 12, iPhone 12 mini, iPhone 12 Pro / Pro Max
- Как выполнить жесткую перезагрузку (Hard Reset) iPhone 7 или iPhone 7 Plus
- Как сделать жесткую перезагрузку iPhone 7 или iPhone 7 Plus
- Как сделать жесткую перезагрузку iPhone 7 и активировать режим DFU
- Как перезагрузить iPhone 7
- Как ввести iPhone 7 в режим DFU
- Как перепрошить (восстановить или обновить) iPhone 7 в режиме DFU с помощью iTunes
- Как вывести iPhone 7 из режима DFU
Как перезагрузить iPhone 7 и iPhone 7 Plus
Представленное не так давно новое поколение iPhone — iPhone 7 и iPhone 7 Plus — в числе прочих инноваций и нововведений получила абсолютно новую логику работы одной из главных кнопок устройства, кнопки Home.
Теперь кнопка стала полностью сенсорной и лишилась каких-либо механических частей. Конечно же, ничего плохого в этом нет. К тому же, в том числе, благодаря этому, новые iPhone теперь полностью соответствуют стандарту пыле- и влаго-защиты IP67.
Как перезагрузить iPhone 7 и iPhone 7 Plus
Но у бывалых пользователей может возникнуть вполне резонный вопрос — как же теперь можно будет выполнить жесткую перезагрузку устройства, если операционная система даст какой-то сбой или просто будет «шалить». Отвечаем: для того, чтобы выполнить жесткую перезагрузку iPhone 7, iPhone 7 Plus и всех последующих устройств с сенсорной кнопкой Home необходимо произвести три простые операции.
- Зажмите кнопку включения и блокировки справа.
- Не отпуская ее, зажмите кнопку уменьшения громкости слева.
- Удерживайте кнопки, пока экран смартфона не потемнеет, а затем не покажет логотип Apple.
Бинго — телефон перезапускается!
Для всех остальных девайсов, обладающих механическим механизмом кнопки «Домой» по-прежнему действует процедура жесткой перезагрузки, описанной в соответствующей статье на нашем сайте: Жесткая перезагрузка iPhone/iPad
Если Вы испытываете проблемы с восстановлением работоспособности своего iPhone 7 после зависания операционной системы iOS, мы готовы помочь Вам. Наши специалисты восстановят систему на вашем смартфоне за короткий срок.
Источник
Хард ресет iPhone 12, 11, XS, XR, X, 8, SE 2 (жесткая перезагрузка) и ввод в режим DFU: как сделать
Необходимо выполнить хард ресет (жесткую перезагрузку) iPhone, а способ по-старинке не работает? Вероятно, вы не знали, но процедура принудительной перезагрузки или жесткого перезапуска в iPhone 8, iPhone 8 Plus, iPhone X, iPhone XS, iPhone XR, iPhone 11, iPhone 11 Pro, iPhone SE 2, iPhone 12, iPhone 12 mini, iPhone 12 Pro изменилась.
Напомним, для перезагрузки iPhone 7 и iPhone 7 Plus нужно одновременно нажать и удерживать в течение не менее 10 секунд кнопки питания и уменьшения громкости до появления логотипа Apple. В iPhone 8, iPhone 8 Plus, iPhone X, iPhone XS, iPhone XR, iPhone 11, iPhone 11 Pro / Pro Max, iPhone SE 2, iPhone 12, iPhone 12 mini, iPhone 12 Pro / Pro Max процедура перезагрузки предполагает три шага.
Купертиновцы изменили процесс перезапуска, поскольку в новых моделях iPhone одновременное нажатие и удерживание кнопок питания и уменьшения громкости активирует функцию «Экстренный вызов SOS». Обратите внимание, в iPhone 8 / 8 Plus, iPhone X, iPhone XS / XS Max, iPhone XR, iPhone 11, iPhone 11 Pro / 11 Pro Max, iPhone 12, iPhone 12 mini, iPhone 12 Pro / Pro Max кнопка питания теперь называется боковой кнопкой.
Как выполнить принудительную перезагрузку или жесткий перезапуск (хард ресет) iPhone 8, iPhone 8 Plus, iPhone X, iPhone XS, iPhone XR, iPhone 11, iPhone 11 Pro / Pro Max, iPhone SE 2, iPhone 12, iPhone 12 mini, iPhone 12 Pro / Pro Max
1. Нажмите и быстро отпустите кнопку увеличения громкости.
2. Нажмите и быстро отпустите кнопку уменьшения громкости.
3. Нажмите и удерживайте боковую кнопку до тех пор, пока не появится логотип Apple.
Как выключить iPhone 8, iPhone 8 Plus, iPhone X, iPhone XS, iPhone XR, iPhone 11, iPhone 11 Pro / Pro Max, iPhone SE 2, iPhone 12, iPhone 12 mini, iPhone 12 Pro / Pro Max без использования кнопок
Для того чтобы выключить устройство, нужно нажать и удерживать в течение нескольких секунд кнопку увеличения громкости совместно с боковой кнопку до появления экранов со слайдерами.
Кроме того, в iOS 11 и более новых версиях ПО опция «Выключить» также появилась в приложении «Настройки» (в самом низу раздела Основные).
Как сбросить iPhone 8, iPhone 8 Plus, iPhone X, iPhone XS, iPhone XR, iPhone 11, iPhone 11 Pro / Pro Max, iPhone SE 2, iPhone 12, iPhone 12 mini, iPhone 12 Pro / Pro Max к заводским настройкам через «сброс настроек и контента»
Данная процедура выполняется так же, как и на всех других моделях iPhone. О том, как сбросить настройки в iPhone, мы подробно рассказывали в этом материале.
При возникновении трудностей с загрузкой системы применяют процедуру восстановления в программе iTunes на компьютере. В macOS 10.15 Catalina и последующих версиях вместо iTunes используется приложение Finder (подробно).
Имейте в виду, что после сброса до заводских настроек или восстановления ПО на компьютере все хранящиеся на устройстве данные исчезнут, поэтому используйте этот способ только в случае крайней необходимости. Однако если у вас есть резервные копии файлов на компьютере или iCloud, после восстановления ПО вы сможете легко их восстановить.
Как активировать режим восстановления на iPhone 8, iPhone 8 Plus, iPhone X, iPhone XS, iPhone XR, iPhone 11, iPhone 11 Pro / Pro Max, iPhone SE 2, iPhone 12, iPhone 12 mini, iPhone 12 Pro / Pro Max
1. Убедитесь, что на вашем Windows ПК или Mac установлена самая последняя версия iTunes (скачать можно здесь). В macOS 10.15 Catalina и последующих версиях вместо iTunes используется приложение Finder (подробно).
2. Подключите iPhone к компьютеру и откройте iTunes. В macOS 10.15 Catalina и последующих версиях, запустите приложение Finder.
3. После подключения iPhone к компьютеру выполните принудительную перезагрузку.
Нажмите и быстро отпустите кнопку увеличения громкости, а затем то же самое проделайте с кнопкой уменьшения громкости.
Нажмите и удерживайте боковую кнопку до появления экрана восстановления.
Экран iPhone в режиме восстановления на iOS 13 и новее:
Экран iPhone в режиме восстановления на iOS 12 и ранее:
В iTunes (или Finder в зависимости от ОС) появится меню, предлагающее либо восстановить, либо обновить iPhone. Выберите «Обновить», и iTunes (Finder) попытается переустановить iOS с сохранением данных или «Восстановить iPhone» для сброса настроек к заводским (все данные будут удалены).
В процессе обновления или восстановления iPhone может несколько раз автоматически перезагружаться. Не стоит впадать в панику – дождитесь окончания загрузки (обычно 5-15 минут).
После завершения процесса восстановления или обновления настройте ваш iPhone.
Если вы по ошибке включили режим восстановления, а не обновления, не беспокойтесь. Просто отключите iPhone от компьютера и нажмите боковую кнопку для перезапуска. Режим восстановления будет отключен без необходимости восстанавливать или обновлять устройство.
Как включить режим восстановления DFU на iPhone 8, iPhone 8 Plus, iPhone X, iPhone XS, iPhone XR, iPhone 11, iPhone 11 Pro / Pro Max, iPhone SE 2, iPhone 12, iPhone 12 mini, iPhone 12 Pro / Pro Max (если iOS не запускается)
В случае, если iPhone не может загрузиться в нормальном режиме, воспользуйтесь восстановлением в режиме DFU.
1. Подключите iPhone при помощи кабеля к компьютеру с установленным iTunes. В macOS 10.15 Catalina и последующих версиях вместо iTunes используется приложение Finder (подробно).
2. Запустите iTunes (Finder) на компьютере.
3. На iPhone нажмите и быстро отпустите кнопку увеличения громкости.
4. Нажмите и быстро отпустите кнопку уменьшения громкости.
5. Нажмите и удерживайте боковую кнопку до тех пор, пока iPhone не выключится.
6. После выключения iPhone, продолжая удерживать кнопку включения (боковую кнопку), нажмите и удерживайте кнопку уменьшения громкости в течение 5 секунд.
7. По прошествии 5 секунд отпустите кнопку включения, но продолжайте удерживать кнопку уменьшения громкости до появления в iTunes сообщения о том, что iPhone находится в режиме восстановления (примерно 10 секунд).
При использовании Finder (macOS 10.15 Catalina и последующие версии ПО) необходимо нажать на наименование устройства в боковом меню.
Как выйти из режима восстановления DFU на iPhone 8, iPhone 8 Plus, iPhone X, iPhone XS, iPhone XR, iPhone 11, iPhone 11 Pro / Pro Max, iPhone SE 2, iPhone 12, iPhone 12 mini, iPhone 12 Pro / Pro Max
Для выхода из режима восстановления выполните жесткую (принудительную) перезагрузку по инструкции выше.
Дублируем и здесь:
1. Нажмите и быстро отпустите кнопку увеличения громкости.
2. Нажмите и быстро отпустите кнопку уменьшения громкости.
3. Нажмите и удерживайте боковую кнопку до тех пор, пока не появится логотип Apple.
Источник
Как выполнить жесткую перезагрузку (Hard Reset) iPhone 7 или iPhone 7 Plus
Наверняка, вы заметили, что Apple, заменила физическую кнопку Home в iPhone 7 и iPhone 7 Plus, на сенсорную кнопку Force Touch, которая работает с технологией Taptic Enguine.
Новая технология кнопки Home способна определять степень нажатия на нее и обеспечивать обратную отдачу в зависимости от задачи, которую вы делаете.
Благодаря новой кнопке Домой перевод в DFU-режим или перезагрузка устройства, теперь отличается, от предыдущих моделей iPhone.
Ранее мы уже показывали как перевести iPhone 7 или iPhone 7 Plus в режим восстановления (DFU), в этой инструкции мы покажем, как легко выполнить жесткую перезагрузку нового iPhone.
Как сделать жесткую перезагрузку iPhone 7 или iPhone 7 Plus
Шаг 1: Нажмите и удерживайте кнопку Блокировка /Сон на правой стороне вашего iPhone.
Шаг 2: В то же время, нажмите и удерживайте кнопку Громкость вниз на левой стороне, продолжая удерживать кнопку блокировки.
Шаг 3: Удерживайте обе кнопки, пока экран не погаснет, а затем снова включится и появится логотип компании Apple.
Шаг 4: Подождите пару секунд, пока ваш iPhone загрузится полностью и отобразится экран блокировки.
Это все, что вам нужно сделать, чтобы выполнить жесткую перезагрузку iPhone 7 или iPhone 7 Plus. Этот метод очень похож на способ перезагрузки старых моделей iPhone за исключением того, что вы должны удерживать кнопку понижения громкости, а не кнопку Home.
Hard Reset принудительная перезагрузка, которая обычно используется для устранения неполадок iPhone, например, когда он завис или тормозит так сильно, что вы не можете нормально пользоваться им.
Источник
Как сделать жесткую перезагрузку iPhone 7 и активировать режим DFU
В случае, когда iPhone отказывается загружать операционную систему и никакие другие способы не работают, можно воспользоваться режимом DFU. В этом режиме устройство по-прежнему способно подключаться к iTunes на Windows или Mac, но без предварительной загрузки iOS. Ниже мы расскажем, как включить режим DFU на iPhone 7.
Как перезагрузить iPhone 7
1. Нажмите и удерживайте кнопку питания, расположенную на правой стороне устройства;
2. Удерживая кнопку питания, нажмите и удерживайте расположенную на левой стороне кнопку уменьшения громкости звука;
3. Удерживайте обе кнопки до тех пор, пока дисплей не выключится, а затем снова не включится (должен появиться логотип Apple).
Как ввести iPhone 7 в режим DFU
1. Подключите iPhone 7 к компьютеру;
2. Запустите iTunes (скачать последнюю версию можно здесь);
3. Если iPhone все еще включен, выключите его (задержите кнопку питания до появления слайдера Выключите и произведите выключение);
4. Нажмите и в течение двух секунд удерживайте кнопку питания, расположенную на правой стороне устройства;
5. Удерживая кнопку питания, нажмите и удерживайте расположенную слева кнопку уменьшения громкости;
6. Удерживайте обе кнопки в течение десяти секунд. Если на экране появился логотип Apple, значит, вы удерживали кнопки слишком долго и нужно повторить все сначала;
7. Отпустите кнопку питания, продолжая удерживать кнопку уменьшения громкости еще в течение пяти секунд. Если появился экран подключения к iTunes, значит, вы удерживали кнопку слишком долго и нужно повторить все сначала;
8. Если дисплей по-прежнему остается выключенным, значит, устройство перешло в режим DFU. В таком случае в iTunes появится уведомление об обнаружении подключенного iPhone 7, после чего его можно восстановить.
В режиме DFU экран черный (не включен).
9. Обратите внимание: если на экране появляются какие-либо логотипы, значит, вы активировали режим восстановления, а не DFU. Если он работает – отлично. Если нет, снова попытайтесь включить режим DFU.
Как перепрошить (восстановить или обновить) iPhone 7 в режиме DFU с помощью iTunes
Процесс восстановления (обновления) при помощи IPSW-файлов прошивок в программе iTunes полностью идентичен другим моделям iPhone и подробно описан нами в этом материале.
Как вывести iPhone 7 из режима DFU
Для выхода из режима DFU, просто удерживайте нижнюю кнопку громкости и кнопку питания до появления логотипа Apple на экране телефона.
Источник