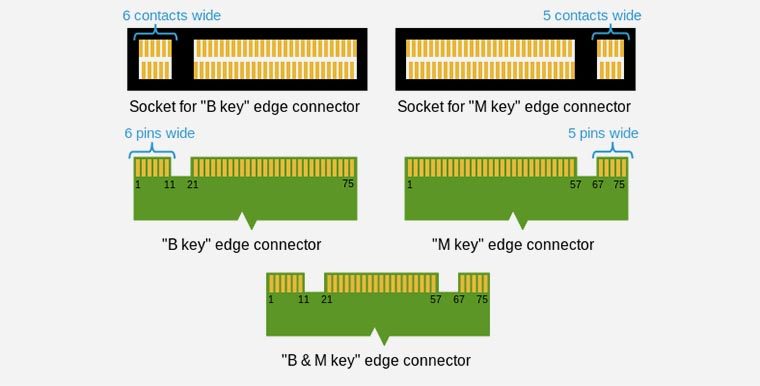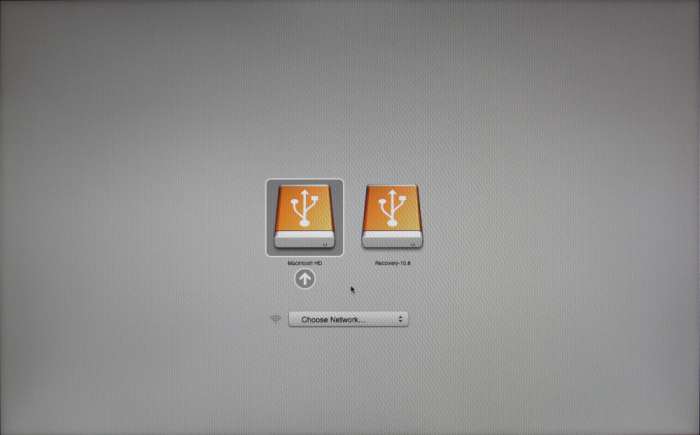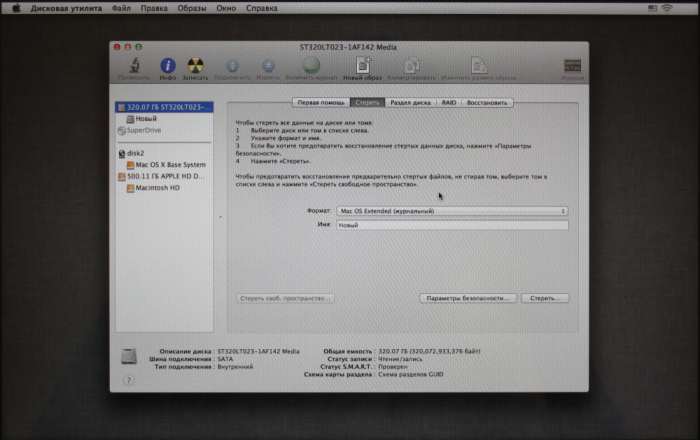- Как заменить SSD в MacBook Air
- В каких моделях MacBook Air можно заменить SSD-диск?
- Важно: недостаточно просто купить «плоский» SSD
- Как произвести замену SSD на MacBook Air
- Это еще не все, надо настроить macOS
- Меням жесткий диск на MacBook Pro в три клика
- Задача
- Замена
- Восстановление
- Итоги
- Меняем HDD на быстрый SSD в Apple MacBook Pro
- Приступаем к переносу операционной системы на новый SSD.
Как заменить SSD в MacBook Air
Давайте разбираться, можно ли проапгрейдить MacBook Air в домашних условиях, увеличив его память.
Это несложно. Но есть несколько очень важных моментов, которые надо знать. Иначе потеряете деньги.
В каких моделях MacBook Air можно заменить SSD-диск?
В MacBook Air до 2010 года можно заменить накопитель на 1.8-дюймовый SSD с SATA-интерфейсом. Про них сегодня говорить не будем, так как компьютеры устарели, а сами SSD-диски этого форм-фактора общедоступны и не отличаются какими-то критичными для Мака особенностями. Просто купили и поставили.
В MacBook Air модели с 2010 года тоже можно заменить SSD-накопитель. Но там стоит его редкая форма, отсюда необходимость в этой статье.
Apple в своем репертуаре. SSD-накопители во всех современных MacBook Air имеют довольно специфический разъем 28pin. Спасибо, что хоть не стали распаивать накопитель на материнской плате.
Публикация от iPhones.ru (@iphones_ru) Дек 6 2017 в 11:53 PST
Из-за этого замена SSD сильно усложняется, и остаются такие варианты:
1. Приобрести оригинальный SSD-накопитель для MacBook. Такие комплектующие придется поискать, а цена на них откровенно не радует.
2. Найти аналогичный SSD-диск сторонних производителей. Опять все упирается в цену, как говорится, овчинка выделки не стоит.
3. Использовать специальный переходник. Небольшой адаптер за $13 на Amazon или за $9.5 с AliExpress позволяет установить практически любой современный M.2 накопитель вместо стандартного.
Подходящий SSD на 256 Гб обойдется в 7-10 тыс. рублей. За 15-17 тыс. руб. (разница между моделями MacBook Air) можно найти модель на 512 Гб.
После апгрейда на руках останется еще 128 Гб стоковый диск, который можно будет продать.
Важно: недостаточно просто купить «плоский» SSD
Для использования с переходником подойдет не каждый SSD накопитель.
Во-первых, SSD должен передерживать Serial ATA интерфейс и механизм AHCI (Advanced Host Controller Interface). Обычно это указывают в спецификациях устройства.
Во-вторых, накопитель должен иметь ключ подключения M или универсальный B&M, но не ключ B.
В-третьих, длина SSD платы не должна превышать 80 мм, в противном случае она не поместится. Если накопитель будет слишком короткий или будет использоваться плата-переходник, скорее всего, не удастся попасть в крепежное отверстие и придется использовать двусторонний скотч для крепления накопителя.
Как произвести замену SSD на MacBook Air
Для замены понадобится пара отверток: T5 Torx и P5 Pentalobe.
1. При помощи P5 Pentalobe откручиваем 10 винтов на задней крышке ноутбука.
2. Аккуратно поддеваем крышку возле петли дисплея.
3. Чтобы обесточить ноутбук и предотвратить случайное включение рекомендуется отключить батарею. Для этого нужно найти коннектор питания и потянуть за пластиковый язычок.
4. При помощи отвертки T9 Torx отсоединяем винт крепления SSD накопителя.
5. Устанавливаем новый накопитель и повторяем операции в обратном порядке.
Это еще не все, надо настроить macOS
После замены диска можете произвести чистую установку macOS или накатить резервную копию. В любом случае после запуска системы потребуется произвести еще одну операцию.
При использовании SSD накопителя от сторонних производителей с macOS нужно включить команду TRIM. В противном случае со временем производительность накопителя будет падать, а операции записи будут проходить медленнее.
Начиная с версии OS X 10.11 El Capitan активировать TRIM на всех SSD можно при помощи терминальной команды:
После подтверждения паролем администратора и перезагрузки Mac TRIM будет активирован.
Всё! Вот так можно сэкономить на апгрейде памяти легендарного MacBook Air, который вот-вот уйдет в тень. Хороший был ноутбук…
Источник
Меням жесткий диск на MacBook Pro в три клика
Или, как поменять жесткий диск, используя только отвертку и пассатижи.
Представьте себе простую ситуацию: вам захотелось обновить свой компьютер и установить на него новый жесткий диск. В целом для персонального комьютера и для ноутбука сценарий один и тот же. Делаем резервную копию с помощью какого-нибудь Acronis (PC) или Carbon Copy Cloner (Mac) на внешний или второй внутренний хард; цепляем новый диск, грузимся с резервной копии и восстанавливаем ее на новый диск. Готово.
Теперь давайте представим другую, более распространенную ситуацию. Вы самый обычный среднестатистический обыватель, лет так под 50, который с трудом себе представляет как он работает. Пользуетесь только софтом, который шел вместе с компьютером и знать не знаете о сценарии, приведенном выше. Ваши действия? Если вы обладатель писи, то единственный вариант — обратиться к знакомому, который, наверняка, и собрал вам машину. Однако если вы обладатель Макбука и наслаждаетесь жизнью в каком-нибудь Тайланде, то ваши действия сводятся к трем кликам. Ну хорошо. Я слукавил. Еще вам понадобится отвертка и пассатижи.
Задача

Для себя я выбрал Seagate Momentus XT на 750 Гб. Не буду останавливаться на причинах. Помним, я обычный обыватель: увидел статью в журнале, захотелось купить.
Замена
Выключаем компьютер. Снимаем заднюю крышку, выковыриваем старый хард.
Снимаем с него шпильки. Главная проблема в том, что шпильки прикручены с помощью торкса (винт со шлицем в форме шестилучевой звезды). Ну нет у меня такой отвертки и не было никогда. Зато есть плоскогубцы. Помня о вибрации сажаем шпильки на фиксатор. Фиксатор болтов — это небольшое отступление от сценария, но по волию судеб он у меня есть и грех им не воспользоваться.
Закрываем крышку. Все. Самая сложная часть завершена. Инструменты можно убрать, устроиться по удобнее в гамаке и наслаждаться свежесваренным кофе, используя старый винт в качестве подставки под кружку.
Восстановление


Все. По прошествии некоторого времени макбук перезагрузится и можно продолжить смотреть фильм с того места, на котором вы остановились. Да функция Resume сработала и здесь.
Итоги
Я невкоем случае не утверждаю, что такой способ самый лучший и быстрый. Он просто невероятно удобный и простой. Конечно, можно использовать внешний USB хард в качестве Time Machine — это будет куда как быстрее нежели тащить полтерабайта по Wi-Fi. К слову моя конфигурация была самая медленная из возможных: бэкап хранится на внешнем харде, подключенный по USB к Time Capsule, к тому же все файлы зашифрованы с помощью FileVault.
Поэтому мой макбук качал всю ночь и половину следующего дня. Я лишь хотел продемонстрировать налаженность и «вылезанность» процесса.
Из проблем которые вылезли сразу хочу отметить только слетевший пароль от Dropbox и фавиконки закладок в хроме. На одном из форумов задавался вопрос о сохранности данных в базах MySQL (если таковые имеются). Проверил, все на месте.
В общем и в целом я крайне доволен, что Apple в очередной раз доказала, что они все делают для людей.
Источник
Меняем HDD на быстрый SSD в Apple MacBook Pro
Данная инструкция будет посвящена замене медленных жестких дисков на быстрые твердотельные накопители (SSD) в ноутбуках MacBook всемирно известного производителя Apple.
Сразу отметим, что информация не будет полезна для владельцев самых современных ноутбуков Apple MacBook Pro с экраном Retina, поскольку, во-первых, они поставляются только с предустановленными твердотельными накопителями, а во-вторых, установленные накопители имеют нетрадиционный форм-фактор и интерфейс.
Зато владельцам MacBook Pro, произведенных в середине 2012, конце 2011 и более ранних моделей с традиционными жесткими дисками, выполненными в форм-факторе 2.5” и интерфейсом SATA, представленная инструкция поможет повысить производительность ноутбука без значительных затрат.
Можно, конечно, обратиться за заменой накопителя в официальный сервисный центр Apple, но услуга может оказаться достаточно дорогой, к тому же, вам наверняка предложат какой-нибудь Solit-State Drive Kit – «официальный, от производителя», цена которого, мягко говоря, не будет соответствовать производительности.
Мы, в свою очередь, предлагаем вам заменить HDD на прекрасный SSD самостоятельно и готовы предоставить более ста вариантов быстрых твердотельных накопителей по привлекательной цене.
На фотографиях ниже вы сможете увидеть SSD SanDisk. Именно этот твердотельный накопитель оказался в нашей лаборатории на момент создания статьи. Данный экземпляр SSD создан на базе контроллера SandForse SF-2281, хорошо зарекомендовавшего себя в других твердотельных накопителях. Все SSD с таким контроллером отличаются высокими показателями скорости на чтение/запись и повышенной отказоустойчивостью.
Итак, что нам потребуется?
- Собственно, MacBook Pro с установленным 2.5” SATA HDD;
- Быстрый 2.5” SSD с SATA интерфейсом;
- Отвертка с маленьким крестовым наконечником (PH0);
- Отвертка с шлицом Torx T6.
Приступим:
- Переверните ноутбук и положите его на ровную поверхность без посторонних предметов во избежание появления царапин на крышке ноутбука. Открутите десять винтов, удерживающих нижнюю крышку ноутбука крестовой отверткой.
Приступаем к переносу операционной системы на новый SSD.
Для этого вам потребуется контейнер для 2.5″ жесткого диска с интерфейсом USB. В этот контейнер нужно установить жесткий диск, который был извлечен из MacBook’а. Затем получившийся внешний жесткий диск нужно подключить к одному из USB-портов на ноутбуке.
Включите MacBook с зажатой клавишей Option (она же Alt). После включения вы увидите экран меню загрузки:
Выберете раздел Recovery и нажмите Enter. Спустя несколько секунд вы увидите окно «Утилиты OS X». Вам необходима «Дисковая утилита» — выберете ее и нажмите «Продолжить».
После открытия дисковой утилиты, в левом блоке выделите свежеустановленный SSD и перейдите на вкладку «Стереть» в правом блоке окна. Нажмите «Стереть. «. В процессе стирания будет создан раздел «Новый» (переименовывать его нет смысла, поскольку в последствии он все равно станет разделом Macintosh HD).
Далее, нужно перейти на вкладку «Восстановить». В качестве источника нужно выбрать раздел Macintosh HD, а в поле назначение «перетащить» раздел «Новый» из правого блока.
Теперь нажимайте клавишу «Восстановить» для переноса всей информации из выбранного раздела на новый SSD. Появится прогресс-бар, показывающий статус загрузки.
По окончании загрузки на новом накопителе будет находится точная копия операционной системы, которая была установлена на вашем Mac, со всеми вашими личными данными и настройками.
В той же самой дисковой утилите по завершению вышеописанной процедуры, можно очистить жесткий диск, подключенный по USB, чтобы в последствие использовать его в качестве внешнего переносного жесткого диска.
Источник