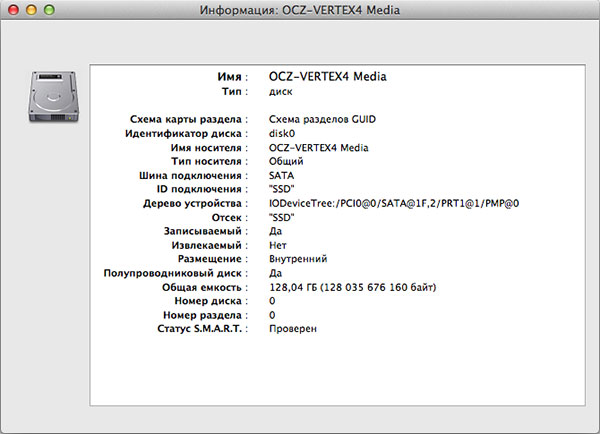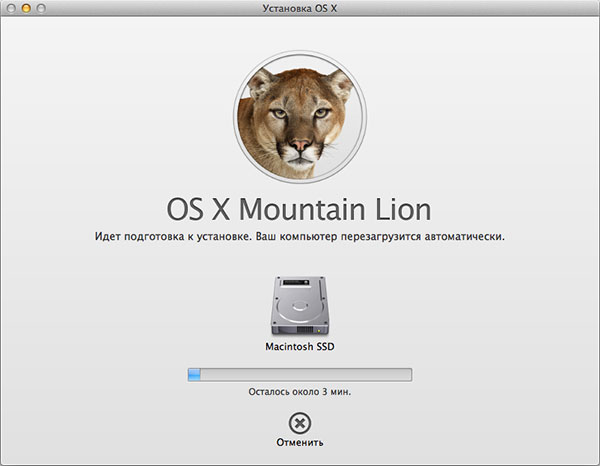- ТОП-5 Лучшие внешние диски для Mac в 2021 году
- Устанавливаем SSD на Apple iMac 27» (Mid 2011)
- Как сделать апгрейд процессора, памяти и диска в iMac, Mac mini и Mac Pro. Пошаговая инструкция
- На какие Mac можно установить macOS Catalina
- Mac mini 2012
- Как заменить оперативную память на Mac mini 2012:
- Как заменить накопитель на Mac mini 2012:
- Mac mini 2014
- Как заменить накопитель на Mac mini 2014:
- Mac mini 2018
- Как заменить оперативную память на Mac mini 2018:
- iMac 21.5″
- iMac 27″
- Как заменить оперативную память на iMac 27″:
- Mac Pro 2013
- Как заменить оперативную память на Mac Pro:
- Как заменить оперативную память на Mac Pro:
- Как заменить видеокарту на Mac Pro:
ТОП-5 Лучшие внешние диски для Mac в 2021 году
Это рейтинг лучших внешних накопителей для MacBook, iMac, Mac Pro и Mac mini.
Заполнить диск на вашем компьютере с macOS не так уж сложно, и именно здесь подходят лучшие внешние жесткие диски (HDD) и твердотельные накопители (SSD) для Mac: эти подключаемые диски мгновенно добавляют гигабайты дополнительного хранилища, давая много места для ваших фотографий, видео, музыки, подкастов и все остальное, что вы хотите сохранить. Это факт.
У вас также есть огромный выбор — от небольших портативных накопителей, которые можно уместить в кармане, до здоровенных устройств, которые занимают значительный объем рабочего места и могут передавать файлы на любой компьютер в вашей локальной сети.
Вы увидите два типа технологий, упомянутых ниже — первый HDD (жесткий диск), который представляет собой обычную, более медленную механическую технологию. Они не могут конкурировать по скорости передачи, но дают вам много возможностей за небольшие деньги. Также есть SSD (твердотельный накопитель), более быстрая технология хранения без движущихся частей для тех, кто не против доплатить.
Как мы отмечаем в рейтинге лучших твердотельных накопителей, эти диски предлагают на порядок более высокие скорости, чем обычные жесткие диски. Безумная скорость — это еще не все, в дополнительном хранилище емкость часто является самым важным, поэтому очень важно понимать, какой продукт лучше всего подходит для нужд пользователя.
При таком большом количестве марок и моделей найти лучший внешний диск для Mac может быть непросто. У всех разные потребности, и правильный диск для вас зависит от того, как вы собираетесь его использовать, что вы собираетесь хранить на нем, сколько вы готовы потратить и ряд других факторов.
Но паниковать не стоит, потому что наше руководство по покупке расскажет вам все, что вам нужно знать: мы выбрали самые лучшие внешние диски для компьютеров Mac, которые можно купить, и объяснили, что делает каждый из них таким хорошим.
Источник
Устанавливаем SSD на Apple iMac 27» (Mid 2011)
Купленный в 2012 году iMac MC813RS/A (напоминаю, это модель середины 2011 модельного года, с 12 Гб установленной оперативной памяти) в последнее время начал безбожно тормозить и лагать, особенно при «холодной» загрузке. Так как я не любитель оставлять компьютер включенным в режиме сна (ну мало ли, чего ещё энергетики надумают), то включение системы «с нуля» сопровождалось безумными тормозами системы при загрузке.
Контрольная зачистка не увенчалась успехом; кеши, пермишшны, стартовые демоны — ничего не помогало. Более того, в процессе работы то подглючивал Сафари, то компьютер выключался без настроения.
Возможно, система банально засорилась, тем более что Mountain Lion, ныне живущий на iMac, был установлен поверх предыдущего Льва — а по опыту я знаю, что чистая установка любой системы уж по-любому лучше кумулятивных установок.
Но вот так просто взять и установить по-новой систему, восстановить настройки и программы — банально лень, но повод нарисовался быстренько.
Macbook Air (late 2012), купленный в компаньоны большому Маку, несмотря на свои габариты и вес, выдавал весьма отличные результаты производительности — во многом обусловленные дисковой подсистемой, основанной на штатном SSD объемом 128 Гб.
Преимущества и отличия SSD по сравнению с традиционными дисковыми накопителями уже описаны миллионами хвалебных фраз, поэтому я благоразумно воздержусь от этого.
Но если подобрать SSD-накопитель не представлялось сложным (даже с учетом ассортимента местных компьютерных фирмочек), то процедура установки представлялась уже заведомо сложнее.
Как его установить?
Кроме собственно разбора внутренностей алюминиевого 27-дюймового мастодонта, дело усложнялось нестандартным внутренним подключением SATA-накопителей — вместо традиционного разъёма питания в iMac (ну и также в макбуках) используется компактная его версия (разъем питания компактный):
К примеру, заменить штатный DVD-привод на SSD (как я планировал изначально) не получится, ибо набортный разъём на оптическом накопителе — компактный. В таких случаях обычно покупают Optibay — контейнер-переходник, в который вкладывается SSD, и коробка просто устанавливается вместо DVD-привода.
Но, несмотря на то, что оптическим приводом я пользуюсь раз в полгода (ну, может быть чаще), все-таки иногда бывает необходимость что-либо прочитать / записать оптическое. Кроме того, эти Optibay не обеспечивают полной совместимости по сравнению с олдскульным трактом «материнская плата — SATA-кабель — накопитель».
Альтернативный способ — заменить штатный жёсткий диск (напомню, с завода у меня установлен 1 Тб). Но это как пить дать чревато тем, что умный Мак считывает показания температуры жёсткого диска с приклеенного к нему датчика и в зависимости от этого подбирает обороты вращения вентилятора охлаждения, поэтому просто так заменить не получится — система заведет вентиляторы на максимум. (По некоторым сведениям, термодатчики вмонтированы непосредственно в жёсткие диски по наводке хитрой Apple.) Ну и дополнительно бывают ситуации, когда дополнительный жёсткий диск большого объема все-таки требуется в системе — Bootcamp-раздел, тяжеловесные служебные файлы и программы Mac OS, IPA-программы iTunes — смысла хранить это на SSD нет, также как нет смысла переплачивать за его объем (на Эйре из доступных 120 Гб свободно 90).
Также не забывайте про мой файловый и медиасервер, на котором хранятся все данные, так что SSD в моем случае — исключительно под систему и повседневно-основной набор программ. Вторичные программы (типа игр) будут храниться на жёстком диске, а медиа-файлы и документы, как и прежде — на сервере.
Согласно вышеописанным доводам, единственный правильный способ — установить SSD третьим дисковым устройством, благо разъёмов SATA и питания на материнской плате iMac также три. Но от проблемы совместимости разъёмов никуда не деться, поэтому была поставлена задача — найти нужный кабель.
Простейший анализ интернета показал, что достаточно найти простой кабель типа SATA 7+15 Pin to SATA 7 Pin + 2 Pin, и этого будет вполне для SSD-зации Аймака. Но я решил на заморачиваться на компромиссных решениях, и с любимого Amazon был заказан искомый OEM-кабель Foxconn, штатно устанавливаемый в Эппловские компьютеры:
Выбор SSD-накопителя
С подбором накопителя также пришлось покорпеть, и если с объемом я более-менее определился, это 120…128 Гб (больше и не надо, см. выше), то с маркой и моделью было сложнее.
Самый важный фактор — доступность в местных компьютерных магазинах. Самые последние и современные модели оборудования (а это необязательно компьютерная комплектуха) никогда не спешат приезжать в мой регион, а заказывать по интернету (будь-то из Штатов, будь-то в России) такую хрупкую вещь все же опасливо, тем более в случае выхода из строя накопителя я могу классически пролететь с гарантией.
Из всего большого перечня брендов и обзоров на сайтах я сразу зацепился на OCZ, ибо: Intel дорогой, продукцию Samsung мне не позволяет использовать карма, у Corsair и Kingston слишком мало отзывов и т. д. и т. п.
В-общем, OCZ. В какой-то момент поисков я искренне проникся моделью Vertex 4 (отзывы о которой легко нагугливаются), но консультант с одного сайта (намеренно не указываю его название) усиленно рекомендовал Vector как более новую и современную модель. Я бы и рад взять его, но учитывая особенности местной розницы, в конечном итоге взял и купил Vertex 4 128 Gb — он и так отличный:
По привычке я хотел было сразу прошить накопитель последней версией прошивки (на накопителе было 1.5, самая актуальная — 1.5.1), но SSD отказался принимать её… ну и я по инерции забил на это.
Вскрытие и установка
Вооружившись первоклассным инструментом и двусторонним скотчем, я принялся за работу.
С сайта ifixit.com было распечатано 21-страничное руководство по установке в iMac набора из двух жёстких дисков, и процесс стартовал. 
Сорри, обклеил SSD двусторонним скотчем
Не вдаваясь в подробности, SSD был установлен под DVD-приводом (для этого пришлось в пластмассовой стенке прорубать окно для кабелей, которое я впоследствии залепил бумажным скотчем во избежание нарушения границ тепловых зон: Apple дока в таких делах!): 
Обратите внимание на порушенную стенку с отверстием для проводов — впоследствии это место будет законопачено столярным скотчем из бумаги
Заодно потыкав сбойный контакт в роскошной матрице LG, являвшегося причиной мерцания экрана на малой яркости, я собрал аппарат обратно — и как ни странно! — iMac завелся с полпинка и бодро маякнул о новом дисковом накопителе. Запустив Дисковую утилиту, я успешно создал GUID-раздел:
В который раз не перестаю восхищаться Apple: пожалуй, только её компьютеры обладают таким же шармом и привлекательностью, даже будучи в неглиже! Схемотехника и инженерия просто образцовые
Остальное — дело техники: с предварительно скачанного DMG-образа Mountain Lion я и установил систему на свежий SSD:
Как и было оговорено, это будет «чистая» установка, все программы будут настроены с нуля.
Также с помощью утилитки Trim Enabler был задействован режим TRIM, почему-то сразу не включившийся:
SSD-впечатления
Итак, ощущения после апгрейда — самые положительные!
Система грузится секунд за 15 с момента нажатия кнопки.
Тяжёлые приложения типа Фотошопа — буквальные секунды (переоткрытие приложение — доли!).
Бенчмарком доволен:
Также снял видео «холодной» загрузки зашустрившего алюминиевого компьютера:
Источник
Как сделать апгрейд процессора, памяти и диска в iMac, Mac mini и Mac Pro. Пошаговая инструкция
Компьютеры Apple имеют очень большой жизненный цикл. Обновлять рабочие машины приходится достаточно редко, лучше сделать точечный апгрейд и еще пару лет работать за любимым Mac.
Сейчас рассмотрим, какие возможности для модернизации есть в актуальной линейке яблочных десктопов.
На какие Mac можно установить macOS Catalina
Последняя версия операционной системы Apple устанавливается на следующие модели настольных компьютеров:
Mac mini – конец 2012, конец 2014, 2018 годов выпуска .
iMac – начиная с iMac 21,5″ и iMac 27″ конца 2012 г. и все более новые модели.
Mac Pro – конец 2013 и модели 2019 годов выпуска.
↑↑↑ Нажимайте на нужную модель для перехода к соответствующему разделу статьи ↑↑↑
Каждую модель представленных компьютеров Apple можно модернизировать. Сейчас расскажем подробно про все возможности апгрейда.
Обратите внимание, что на компьютерах с чипом T2 для работы со сторонними накопителями придется произвести дополнительные манипуляции.
Mac mini 2012
Одна из самых удачных моделей Mac в плане возможностей для апгрейда. Этот факт и хорошие 4-ядерные процессоры в модельном ряду позволяют даже сейчас получить устройство мощнее выпущенного в 2014 году “миника”.
Замена оперативной памяти проходит предельно просто и быстро. Для этого даже не потребуются специальные отвертки или другие инструменты. Просто находим подходящие для замены модули памяти PC3L-12800 и меняем за пару минут.
Как заменить оперативную память на Mac mini 2012:
1. Выключаем компьютер и отключаем его от питания.
2. Открываем нижнюю крышку (проворачиваем против часовой стрелки и поддеваем).
3. Раздвигаем защелки, удерживающие старые модули ОЗУ.
4. Вынимаем модули и меняем их на новые.
5. Собираем в обратном порядке.
Память не прикрыта защитой, как в модели 2018 года.
Этот Mac потянет не больше 16 ГБ ОЗУ. Средняя цена на планку 8 ГБ – 2000 руб.
Как заменить накопитель на Mac mini 2012:
Заменить HDD диск будет сложнее. Понадобится пара распространенных отверток T6 и T8.
Места внутри компьютера достаточно, можно как заменить основной диск, так и установить второй накопитель. Для этого потребуется докупить специальный шлейф.
1. Выключаем компьютер и отключаем его от питания.
2. Открываем нижнюю крышку (проворачиваем против часовой стрелки и поддеваем).
3. Извлекаем подули оперативной памяти.
4. Откручиваем три винта, которые удерживают кулер.
5. Аккуратно отключаем шлейф кулера и извлекаем его из корпуса.
6. Откручиваем четыре винта, которые удерживают антенну беспроводных модулей.
7. Отключаем контакты антенного блока и извлекаем его.
8. Откручиваем остальные винты, которые удерживают материнскую плату в корпусе.
9. Выдвигаем плату из корпуса, чтобы освободить место для извлечения накопителя.
10. Отсоединяем крепление накопителя и блок с материнской платой можно полностью извлечь из корпуса.
11. Далее либо меняем накопитель на новый, либо разбираем крепление диска, чтобы добраться до места установки второго HDD/SSD.
12. Устанавливаем новый накопитесь или накопители.
13. Собираем компьютер в обратном порядке.
Установить в качестве основного или дополнительного дисков можно любые 2.5-дюймовые HDD и SDD накопители.
Mac mini 2014
Предпоследнее поколение Mac mini считается не самым удачным. Двухядерные процессоры не позволяли этим “миникам” обойти по производительности предшествующую модель.
В компьютере используется распаянная на материнской плате оперативная память, поэтому исходные 4 или 8 ГБ расширить уже не получится. Можно лишь произвести апгрейд накопителя.
На базовой (MGEM2*/A) и средней (MGEN2*/A) моделях устанавливается медленный HDD-диск на 500 ГБ и 1ТБ, соответственно. Можно произвести его замену на скоростной SSD.
Топовая модель (MGEQ2*/A) поставляется с SSD на 128 ГБ и 1 ТБ HDD, которые программно объединены в Fusion Drive. В данном случае можно заменить любой из дисков или сразу оба.
Для замены SSD в топовой конфигурации подойдет накопитель вроде Transcend M850 – 9502 руб. Заменить HDD из любой модели можно на подходящий 2.5-дюймовый SSD. Например, Western Digital – 3750 руб. или Samsung 4850 руб.
Как заменить накопитель на Mac mini 2014:
Процедура замены накопителя кропотливая и в меру сложная — придется разобрать Mac mini практически полностью. Понадобятся отвертки TR6, T5 и T8.
Владельцы младшей и средней моделей могут докупить специальный SSD-шлейф и установить второй накопитель. На старшей модели придется только менять диски.
1. Выключаем компьютер и отключаем его от питания.
2. Снимаем нижнюю крышку. Для этого необходимо отсоединить три защелки тонким пластиковым предметом.
3. Отвинчиваем 6 болтов отверткой TR6, чтобы снять блок с антенной беспроводных модулей, который закрывает доступ к внутренностям компьютера.
4. Для полного удаления антенну потребуется отсоединить шлейф модуля AirPort.
5. Для установки или замены SSD-накопителя, который подключается к PCI-разъему, нужно лишь открутить один винт.
6. Чтобы установить накопитель на младшей и средней моделях придется использовать приобретенный шлейф.
7. Остается лишь собрать Mac в обратной последовательности.
8. Если нужно добраться до 2.5-дюймового накопителя, продолжаем разбирать компьютер. Откручиваем винты, фиксирующие кулер и отключаем его от материнской платы.
9. Пришло время открутить винты, которые удерживают накопитель и саму материнскую плату в корпусе.
10. Перед удалением материнской платы отключаем пару подсоединенных шлейфов.
11. Извлекаем материнскую плату и отсоединяем винты, удерживающий блок питания и каркас для накопителя.
12. Теперь можно снять каркас и заменить 2.5-дюймовый диск.
13. Проделываем операции в обратном порядке, чтобы собрать компьютер.
В данном случае потребуется твердотельный накопитель с разъемом, как у топовой модели, а сама процедура замены будет гораздо проще, чем замена родного HDD диска. Потребуется лишь открыть крышку и снять систему охлаждения для доступа к материнской плате.
Mac mini 2018
Самое актуальное поколение “миников” на данный момент. В этой модели компьютера получится заменить лишь оперативную память. Накопитель SSD распаян на материнской плате. Внутри не найдете доступных SATA- или PCIe-разъемов для подключения второго диска. Также обновленная система охлаждения массивнее предыдущей, и в корпусе банально нет места для дополнительных SSD.
Учитывая наличие двух портов USB 3.0 Type-A и четырех Thunderbolt 3 (USB-C 3.1), расширить накопитель можно при помощи внешних хранилищ данных.
Что касается апгредйа ОЗУ, то в пару слотов Mac mini 2018 года можно установить до 64 ГБ памяти, используя модули DDR4-2666 SODIMM на 8,16 или 32 ГБ.
Купертиновцы пишут на сайте, что на данной модели невозможен самостоятельный апгрейд оперативной памяти. Но это не так.
Самым выгодным приобщением будет модуль на 16 ГБ за 4000 руб.
Как заменить оперативную память на Mac mini 2018:
Процедура замены памяти займет около 30 минут, понадобятся три отвертки. Две распространенных: T5 и T10, а так же более редкая бита TR6.
1. Выключаем компьютер и отключаем его от питания.
2. Снимаем нижнюю крышку. Для этого необходимо отсоединить защелки тонким пластиковым предметом.
3. Отвинчиваем 6 болтов отверткой TR6, чтобы снять блок с антенной беспроводных модулей, который закрывает доступ к внутренностям компьютера.
4. Для полного удаления антенну потребуется отсоединить шлейф модуля AirPort.
5. Откручиваем 4 винта, которые удерживают массивный кулер, отсоединяем его от материнской платы и удаляем.
6. Остается отсоединить пару шлейфов (от блока питания и от индикатора состояния) и материнскую плату можно извлекать из корпуса.
7. Теперь нужно снять металлический кожух с модулей оперативной памяти. Его удерживают четыре обычных болта.
8. Готово! Можно менять оперативную память и собирать Mac в обратной последовательности.
Процесс предельно понятно описан на видео ребят из iFixit.
iMac 21.5″
Апгрейд оперативной памяти возможен на таких моделях 21.5-дюймовых iMac:
• iMac 4K, 2019 г.
• iMac 4K, 2017 г.
• iMac 2017 г.
• iMac середина 2014 г.
• iMac конец 2013 г.
• iMac конец 2012 г.
Во всех этих устройствах для любого апгрейда необходимо вскрывать корпус и полностью отсоединять матрицу, что сделать довольно сложно. К операции лучше подготовиться заранее и одним махом произвести замену накопителя и ОЗУ.
В некоторых случаях получится даже заменить процессор на старшие модели линейки.
Так выглядит процедура замены оперативной памяти в модели iMac 21.5″ образца 2017 года:
Исключение составляют модели iMac конец 2015 г. и iMac Retina 4K конец 2015 г. Замена модулей оперативной памяти на них не предусмотрена.
Подробный мануал для своей модели ищите на сайте iFixit.
Замена процессора будет иметь смысл лишь на базовых моделях каждого из поколений. При установке модуля от iMac максимальной конфигурации получите ощутимый прирост производительности, но стоимость компонентов и самой замены отпугнет большинство пользователей.
В то же время всегда уместна замена HDD на SSD или старый твердотельный накопитель на более емкий и скоростной. Но не забывайтк о сложности процедуры.
iMac 27″
На всех моделях, которые подходят для macOS Catalina, можно легко увеличить объем оперативной памяти. Это касается таких 27-дюймовый iMac:
• iMac 5K 2019 г.
• iMac 5K 2017 г.
• iMac 5K конец 2015 г.
• iMac 5K середина 2015 г.
• iMac 5K конец 2014 г.
• iMac конец 2013 г.
• iMac конец 2012 г.
Для iMac 5K 2019 г. используется память DDR4 SDRAM, 2666 МГц на 260 контактов. Максимальный объем памяти четыре модуля по 16 ГБ.
В iMac 5K 2017 г. применяется 260-контактная память DDR4 SDRAM, 2400 МГц. Максимальный объем памяти четыре модуля по 16 ГБ.
На iMac 5K конец 2015 г. можно устанавливать память DDR3 SDRAM, 1867 МГц с 204 контактами. В 4 слота можно установить до 32 ГБ памяти.
Остальные поколения iMac с конца 2012 до середины 2015 включительно поддерживают DDR3 SDRAM, 1600 МГц на 204 контакта. В 4 слота устанавливается до 32 ГБ.
Как заменить оперативную память на iMac 27″:
1. Выключаем Mac и отключаем его от источника питания.
2. Открываем люк для доступа к модулям ОЗУ на задней крышке корпуса.
3. Раздвигаем защелки на модулях памяти и снимаем их.
4. Устанавливаем новые модули оперативной памяти.
5. Закрываем крышку люка.
Замена HDD, SSD и даже процессора возможны после вскрытия iMac. Даже в младшей модели это сложная процедура. С учетом габаритов 27-дюймового iMac, произвести его модернизацию в домашних условиях будет ох как непросто.
При наличии у iMac Thunderbolt-портов, расширить память проще при помощи внешних накопителей. А вот замена процессора на старшую модель в линейке не даст большого прироста производительности.
iMac Pro мощный даже в базовой конфигурации, так что можно не задумываться про апгрейд. Модернизация возможна только после вскрытия корпуса. Поэтому подобное с дорогим компьютером лучше проводить в авторизованном сервисном центре.
Mac Pro 2013
Профессиональная линейка компьютеров Apple всегда являлась модульной, и пользователи получали множество возможностей для апгрейда.
Данная модель не является исключением: в “черном ведре” можно заменить оперативную память, накопитель, видеокарту и даже процессор.
Как заменить оперативную память на Mac Pro:
Заменить или добавить ОЗУ можно без инструментов.
1. Выключаем Mac и отключаем его от источника питания.
2. На задней стороне корпуса вдвигаем защитную защелку и снимаем металлический цилиндр.
3. Нажимаем на специальную кнопку, удерживающую прижатые посадочные места для ОЗУ.
4. Меняем модули памяти и собираем компьютер в обратной последовательности.
В любой из четырех слотов можно установить планку памяти DDR3 ECC с частотой 1866 МГц. Подойдут модули UDIMM или RDIMM, но не оба типа памяти одновременно.
Каждый слот поддерживает до 16 ГБ, что позволяет суммарно установить до 64 ГБ ОЗУ.
Как заменить оперативную память на Mac Pro:
Заменить стандартный накопитель тоже просто. Потребуется лишь отвертка T8.
1. Выключаем Mac и отключаем его от источника питания.
2. На задней стороне корпуса вдвигаем защитную защелку и снимаем металлический цилиндр.
3. Откручиваем винт, который удерживает SSD.
4. Извлекаем накопитель из корпуса и устанавливаем новый.
5. Собираем компьютер в обратной последовательности.
Для замена подойдет Transcend M850 – 9502 руб. или аналоги.
Как заменить видеокарту на Mac Pro:
С заменой видеокарты все сложнее. Мало того, что для апгрейда придется разобрать Mac Pro практически полностью, так ещё и найти подходящую модель будет тяжеловато.
Используемые видеокарты имеют крайне редкую форму и производятся исключительно для компьютеров Apple. Выбор карт невелик, а в продаже они встречаются редко. Чаще всего получится найти лишь демонтированные со старших моделей платы.
Для самых любознательных оставим ссылку на подробную инструкцию от iFixit.
Самой сложной процедурой является замена процессора. Для этого нужно полностью освободить материнскую плату, которая плотно зажата другими компонентами в корпусе.
На замену родному процессору Intel Xeon E5 получится установить более мощную модель из той же линейки:
• Intel Xeon E5-2650 v2
• Intel Xeon E5-2667 v2
• Intel Xeon E5-2690 v2
• Intel Xeon E5-2697 v2
В самом лучшем случае получите прирост производительности примерно в 25-30%. При этом найти раритетный процессор будет крайне сложно, а стоить он будет, как половина модернизируемого компьютера.
Модульный Mac Pro 2019 года мы пока не рассматриваем ввиду его новизны. Пользователи, которые решаются на покупку такой дорогой техники, выберут достаточную комплектацию сразу при покупке.
Источник