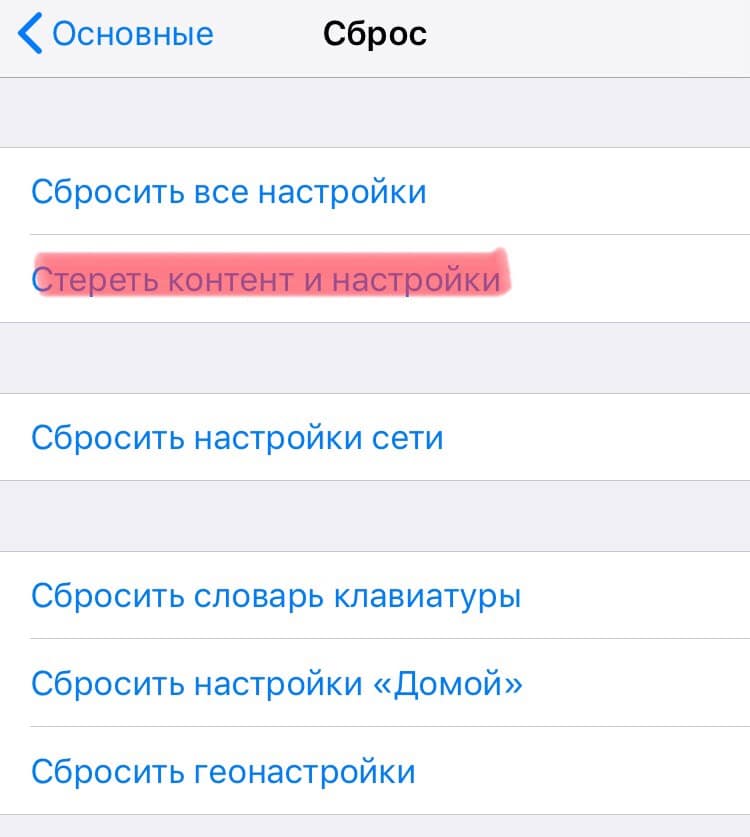- Как принудительно перезагрузить или выполнить полный сброс iPhone 11
- Как сделать Hard Reset iPhone 11
- Установите iOS 14.3 для большей безопасности
- Как сделать сброс iPhone 11 и iPhone 11 Pro
- Что значит сброс устройства?
- Как сделать сброс iPhone 11 или iPhone 11 Pro
- Хард ресет iPhone 12, 11, XS, XR, X, 8, SE 2 (жесткая перезагрузка) и ввод в режим DFU: как сделать
- Как выполнить принудительную перезагрузку или жесткий перезапуск (хард ресет) iPhone 8, iPhone 8 Plus, iPhone X, iPhone XS, iPhone XR, iPhone 11, iPhone 11 Pro / Pro Max, iPhone SE 2, iPhone 12, iPhone 12 mini, iPhone 12 Pro / Pro Max
- Как выключить iPhone 8, iPhone 8 Plus, iPhone X, iPhone XS, iPhone XR, iPhone 11, iPhone 11 Pro / Pro Max, iPhone SE 2, iPhone 12, iPhone 12 mini, iPhone 12 Pro / Pro Max без использования кнопок
- Как сбросить iPhone 8, iPhone 8 Plus, iPhone X, iPhone XS, iPhone XR, iPhone 11, iPhone 11 Pro / Pro Max, iPhone SE 2, iPhone 12, iPhone 12 mini, iPhone 12 Pro / Pro Max к заводским настройкам через «сброс настроек и контента»
- Как активировать режим восстановления на iPhone 8, iPhone 8 Plus, iPhone X, iPhone XS, iPhone XR, iPhone 11, iPhone 11 Pro / Pro Max, iPhone SE 2, iPhone 12, iPhone 12 mini, iPhone 12 Pro / Pro Max
- Как включить режим восстановления DFU на iPhone 8, iPhone 8 Plus, iPhone X, iPhone XS, iPhone XR, iPhone 11, iPhone 11 Pro / Pro Max, iPhone SE 2, iPhone 12, iPhone 12 mini, iPhone 12 Pro / Pro Max (если iOS не запускается)
- Как выйти из режима восстановления DFU на iPhone 8, iPhone 8 Plus, iPhone X, iPhone XS, iPhone XR, iPhone 11, iPhone 11 Pro / Pro Max, iPhone SE 2, iPhone 12, iPhone 12 mini, iPhone 12 Pro / Pro Max
Как принудительно перезагрузить или выполнить полный сброс iPhone 11
Если ваш iPhone 11, iPhone 11 Pro, и iPhone 11 Pro Max зависает, вы сможете решить проблему с помощью простого жесткого сброса или принудительного перезапуска.
Бывшие флагманы Apple в 2021 году неплохо держатся, но не без проблем. Пользователи iPhone 11, iPhone 11 Pro и iPhone 11 Pro Max продолжают сталкиваться с неприятными проблемами, включая зависания и зависания. Это общие проблемы для всех моделей iPhone, и в большинстве случаев их легко исправить.
Если ваша модель iPhone 11 неожиданно зависает и вы не можете выключить ее обычным образом, вам может потребоваться полная перезагрузка устройства. Этот процесс занимает всего несколько секунд и должен вернуть ваше устройство в нормальное состояние. Имейте в виду, что этот процесс не сотрет ваши данные, он просто перезагрузит телефон.
Если ваш iPhone 11, iPhone 11 Pro или iPhone 11 Pro Max постоянно зависает, вам следует попробовать обновить свои приложения через App Store или изучить другие возможные решения. Если вы столкнулись с частыми зависаниями, ознакомьтесь с нашим руководством по устранению распространенных проблем с iPhone 11.
Если вы обновились до модели iPhone 11 с модели, которая старше iPhone X, возможно, вы не знаете, как принудительно перезагрузить устройство, поскольку для этого требуется другая комбинация кнопок.
Вот что вам нужно сделать, чтобы исправить зависший iPhone 11, iPhone 11 Pro или iPhone 11 Pro Max.
Как сделать Hard Reset iPhone 11
Вместо старого процесса, который, если вы помните, требовал, чтобы вы удерживали две кнопки для принудительного перезапуска iPhone, теперь вам нужно быстро нажать две кнопки, а затем нажать и удерживать третью кнопку, чтобы принудительно перезагрузить телефон.
Этот процесс может быть немного сложным для освоения и запоминания, но после того, как вы проделаете его несколько раз, все будет в порядке.
Если ваш iPhone 11, iPhone 11 Pro или iPhone 11 Pro Max не реагирует на касания и / или смахивания, вот как принудительно перезагрузить устройство:
- Нажмите на Кнопка увеличения громкости расположена на левой стороне телефона и отпускается.
- Нажмите на Кнопку уменьшения громкости и отпустите.
- Нажмите и удерживайте боковую кнопку пока на экране не появится логотип Apple.
Вам нужно быстро нажимать кнопки увеличения и уменьшения громкости, но не одновременно.
Боковая кнопка — это то, что Apple называет кнопкой питания на новых моделях iPhone. После нескольких секунд удерживания боковой кнопки ваш телефон должен перезагрузиться.
Если принудительный перезапуск не помогает решить проблемы, Apple рекомендует подключить телефон к зарядному устройству, чтобы он мог заряжаться до часа. Мы также рекомендуем сбросить все настройки вашего телефона в приложении «Настройки».
Если вы по-прежнему видите черный экран или у вас все еще возникают проблемы с сенсорным экраном после выполнения этого шага, вам нужно связаться с Служба поддержки Apple.
4 причины не устанавливать iOS 14.3 и 11 причин, по которым вам следует
Установите iOS 14.3 для большей безопасности

Если для вас важна безопасность, сразу подумайте об установке iOS 14.3.
Apple изложил девять новых исправлений безопасности на борту iOS 14.3. Эти патчи помогут защитить ваше устройство от повреждений.
iOS 14.3 также включает в себя новый раздел информации о конфиденциальности на страницах App Store, который включает отчет разработчика о политике конфиденциальности приложения.
Если вы пропустили iOS 14.2, ваше обновление iOS 14.3 включает 24 исправления безопасности iOS 14.2. Вы можете узнать больше о патчах на Веб-сайт безопасности Apple.
Если вы все еще используете iOS 13, iOS 14.3 включает обновления безопасности iOS 14.0.
iOS 14.0 принесла на iPhone 11 новых исправлений безопасности. Если вас интересует точная природа этих улучшений, вы можете читайте о них на сайте Apple.
Если вы пропустили iOS 13.7 или любые более старые версии iOS 13, вы получите исправления безопасности из этих обновлений с обновлением iOS 14.3.
В дополнение к этим патчам iOS 14 поставляется с некоторыми обновлениями безопасности и конфиденциальности, включая улучшения Home / HomeKit и Safari.
Например, в Safari теперь вы можете нажать кнопку «Отчет о конфиденциальности», чтобы лучше понять, как веб-сайты обрабатывают вашу конфиденциальность.
С iOS 14 на борту теперь вы можете получить информацию в App Store, которая поможет вам понять политику конфиденциальности приложений, прежде чем вы их загрузите.
Также появился новый индикатор записи, который будет появляться в верхней части экрана всякий раз, когда приложение использует ваш микрофон или камеру. Вы можете увидеть, использовало ли их недавно приложение в Центре управления.
Источник
Как сделать сброс iPhone 11 и iPhone 11 Pro
iPhone и iOS прошли долгий путь. Ещё несколько лет назад Apple рекомендовала делать сброс iPhone каждые 6 месяцев, чтобы поддерживать его в хорошей форме. К счастью, больше этого делать не нужно. Однако, если вам по какой-то причине понадобится сделать сброс iPhone 11 или iPhone 11 Pro, мы расскажем, как это делается.
Что значит сброс устройства?
Для начала вам нужно знать, что означает сброс устройства. По сути этот процесс сбрасывает смартфон до состояния, в котором вы его приобрели. Все данные в процессе стираются.
В идеале сброс нужно делать только перед продажей своего iPhone. Во всех других случаях должно хватить принудительной перезагрузки устройства.
Сброс устройства и принудительная перезагрузка – разные вещи. Вторая просто перезагружает устройство, а первая стирает с него все данные.
Поскольку сброс смартфона сотрёт с него все данные, мы рекомендуем сначала сохранить резервную копию устройства, а только потом делать сброс.
Это можно сделать несколькими способами, о которых вы можете почитать здесь.
Как сделать сброс iPhone 11 или iPhone 11 Pro
Шаг 1: Зайдите в Настройки -> Основные -> Сброс на своём iPhone 11 Pro или iPhone 11.
Шаг 2: Здесь будет несколько разных опций, но нам нужна Стереть контент и настройки.
Шаг 3: Вам будет предложено сохранить копию своих данных или же сделать сброс без этого. Для начала сброса нужно будет ввести пароль от устройства.
После этого ваш iPhone 11 или iPhone 11 Pro будет сброшен. На процесс уйдёт пару минут, после чего смартфон перезагрузится, и появится экран настройки. Вы можете настроить iPhone 11 или iPhone 11 Pro как новый или же восстановить его с сохранённой ранее копии.
Источник
Хард ресет iPhone 12, 11, XS, XR, X, 8, SE 2 (жесткая перезагрузка) и ввод в режим DFU: как сделать
Необходимо выполнить хард ресет (жесткую перезагрузку) iPhone, а способ по-старинке не работает? Вероятно, вы не знали, но процедура принудительной перезагрузки или жесткого перезапуска в iPhone 8, iPhone 8 Plus, iPhone X, iPhone XS, iPhone XR, iPhone 11, iPhone 11 Pro, iPhone SE 2, iPhone 12, iPhone 12 mini, iPhone 12 Pro изменилась.
Напомним, для перезагрузки iPhone 7 и iPhone 7 Plus нужно одновременно нажать и удерживать в течение не менее 10 секунд кнопки питания и уменьшения громкости до появления логотипа Apple. В iPhone 8, iPhone 8 Plus, iPhone X, iPhone XS, iPhone XR, iPhone 11, iPhone 11 Pro / Pro Max, iPhone SE 2, iPhone 12, iPhone 12 mini, iPhone 12 Pro / Pro Max процедура перезагрузки предполагает три шага.
Купертиновцы изменили процесс перезапуска, поскольку в новых моделях iPhone одновременное нажатие и удерживание кнопок питания и уменьшения громкости активирует функцию «Экстренный вызов SOS». Обратите внимание, в iPhone 8 / 8 Plus, iPhone X, iPhone XS / XS Max, iPhone XR, iPhone 11, iPhone 11 Pro / 11 Pro Max, iPhone 12, iPhone 12 mini, iPhone 12 Pro / Pro Max кнопка питания теперь называется боковой кнопкой.
Как выполнить принудительную перезагрузку или жесткий перезапуск (хард ресет) iPhone 8, iPhone 8 Plus, iPhone X, iPhone XS, iPhone XR, iPhone 11, iPhone 11 Pro / Pro Max, iPhone SE 2, iPhone 12, iPhone 12 mini, iPhone 12 Pro / Pro Max
1. Нажмите и быстро отпустите кнопку увеличения громкости.
2. Нажмите и быстро отпустите кнопку уменьшения громкости.
3. Нажмите и удерживайте боковую кнопку до тех пор, пока не появится логотип Apple.
Как выключить iPhone 8, iPhone 8 Plus, iPhone X, iPhone XS, iPhone XR, iPhone 11, iPhone 11 Pro / Pro Max, iPhone SE 2, iPhone 12, iPhone 12 mini, iPhone 12 Pro / Pro Max без использования кнопок
Для того чтобы выключить устройство, нужно нажать и удерживать в течение нескольких секунд кнопку увеличения громкости совместно с боковой кнопку до появления экранов со слайдерами.
Кроме того, в iOS 11 и более новых версиях ПО опция «Выключить» также появилась в приложении «Настройки» (в самом низу раздела Основные).
Как сбросить iPhone 8, iPhone 8 Plus, iPhone X, iPhone XS, iPhone XR, iPhone 11, iPhone 11 Pro / Pro Max, iPhone SE 2, iPhone 12, iPhone 12 mini, iPhone 12 Pro / Pro Max к заводским настройкам через «сброс настроек и контента»
Данная процедура выполняется так же, как и на всех других моделях iPhone. О том, как сбросить настройки в iPhone, мы подробно рассказывали в этом материале.
При возникновении трудностей с загрузкой системы применяют процедуру восстановления в программе iTunes на компьютере. В macOS 10.15 Catalina и последующих версиях вместо iTunes используется приложение Finder (подробно).
Имейте в виду, что после сброса до заводских настроек или восстановления ПО на компьютере все хранящиеся на устройстве данные исчезнут, поэтому используйте этот способ только в случае крайней необходимости. Однако если у вас есть резервные копии файлов на компьютере или iCloud, после восстановления ПО вы сможете легко их восстановить.
Как активировать режим восстановления на iPhone 8, iPhone 8 Plus, iPhone X, iPhone XS, iPhone XR, iPhone 11, iPhone 11 Pro / Pro Max, iPhone SE 2, iPhone 12, iPhone 12 mini, iPhone 12 Pro / Pro Max
1. Убедитесь, что на вашем Windows ПК или Mac установлена самая последняя версия iTunes (скачать можно здесь). В macOS 10.15 Catalina и последующих версиях вместо iTunes используется приложение Finder (подробно).
2. Подключите iPhone к компьютеру и откройте iTunes. В macOS 10.15 Catalina и последующих версиях, запустите приложение Finder.
3. После подключения iPhone к компьютеру выполните принудительную перезагрузку.
Нажмите и быстро отпустите кнопку увеличения громкости, а затем то же самое проделайте с кнопкой уменьшения громкости.
Нажмите и удерживайте боковую кнопку до появления экрана восстановления.
Экран iPhone в режиме восстановления на iOS 13 и новее:
Экран iPhone в режиме восстановления на iOS 12 и ранее:
В iTunes (или Finder в зависимости от ОС) появится меню, предлагающее либо восстановить, либо обновить iPhone. Выберите «Обновить», и iTunes (Finder) попытается переустановить iOS с сохранением данных или «Восстановить iPhone» для сброса настроек к заводским (все данные будут удалены).
В процессе обновления или восстановления iPhone может несколько раз автоматически перезагружаться. Не стоит впадать в панику – дождитесь окончания загрузки (обычно 5-15 минут).
После завершения процесса восстановления или обновления настройте ваш iPhone.
Если вы по ошибке включили режим восстановления, а не обновления, не беспокойтесь. Просто отключите iPhone от компьютера и нажмите боковую кнопку для перезапуска. Режим восстановления будет отключен без необходимости восстанавливать или обновлять устройство.
Как включить режим восстановления DFU на iPhone 8, iPhone 8 Plus, iPhone X, iPhone XS, iPhone XR, iPhone 11, iPhone 11 Pro / Pro Max, iPhone SE 2, iPhone 12, iPhone 12 mini, iPhone 12 Pro / Pro Max (если iOS не запускается)
В случае, если iPhone не может загрузиться в нормальном режиме, воспользуйтесь восстановлением в режиме DFU.
1. Подключите iPhone при помощи кабеля к компьютеру с установленным iTunes. В macOS 10.15 Catalina и последующих версиях вместо iTunes используется приложение Finder (подробно).
2. Запустите iTunes (Finder) на компьютере.
3. На iPhone нажмите и быстро отпустите кнопку увеличения громкости.
4. Нажмите и быстро отпустите кнопку уменьшения громкости.
5. Нажмите и удерживайте боковую кнопку до тех пор, пока iPhone не выключится.
6. После выключения iPhone, продолжая удерживать кнопку включения (боковую кнопку), нажмите и удерживайте кнопку уменьшения громкости в течение 5 секунд.
7. По прошествии 5 секунд отпустите кнопку включения, но продолжайте удерживать кнопку уменьшения громкости до появления в iTunes сообщения о том, что iPhone находится в режиме восстановления (примерно 10 секунд).
При использовании Finder (macOS 10.15 Catalina и последующие версии ПО) необходимо нажать на наименование устройства в боковом меню.
Как выйти из режима восстановления DFU на iPhone 8, iPhone 8 Plus, iPhone X, iPhone XS, iPhone XR, iPhone 11, iPhone 11 Pro / Pro Max, iPhone SE 2, iPhone 12, iPhone 12 mini, iPhone 12 Pro / Pro Max
Для выхода из режима восстановления выполните жесткую (принудительную) перезагрузку по инструкции выше.
Дублируем и здесь:
1. Нажмите и быстро отпустите кнопку увеличения громкости.
2. Нажмите и быстро отпустите кнопку уменьшения громкости.
3. Нажмите и удерживайте боковую кнопку до тех пор, пока не появится логотип Apple.
Источник