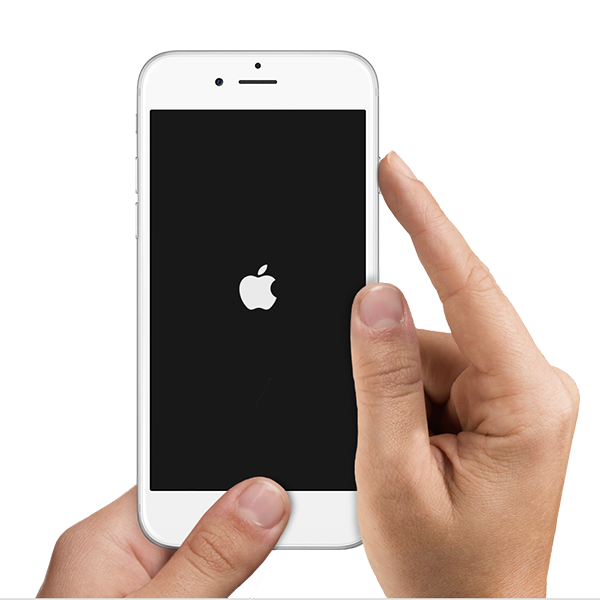- Как сделать хард ресет / перезагрузку на iPhone 12, 11, XR, 10, 8 и 7, 6S
- Что такое Hard Reset айфона?
- Как жестко перезагрузить iPhone 12 / 12 Pro / 11 / XS / 10 и айфон XR
- Хард ресет на iPhone 8 / 8 Plus / SE 2020
- Как принудительно перезапустить iPhone 7 / 7 Plus
- Перезапуск классических iPhone с механической кнопкой «Домой»
- В каких случаях нужна жесткая перезагрузка на айфоне?
- Как сделать жесткий ресет iPhone
- Как сделать жесткий ресет iPhone 7 и более старых моделей
- Как сделать жесткий ресет iPhone 8 и iPhone X
- Хард ресет iPhone 12, 11, XS, XR, X, 8, SE 2 (жесткая перезагрузка) и ввод в режим DFU: как сделать
- Как выполнить принудительную перезагрузку или жесткий перезапуск (хард ресет) iPhone 8, iPhone 8 Plus, iPhone X, iPhone XS, iPhone XR, iPhone 11, iPhone 11 Pro / Pro Max, iPhone SE 2, iPhone 12, iPhone 12 mini, iPhone 12 Pro / Pro Max
- Как выключить iPhone 8, iPhone 8 Plus, iPhone X, iPhone XS, iPhone XR, iPhone 11, iPhone 11 Pro / Pro Max, iPhone SE 2, iPhone 12, iPhone 12 mini, iPhone 12 Pro / Pro Max без использования кнопок
- Как сбросить iPhone 8, iPhone 8 Plus, iPhone X, iPhone XS, iPhone XR, iPhone 11, iPhone 11 Pro / Pro Max, iPhone SE 2, iPhone 12, iPhone 12 mini, iPhone 12 Pro / Pro Max к заводским настройкам через «сброс настроек и контента»
- Как активировать режим восстановления на iPhone 8, iPhone 8 Plus, iPhone X, iPhone XS, iPhone XR, iPhone 11, iPhone 11 Pro / Pro Max, iPhone SE 2, iPhone 12, iPhone 12 mini, iPhone 12 Pro / Pro Max
- Как включить режим восстановления DFU на iPhone 8, iPhone 8 Plus, iPhone X, iPhone XS, iPhone XR, iPhone 11, iPhone 11 Pro / Pro Max, iPhone SE 2, iPhone 12, iPhone 12 mini, iPhone 12 Pro / Pro Max (если iOS не запускается)
- Как выйти из режима восстановления DFU на iPhone 8, iPhone 8 Plus, iPhone X, iPhone XS, iPhone XR, iPhone 11, iPhone 11 Pro / Pro Max, iPhone SE 2, iPhone 12, iPhone 12 mini, iPhone 12 Pro / Pro Max
- Как сделать обычную и жесткую перезагрузку iPhone или iPad
- Как выключить или перезагрузить iPhone или iPad
- Как сделать жесткую перезагрузку на iPhone или iPad
- Что делать если жесткая перезагрузка не помогла решить проблему?
Как сделать хард ресет / перезагрузку на iPhone 12, 11, XR, 10, 8 и 7, 6S
В этой инструкции мы расскажем вам как правильно сделать жесткую перезагрузку вашего айфона. Так как раньше смартфоны яблочной компании были с кнопкой «Домой», а сейчас ее нет, хард ресет делается по разному. Мы затронем все актуальные модели: iPhone 12, 12 mini, 11, XS, XR, iPhone X (10), 8 и айфон 7, 6S.
Что такое Hard Reset айфона?
Hard Reset (по русски «хард ресет») — это принудительная перезагрузка операционной системы iOS и всех ее процессов. При такой жесткой перезагрузке, все файлы пользователя, фотографии и программы остаются нетронутыми. Данный рестарт смартфона делается с помощью физических кнопок, но для каждой модели комбинация разная. Давайте рассмотри по порядку.
Как жестко перезагрузить iPhone 12 / 12 Pro / 11 / XS / 10 и айфон XR
Данное поколение айфонов лишилось привычной кнопки «Домой» и для проведение жесткой перезагрузки нам нужно сделать такую комбинацию нажатий:
- нажмите кнопку громкости вверх и отпустите
- нажмите кнопку громкости вниз и отпустите
- нажмите и держите кнопку питания, пока ваш iPhone 12 / 11 / XR не перезагрузится
Хард ресет на iPhone 8 / 8 Plus / SE 2020
Подобная комбинация нажатий присутствует и на более старых айфонах с сенсорной кнопкой «Домой». Чтобы сделать хард ресет на iPhone 8 и айфон SE 2020 нужно:
- нажмите и отпустите кнопку громкости вверх
- нажмите кнопку вниз и отпустите
- держите кнопку питания, пока ваш айфон не перезагрузится
Как принудительно перезапустить iPhone 7 / 7 Plus
Для седьмой серии айфонов инструкция для перезапуска отличается и является эксклюзивной — для этого:
- вместе нажмите кнопку громкости вниз и кнопку питания
- держите пока не погаснет экран смартфона
Перезапуск классических iPhone с механической кнопкой «Домой»
Ну и наконец, остались классический айфоны, такие как iPhone 5S, 6 / 6, iPhone 6S / 6S Plus и более старые. Для перезапуска этих моделей нужно:
- нажать и держать вместе кнопку «Домой» и питания
В каких случаях нужна жесткая перезагрузка на айфоне?
Если коротко ответить, то в тех случаях, когда ваше устройство на iOS зависло или некорректно работает. Возможно вы заметили, что айфон стал сильно греться, тогда также нужно перезапустить обычно или сделать хард ресет. В некоторых случаях, когда после обновления системы вы заметили глюки, сделайте такую принудительную загрузку. Надеемся, что данная инструкция вам помогла.
Источник
Как сделать жесткий ресет iPhone
Жесткий ресет iPhone — универсальный способ решения проблем со смартфоном. Многие программные сбои, которые могут влиять и на быструю разрядку iPhone, решаются выполнением банальной принудительной перезагрузки, однако, многие неопытные пользователи не знают как ее выполнить. В этой инструкции мы покажем как сделать жесткий ресет iPhone.
Прибегать к выполнению жесткого ресета iPhone можно в различных проблемных ситуациях и что самое замечательно, процедура действительно помогает. Принудительная перезагрузка выручает при полном зависании устройства, позволяет убрать с главного экрана приложение из App Store, которое никак не хочет загружаться, исправляет проблемы с сетью, работой Wi-Fi и т.д.
Жесткий ресет является первым шагом, который вы должны выполнить при столкновении с любой проблемой с вашим iPhone (к iPad и iPod touch это так же относится). Если же целительная процедура ситуация не разрешила, то уже стоит обращаться к инструкциям и форумам, где подскажут более конкретное решение.
Как сделать жесткий ресет iPhone 7 и более старых моделей
Для того чтобы выполнить жесткий ресет iPhone необходимо одновременно зажать кнопки Домой и Питание и удерживать их до тех пор, пока на экране появится логотип Apple. Удерживать кнопки приходится всего около 10 секунд. После перезагрузки iPhone включится и вы сможете проверить помог ли жесткий ресет с решением возникшей проблемы.
Как сделать жесткий ресет iPhone 8 и iPhone X
Начиная с iPhone 8, iPhone 8 Plus и iPhone X компания Apple изменила способов выполнения принудительной перезагрузки своих смартфонов. Он выполняется чуть более нестандартным, но по-прежнему простым образом.
Шаг 1. Нажмите и быстро отпустите кнопку увеличения громкости.
Шаг 2. Нажмите и быстро отпустите кнопку уменьшения громкости.
Шаг 3. Зажмите кнопку питания (боковую кнопку) и удерживайте ее до тех пор, пока на экране смартфона не появится логотип Apple.
Как видите, в выполнении жесткого ресета нет совсем ничего сложного. Ограничений на количество принудительных перезагрузок на iPhone нет — их вы можете делать по любой возникшей надобности.
Поставьте 5 звезд внизу статьи, если нравится эта тема. Подписывайтесь на нас Telegram , ВКонтакте , Instagram , Facebook , Twitter , YouTube .
Источник
Хард ресет iPhone 12, 11, XS, XR, X, 8, SE 2 (жесткая перезагрузка) и ввод в режим DFU: как сделать
Необходимо выполнить хард ресет (жесткую перезагрузку) iPhone, а способ по-старинке не работает? Вероятно, вы не знали, но процедура принудительной перезагрузки или жесткого перезапуска в iPhone 8, iPhone 8 Plus, iPhone X, iPhone XS, iPhone XR, iPhone 11, iPhone 11 Pro, iPhone SE 2, iPhone 12, iPhone 12 mini, iPhone 12 Pro изменилась.
Напомним, для перезагрузки iPhone 7 и iPhone 7 Plus нужно одновременно нажать и удерживать в течение не менее 10 секунд кнопки питания и уменьшения громкости до появления логотипа Apple. В iPhone 8, iPhone 8 Plus, iPhone X, iPhone XS, iPhone XR, iPhone 11, iPhone 11 Pro / Pro Max, iPhone SE 2, iPhone 12, iPhone 12 mini, iPhone 12 Pro / Pro Max процедура перезагрузки предполагает три шага.
Купертиновцы изменили процесс перезапуска, поскольку в новых моделях iPhone одновременное нажатие и удерживание кнопок питания и уменьшения громкости активирует функцию «Экстренный вызов SOS». Обратите внимание, в iPhone 8 / 8 Plus, iPhone X, iPhone XS / XS Max, iPhone XR, iPhone 11, iPhone 11 Pro / 11 Pro Max, iPhone 12, iPhone 12 mini, iPhone 12 Pro / Pro Max кнопка питания теперь называется боковой кнопкой.
Как выполнить принудительную перезагрузку или жесткий перезапуск (хард ресет) iPhone 8, iPhone 8 Plus, iPhone X, iPhone XS, iPhone XR, iPhone 11, iPhone 11 Pro / Pro Max, iPhone SE 2, iPhone 12, iPhone 12 mini, iPhone 12 Pro / Pro Max
1. Нажмите и быстро отпустите кнопку увеличения громкости.
2. Нажмите и быстро отпустите кнопку уменьшения громкости.
3. Нажмите и удерживайте боковую кнопку до тех пор, пока не появится логотип Apple.
Как выключить iPhone 8, iPhone 8 Plus, iPhone X, iPhone XS, iPhone XR, iPhone 11, iPhone 11 Pro / Pro Max, iPhone SE 2, iPhone 12, iPhone 12 mini, iPhone 12 Pro / Pro Max без использования кнопок
Для того чтобы выключить устройство, нужно нажать и удерживать в течение нескольких секунд кнопку увеличения громкости совместно с боковой кнопку до появления экранов со слайдерами.
Кроме того, в iOS 11 и более новых версиях ПО опция «Выключить» также появилась в приложении «Настройки» (в самом низу раздела Основные).
Как сбросить iPhone 8, iPhone 8 Plus, iPhone X, iPhone XS, iPhone XR, iPhone 11, iPhone 11 Pro / Pro Max, iPhone SE 2, iPhone 12, iPhone 12 mini, iPhone 12 Pro / Pro Max к заводским настройкам через «сброс настроек и контента»
Данная процедура выполняется так же, как и на всех других моделях iPhone. О том, как сбросить настройки в iPhone, мы подробно рассказывали в этом материале.
При возникновении трудностей с загрузкой системы применяют процедуру восстановления в программе iTunes на компьютере. В macOS 10.15 Catalina и последующих версиях вместо iTunes используется приложение Finder (подробно).
Имейте в виду, что после сброса до заводских настроек или восстановления ПО на компьютере все хранящиеся на устройстве данные исчезнут, поэтому используйте этот способ только в случае крайней необходимости. Однако если у вас есть резервные копии файлов на компьютере или iCloud, после восстановления ПО вы сможете легко их восстановить.
Как активировать режим восстановления на iPhone 8, iPhone 8 Plus, iPhone X, iPhone XS, iPhone XR, iPhone 11, iPhone 11 Pro / Pro Max, iPhone SE 2, iPhone 12, iPhone 12 mini, iPhone 12 Pro / Pro Max
1. Убедитесь, что на вашем Windows ПК или Mac установлена самая последняя версия iTunes (скачать можно здесь). В macOS 10.15 Catalina и последующих версиях вместо iTunes используется приложение Finder (подробно).
2. Подключите iPhone к компьютеру и откройте iTunes. В macOS 10.15 Catalina и последующих версиях, запустите приложение Finder.
3. После подключения iPhone к компьютеру выполните принудительную перезагрузку.
Нажмите и быстро отпустите кнопку увеличения громкости, а затем то же самое проделайте с кнопкой уменьшения громкости.
Нажмите и удерживайте боковую кнопку до появления экрана восстановления.
Экран iPhone в режиме восстановления на iOS 13 и новее:
Экран iPhone в режиме восстановления на iOS 12 и ранее:
В iTunes (или Finder в зависимости от ОС) появится меню, предлагающее либо восстановить, либо обновить iPhone. Выберите «Обновить», и iTunes (Finder) попытается переустановить iOS с сохранением данных или «Восстановить iPhone» для сброса настроек к заводским (все данные будут удалены).
В процессе обновления или восстановления iPhone может несколько раз автоматически перезагружаться. Не стоит впадать в панику – дождитесь окончания загрузки (обычно 5-15 минут).
После завершения процесса восстановления или обновления настройте ваш iPhone.
Если вы по ошибке включили режим восстановления, а не обновления, не беспокойтесь. Просто отключите iPhone от компьютера и нажмите боковую кнопку для перезапуска. Режим восстановления будет отключен без необходимости восстанавливать или обновлять устройство.
Как включить режим восстановления DFU на iPhone 8, iPhone 8 Plus, iPhone X, iPhone XS, iPhone XR, iPhone 11, iPhone 11 Pro / Pro Max, iPhone SE 2, iPhone 12, iPhone 12 mini, iPhone 12 Pro / Pro Max (если iOS не запускается)
В случае, если iPhone не может загрузиться в нормальном режиме, воспользуйтесь восстановлением в режиме DFU.
1. Подключите iPhone при помощи кабеля к компьютеру с установленным iTunes. В macOS 10.15 Catalina и последующих версиях вместо iTunes используется приложение Finder (подробно).
2. Запустите iTunes (Finder) на компьютере.
3. На iPhone нажмите и быстро отпустите кнопку увеличения громкости.
4. Нажмите и быстро отпустите кнопку уменьшения громкости.
5. Нажмите и удерживайте боковую кнопку до тех пор, пока iPhone не выключится.
6. После выключения iPhone, продолжая удерживать кнопку включения (боковую кнопку), нажмите и удерживайте кнопку уменьшения громкости в течение 5 секунд.
7. По прошествии 5 секунд отпустите кнопку включения, но продолжайте удерживать кнопку уменьшения громкости до появления в iTunes сообщения о том, что iPhone находится в режиме восстановления (примерно 10 секунд).
При использовании Finder (macOS 10.15 Catalina и последующие версии ПО) необходимо нажать на наименование устройства в боковом меню.
Как выйти из режима восстановления DFU на iPhone 8, iPhone 8 Plus, iPhone X, iPhone XS, iPhone XR, iPhone 11, iPhone 11 Pro / Pro Max, iPhone SE 2, iPhone 12, iPhone 12 mini, iPhone 12 Pro / Pro Max
Для выхода из режима восстановления выполните жесткую (принудительную) перезагрузку по инструкции выше.
Дублируем и здесь:
1. Нажмите и быстро отпустите кнопку увеличения громкости.
2. Нажмите и быстро отпустите кнопку уменьшения громкости.
3. Нажмите и удерживайте боковую кнопку до тех пор, пока не появится логотип Apple.
Источник
Как сделать обычную и жесткую перезагрузку iPhone или iPad
Когда устройство начало тормозить, а закрытие приложений не помогает, остается два способа исправить ситуацию: перезагрузить iPhone или iPad или сбросить все настройки.
Большую часть времени iOS устройства прекрасно работают и не нуждаются в перезагрузке. Но эти устройства, по существу, это маленький компьютер, а компьютеры иногда начинают, тормозит. В большинстве случаев решить проблему с тормозами помогает обычная перезагрузка компьютера, она же помогает iPhone и iPad.
Как выключить или перезагрузить iPhone или iPad
- Нажмите и удерживайте кнопку включения/выключения на правой стороне (iPhone 6 или более поздней версии) или сверху (всех остальные iPhone’ов, плеерах, и iPad’ах) в течение 3 секунд.
- Проведите пальцем по ползунку Выключить вправо, чтобы подтвердить выключение.
Как сделать жесткую перезагрузку на iPhone или iPad
- Нажмите и удерживайте кнопку включения/выключения на правой стороне (iPhone 6 или более поздней версии) или сверху (всех остальные айфонах, плеерах, и айпадах).
- Продолжая удерживать кнопку включения/выключения, нажмите и удерживайте кнопку Домой на передней панели iPhone или iPad.
- Держите обе кнопки, после выключения экрана продолжайте их удерживать, пока на экране не появится логотип Apple.
На устройствах в цвете серебристый, золотой и розовое золото, экран будет белый с черным логотипом Apple. Космически серый будет с черным экраном и белым логотипом Apple.
Что делать если жесткая перезагрузка не помогла решить проблему?
Если жесткая или принудительная перезагрузка iPhone, не решила вашу проблему с устройствам. Следующим, логичным шагом, является сброс айфона на заводские настройки. Это значит, что айфон вернется к своему первоначальному состоянию, а весь контент из него будет удален.
В случае если жесткая перезагрузка iPhone не помогла, обратитесь в ближайший сервисный центр Apple. Но не забывайте, что обычно перед ремонтом iPhone сотрудники сервисных центров форматирую устройство, поэтому обязательно сделайте резервную копию с помощью iCloud или iTunes. После ремонта вы сможете восстановить все данные из резервной копии.
Источник