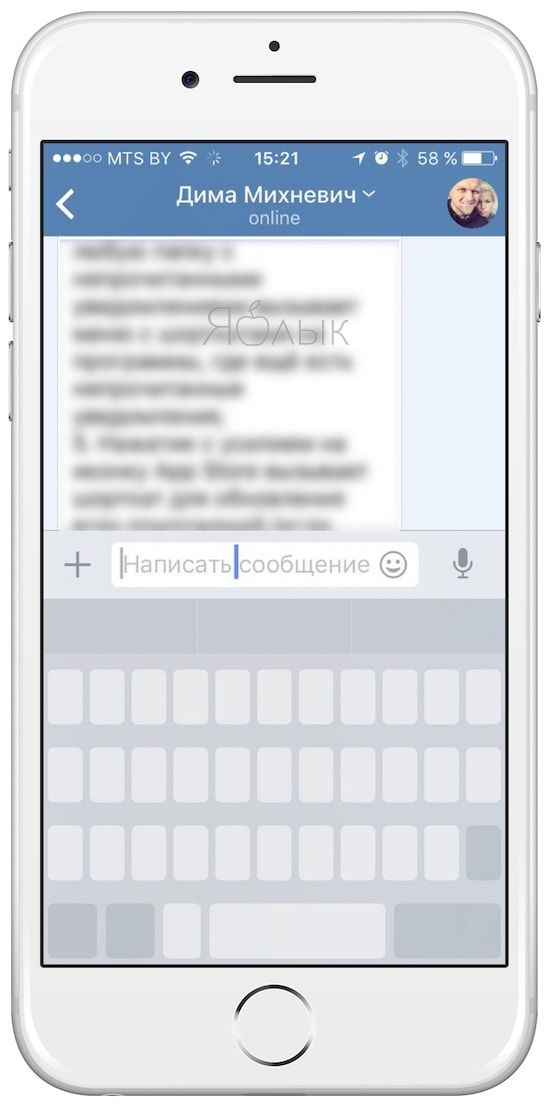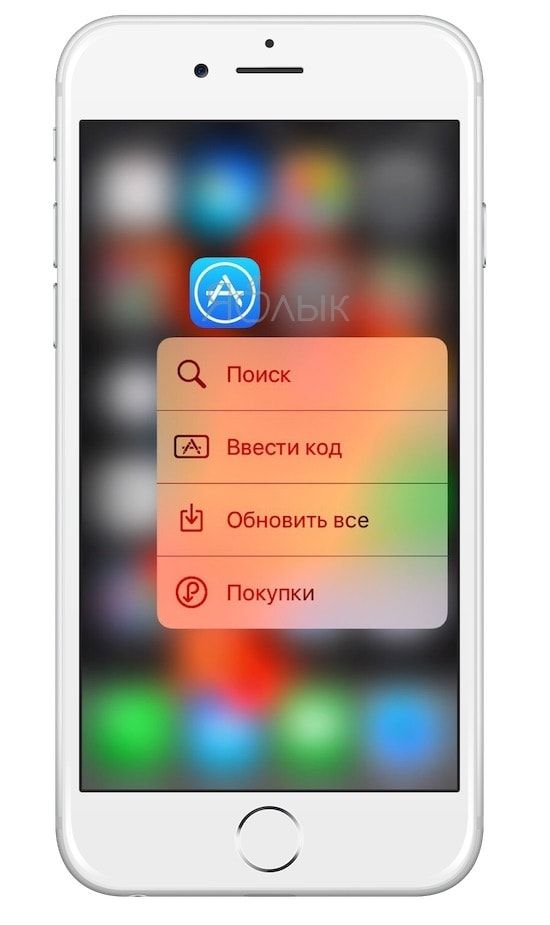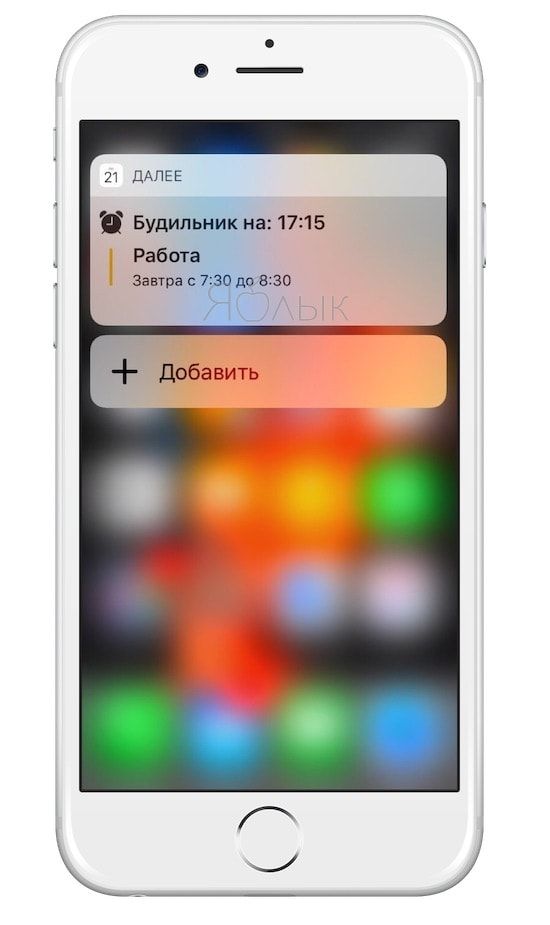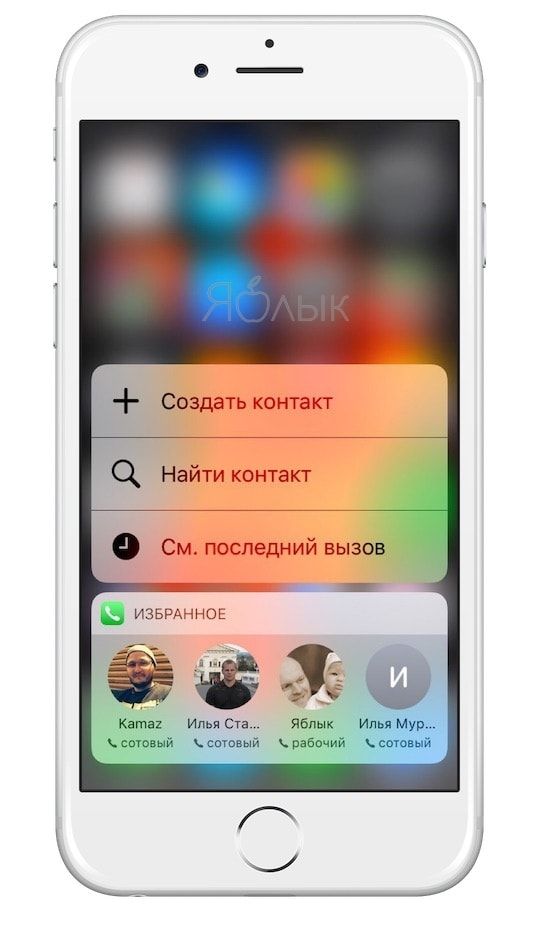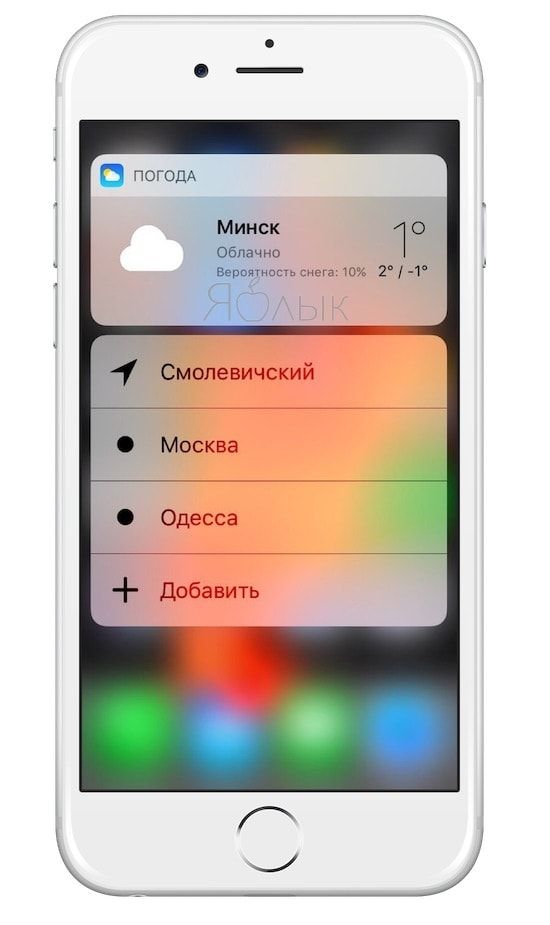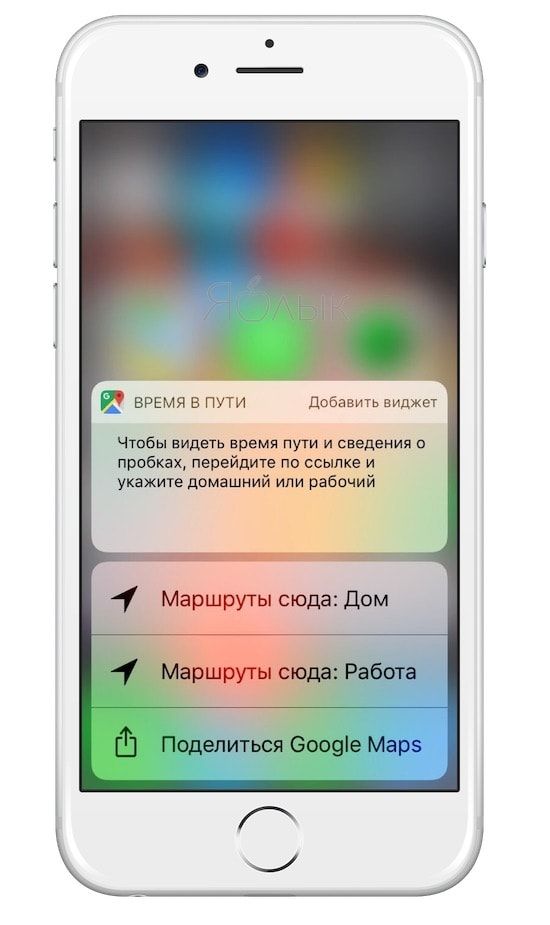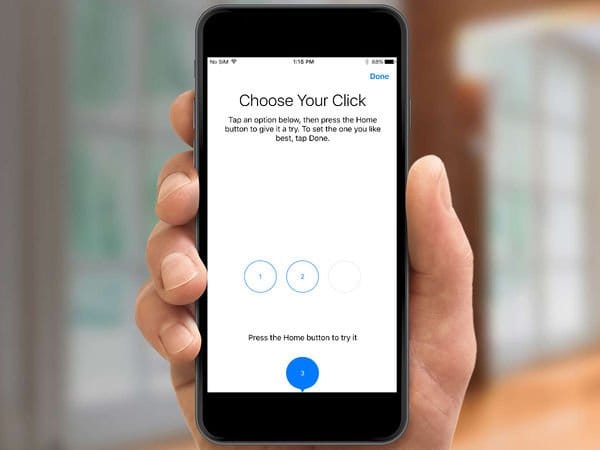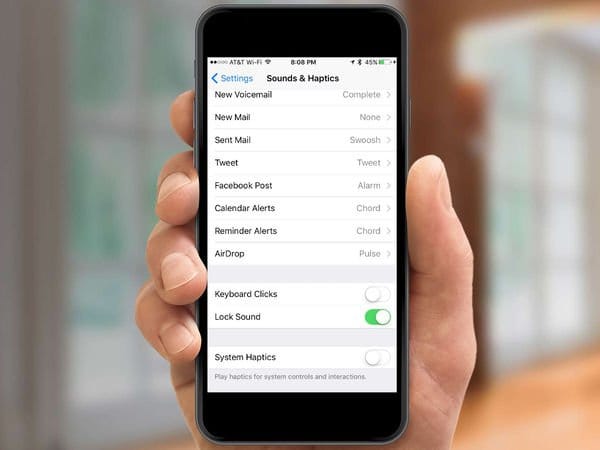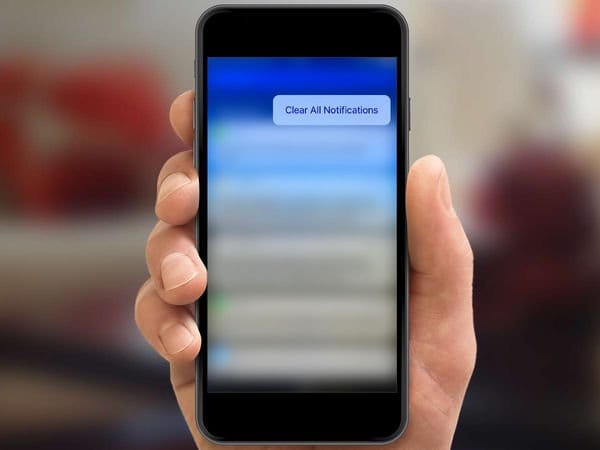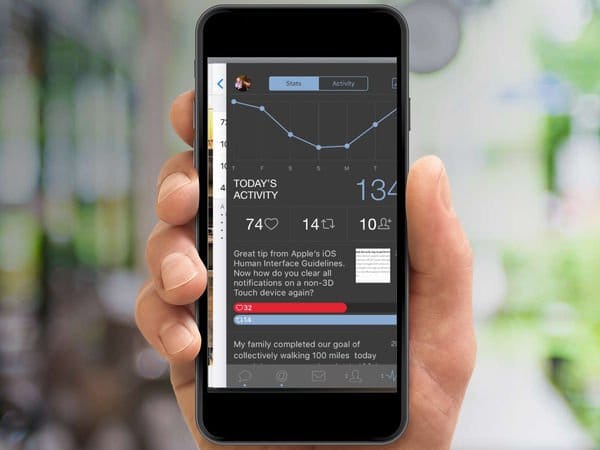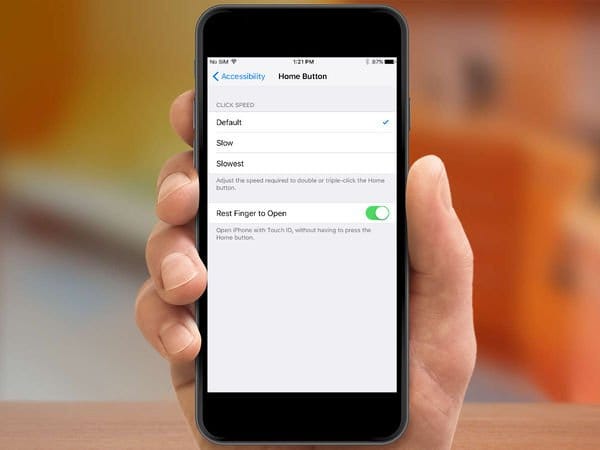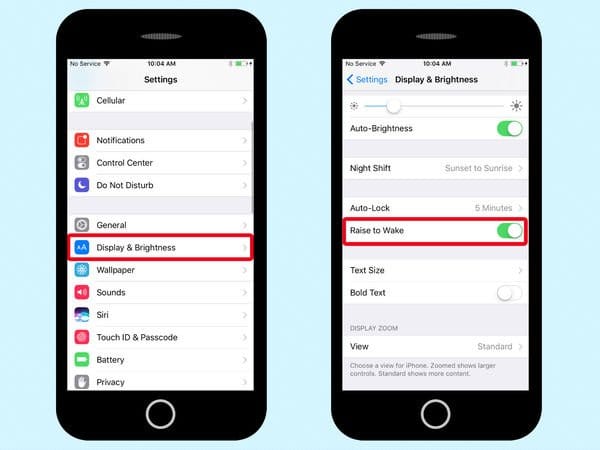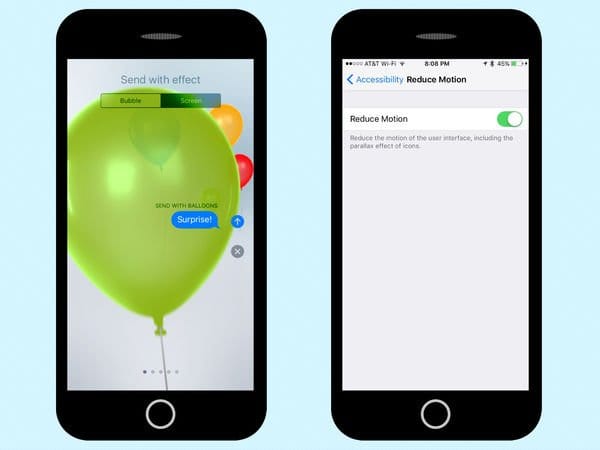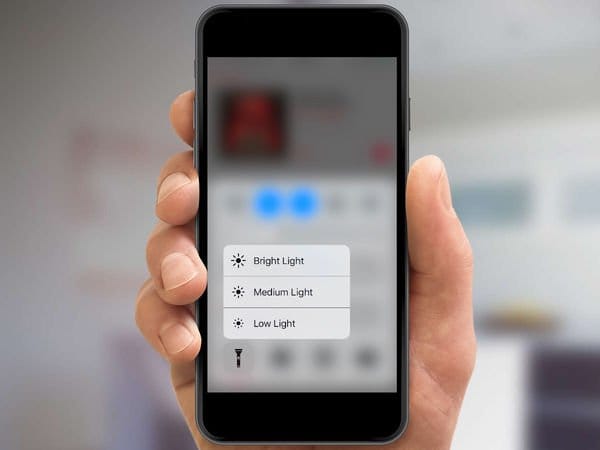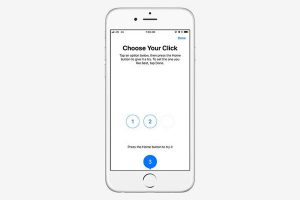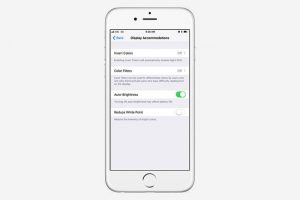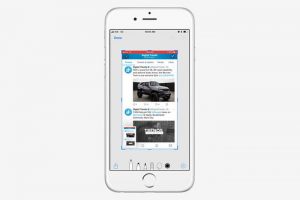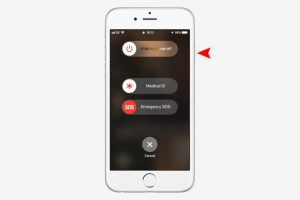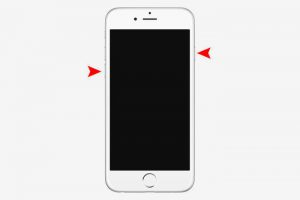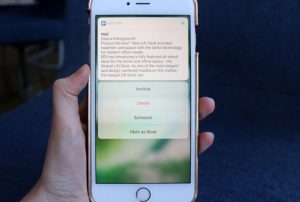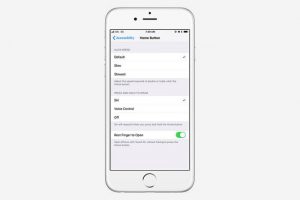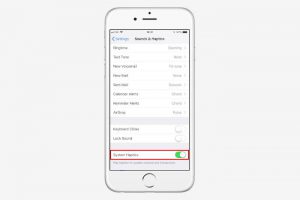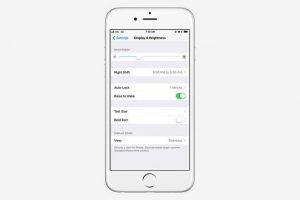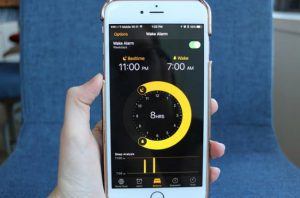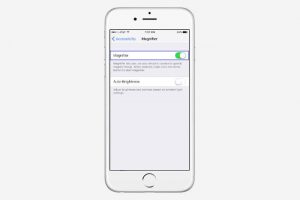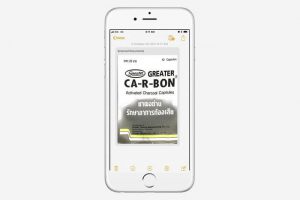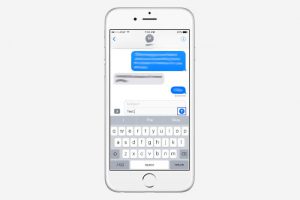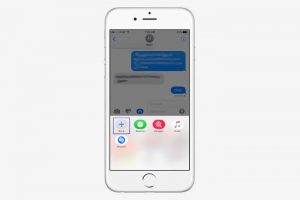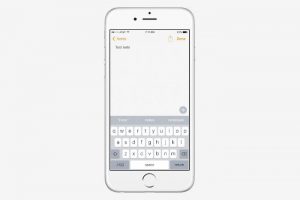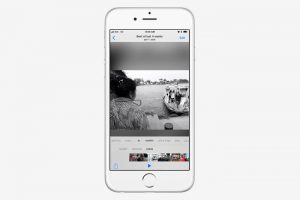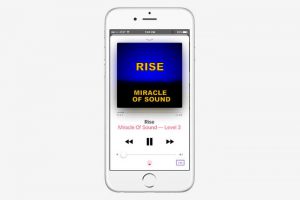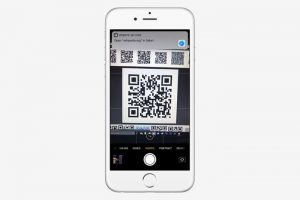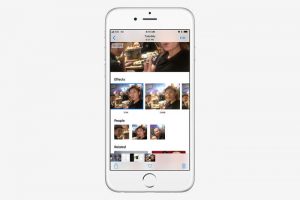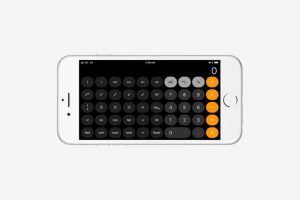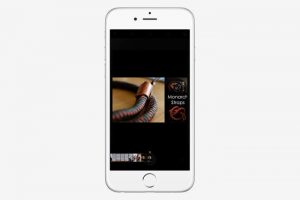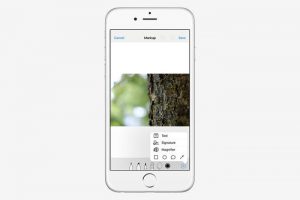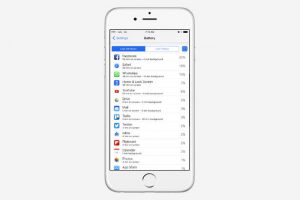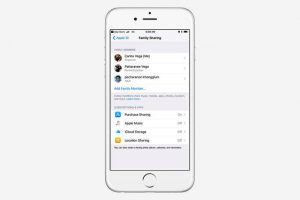- Жесты 3D Touch на iPhone 6s и iPhone 7, о которых вы могли забыть
- 10 советов и секретов для iPhone 7 и iPhone 7 Plus, о которых вы не знали
- Содержание:
- ↑ 1. Настройка кнопки “Домой”
- ↑ 2. Превратите клавиатуру в трекпад
- ↑ 3. Как отключить виброотклик
- ↑ 4. Очистить все уведомления сразу
- ↑ 5. Быстрое переключение между приложениями
- ↑ 6. Портретный режим на iPhone 7 Plus
- ↑ 7. Разблокировка по касанию
- ↑ 8. Отключить функцию “Поднятие для активации”
- ↑ 9. Отключить новые эффекты в приложении “Сообщения”
- ↑ 10. Шорткаты в Центре управления
- На смену легендарному iPhone 7 пришел обновленный iPhone SE 2020
- 31 лайфхак для iPhone 7 и 7 Plus
- Лайфхаки для новичков
- Не можете привыкнуть к сенсорной кнопке домой?
- Как включить Автояркость
- Как сделать скриншот
- Как включить камеру на экране блокировки
- Как совершить “Экстренный вызов – SOS”
- Как совершить принудительную перезагрузку
- Переходник для наушников с 3.5 мм мини-джек
- Слушать музыку и заряжать устройство одновременно
- Лайфхаки для 3D Touch
- 3D Touch: полезности
- Регулировка яркости фонарика и быстрая установка таймера
- Быстрая разблокировка с Touch ID
- Включение/отключение тактильной обратной связи
- Как добавить больше ярлыков на панель управления
- Поднять Айфон, чтобы “разбудить” его
- “Режим сна”
- Быстро добавить новые виджеты
- Блокировка объектива камеры
- Включить лупу
- Лайфхаки для работы с текстом
- Использовать “Заметки” как сканер документов
- Отправить сообщение с эффектом невидимых чернил
- Отправить сообщение с музыкой или картинку
- Клавиатуры в качестве трекпада
- Редактировать свои коллекции воспоминаний
- Смотреть текст песни в музыкальном плеере
- Лайфхаки для камеры
- Как считать QR-код с помощью камеры
- Эффекты Live Photo (“живое фото”)
- Как изменить ориентацию экрана
- Быстрый просмотр фотографий в приложении “Камера”
- Быстрое редактирование фото в iMessage
- Закрыть приложения, которые расходуют заряд батареи
- Делитесь купленными приложениями с членами своей семьи
Жесты 3D Touch на iPhone 6s и iPhone 7, о которых вы могли забыть
Технология 3D Touch (возможность экрана определять силу нажатия) появилась на «яблочных» смартфонах в 2015 году, одновременно с релизом iPhone 6s и 6s Plus. Мейнстримом она пока не стала — наверное, потому, что далеко не все пользователи осведомлены о возможностях 3D Touch. Небольшой ликбез на тему представлен ниже.
Вот лишь несколько команд, которые наверняка пригодятся вам в повседневной жизни:
- Нажатие с усилием на клавиатуру iOS превращает её в трекпад, который контролирует курсор;
- Нажатие с усилием на левый край экрана + свайп к центру (как действие «назад») открывают меню многозадачности;
- Нажатие с усилием на любую папку с непрочитанными уведомлениями вызывает меню с шорткатами на программы, где ещё есть непрочитанные уведомления;
- Нажатие с усилием на иконку App Store вызывает шорткат для обновления всех приложений (если, конечно, для них есть апдейт);
- Нажатие с усилием на иконку Календаря вызывает виджет с расписанием на день;
- Нажатие с усилием на иконку Телефона вызывает виджет с первыми 4 избранными контактами;
- Нажатие с усилием на иконку приложения Погода вызывает виджет с актуальной погодой и прогнозом на сутки;
- Нажатие с усилием на иконку приложения Карты (или Google Maps) вызывает виджет с предстоящими целями;
- Нажатие с усилием на значок «X» в Центре уведомлений вызывает опцию удаления всех уведомлений сразу.
Источник
10 советов и секретов для iPhone 7 и iPhone 7 Plus, о которых вы не знали
Содержание:
Посмотрев на iPhone 7 и iPhone 7 Plus, вы могли подумать, что изменений по сравнению с предшественниками крайне мало, но на самом деле это не так. В новом поколении смартфонов компании Apple уже можно настроить сенсорную кнопку “Домой”, появился портретный режим в 5.5-дюймовой модели iPhone и много другое.
Мы подготовили 10 самых полезных советов для владельцев новых iPhone 7 и iPhone 7 Plus, а также расскажем о некоторых секретах, о которых вы наверняка не знали.
↑ 1. Настройка кнопки “Домой”
Как вам уже стало известно, кнопка “Домой” на Айфон 7 больше не нажимается привычным для нас способом. Компания Apple решила отказаться от механической кнопки в пользу сенсорной, которая распознает касания. Благодаря технологии Taptic Engine пользователь чувствует обратную связь, симулирующую нажатия.
Купертиновцы предусмотрели возможность настройки уровня тактильного отклика, вы можете выбрать самый подходящий для вас. Откройте “Настройки”, перейдите в раздел “Основные”, а затем выберите в списке пункт “Кнопка Домой”. Там вы увидите три разных уровня обратной связи, попробуйте каждый и выберите самых подходящий для вас.
↑ 2. Превратите клавиатуру в трекпад
Это не новая функция в iPhone 7 и 7 Plus, но она стала заметно удобнее благодаря способностям технологии 3D Touch. Обычный способ, когда вы пальцем тапаете по слову, чтобы исправить ошибку или выделить его, не очень надежный и точный. Иногда трудно поставить курсор именно туда, куда нужно, и даже увидеть его бывает не всегда легко, так как ваш палец закрывает экран.
Есть другой, более совершенный способ, от которого вы будете без ума. Просто нажмите на клавиатуру посильнее, чтобы активировать возможности 3D Touch, и тогда вы увидите, что буквы прячутся. Таким образом клавиатура превращается в трекпад, как на MacBook.
Скользите пальцем по поверхности клавиатуры для того, чтобы переместить курсор на экране. Чтобы выделить нужное слово прижмите палец еще сильнее, а если нужно выделить все предложение, тогда нужно нажать дважды.
↑ 3. Как отключить виброотклик
На iPhone 7 и iPhone 7 Plus по умолчанию работает виброотклик во многих системных приложениях. Например, во время набора номера или выбора времени, когда вы хотите поставить будильник. Как оказалось, многих пользователей это раздражает, и если вы один из них, тогда вам будет интересно узнать как отключить эту функцию.
Откройте приложение с настройками, найдите пункт “Звуки и отклик”, прокрутите в самый низ, где вы увидите соответствующий переключатель виброотклика в системе смартфона. Переведите переключатель в выключенное положение, чтобы избавиться от неприятной или ненужной вам вибрации.
↑ 4. Очистить все уведомления сразу
Центр уведомлений в iOS 10 стал намного удобнее, но только владельцы iPhone 6S и iPhone 7 могут испытать все преимущества этой версии операционной системы. На более старых версия iOS пользователям приходилось ежедневно очищать уведомления по одному, нажимая кнопку “Очистить” (X).
Но с приходом технологии 3D Touch на новых устройствах iPhone 7 и iPhone 7 Plus убрать все полученные уведомления от приложений можно одним нажатием. Об этом мы подробно рассказали вот здесь, так что переходите по ссылке.
↑ 5. Быстрое переключение между приложениями
Каждый пользователь iOS-устройства может переключаться между недавно запущенными приложениями по двойному нажатию кнопки “Домой”, но пользователи смартфонов с поддержкой 3D Touch могут делать это намного быстрее.
Вы можете прижать палец к левому краю экрана около рамки, чтобы открыть интерфейс многозадачности, где в ряд расположены все запущенные программы. Но если вы выполните свайп вправо вместо того, чтобы удерживать палец, то откроется приложение, которое вы запускали перед этим. (Имейте в виду, что нужно дождаться отклика 3D Touch, в противном случае вы вернетесь на предыдущую страницу).
↑ 6. Портретный режим на iPhone 7 Plus
Apple iPhone 7 Plus обладает основной камерой с двумя объективами: один из них характеризуется фокусным расстоянием 28 мм, в то время, как другой имеет фокусное расстояние 56 мм. Это позволяет смартфону приближать объекты с меньшей потерей качества, чем какому-либо другому устройству с цифровым зумом. И если ваш фаблет на тестируемой версии iOS 10 бета, тогда вы можете делать впечатляющие портретные снимки с размытым фоном (эффект боке).
Когда Apple добьется стабильной и точной работы этой функции, она выпустит обновление, которое добавит в приложение камеры портретный режим.
↑ 7. Разблокировка по касанию
В iOS 10 на iPhone 7 и iPhone 7 Plus пользователю приходиться нажимать на кнопку “Домой”, чтобы разблокировать экран, вместо того, чтобы прикоснуться к ней, как было раньше. Многие пожаловались, что такой способ разблокировки далек от идеала. К счастью, вы можете вернуть все на свои места, изменив настройки телефона.
Для этого откройте приложение “Настройки”, перейдите в раздел “Основные”, а затем в “Универсальный доступ”. Найдите в меню “Домой” опцию “Открытие, приложив палец” и активируйте ее.
↑ 8. Отключить функцию “Поднятие для активации”
Мы считаем, что функция “Поднятие для активации” является одной из самых полезных нововведений в iOS 10 в iPhone 7, поскольку она позволяет дисплею автоматически загораться, когда пользователь поднимает телефон. Но возможно вы предпочитаете самостоятельно будить свое устройство? В таком случае мы покажем вам как отключить эту функцию. Снова откройте настройки, перейдите в раздел “Экран и яркость”, а затем найдите здесь опцию “Поднятие для активации” и отключите ее.
↑ 9. Отключить новые эффекты в приложении “Сообщения”
Еще одним крупным нововведением в последней версии iOS являются новые эффекты в приложении “Сообщения”, благодаря которым вы можете отправлять красивые сообщения своим друзьям. Но хорошие новости в том, что если они вам не нравятся, вы всегда можете их отключить. Ваши сообщения не будут сопровождаться различными эффектами, что, к примеру, может позитивно сказаться на автономности мобильного устройства.
Все по-прежнему просто: перейдите в раздел “Основные” настроек вашего iPhone, затем выберите “Универсальный доступ” и включите опцию “Уменьшение движения”. Это также скажется на количестве движущихся эффектов в других областях системы.
↑ 10. Шорткаты в Центре управления
Технология 3D Touch открывает для пользователя iPhone ряд удобных шорткатов в Центре управления. Панель с переключателями можно поднять свайпом вверх с самого нижнего края дисплея. По-прежнему она обеспечивает пользователей быстрым доступом к самым часто используемым функциям, таким как фонарик, таймер, калькулятор и камера. Но в iOS 10 технология 3D Touch приносит немало дополнительных возможностей.
К примеру, вы можете выбрать уровень яркости фонарика, нажав на его переключатель немного сильнее. Если так же нажать на значок камеры, то перед ее запуском можно сразу выбрать режим съемки.
На смену легендарному iPhone 7 пришел обновленный iPhone SE 2020
Поклонники классики могут купить новый iPhone SE 2020 по хорошей цене на E-Katalog.
Источник
31 лайфхак для iPhone 7 и 7 Plus

Лайфхаки для новичков
Эти лайфхаки предназначены новым пользователям Айфона. Опытные юзеры наверняка о них уже знают.
Не можете привыкнуть к сенсорной кнопке домой?
В iPhone 7 нет кнопки “Домой”, как таковой. Короче говоря, эта кнопка не механическая, а сенсорная, с технологией 3D Touch. Но при нажатии, она всё ещё ощущается, как механическая. Достичь такого удалось благодаря грамотному использованию технологии Taptic Engine. Знаете ли вы, как настроить отклик сенсорной кнопки “Домой” на iPhone 7?
- Зайдите в “Настройки” > “Основные” > кнопка “Домой”, чтобы получить доступ к настройкам отклика.
- Вы увидите 3 разных варианта на выбор. Попробуйте каждый из них и остановитесь на наиболее подходящем.
- Нажмите “Готово” в правом верхнем углу экрана.
Как включить Автояркость
Если вы держите в руках iPhone впервые, то рано или поздно у вас возникнет вопрос: Как включить функцию “Автояркости”? Обычно, новые пользователи заходят в “Настройки” > “Экран и Яркость”, но не находят там ничего. Чтобы включить “Автояркость”, откройте “Настройки” > “Основные” > “Универсальный доступ” > “Адаптация дисплея” и нажмите на соответствующий ползунок.
Как сделать скриншот
Чтобы сделать скриншот, зажмите кнопку “Домой” и кнопку питания на боковой грани одновременно. Превью нового скриншота отправится в нижний левый угол экрана. Через 5 секунд это превью исчезнет. Все скриншоты сохраняются в папку “Camera Roll” (аналог Галереи на Android) по умолчанию. Если вы хотите убрать превью скриншота сами, сделайте свайп влево. Вы также можете нажать на превью, для редактирования скриншота. По завершении, нажмите “Готово”.
Как включить камеру на экране блокировки
На старых моделях iPhone для быстрого доступа к камере нужно было нажать на небольшую иконку на экране блокировки. Начиная с iOS 10, эта кнопка исчезла. Теперь же для быстрого доступа к камере на экране блокировки нужно сделать свайп влево.
Как совершить “Экстренный вызов – SOS”
Если вы окажетесь в затруднительном положении, нажмите на кнопку питания 5 раз. Затем перетащите ползунок “Экстренный вызов – SOS”, чтобы вызвать службы экстренной помощи. После завершения вызова iPhone отправит сообщение о вашем местоположении контактам, которые вы выбрали на случай ЧП. В качестве меры безопасности, Touch ID будет заблокирован. Для его разблокировки необходимо будет ввести пароль.
Как совершить принудительную перезагрузку
В iPhone 7 отсутствует механическая кнопка “Домой”, поэтому изменился и способ для принудительной перезагрузки. Зажмите кнопку питания и нижнюю качель громкости одновременно. Продолжайте нажатие до тех пор, пока телефон не начнёт перезагружаться, и вы не увидите логотип Apple.
Переходник для наушников с 3.5 мм мини-джек
В комплекте с iPhone 7 и iPhone 7 Plus идёт специальный переходник для подключения гарнитуры с 3.5 мм мини-джек, если у вас нет наушников с коннектором Lightning. Дело в том, что при первой распаковке iPhone, легко пропустить этот самый переходник. И хорошо, если человек не выкинет сразу коробку. Переходник находится рядом с фирменными наушниками EarPods: он прикреплён на обратной стороне коробки, где расположены наушники.
Слушать музыку и заряжать устройство одновременно
Представьте, что вы слушаете музыку в EarPods, а батарея вот-вот разрядится. Что делать в такой ситуации? Если у вас нет Bluetooth-гарнитуры, придётся подключать двойной Lightning-переходник, который вы можете заказать в одном из интернет-магазинов. А Apple предлагает своим пользователям вариант за 50$: док-станция для iPhone с разъёмом Lightning, в которой имеется разъём и для наушников и для подключения к ПК и для зарядки.
Лайфхаки для 3D Touch
Особенности использования и управление 3D-сенсора на устройствах Apple. Фирменная технология 3D Touch определяет силу нажатия на экран, обеспечивает тактильный отклик и запускает соответствующие приложения и задачи в Айфоне.
3D Touch: полезности
Со времён iOS 10, 3D Touch был значительно улучшен. Стоит отметить, что указанные в этой части статьи лайфхаки подойдут и для iPhone 6S и 6S Plus, поэтому даже если у вас iPhone не самой последней модели, не спешите выкидывать его на свалку. С 3D Touch связано множество различных особенностей, на знакомство с которыми понадобится время. К тому же, iOS получает регулярные обновления, которые добавляют всё больше новых фишек.
Вот несколько наших любимых:
- Зажмите ярлык “Сообщения”, и вам откроется полученное сообщение, или список самых часто-используемых контактов.
- Зажмите ярлык “Instagram”, и вы получите доступ к новым публикациям ваших подписчиков, окну поиска или вашему профилю.
- Находясь на экране блокировки, совершите долгий тап по любому уведомлению, чтобы открыть дополнительные настройки. Так вы сможете быстро ответить на сообщение в iMessages без разблокировки устройств.
Регулировка яркости фонарика и быстрая установка таймера
Очень удобная и полезная функция, которую легко не заметить. Сделайте свайп вверх от самого низа экрана для запуска “Панели управления”. Зажмите иконку фонарика или таймера для открытия окна регулировки яркости фонарика или установки таймера.
Быстрая разблокировка с Touch ID
Touch ID (сканер отпечатка пальцев Apple) можно использовать для разблокировки телефона двумя способами: с помощью долгого и простого тапа по нему. Эта опция была доступна и на iPhone 6S, но способ разблокировки, установленный по умолчанию, может различаться на обоих устройствах. Вот как вы можете изменить это.
- Зайдите в “Настройки” > “Основные” > “Универсальный доступ” > кнопка “Домой”.
- Активируйте ползунок “Открывать, приложив палец”.
Когда эта функция включена, вам больше не нужно нажимать на кнопку “Домой” для разблокировки устройства – достаточно приложить палец. Если же она отключена, то для разблокировки телефона придётся нажать на неё.
Включение/отключение тактильной обратной связи
Начиная с iPhone 7, практически каждое совершаемое вами действие сопровождается лёгкой вибрацией. Если вы часто используете 3D Touch, то вы уже наверняка знакомы с этой особенностью. Если вы не в восторге от такой обратной связи, то можете отключить её. Есть одно но: отключить эту функцию полностью у вас не получится. Для отключения тактильного виброотклика сделайте следующее:
- Зайдите в “Настройки” > “Звуки”.
- Выключите переключатель “Виброотклик клавиатуры”.
Как добавить больше ярлыков на панель управления
Если вы хотите добавить ещё больше ярлыков на панель управления, нужно сделать следующее:
- Открыть “Настройки” > “Центра управления” > “Настроить элементы управления”.
- В открывшемся окне добавьте или удалите нужные вам ярлыки.
Поднять Айфон, чтобы “разбудить” его
Учитывая особенность Touch ID, не всегда получается просто нажать кнопку “Домой”, чтобы посмотреть время, так как телефон автоматически разблокируется, и вы попадаете на домашний экран. “Поднятие для активации” – функция, появившаяся впервые в iOS 10, которая автоматически включает экран телефона при взятии его в руки.
Эта функция должна быть включена по умолчанию, если нет – откройте “Настройки” > “Экран и яркость”, и найдите переключатель “Поднять для активации”.
“Режим сна”
“Режим сна” – ещё одна функция iOS, получившая большое количество положительных отзывов от пользователей iPhone, и новые владельцы iPhone 7 должны попробовать её. Вместо того, чтобы ставить обычный будильник, установите время подъёма и длительность сна с помощью функции “Режим сна”. Она также покажет вам график, сколько времени вы провели в кровати.
Откройте приложение “Часы” и выберите режим “Режим сна” внизу экрана. В появившемся окне выберите количество времени, которое вам необходимо для сна и дни, когда будет срабатывать напоминание. Для выбора мелодии будильника и времени напоминания нажмите на кнопку “Опции” в левом верхнем углу экрана.
Быстро добавить новые виджеты
С каждым новым обновлением iOS, Apple обновляет внешний вид домашнего экрана, а также обновляет и добавляет большое количество разных виджетов. При первом включении на экране будет установлено несколько виджетов по умолчанию, но вы можете без проблем добавить новые по желанию.
Чтобы добавить новый виджет, сделайте свайп влево, находясь на главном экране или экране блокировки. Затем пролистайте в самый низ и нажмите “Редактировать”, чтобы увидеть список имеющихся виджетов. Вы также можете нажать на иконку приложения на главном экране, и если для него предусмотрены какие-либо виджеты, то вы сможете добавить этот виджет на главный экран, нажав “Добавить виджет” в правом верхнем углу экрана.
Блокировка объектива камеры
Эта функция доступна только владельцам iPhone 7 Plus, так как для неё требуется двойная камера на задней стороне. Чтобы заблокировать объектив камеры в iPhone 7 Plus, зайдите в “Настройки” > “Фото и камера” > “Видеозапись” и активируйте “Зафиксировать объектив камеры”. Теперь телефон не будет автоматически переключать камеры во время видеосъёмки.
Включить лупу
Иногда вам может понадобится увеличить изображение на экране и вместо того, чтобы каждый раз открывать приложение камеры, вы можете сделать это следующим образом: зайдите в “Настройки” > “Основные” > “Универсальный доступ” > “Лупа”, и передвиньте ползунок “Лупа” в положение Вкл.
Для использования этой функции сделайте тройное нажатие на кнопку “Домой”. Зажмите и передвигайте круглую белую кнопку для увеличения или отдаления. Если тройное нажатие не сработало – проделайте описанный выше путь ещё раз.
Лайфхаки для работы с текстом
Следующие фишки предназначены для редактирования и набора текста на вашем Айфоне, для работы с документами и заметками.
Использовать “Заметки” как сканер документов
Приложение “Заметки” может выполнять функцию сканера документов. Создайте новую запись и нажмите на иконку “Плюс”, расположенную над клавиатурой. Выберите “Отсканировать документы” и наведите камеру на документ, который вам нужно отсканировать. Камера сама сфокусируется на документе и сделает фото. Затем нажмите кнопку “Сохранить”, если вас всё устраивает.
Отправить сообщение с эффектом невидимых чернил
В 2016 году Apple выпустила крупное обновление для фирменного мессенджера iPhone. Одной из главных новинок этого обновления стала возможность отправки сообщений со скрытым текстом, который открывался только после того, как пользователь тапнет по нему или сотрёт невидимые чернила. Для отправки сообщения с невидимыми чернилами наберите текст/прикрепите изображение или видео и зажмите синюю кнопку. Перед вами откроется дополнительное меню “Отправить с эффектом”. Выберите пункт “С эффектом “Невидимые чернила” и нажмите кнопку “Отправить”.
Отправить сообщение с музыкой или картинку
Ещё одна интересная фишка мессенжера Айфон в отправке сообщений и изображений другому пользователю, а делается этого всего в два касания. Достаточно нажать кнопку “A” (Apps) и затем на серую стрелку в левом нижнем углу экрана, которая напоминает треугольник. Перед вами появится окно с различными приложениями, через которые вы можете получить доступ к своим изображениям или аудиофайлам. Выберите нужное, и перед вами откроется ваша медиатека/галерея, файлами из которых вы сможете поделиться с другим пользователем.
Клавиатуры в качестве трекпада
Этот лайфхак вам очень пригодится, если нужно отредактировать ошибку прямо во время набора текста. В любом приложении, использующем клавиатуру для своей работы, сделайте долгий тап двумя пальцами по клавиатуре. После этого, она станет пустой. Не отпуская пальцы, перемещайтесь по сенсорному экрану. Когда вы дойдёте до нужного слова, нажмите на него, чтобы выделить, или сделайте двойной тап для выделения целой строки.
Редактировать свои коллекции воспоминаний
С обновлением до iOS 10 у пользователей iPhone появилась новая функция – “Воспоминания”. Эта функция создаёт коллекцию из имеющихся фото и видео, сортируя их по различным критериям. Новая функция представляет собой улучшенную версию старых слайд-шоу, которые служат напоминанием вам о былых временах. Вы можете редактировать эти “Воспоминания” по своему желанию. Для этого зайдите в “Фото” > “Воспоминания”. Включите одно из воспоминаний и нажмите на кнопку “Правка” в правом верхнем углу экрана.
Смотреть текст песни в музыкальном плеере
Просто слушать музыку – одно, а вот понять, про что поётся в песне – совсем другое. Если у вас есть подписка на Apple Music, вы можете просмотреть текст играющей песни. Находясь в приложении “Музыка”, тапните по иконе в правом нижнем углу экрана (три горизонтальные точки). В появившемся окне выберите “Слова”. К сожалению, это работает не со всеми треками, доступными в Apple Music. Если вы не нашли пункт “Слова”, то, вероятно, Apple ещё не добавили текст к этой песне.
Лайфхаки для камеры
Следующие фишки касаются работы с камерой на вашем смартфоне: как считывать QR-код, добавление эффектов к фото, включение ландшафтного режима (изменение ориентации изображения) и другое.
Как считать QR-код с помощью камеры
Камеру iPhone 7 и 7 Plus можно использовать как считыватель QR-кода, так что вам не придётся скачивать сторонние приложения, выполняющие эту функцию. Просто откройте камеру и наведите её на любой QR-код, и сверху появится ссылка.
Эффекты Live Photo (“живое фото”)
Знали ли вы, что для редактирования Live Photo в iPhone 7 предусмотрено множество различных эффектов? Как только вы сделали живое фото, нажмите на него один раз. Затем сделайте свайп вверх, чтобы открыть список доступных эффектов. Вы можете выбрать из таких эффектов, как “Петля”, “Маятник” и “Длинная экспозиция”.
Как изменить ориентацию экрана
Как часто вы используете свой iPhone 7 или iPhone 7 Plus в ландшафтном режиме? Знали ли вы вообще о его существовании? С помощью ландшафтного режима вы можете разделить экран на две части или получить более широкий обзор. Вот список нескольких приложений, которые можно использовать в ландшафтном режиме:
- Калькулятор – позволяет вам видеть научный калькулятор.
- Браузер Safari – в режиме просмотра вкладок вы можете просмотреть открытые вкладки как будто с “высоты птичьего полёта”.
- Календарь – предоставляет вам расширенную информацию по дням, неделям, месяцам или годам.
- Клавиатура – появляются дополнительные кнопки, такие как “Вырезать”, “Копировать”, “Вставить” и “Отмена последнего действия”. Есть даже клавиши для перетаскивания курсора.
- Stocks (рынки) – даёт дополнительную информацию по курсам валют за последний день, месяц или год.
- Здоровье – даёт более детальный обзор и больше информации по часам, дням, неделям, месяцам или годам.
Дополнительные функции для iPhone 7 Plus
- Настройки, ПочтаOutlook, Сообщения,Facebook – использование этих приложений в ландшафтном режиме позволяет разделить экран на две части. В одной, например, у вас будет отображаться список полученных сообщений, а в другой – будет открыто отдельное сообщение.
- Tweetbot – это приложение получает определённые преимущества от разделённого экрана. Так что, если вы пользуетесь Tweetbot – используйте его в ландшафтном режиме.
- Погода – это приложение предоставляет расширенную информацию, находясь в ландшафтном режиме.
Быстрый просмотр фотографий в приложении “Камера”
Наверняка у вас частенько возникает желание просмотреть сделанные фотографии, не закрывая камеру. Вы можете сделать это с помощью 3D Touch. Для этого вам нужно нажать на иконку последнего снимка в левом нижнем углу приложения. После этого откроется галерея, а для возвращения к камере вам нужно сделать ещё один тап.
Но если вы используете 3D Touch, то появится фото, и затем вы сможете быстро пролистать ваши фотографии при помощи свайпа влево-вправо. Если вы отпустите палец от экрана – откроется камера устройства. Если нажмёте посильнее – откроется галерея. Эта функция называется “Peek and Pop”.
Быстрое редактирование фото в iMessage
Когда вы отправляете изображения через приложение iMessage, у вас есть возможность добавить на фото какие-нибудь заметки. Чтобы сделать это, сначала прикрепите к сообщению изображение. После этого нажмите на картинку, и вы сможете открыть меню для добавления стикеров: написать какой-нибудь текст, нарисовать что-нибудь или же увеличить фото в определённом месте.
Закрыть приложения, которые расходуют заряд батареи
iOS славится своей надёжностью и оптимизацией. Операционная система не позволяет приложениям жить своей жизнью. Но иногда некоторые приложения или настройки начинают вести себя очень странно, что может привести к повышению энергопотребления. Если вы не уверены, чем вызван возросший уровень разряда батареи, зайдите в “Настройки” > “Батарея” и пролистайте в самый низ.
Вероятно, вы не увидите здесь ничего подозрительного в этом списке. Нажмите на одно из приложений или на иконку с часами, находящуюся рядом с пунктом “Последние 7 дней”. После этого у вас должно отобразиться точное время, которое каждое приложение проработало в фоновом режиме. Если вы увидите в топе приложение, которое вы не используете – отключите или удалите его. Таким образом вы решите проблему с расходом заряда аккумуляторной батареи.
Делитесь купленными приложениями с членами своей семьи
Когда вы покупаете какое-либо приложение, вашим родным не обязательно платить за него ещё раз. Если вы активируете функцию “Семейный доступ”, ваша семья сможет увидеть купленные вами приложения и скачать их. Чтобы включить эту функцию, перейдите в “Настройки” > “iCloud” (ваше имя) > “Семейный доступ”.
Затем тапните по “Добавить члена семьи” и введите имя человека, которому вы хотите предоставить доступ к своим платным приложениям. Вы можете отправить приглашение по почте или через iMessage. Как только человек примет ваше приглашение, ему нужно открыть приложение “App Store” > “Обновления”. Затем он должен нажать на ваше фото в правом верхнем углу экрана и перейти в раздел “Купленное”. Теперь ваши родные могут просматривать и скачивать купленные вами приложения.
Источник