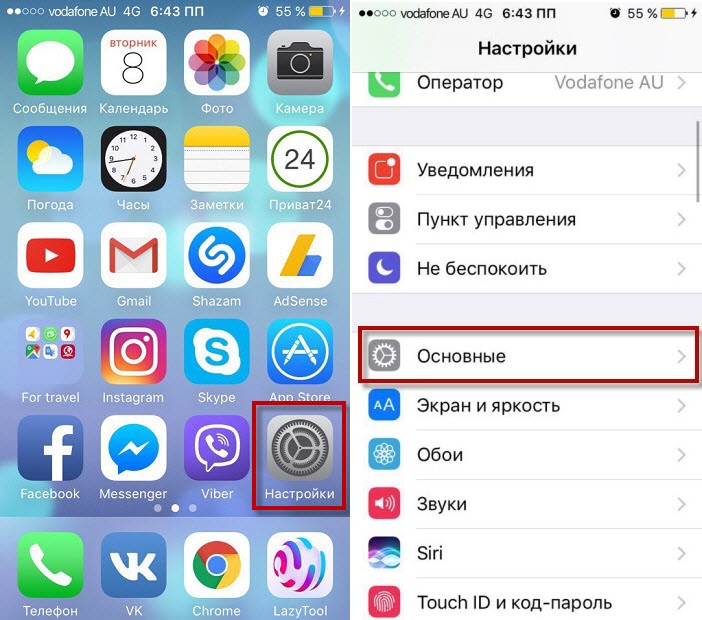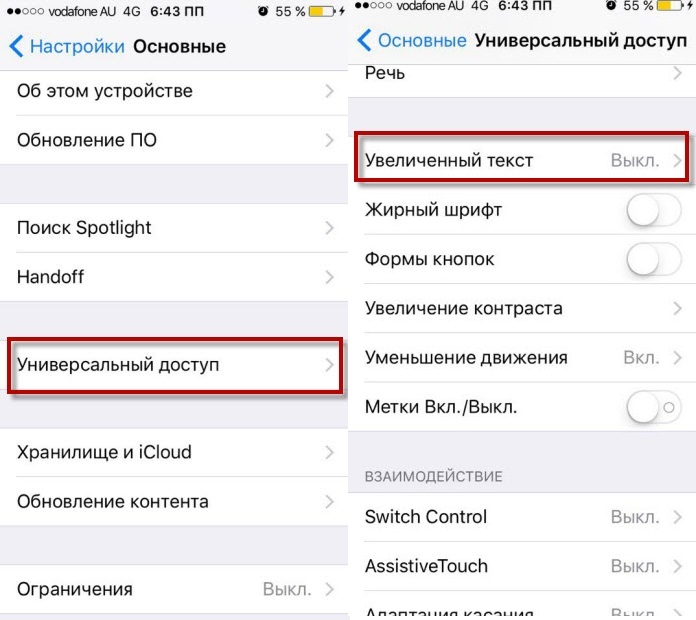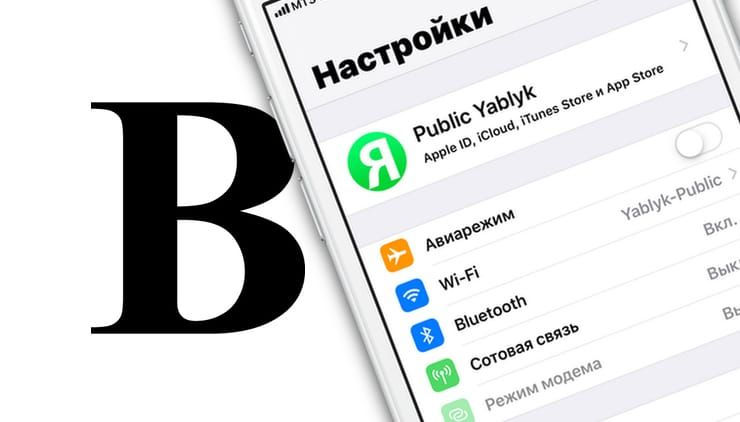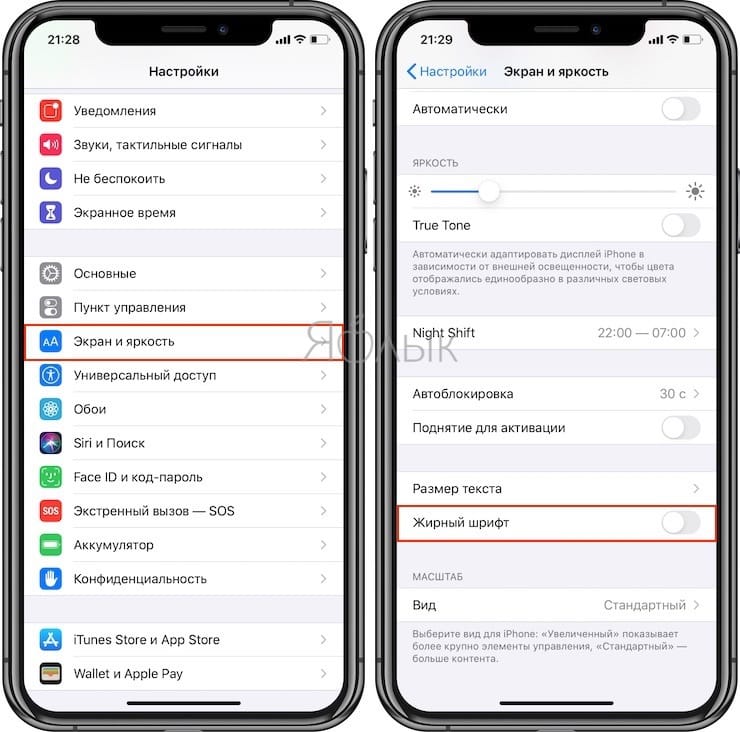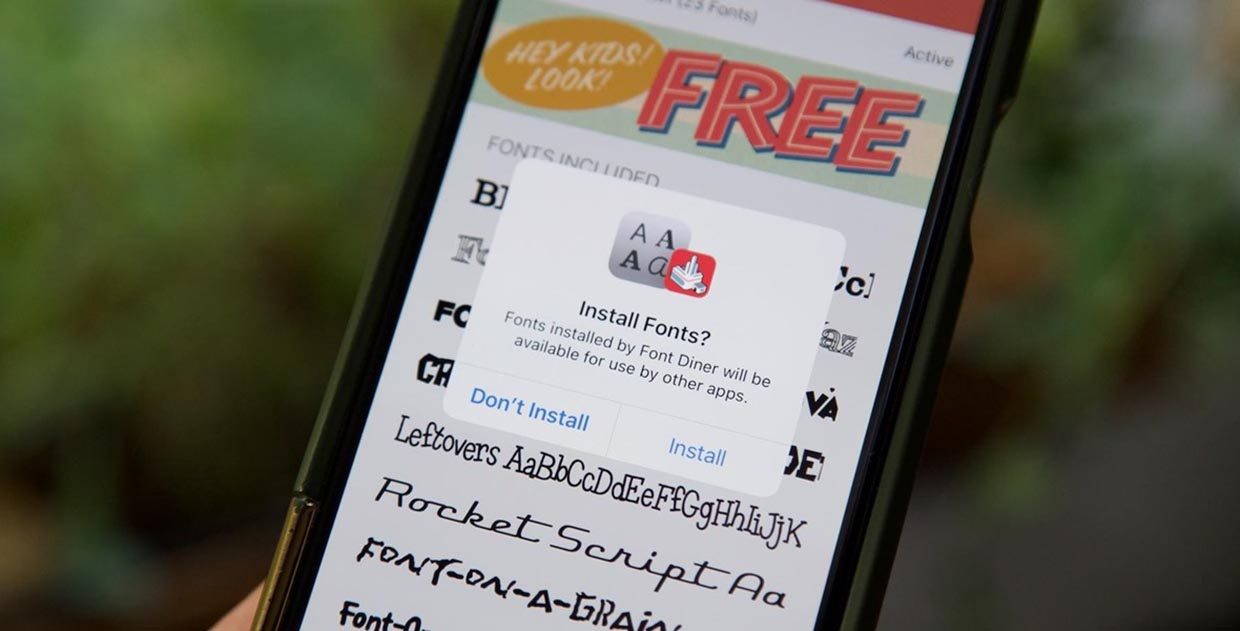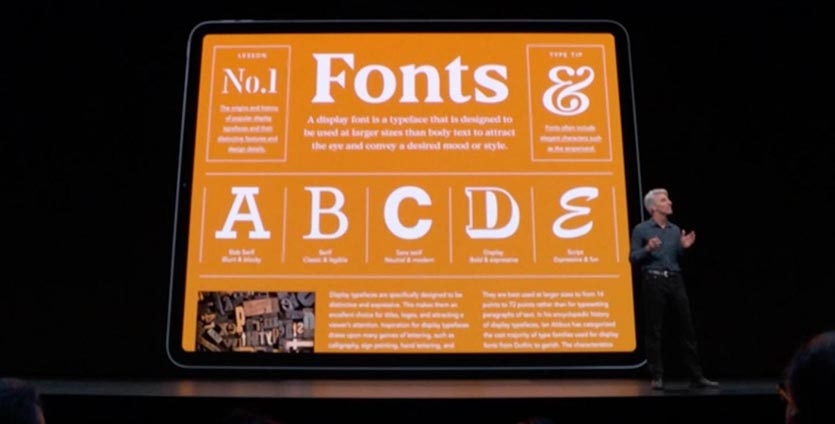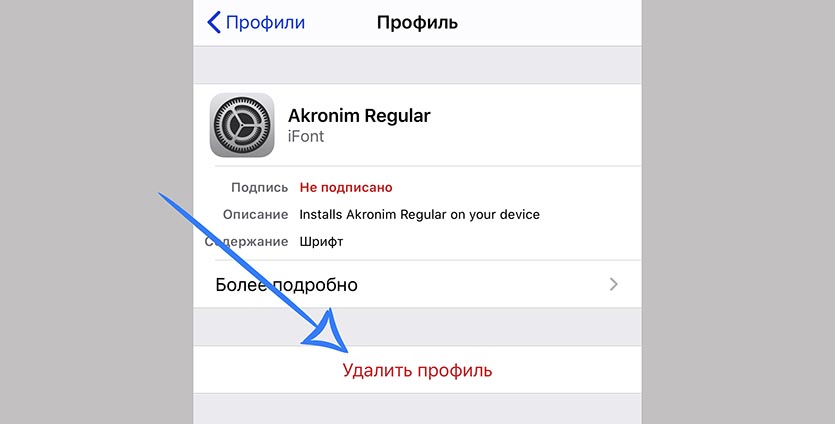- Guide-Apple
- Самые интересные новости о технике Apple и не только.
- Как увеличить/уменьшить шрифт на айфоне
- Как изменить шрифт на айфоне
- Как сделать жирный шрифт на айфоне
- Выводы
- Изменение внешнего вида текста в Pages на iPhone
- Изменение текста с помощью элементов управления форматом
- Изменение цвета текста
- Заливка текста изображением
- Добавление и удаление обводки текста
- Добавление цвета фона для текста
- Как установить жирный шрифт на iPhone
- Как установить жирный шрифт на iPhone
- Как устанавливать сторонние шрифты в iOS. Это проще, чем кажется
- Где появилась поддержка сторонних шрифтов
- Какие форматы шрифтов поддерживаются
- Где искать новые шрифты
- Как установить новые шрифты на iPhone и iPad
- Как удалять шрифты из iOS
Guide-Apple
Самые интересные новости о технике Apple и не только.
Как увеличить/уменьшить шрифт на айфоне
Если вы счастливый обладатель любого айфона и вы затрудняетесь прочитать имена иконок в вашем меню, то сегодняшний материал для вас. Ведь сегодня я расскажу об увеличении и уменьшении шрифта на iPhone.
Несмотря на огромные размеры экрана, иногда стандартного размера шрифта просто недостаточно для комфортного использования. К счастью в этом смартфоне есть возможность поменять размер шрифта.
Как изменить шрифт на айфоне
У Apple достаточно хорошая политика насчет использования устройств, они стараются сделать для пользователей максимально упрощенные и удобные настройки.
Если вы ощущаете, что для вас не достаточно большой текущий размер шрифта, то его можно спокойно увеличить. Зачем мучаться, когда все предусмотрено.
- на рабочем столе нажимаем Настройки, переходим в пункт Основные;
теперь ищем Универсальный доступ, нажимаем на строчку Увеличенный текст;
знизу видим бегунок, перемещая который, меняется и текст (если этого не достаточно, жмем сверху Увеличенные размеры).
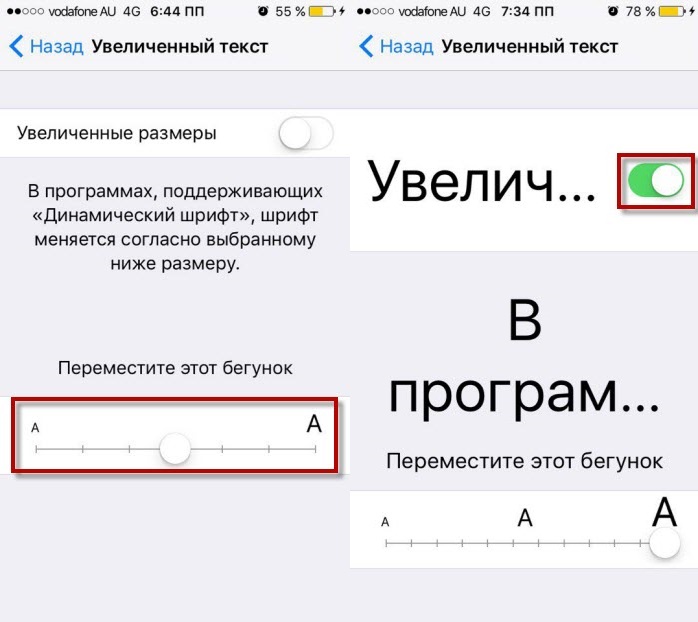
Все настраивается достаточно просто, выбираете шрифт и даже ничего подтверждать не нужно. Текст меняется вместе с тем, когда вы двигаете ползунок. Это поможет все настроить именно под ваш экран.
Как сделать жирный шрифт на айфоне
Если вы не хотите делать шрифт большим, то есть еще один вариант, чтобы сделать текст более разборчивым — жирный шрифт. Все буквы станут намного разборчивее.
Кроме меню и надписей иконок, станут более жирными буквы клавиатуры и все остальные надписи, которые находяться в сторонник программах.
Все делается по тем же шагам, как и прошлый пункт:
- заходим в Настройки — Основные — Универсальный доступ;
- активируем пункт Жирный шрифт и нажимаем Далее, после перезагрузки текст поменяется;
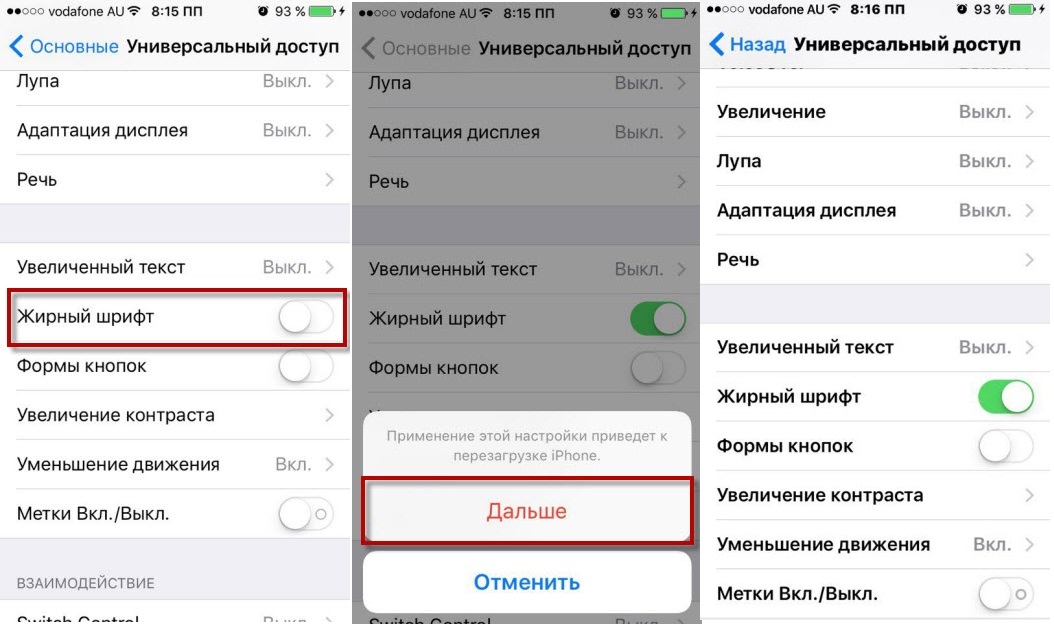
Вот и все, теперь вы сможете легче находить нужную информацию и самое главное, все стало более понятным. Поменять в обратную сторону, то есть отключить эту функцию, вы сможете в любой удобный момент.
Выводы
Теперь вы знаете как можно поменять ваш шрифт на айфоне: увеличить или уменьшить размер, сделать жирным. Такие гибкие настройки должны сделать ваш телефон еще более комфортным для использования.
Следите за новостями, будет еще много полезной информации связанной с девайсами от Apple.
Источник
Изменение внешнего вида текста в Pages на iPhone
Можно изменить параметры оформления текста, включая шрифт, размер, цвет, начертание (например, жирный или курсив) или другое форматирование. Можно также заполнить текст градиентами или изображениями либо добавить контур. Чтобы выделить текст, можно добавить для него фоновый цвет.
Изменение текста с помощью элементов управления форматом
Выберите текст, который нужно изменить, или коснитесь текстового блока, фигуры или ячейки таблицы, а затем коснитесь 
Если элементы управления текстом не отображаются, коснитесь «Ячейка» или «Текст».
Выполните одно из следующих действий.
Применение другого стиля абзаца. Коснитесь имени стиля под элементом «Изменение стиля абзаца», затем коснитесь нового стиля абзаца (прокрутите для просмотра дополнительных вариантов). Стиль абзаца нельзя применить к тексту в ячейке таблицы.
Изменение шрифта. Коснитесь «Шрифт», затем коснитесь нового шрифта. Чтобы отобразились другие параметры шрифта, коснитесь 
Выделение текста жирным шрифтом, курсивом, подчеркиванием или зачеркиванием. Коснитесь любой из кнопок под заголовком «Шрифт».
Изменение размера. Касайтесь 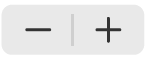
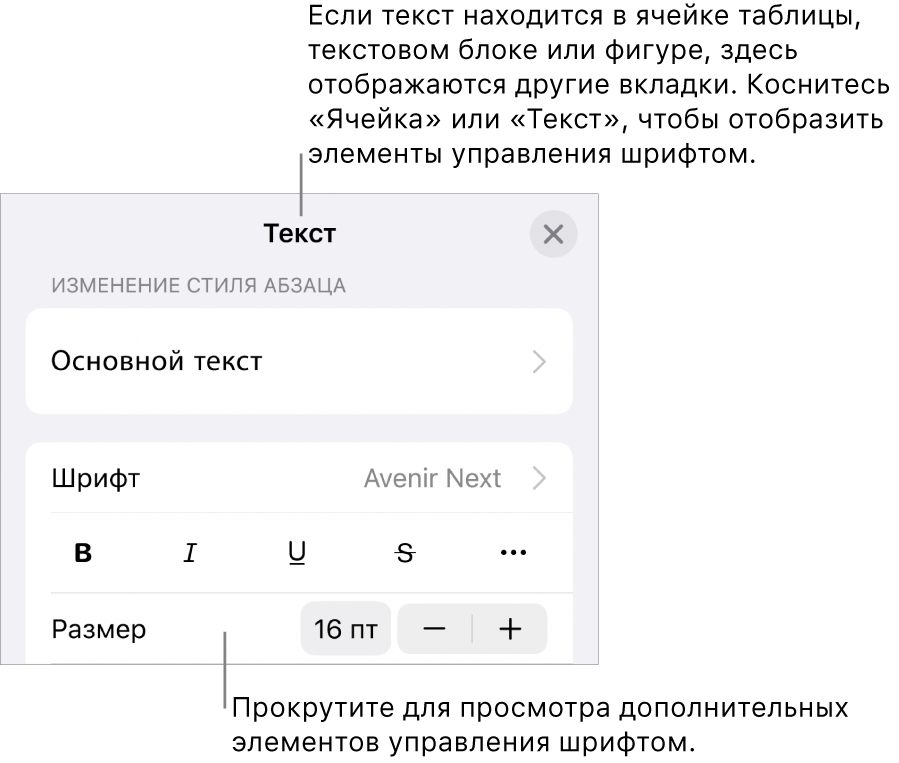
Изменение цвета текста
Выберите текст, который нужно изменить, или коснитесь текстового блока, фигуры или ячейки таблицы, а затем коснитесь 
Если элементы управления текстом не отображаются, коснитесь «Ячейка» или «Текст».
Коснитесь «Цвет текста», затем выберите один из следующих вариантов.
Цвет или градиент, предназначенный для шаблона. Коснитесь «Набор параметров», смахивайте влево или вправо для просмотра всех вариантов, затем коснитесь нужного цвета.
Произвольный цвет. Коснитесь «Цвет», смахивайте вверх или вниз для просмотра всех вариантов, затем коснитесь нужного цвета. Для предварительного просмотра текста в разных вариантах цвета коснитесь цвета и, удерживая, перетяните его по таблице. Для каждого цвета, отображаемого в режиме предварительного просмотра, появляется метка цвета, упрощающая подбор точного совпадения. Чтобы выбрать цвет, поднимите палец.
Перенос цвета из другого объекта на странице. Коснитесь 
Заливка двухцветным градиентом. Коснитесь «Градиент», коснитесь элемента «Начальный цвет» или «Конечный цвет», затем коснитесь цвета. Для переключения направления градиента коснитесь параметра «Поменять цвета местами». Чтобы изменить угол градиента, перетяните бегунок «Угол». Чтобы применить градиент на основе длины фигуры или текстового блока (а не размера выбранного текста), установите флажок «Применить градиент ко всему объекту». Градиент изменяется при изменении размера объекта или текстового блока. Чтобы применить градиент по всей длине страницы, установите флажок «Применить градиент ко всей странице».
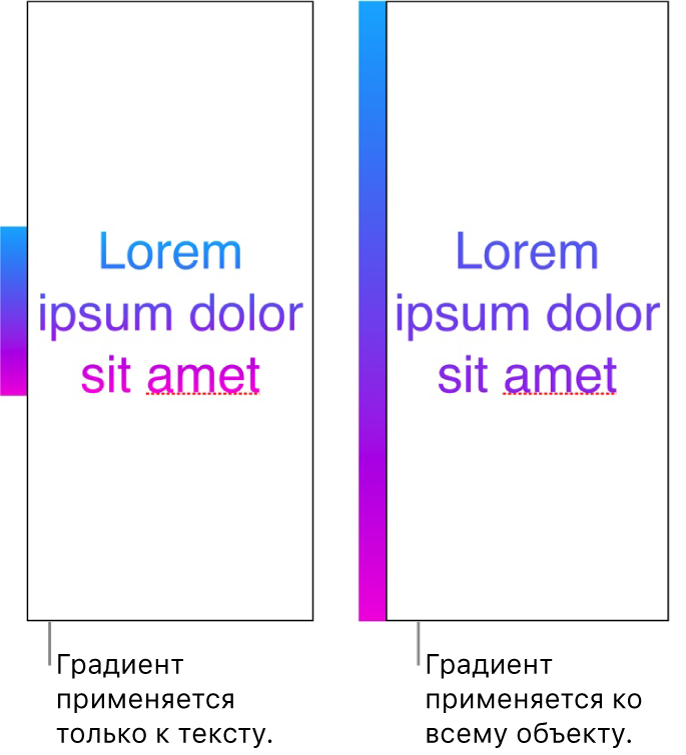
Заливка текста изображением
Выберите текст, который нужно изменить, или коснитесь текстового блока, фигуры или ячейки таблицы, а затем коснитесь 
Коснитесь «Ячейка» (для текста в таблице) или «Текст» (для текста в фигуре или текстового блоке), чтобы отобразить элементы управления текстом.
Коснитесь «Цвет текста» или «Цвет», затем коснитесь изображения.
Коснитесь «Изменить», затем выполните одно из следующих действий.
Коснитесь альбома, затем коснитесь одной из фотографий.
Коснитесь «Снять фото».
Коснитесь элемента «Вставить из», чтобы вставить изображение из iCloud Drive.
Если изображение выглядит не так, как нужно, или заливку объекта изображением нужно изменить, коснитесь одного из следующих вариантов.
Первонач. размер. Изображение размещается внутри текста без изменения исходных размеров изображения. Чтобы изменить размер изображения, перетяните бегунок «Масштаб».
Растянуть. Размер изображения приводится в соответствие с размерами текста, из-за чего пропорции изображения могут измениться.
Черепица. Изображение повторяется внутри текста. Чтобы изменить размер изображения, перетяните бегунок «Масштаб».
Масштаб заливки. Изображение увеличивается или уменьшается так, чтобы вокруг него не оставалось пустого места в тексте.
Под размер. Размер изображения приводится в соответствие с размерами текста, но пропорции изображения сохраняются. Часть текста может остаться незаполненной.
Для придания изображению оттенка включите параметр «Наложение цвета» и коснитесь элемента «Заливка», чтобы выбрать оттенок.
Чтобы увеличить или уменьшить степень прозрачности оттенка, перетягивайте бегунок «Непрозрачность».
Добавление и удаление обводки текста
Выберите текст, который нужно изменить, или коснитесь текстового блока, фигуры или ячейки таблицы, а затем коснитесь 
Коснитесь «Ячейка» (для текста в таблице) или «Текст» (для текста в фигуре или текстового блоке), чтобы отобразить элементы управления текстом.
Коснитесь 
Включите или отключите параметр «Контур».
При добавлении контура используйте элементы управления, чтобы изменить тип линии, цвет и ширину.
Совет. Для выделения контура можно удалить цвет текста. Коснитесь 
Добавление цвета фона для текста
Можно выбрать цвет фона для любого выбранного текста — отдельных символов, слов или целых абзацев — чтобы создать эффект выделения.
Выберите текст, который нужно изменить, или коснитесь текстового блока или фигуры, а затем коснитесь 
Если элементы управления текстом не отображаются, коснитесь «Текст».
Коснитесь 
Смахните вверх и коснитесь «Фон текста».
Смахивайте влево или вправо для просмотра цветов (коснитесь «Набор параметров» или «Цвет», чтобы изменить варианты), затем коснитесь одного из цветов.
Подробнее о вариантах цветов см. в разделе «Изменение цвета текста» выше.
Чтобы удалить цвет фона выбранного текста, коснитесь «Набор параметров», смахните влево до черно-белых вариантов, затем коснитесь элемента «Нет».
При использовании стилей текста можно добиться единообразного оформления всего документа.
Источник
Как установить жирный шрифт на iPhone
Когда в 2013 году Apple выпустила iOS 7, главным трендом дизайна мобильных операционных систем на последующие годы стала простота, плоскость изображений и тонкость линий. С последним согласны далеко не все пользователи, например, не обладающие идеальным зрением.
Итак, если 10-я строка таблицы Сивцева для вас выглядит как несколько размытых черных пятен вместо привычных кириллических символов, то имеет смысл несколько изменить стандартный внешний вид интерфейса iOS для соответствия своим потребностями, а именно — добавить системному шрифту свойство «bold» («жирный»). Данные действия так же не будут лишними, если вы передаете свой старый iPhone по наследству родителям.
В этой инструкции мы не будем касаться размера шрифта iPhone (этот вопрос подробно рассмотрен здесь), а лишь изменим его формат.
Как установить жирный шрифт на iPhone
1. Откройте приложение Настройки в iOS;
2. Перейдите в раздел «Экран и яркость»;
3. Установите переключатель «Жирный шрифт» в активное положение.
После перезагрузки iPhone шрифт интерфейса iOS изменится и его будет проще рассмотреть людям с плохим зрением.
Источник
Как устанавливать сторонние шрифты в iOS. Это проще, чем кажется
Одним из малозаметных нововведений iOS 13 и iPadOS стала поддержка сторонних шрифтов.
Фишка не предназначена для кастомизации и изменения интерфейса мобильной операционной системы Apple. Дополнительные шрифты используются исключительно в приложениях с возможностью редактирования текста.
Пригодится такая опция всем, кто работает с графикой, создает контент, занимается дизайном или просто хочет красиво оформлять почту и документы.
? Спасибо re:Store за полезную информацию. ?
Сейчас подробно рассмотрим все особенности работы со сторонними шрифтами на iPhone и iPad.
Где появилась поддержка сторонних шрифтов
С релизом iOS 13 и iPadOS поддержка сторонних шрифтов появилась во всех приложениях Apple, где есть опция форматирования текста.
Новые шрифты можно сразу же опробовать в стандартном почтовом клиенте, текстовом редакторе Pages, табличном редакторе Numbers и программе для создания презентаций Keynote.
Сторонние разработчики получили в свое распоряжение специальные API, внедрение которых позволит использовать установленные сторонние шрифты из iOS 13.
За прошедшие полгода многие программы обзавелись это полезной возможностью.
Какие форматы шрифтов поддерживаются
В мобильных операционных системах Apple появилась поддержка следующих типов шрифтов:
TTF (TrueType Font), который основан на совместной разработке Apple и Microsoft конца 80-х годов. Тогда компании объединились, чтобы предоставить достойную альтернативу векторным шрифтам от Adobe. На данный момент этот формат шрифтов наиболее распространён как в Windows, так и в macOS.
TTC (коллекция TrueType) – доработанная версия TrueType, позволяющая объединять схожие шрифты в один файл и снижать объем исходных данных.
OTF (OpenType Font), основанная на TrueType разработка Adobe и Microsoft середины 90-х годов. Шрифты поддерживаются операционными системами macOS, Windows и Linux.
Где искать новые шрифты
На данный момент шрифты можно найти на сайтах разработчиков: Adobe, DynaFont, FounderType, Monotype, Morisawa.
Есть возможность установки шрифтов через приложения из App Store. Добавление сторонних шрифтов на iOS 12 и более ранних версиях тоже возможно, но для этого требуется установка сторонних профилей разработчиков.
Как установить новые шрифты на iPhone и iPad
Есть сразу несколько способов добавить новые шрифты в iOS. Обратите внимание, что добавленные данные не мигрируют между устройствами через iCloud или другой облачный сервис.
Все необходимые шрифты придется загружать на каждом устройстве, где это необходимо.
1. Установка через приложение
Такой способ возможен на любом устройстве с iOS 13 или iPadOS. Нужно лишь найти подходящую программу в App Store.
Предлагаем такие бесплатные альтернативы:
Нужно просто найти подходящий шрифт в приложении, нажать кнопку Установить (Install) и подтвердить установку шрифта на устройство.
Теперь во время редактирования текста достаточно перейти в настройки и выбрать установленный шрифт.
2. Установка через профиль
Данный способ позволяет устанавливать сторонние шрифты на более ранних версиях iOS.
Найти шрифты в данном случае можно при помощи таких приложений:
В приложении следует выбрать необходимые шрифты и согласиться на установку. Приложение загрузит на смартфон профиль разработчика, потребуется подтвердить его установку и ввести код разблокировки.
Как удалять шрифты из iOS
Для удаления шрифтов, которые устанавливались через приложения для iOS 13 или iPadOS, нужно сделать следующее:
1. Перейдите в Настройки – Основные – Шрифты.
2. Найдите ненужный шрифт в списке или через поиск.
3. Свайпом удалите установленный шрифт.
Чтобы удалить шрифт, который устанавливался при помои профиля разработчика, нужно проделать такую операцию:
1. Перейдите в Настройки – Основные – Профили.
2. Выберите профиль ненужного шрифта.
3. Удалите профиль из системы.
Теперь вы знаете все об одной из самых малоизвестных фишек iOS 13 и iPadOS.
Источник