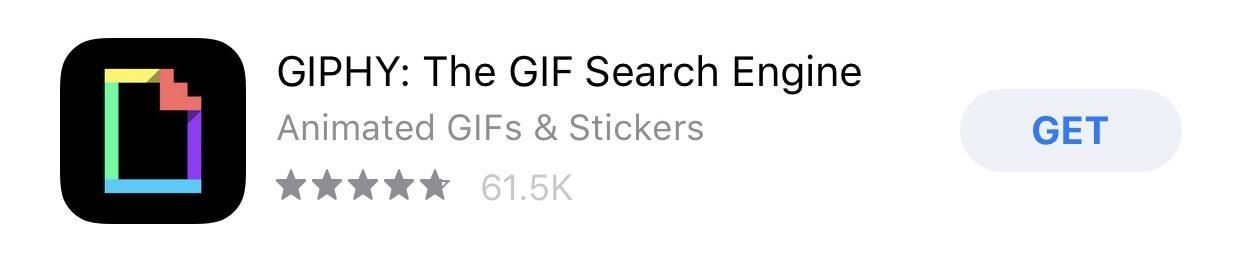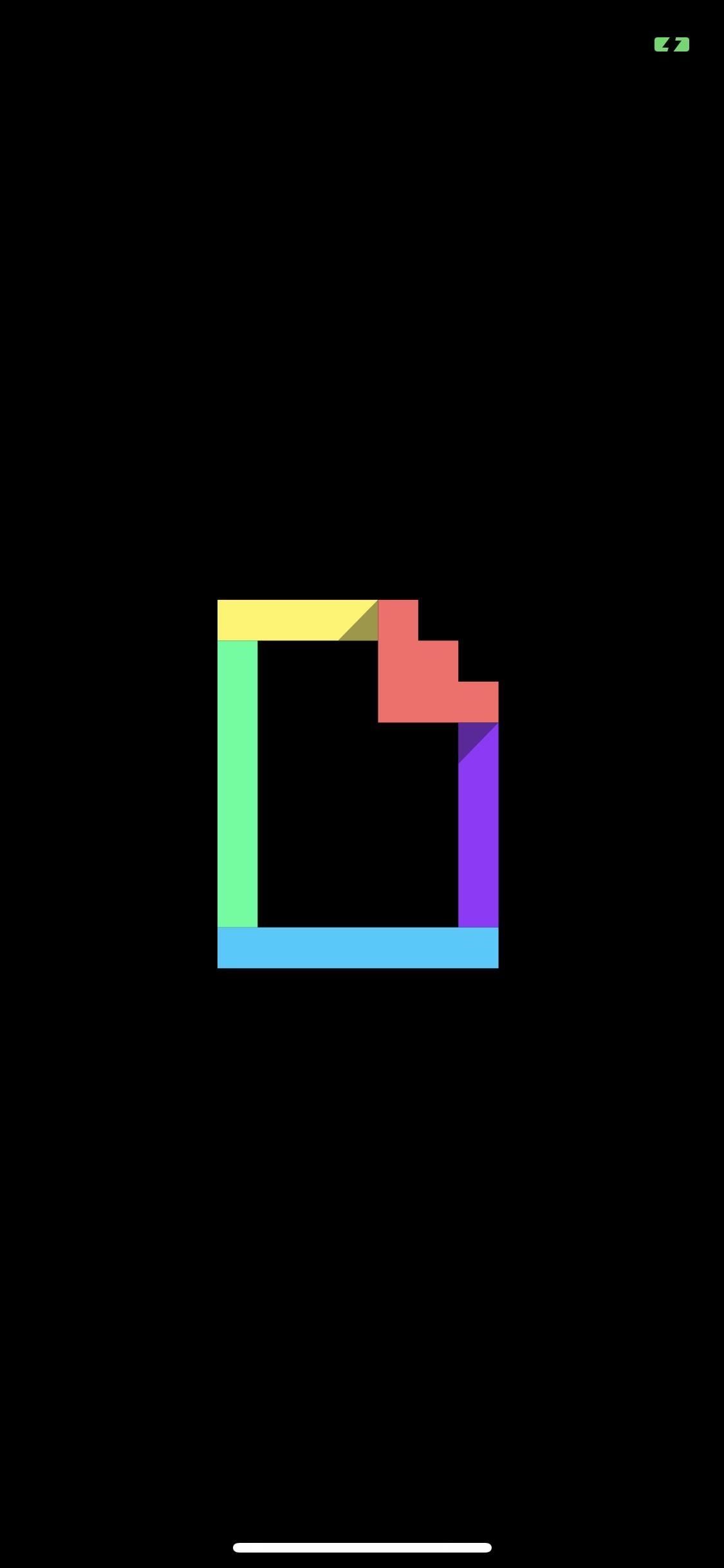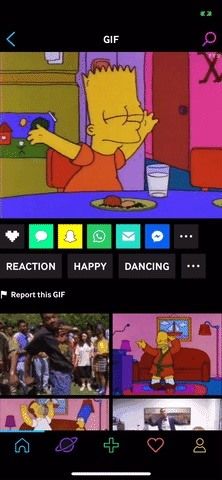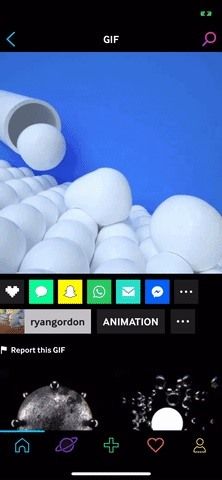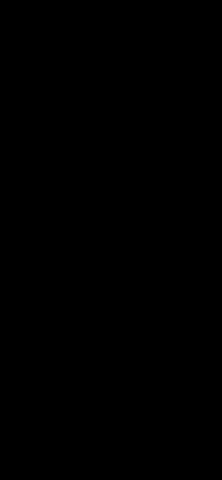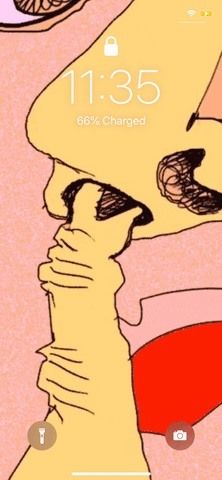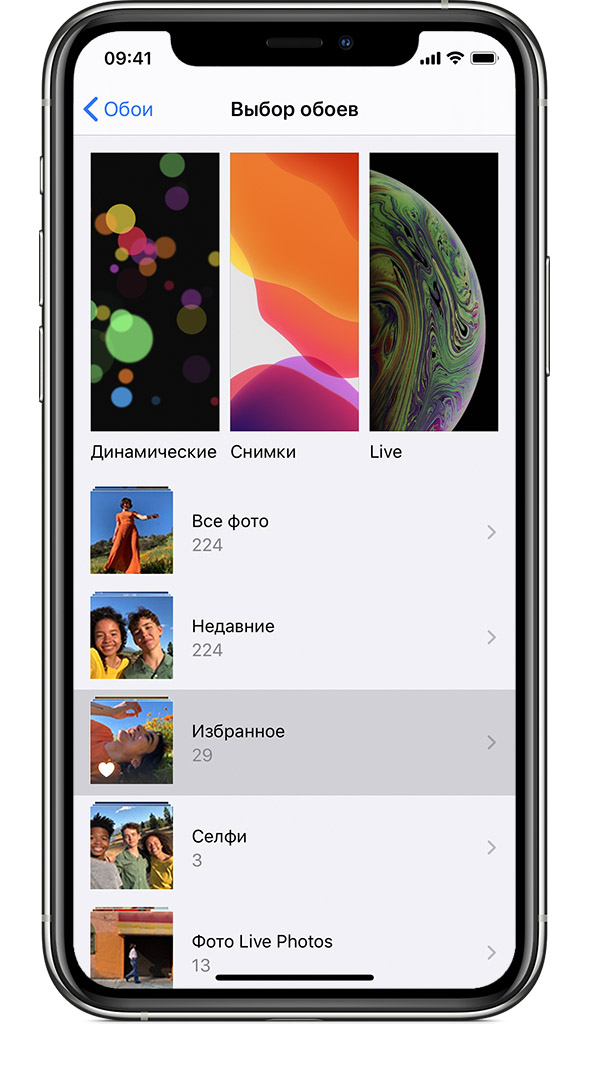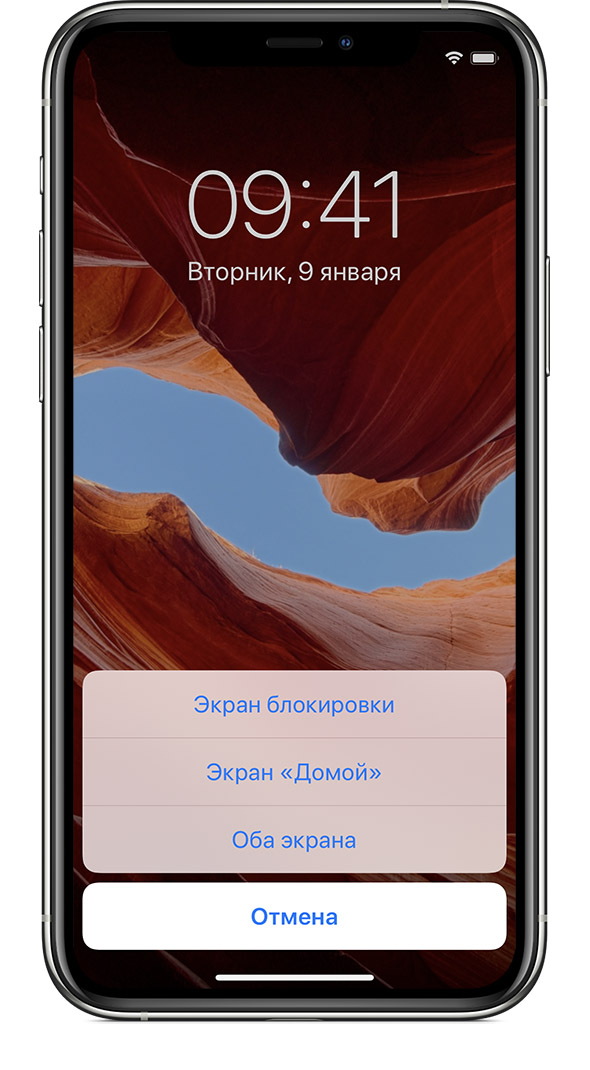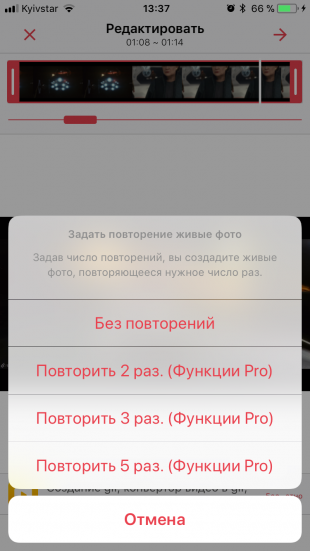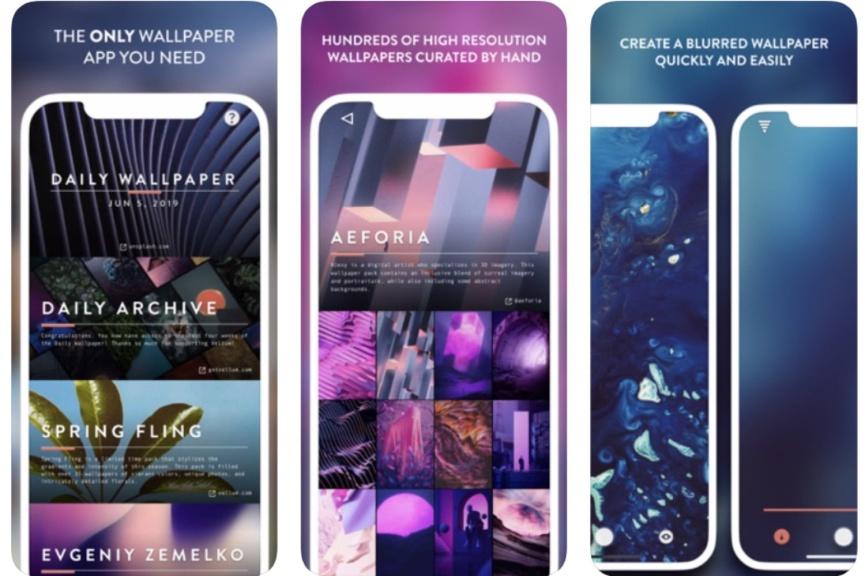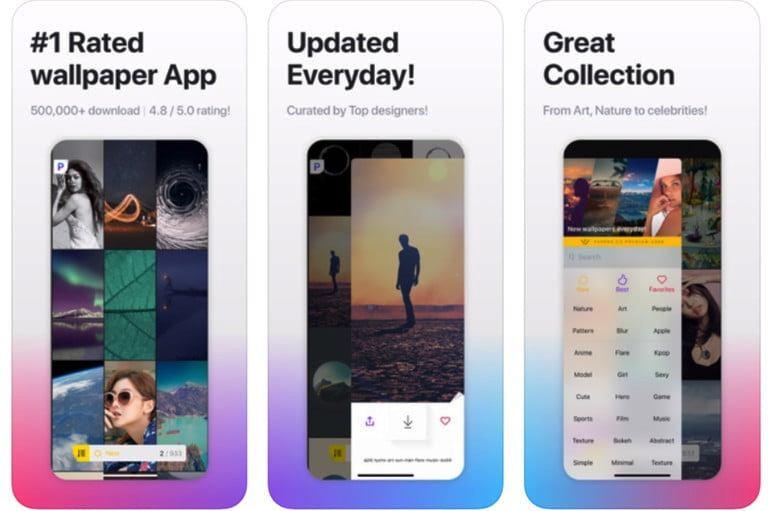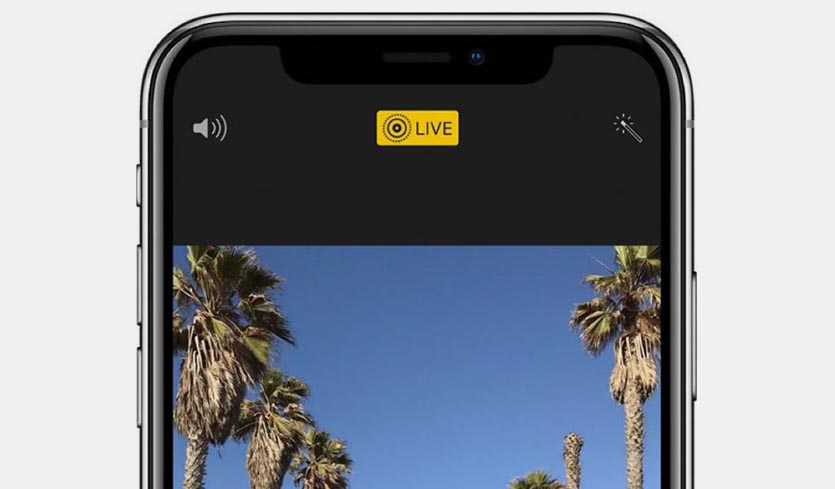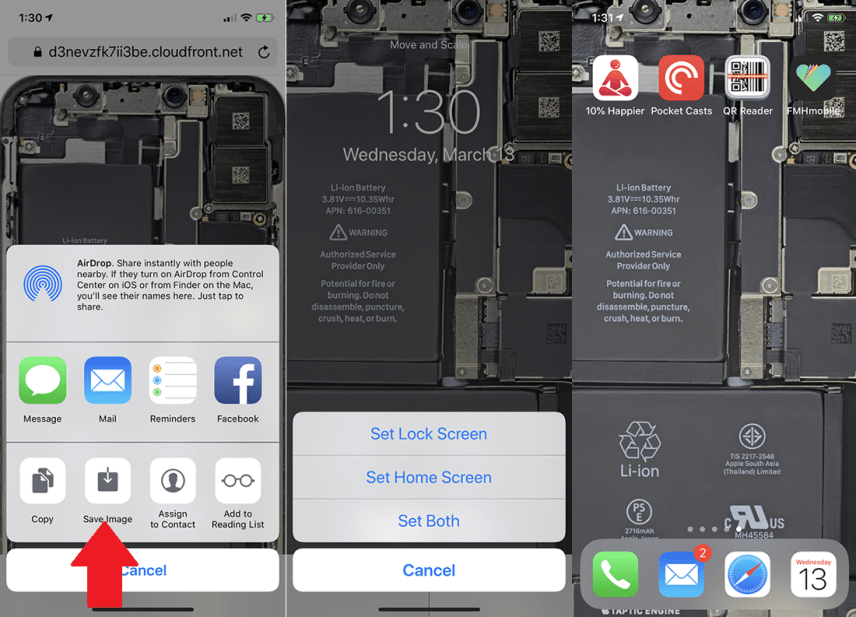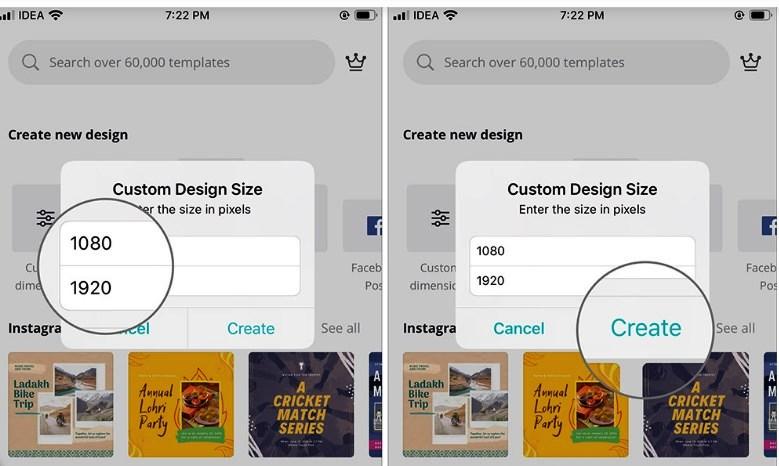- Как установить GIF в качестве живых обоев для фона экрана блокировки iPhone
- Шаг 1: Установите GIPHY: поисковая система GIF
- Шаг 2: Найдите GIF, который хорошо работает
- Шаг 3: Сохраните GIF как живую фотографию
- Шаг 4: Конвертируйте в Живые Фотообои
- Шаг 5: Проверьте свои новые живые обои
- Как поставить живые обои на iPhone — Подробные инструкции
- Что такое живые обои
- Как поставить живые обои на Айфон через Настройки
- Как сменить обои на Айфоне через приложение
- Как использовать «Живые фотографии» в качестве обоев на Айфоне
- Как скачать обои из сети
- Как включить GIF в качестве анимации на iPhone и iPad
- Как создать собственные обои
- Заключение
Как установить GIF в качестве живых обоев для фона экрана блокировки iPhone
В iOS Apple предоставляет несколько живых обоев, которые вы можете использовать для фона на экране блокировки вашего iPhone, но эти анимированные опции — это просто волнистые цветовые сдвиги и эффекты чернил в воде. Чтобы по-настоящему настроить экран блокировки, вы можете использовать живое фото для своих обоев. Если вы не можете найти подходящее Живое фото, GIF-файлы — следующая лучшая вещь, и экспериментирование с ними похоже на игру.
Чтобы использовать анимированный GIF-файл для живых обоев, сначала необходимо преобразовать его в живую фотографию. Хотя Apple и добавила поддержку GIF в приложение «Фото», они не добавили поддержку GIF в настройки обоев. Но это достаточно просто сделать с помощью GIPHY для iOS. Вы можете не только просматривать их огромную библиотеку GIF-файлов, но и сохранять их как живые фотографии прямо из приложения.
Когда вы устанавливаете GIF-изображение, превращенное в Live-Photo в качестве обоев «Live Photo», при каждом сильном нажатии на экран блокировки с помощью 3D Touch он будет анимирован. Просто имейте в виду, если вы также установите его в качестве обоев рабочего стола, он не будет анимироваться там. Живые обои можно анимировать только на экране блокировки. Кроме того, вам нужно устройство iPhone 6S или новее, не считая iPhone SE, на котором нет 3D Touch.
Шаг 1: Установите GIPHY: поисковая система GIF
Если по какой-то причине у вас еще нет этого удивительного приложения, установите «GIPHY: поисковая система GIF» из iOS App Store, а затем откройте его. Это абсолютно бесплатно, плюс она даст вам мини-версию приложения в ящике приложения iMessage, чтобы вы могли легко отправлять GIF-файлы прямо в приложении «Сообщения».
- Скачать: бесплатно установить Giphy из iOS App Store
Шаг 2: Найдите GIF, который хорошо работает
Не все картинки делают отличные живые обои. Когда вы ищете в GIPHY интересные GIF-файлы, не забудьте подумать о размере и форме экрана вашего iPhone, а также о том, где виджет времени и даты сохраняется. Вы не хотите, чтобы часы блокировали лучшую часть анимации, и не хотите, чтобы анимация была обрезана с обеих сторон, потому что ширина экрана была недостаточно большой, чтобы показать все это.
Поскольку вы не можете ущипнуть изображение GIF в приложении GIPHY, которое поможет вам определить местоположение при создании живых обоев позже, вам нужно будет просто представить экран блокировки, наложенный на соответствующий GIF. Вы также можете просто скачать тонну GIF-файлов и попробовать их один за другим позже.
Имейте в виду, что портретные GIF-файлы будут работать лучше, чем квадратные или ландшафтные, поскольку экран блокировки вашего iPhone находится только в портретной ориентации. Квадратные и ландшафтные объекты могут слишком сильно увеличивать изображение, отсекая слишком много действия.
Шаг 3: Сохраните GIF как живую фотографию
Найдя GIF-файл, который вы хотите протестировать в качестве живых обоев на экране блокировки, нажмите значок с многоточием (•••) под изображением с помощью параметров общего доступа, чтобы развернуть список. Затем выберите значок «Живые фотографии» (круги внутри кругов), и во всплывающем окне вам будут показаны два параметра:
- Сохранить как живое фото (полный экран)
- Сохранить как живое фото (по размеру экрана)
Для живых обоев лучше всего выбрать опцию «Полный экран». Если вы выберете «По размеру экрана», GIPHY сохранит его как живое фото с черными полосами вверху и внизу движущегося изображения, но только если соотношение GIF не совпадает с вашим дисплеем. Скорее всего, это не то же самое соотношение.
Шаг 4: Конвертируйте в Живые Фотообои
Все сохраненные вами GIF-файлы будут находиться в приложении «Фото» внутри основного альбома «Camera Roll», а также в альбоме «Live Photos». Несмотря на то, что они начинались как GIF-файлы, они превратились в живые фотографии, поэтому они не будут отображаться в альбоме «Анимированные». Вы можете добавить эффекты «Loop» или «Bounce» в Live Photos, но вы не сможете добавить их в качестве обоев из приложения Photos.
После того, как вы открыли нужную живую фотографию, коснитесь значка общего листа. В нижнем ряду параметров найдите и выберите «Использовать как обои». Отрегулируйте расположение анимации там, где это наиболее целесообразно, сжимая и перетаскивая, убедитесь, что выбран «Живой фото», нажмите «Установить», затем нажмите «Установить экран блокировки». Вы также можете использовать это для фона домашнего экрана, но он не будет анимирован с 3D Touch.
Если вы опробовали некоторые эффекты «Loop» или «Bounce», вы все равно можете использовать их в качестве живых обоев, но вам придется делать это из приложения «Настройки». Откройте его, выберите «Обои», затем «Выберите новые обои». Оттуда, нажмите на альбом, в котором находится Live Photo, выберите анимированное изображение, затем продолжайте устанавливать обои, как указано выше.
Шаг 5: Проверьте свои новые живые обои
Переведите iPhone в спящий режим, затем нажмите «Поднять на пробуждение» или нажмите кнопку «Боковой» или «Домой», чтобы разбудить его. На экране блокировки нажмите и удерживайте фоновое изображение и смотрите его анимацию, как и на любом другом живом фото. Как вы, вероятно, могли бы сказать, я использовал квадратный и альбомный GIF, два типа, которые я предложил не использовать. Тем не менее, они все еще работают хорошо, но портретные GIF, вероятно, будут лучше.

Bart Happy Dancing (слева) и Slow Motion Liquid Balls (справа) на GIPHY.
Чтобы показать вам, насколько лучше портретные GIF-файлы будут работать в качестве живых обоев, вот еще несколько примеров в действии, которые я создал для своего экрана блокировки:

Trippy Fish (слева) и сборщик носов Booger (справа) на GIPHY.
Если вы решили добавить эффект «Loop» или «Bounce», они не будут подпрыгивать или повторяться бесконечно. Вы только увидите эффект в действии, пока Живое Фото не перестанет играть, затем вам нужно будет отпустить и снова нажать на экран, чтобы просмотреть его. Как вы можете видеть ниже, эти эффекты мало что добавляют к этим живым обоям.
Надеюсь, Apple однажды улучшит живые обои. Если вы когда-нибудь играли со стандартными живыми обоями, которые предоставляет Apple, вы заметите, что когда вы отпустите экран блокировки, он анимируется назад в исходное положение. Иметь такую возможность для живых живых обоев было бы здорово, хотя Apple могла бы, по крайней мере, позволить эффектам «Loop» и «Bounce» работать бесконечно, пока вы удерживаете экран.
Источник
Как поставить живые обои на iPhone — Подробные инструкции
Еще во времена iPhone 6s появилась функция живых обоев, которая на время обрела популярность, но увы, не получила своего дальнейшего развития. Эта опция – прекрасная возможность разнообразить отображение на экране блокировки, поскольку картинка сможет двигаться, и это будет заметно. В рамках статьи рассмотрим, как поставить живые обои на айфоне?
Что такое живые обои
Живые обои реализуются из Live-фото. Если поставить одну из таких в качестве заставки на экране блокировки, то он начнет двигаться, как только сильно нажать на дисплей пальцем. В целом, в Live-фото можно конвертировать и понравившиеся видео. Но это больше для продвинутого уровня, реализуемого через сторонние приложения.
Если аккумулятор вашего гаджета имеет низкий заряд, то опция может деактивироваться в целях экономии энергии.
Естественно, живые обои или статические – это не единственный возможный вариант установки заставки на экран. У айфона есть опция динамических картинок, которые в качестве обоев могут сменяться. Еще, есть опция слайд-шоу, позволяющая реализовать на заставке несколько изображений, что меняются в зависимости от обозначенных владельцем телефона предпочтений.
Стоит понимать, что опция Live-обои на заставке требует дополнительные ресурсы айфона. Конечно, проблем с мощностью на последних версиях iPhone не наблюдается.
Как поставить живые обои на Айфон через Настройки
Для этого сделайте следующее:
- Откройте «Настройки» и кликните по «Обои».
- Жмите по «Выбрать новые обои».
- Также можно активировать опцию «Затемнения обоев», чтобы те затемнялись из-за смены от окружающего освещения.
- Затем выберите изображение из раздела «Live» или из коллекций «Динамические».
- Задайте необходимые параметры, изменяя масштаб изображения или перемещая его на нужное место.
- При активной опции «Перспектива» установленные обои могут перемещаться при наклоне смартфона. Ее необходимо выключить и активировать эффект Live-фото.
- Нажмите «Установить», чтобы подтвердить выбранный рисунок.
- Далее выберите на «экране блокировки», чтобы скрин отобразился в нужном месте.
Чтобы активировать живые фото на экране, зажмите дисплей пальцем. К сожалению, без нажатия увидеть действия живой фотографии не получится, поскольку данная опция требует не малых вычислительных ресурсов что в длительный срок влияет негативно на время автономной работы гаджета. Apple учла этот момент и не стала реализовывать функцию без нажатия.
Как сменить обои на Айфоне через приложение
Что делать, если на заставку есть желание поставить отрезок из любимого видео? Нужно потакать своим желаниям и персонализировать свой гаджет однозначно. В этом поможет программа intoLive. Как поставить видео на обои на Айфоне с помощью этого приложения:
Шаг 1. Сперва залейте видеоролик на айфон с помощью iCloud Drive, Dropbox, iTunes, через web-сервер или любым другим способом. Рекомендуется не брать весь фильм, а конкретный отрезок, который телефон легко обработает.
Шаг 2. После, установите intoLive из магазина приложений Apple, откройте его и подтяните видеоролик, выбрав раздел «Видео» в открытой программе.
Шаг 3. Затем выберите в разрезе необходимый фрагмент, указав длительность будущей GIF-анимации. Нажмите в правом верхнем углу кнопку для продолжения редактирования. Затем реализуйте количество циклов повтора анимации. Бесплатная версия дает возможность выставить один цикл, но в целом, этого хватает.
Шаг 4. Затем, жмите кнопку «Сохранить живые фото».
Готово. Теперь следует установить обои так, как это расписано в начале статьи, через «Настройки» айфона. Выбирать их нужно в разделе «Live-фото».
Если вы решили собственные gif-анимации создать из кадров любимого фильма, позаботьтесь, чтобы не было видно черных полос сверху и снизу. Это особенно видно на гаджетах с белой лицевой панелью.
Если подобного функционала вы не наблюдаете, возможно версия TikTok устарела и его следует обновить через магазин приложений. Еще, автор видео мог наложить ограничение на видео, которое не разрешает скачивать его в память на свое устройство.
В качестве дополнительных приложений, выполняющих ровно то же самое, можно рассмотреть:
- Vellum Wallpapers – хранилище отличных изображений, созданных художниками и дизайнерами. Рассортированы по коллекциям.
- Everprix – многотысячные живые Wallpapers, сгруппированные по категориям или теме. Каждый день добавляются новые рисунки.
- Papers.co – приложение для фиксации на дисплее множества живых фотографий. Продуманная навигация и удобный предварительный просмотр.
Все указанные сервисы предоставляют картинки бесплатно, но в них присутствует реклама.
Увы, но зациклить видео не выйдет, поскольку Тик Ток такой опции не предоставляет. Но, можно экспортировать сохраненный материал в intoLive и зациклить по своему усмотрению. Если одного цикла мало, можно купить полную версию программы и воспользоваться необходимым количеством зацикливаний.
Как использовать «Живые фотографии» в качестве обоев на Айфоне
Все очень просто. Нужно создать живую фото с помощью камеры своего или «чужого» айфона, а затем поставить Live-фото в качестве заставки на экран блокировки:
- Включите камеру и выберите режим «Live».
- Чтобы отснять требуемый материал, включите во время съемки переключатель Live вверху дисплея.
- Совместно с фото будет снят небольшой ролик, длительность которого будет равна полторы секунды.
- Именно его можно в дальнейшем брать для реализации Live-Photo на экране блокировки.
- Устанавливается сделанная фотография через «Настройки» в разделе «Обои». Более подробно расписано в начале статьи.
Как скачать обои из сети
Приложения – не единственное место, откуда можно брать фото. Есть различные фототоки, предоставляющие картинки на заставку бесплатно. В качестве примера можно привести Wallpapershome.com. Но, по сути, алгоритм скачивания обычных фото или гиф-анимаций одинаков для всех сайтов:
- Откройте на сайте понравившееся изображении и нажмите на него пальцем до появления меню.
- Далее выберите иконку «Поделиться с iOS» и кликните «Сохранить».
- Затем, на айфоне откройте приложение «Фотографии» выберите сохраненное фото и кликните «Поделиться».
- Кликните по опции «Задействовать в качестве обоев».
- Проверяйте экран блокировки.
Важно понимать, что iPhone не поддерживает установку Gif-анимации на экран блокировки напрямую. Чтобы все работало правильно, необходимо через подходящее приложение конвертировать Gif-анимацию в живое фото, и только потом задействовать его для установки в качестве движущейся заставки.
Как включить GIF в качестве анимации на iPhone и iPad
Лучшим способом полноценного задействования в телефоне Gif-анимации является работа с приложением Giphy из App Store. С его помощью любой человек может преобразовать гифку в живые фото айфона. В дальнейшем, преобразованные фото будут «родными» для экосистемы Apple, и их можно будет реализовывать для установки на экран блокировки телефона.
Процесс конвертации очень прост:
- В приложение экспортируете необходимую гифку.
- Выделите нужную часть по времени или оставляйте полностью, без среза.
- Жмите «Сохранить видео как live-фото».
- Готово. Теперь вы можете активировать Gif в качестве анимации на айфоне.
Аналогичный опыт будет с iPad, так как приложение доступно и для этого девайса.
Как создать собственные обои
Процесс создания собственной заставки, которая сможет двигаться – это довольно трудоемкий процесс. Впрочем, облегчить его можно с помощью программы Canva, позволяющей реализовать качественный и современный дизайн будущих картинок для заставки:
- Откройте App Store и через поисковую строку найдите приложение Canva.
- Загрузите и установите на свое устройство.
- Авторизоваться в сервисе нужно, для этого можно пройти быструю регистрацию через аккаунт Google или соцсети Facebook.
- Выберите пустой холст и укажите его размеры в пикселях.
- Чтобы реализовать холст под обои на айфон, выберите разрешение 1080 x 1920 и жмите «Создать».
- Затем кликайте по знаку «Плюс» для добавления элемента в обои на айфоне. Здесь волен ваш полет фантазии. Можете хоть коллаж набросать из нескольких фото.
- Затем жмите на кнопку «Скачать», а затем «Сохранить как изображение».
- Живым его можно сделать как на этапе создания, так и при задействовании ряда других приложений. Например, с помощью тех, что через алгоритм нейросетей «делает живыми» лица людей на фото.
- Далее, скачивайте такое видео или гиф-анимацию и конвертируете в живое фото через ранее указанные приложения для айфона (например, intoLive).
Заключение
Персонализировать свой айфон можно разными способами. Одним из них является опция установки Live-фото на экран блокировки телефона. В статье был рассмотрен вопрос: как поставить живые обои на айфоне? Ответ простой – в разделе «Настройки» – «Обои» – «Выбрать новые обои» и подтянуть Live-фото. Если же таких фото нет, то можно их создать с помощью камеры, конвертировать из видео или гиф-анимации. При этом материал можно найти в интернете ил создать самому.
Источник