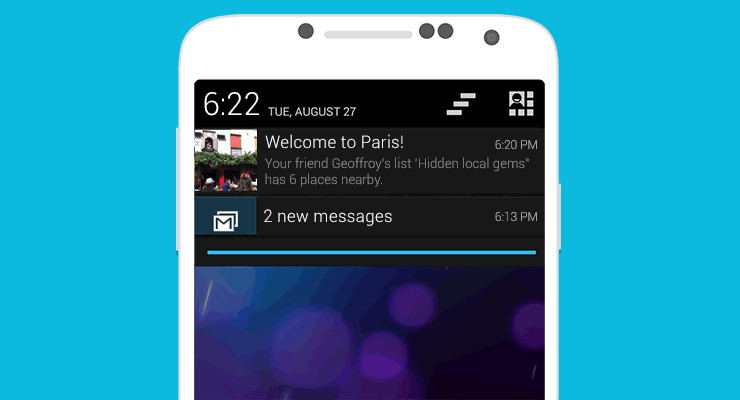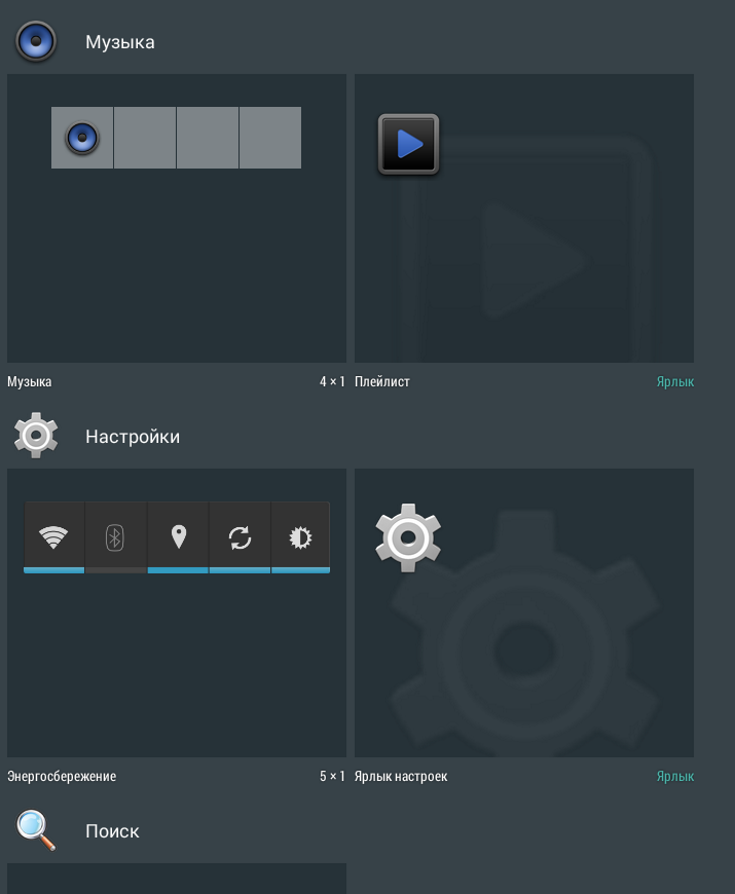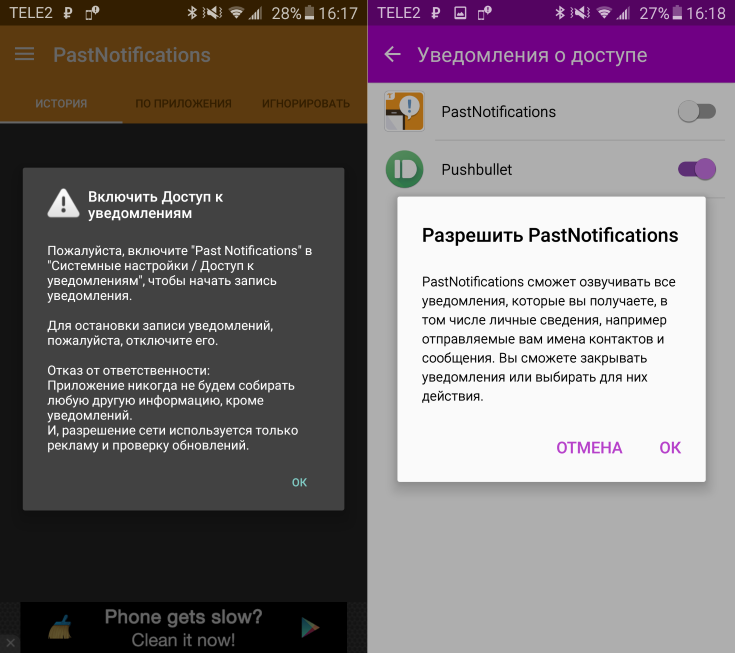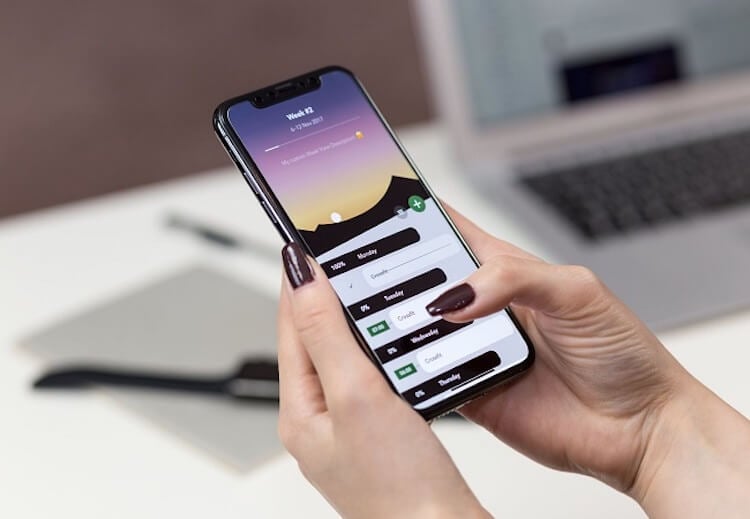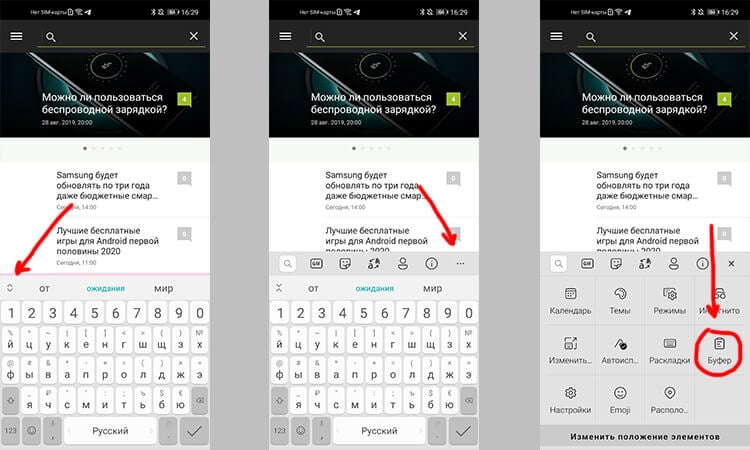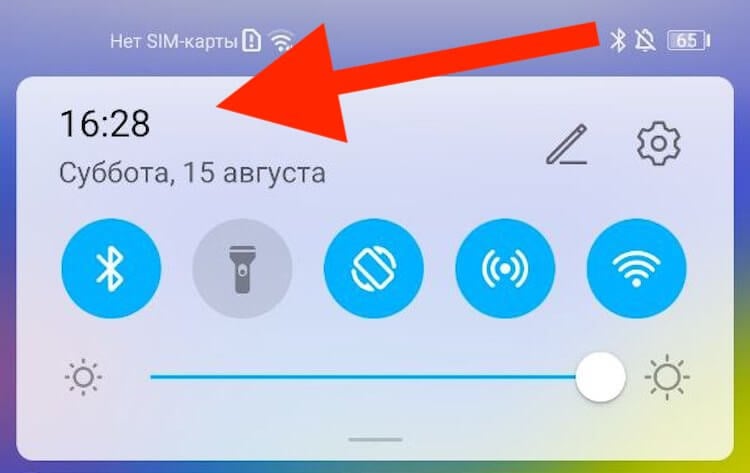- Как посмотреть историю уведомлений Android 11
- Как посмотреть подробную историю уведомлений на Android
- Просмотр удаленных уведомлений и еще 5 малоизвестных функций Android
- Как посмотреть удаленные уведомления на Android
- Как правильно заблокировать смартфон
- Как ускорить работу телефона
- История буфера обмена Android
- Как быстро установить будильник на Android
- Как скрыть ненужные значки в Android
- Как посмотреть закрытые уведомления на Android?
- Важное уточнение
- Активация журнала уведомлений
- Заключение
Как посмотреть историю уведомлений Android 11
На момент написания этого материала Android 11 ещё нельзя назвать массовым, но счастливчики, кто уже активно пользуется — уже есть. Надо заметить, что в Андроиде вообще не просто просмотреть историю уведомлений, которые ранее пользователь смахнул — лог действий скрыт от пользователей. Так вот в новой версии операционной системы теперь есть отдельная функция, называемая «История уведомлений». Это достаточно полезная опция, хотя назвать её удобной пока сложно. Но это я думаю со временем допилят. А сейчас я покажу Вам как включить историю уведомлений и посмотреть её.
Итак, история уведомлений в Android 11 — это отдельный журнал (читай — лог) всех закрытых вами уведомлений. По умолчанию, на текущий момент, эта функция отключена. Как только Вы её включите, то смартфон будет записывать и хранить все отклонённые уведомления за последние 24 часа. Что удобно — сюда попадают системные сообщения и предупреждения, которые сами по себе появлялись и исчезали.
Чтобы включить «Историю уведомлений» в Андроиде, Вам нужно открыть настройки телефона и зайти в раздел «Приложения и уведомления» >> «Уведомления» >> «История уведомлений» >> «Использовать историю уведомлений». Здесь нужно будет сдвинуть включатель «Включить историю уведомлений» (Use Notification History).
Не удивляйтесь, тому, что журнал пуст — он начнётся с того момента, как Вы его активируете. Нажатие на строчку в журнале покажет Вам связанное с ним приложение — точно так же, как и с обычными уведомлениями в панели состояния.
Источник
Как посмотреть подробную историю уведомлений на Android
Система уведомлений в Android накапливает и показывает важную информацию — вы можете вернуться к ней, даже если что-то пропустили. Но что делать, если в смартфоне или планшете скопилось много уведомлений, а вы удалили их случайным нажатием? Существует несколько решений — можно посмотреть историю уведомлений во встроенном журнале или через стороннее приложение.
Первый способ — встроенный журнал
На Android реализован далеко не очевидный доступ к истории уведомлений. Он скрыт в виджете настроек, но доступен не во всех прошивках.
1. Откройте перечень всех доступных виджетов (через контекстное меню, список установленных приложений или другим способом).
2. Найдите виджет «Ярлык настроек» и перетащите его на рабочий стол смартфона или планшета.
3. Появится меню с несколькими доступными опциями, выберите среди них «Журнал уведомлений».
4. На рабочем столе появится иконка настроек, нажатие на которую откроет историю уведомлений от системы, приложений и игр.
У этого журнала есть ряд недостатков. Во-первых, показан лишь список приложений, от которых поступали уведомления, без каких-либо подробностей. Во-вторых, не предусмотрен переход от уведомления к тому или иному приложению. И в-третьих, здесь нет какой-либо фильтрации, уведомления просто отсортированы по дате.
Второй способ — стороннее приложение
Доступ к истории уведомлений можно получить с помощью Past Notifications — это приложение хранит до двух тысяч записей со всеми подробностями и возможностью фильтрации нужного контента.
1. Установите Past Notifications из Google Play.
2. Запустите приложение и разрешите ему доступ к системным уведомлениям.
3. Приложение будет вести запись всех поступающих на устройство уведомлений в фоновом режиме. Вы в любой момент можете открыть его и найти интересующую вас информацию.
В Past Notifications три вкладки. В первой представлены все входящие уведомления, во второй они отсортированы по приложениям, а в третьей можно выбрать приложения, которые Past Notifications будет игнорировать.
Источник
Просмотр удаленных уведомлений и еще 5 малоизвестных функций Android
В одной старой поговорке сказано: ”Век живи — век учись”. Вряд ли ее автор знал, что через много лет появится операционная система Android, которая будет очень хорошо подходить под эту поговорку. На самом деле Android хорош тем, что дает очень много возможностей любому пользователю, но есть и то, что находится в не поля зрения большинства. Я сам много лет пользуюсь Android и до сих пор открываю для себя какие-то мелкие фишки, на которые раньше просто не обращал внимания. Сегодня хочу ими с вами поделиться. Возможно, вы их не знали и для вас они станут чем-то полезным. Если знали, то просто напомню, может захотите воспользоваться.
Иногда Android преподносит сюрпризы. Может в этот раз?
Как обычно, если вам есть, что добавить, пишите в наш Telegram-чат или в комментариях, чтобы другие тоже знали что-то, что известно не всем. Сделаем опыт использования Android более приятным и полным.
Как посмотреть удаленные уведомления на Android
На наши смартфоны постоянно прилетает столько уведомлений, что удаляются они, как правило, пакетно. Часто из десятка уведомлений полезным бывает только одно, но его-то мы и удаляем, случайно пуская под нож все, что накопилось за день.
Чтобы восстановить удаленные уведомления, можно воспользоваться журналом уведомлений. Для этого касаемся экрана в пустом месте рабочего стола и ищем меню виджетов. После этого находим ”Журнал уведомлений” и перетаскиваем его на рабочий стол. Если у вас нет такого виджета, можно скачать из Google Play приложение ”Notification History Log” или его аналоги. Оно позволит вам просматривать то, что вы стерли или удалили.
«Выбрасывая» уведомления мы часто теряем нужные.
Как правильно заблокировать смартфон
Если вы переживаете, что кто-то получит доступ к вашему устройству, у вас нет выхода, кроме как более надежно его заблокировать. К счастью, в Android есть инструменты, чтобы сделать это.
5 функций Telegram, о которых многие забывают.
Функция, которая позволит вам спать спокойно, называется ”Lockdown”. Она скрывает уведомления на экране блокировки, при этом блокируя биометрическую разблокировку смартфона (сканирование лица или отпечатка пальца). В итоге, вам всегда придется вводить пароль разблокировки. Если уверены, что вас это заинтересовало, то вот способ, как активировать такую функцию.
Такое не пройдет.
Открываете ”Настройки” телефона и ищите раздел ”Безопасность и экран блокировки”. Теперь переходите в ”Экран блокировки” и ищите опцию ”Отображение параметра блокировки”. Если вы все сделали правильно, то удерживая кнопку питания, кроме опций отключения телефона, вы увидите режим принудительного ввода пароля. Если кто-то захочет воспользоваться вашей биометрией для разблокировки смартфона пока вы спите, то у него ничего не получится. Шах и мат!
Как ускорить работу телефона
Если вам кажется, что ваш смартфон должен работать быстрее, то для вас есть совет, как немного ускорить его работу. Ускорение будет субъективным, но не этого ли мы требуем от смартфона? Нам надо, чтобы им было приятно пользоваться.
Для того, чтобы сделать устройство быстрее, надо просто отключить лишние анимации. Это помогает как для дорогого, так и для дешевого телефона. Открываем ”Настройки” и через поиск находим пункт ”Анимация”. Часто он спрятан в разных глубоких разделах меню настроек. Открыв этот пункт, найдите ”Специальные возможности” и выберите ”Отключение анимации”. Думаю, вы заметите, что ваш смартфон станет немного шустрее.
Samsung будет обновлять по три года даже бюджетные смартфоны на Android
История буфера обмена Android
Часто бывает такое, что скопировали телефон, ссылку, текст или еще что-то и по пути к другому приложению, в которое хотели их вставить, отвлеклись и скопировали что-то еще. В итоге содержимое буфера изменилось и надо все делать по новой. Но выход есть и он называется журнал буфера обмена.
Так просто можно достать данные из архива буфера обмена.
На стандартной клавиатуре Android нажмите на две направленные друг на друга стрелки что бы открыть меню дополнительных функций. Возможно, сверху вы уже увидите значок буфера отмена. Если нет, нажмите на три точки, чтобы открыть все дополнительные функции.
Так вы сможете получить доступ к тому, что копировали ранее. Иногда проще вспомнить, что копировал что-то и найти его там, чем перетряхивать ворох сообщений в чате или вкладки в браузере.
Какие смартфоны на Android выбрать для игр
Как быстро установить будильник на Android
Удобно, когда есть быстрый доступ к функциям и не надо искать что-то в приложениях. Так можно поступить и с будильником. С одной стороны, нет ничего сложного в том, чтобы открыть приложение, но зачем, когда есть другой способ.
Вот так можно быстро получить доступ к будильнику.
Вытягиваем шторку уведомлений, нажимаем на часы, готово. Так вы можете быстро получить доступ к будильнику, таймеру и секундомеру. Я пару раз этим пользовался и что-то в этом есть.
Как скрыть ненужные значки в Android
Часто в верхней панели Android собирается много хлама от которого можно и нужно избавляться. Я говорю не об уведомлениях в шторке, которые я затрагивал выше, а именно о значках.
Чтобы от них избавиться, включите функци System UI Tuner. Для этого вытяните верхнюю шторку и удерживайте шестеренку настроек. Если в вашем случае это не сработало, то установите приложение System UI Tuner или что-то в этом духе и настраивайте панель как хотите.
Новости, статьи и анонсы публикаций
Свободное общение и обсуждение материалов
Вы, конечно, знаете, что Google может найти буквально все. Мы обращаемся к поисковику практически с любым вопросом — от того, когда сажать огурцы, до просьбы найти новую серию сериала. Google и другие поисковики всегда нас выручают. Это действительно так, но иногда поисковик ошибается и это приводит к необычным последствиям. Так недавно произошла немного курьезная история с одним из пользователей Сети. Он даже не предполагал, что такое вообще возможно, но это стало реальностью и система просто сделала его другим человеком. Все бы ничего, но об этом узнали многие его друзья и знакомые, которые сильно удивились происходящему.
Я уже как-то рассказывал, что настоящая поддержка Android-смартфонов не заканчивается с выходом новых версий операционной системы. Это становится понятно хотя бы по количеству нововведений, которые они содержат. Куда важнее для поддержки – обновление сервисов Google. Они и выходят намного чаще, и новых функций, как правило, несут даже больше, чем несколько годовых обновлений Android, взятых вместе. Особенно круто, что на одних только апдейтах сервисов Google может существовать очень и очень долго. Но всему приходит конец.
За последние пару лет рынок смартфонов в мире достиг своего рода баланса. Он стабилизировался, а утечка пользователей с одной платформы на другую стала происходить не так массово и часто. В некоторых странах, например, в США количество продаваемых iPhone и Android-устройств и вовсе примерно одинаковое. Вот только лояльность к бренду куда выше у тех, кто пользуется телефоном с нарисованным на нем яблоком. Они не только готовы покупать все новые устройства Apple, но и куда более свято верят в компанию, чем те, кто пользуется Android-устройствами. Сам этот факт давно не был ни для кого секретом, но только сейчас мы получили еще немного информации в качестве ответа на вопрос, почему так происходит.
Спасибо что рассказали о пяти несуществующих функциях моего андроид телефона!
Меня интересовала только блокировка
И я ее нашел, хотя на моей самсе она размещается не там, где написал автор, но она есть
К сожалению (или к счастью), на разных смартфонах некоторые пункты могут быть в других местах.
I want to to thank you for this great read!! I definitely loved every little bit of it. I have got you saved as a favorite to look at new things you post…
Источник
Как посмотреть закрытые уведомления на Android?
Если уведомление исчезло, то это не значит, что его нельзя вернуть.
Современные версии операционной системы Android позволяют практически мгновенно смахнуть с соответствующего экрана абсолютно все уведомления. Но иногда случается так, что пользователю хочется восстановить потерянные уведомления, особенно те, которые не были прочитаны. По умолчанию «зеленый робот» не предлагает такой возможности, из-за чего можно так и не узнать о каких-то важных событиях. К счастью, если чуть-чуть подкорректировать настройки смартфона, то можно получить доступ ко всем смахнутым недавно уведомлениям.
Важное уточнение
Первые версии Android не имели журнала уведомлений. То есть, каждое оповещение после смахивания начисто устранялось из памяти. Поэтому рассмотренный ниже способ не подходит для очень старых смартфонов и планшетов. Впервые соответствующий журнал появился в составе Android 4.3 Jelly Bean.
Под журналом подразумевается отдельный раздел настроек, в котором содержатся все уведомления. Это не только оповещения от разных приложений, но и всяческая служебная информация. Например, здесь можно обнаружить упоминания о том, во сколько был активирован Wi-Fi, когда случилась передача данных по Bluetooth и т. д. Если смартфон начал виснуть, то журнал уведомлений поможет выяснить, чем это вызвано.
Обратите внимание: по умолчанию журнал уведомлений доступен далеко не на всех Android-устройствах. На некоторых смартфонах он может полностью отсутствовать.
Активация журнала уведомлений
Чтобы посмотреть историю уведомлений на Андроид, нужно сначала стать разработчиком. Конечно, имеется в виду активация соответствующего раздела в настройках, а не требование написать какую-нибудь компьютерную или мобильную программу. Если говорить конкретнее, то необходимы следующие действия:
Шаг 1. Перейдите в «Настройки» любым удобным способом.
Шаг 2. Посетите раздел «О телефоне».
Шаг 3. Здесь найдите пункт «Номер сборки». На некоторых устройствах дополнительно может понадобиться посещение подраздела «Сведения о ПО».
Шаг 4. Несколько раз нажмите на вышеупомянутый пункт. Обычно хватает пяти касаний. После этого отобразится сообщение о том, что на устройстве активирован режим разработчика.
Итак, теперь осталось реализовать способ, посредством которого будет осуществляться переход в журнал уведомлений. На Android это делается следующим образом:
Шаг 1. Удерживайте палец на любом свободном участке рабочего стола.
Шаг 2. Нажмите на кнопку «Виджеты».
Шаг 3. Перетащите на рабочий стол виджет «Настройки», выглядящий в виде шестерёнки.
Шаг 4. Система предложит выбрать, быстрый доступ к какому именно разделу настроек необходимо получить. Нажмите на пункт «Журнал уведомлений». Подпись под виджетом тут же поменяется.
Шаг 5. Нажмите на виджет, перейдя в соответствующий раздел. Здесь можно увидеть все закрытые уведомления. В том числе должны отображаться даже те, что были смахнуты с соответствующей панели или экрана блокировки случайно.
Если на вашем смартфоне нет встроенного журнала уведомлений, то вы можете установить стороннее приложение через Play Маркет. Одно из них — Catch notify, которое распространяется на бесплатной основе.
Заключение
К сожалению, функция работает адекватно не на всех гаджетах. Например, на Samsung Galaxy A5 (2016) последняя версия прошивки совсем не располагает виджетом «Настройки». А на DOOGEE MIX 2 тап по виджету вызывает лишь появление окна с ошибкой. Словом, всё зависит от реализации данной функции в конкретной фирменной оболочке. Стабильнее всего журнал обновлений работает в голом Android — то есть, на смартфонах Nexus, Pixel и Nokia.
Источник