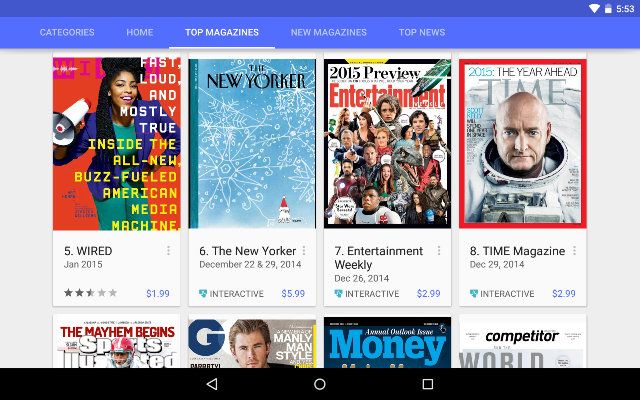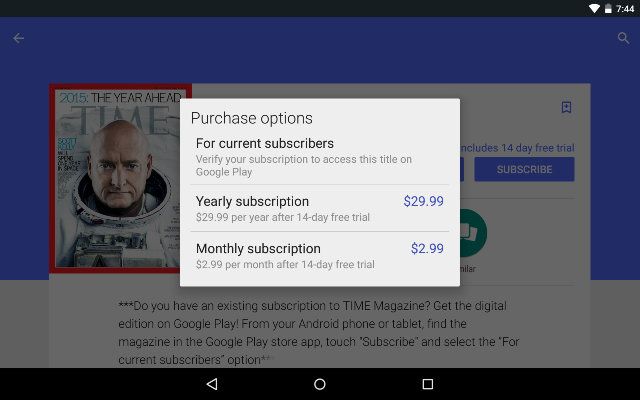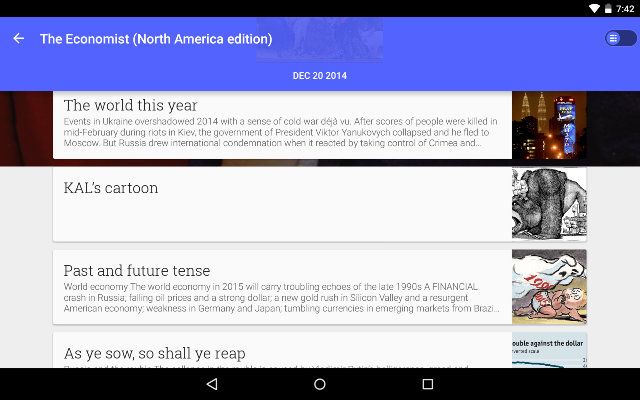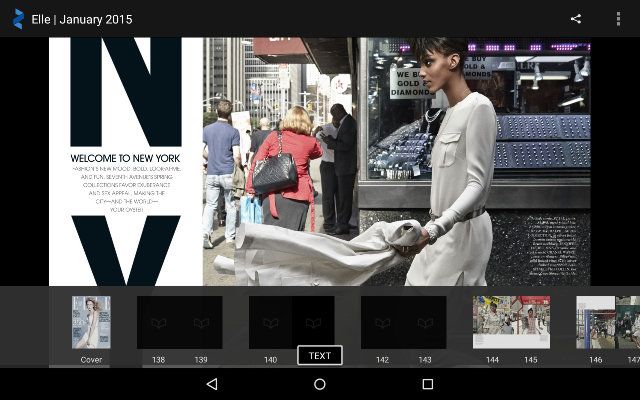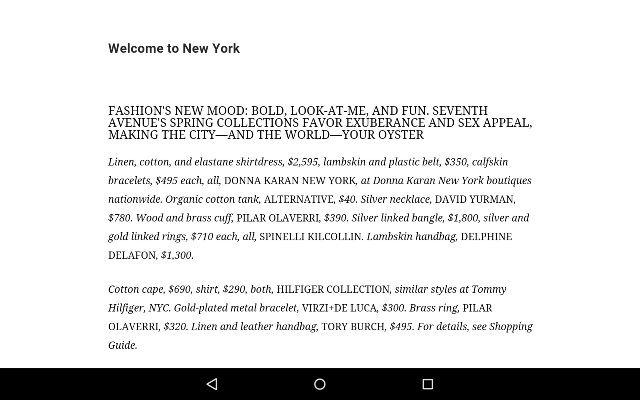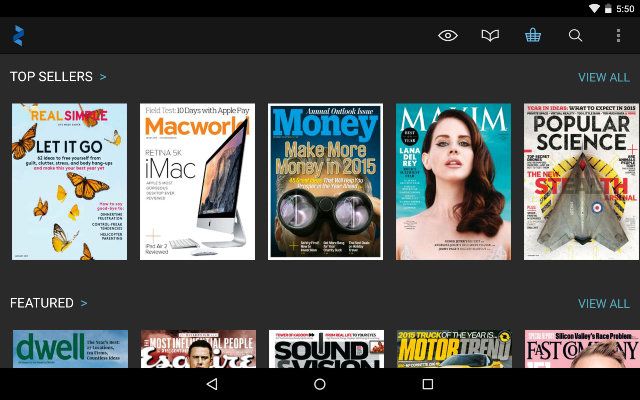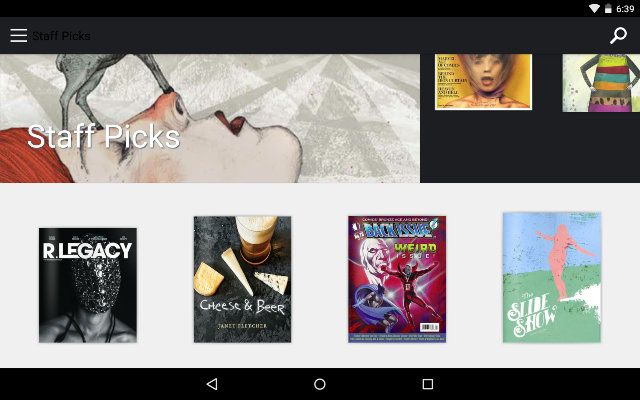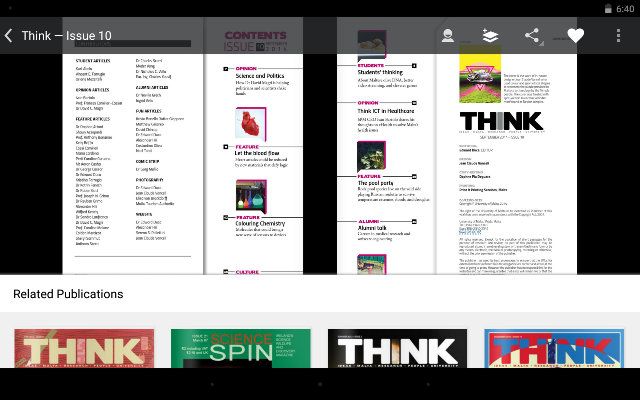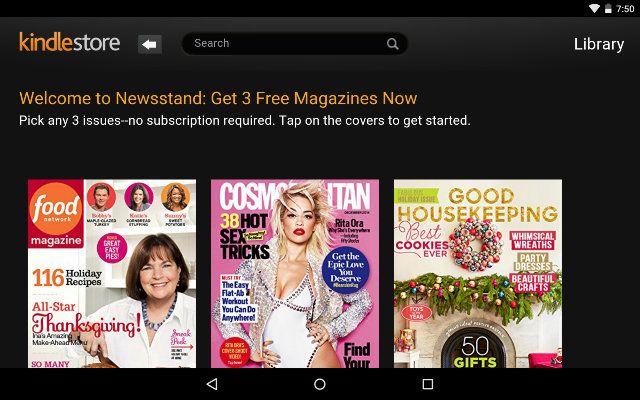- Топ 5 лучших приложений для Android для чтения журналов
- Google Play Газетный киоск
- Zinio
- Issuu
- Amazon Kindle
- Barnes Благородный уголок
- Теперь, когда мы находимся на той же странице …
- Прочитать системный журнал уведомлений на samsung. Работа с уведомлениями на андроиде
- Встроенный журнал уведомлений в ОС Android
- Boomerang
- NotiBox
- Notif Log
- Notification Manager
- Итоги
- как открыть историю уведомлений
- Немного истории
- Как попасть в журнал уведомлений
- Как посмотреть закрытые уведомления на Android?
Топ 5 лучших приложений для Android для чтения журналов
Планшеты Android могут показаться большими телефонами, но есть некоторые задачи, для которых они лучше подходят. Чтение журналов является одним из них, и многое изменилось с тех пор, как мы в последний раз смотрели журнальные приложения для Android
Как лучше всего получить доступ к вашим любимым подпискам? Вот пять приложений для Android, которые отвечают всем требованиям.
Google Play Газетный киоск
Газетный киоск Google Play (преемник Google Currents) поставляется на многих телефонах с ОС Android, поэтому большинство пользователей увидят его «из коробки». Поскольку приложение связано с Google Play, покупка журналов так же проста, как и установка игр. Вы можете покупать выпуски по одному или подписаться на подписку, с возможностью оплаты ежемесячно или ежегодно в зависимости от того, как долго вы готовы совершать.
Но как опыт сравнивается с чтением физического журнала? Содержание одинаково, и вы можете пролистывать каждый выпуск, как PDF-файл, не пропуская ни одного материала.
Кроме того, вы можете переключиться в текстовый режим и убрать все отвлекающие факторы из статьи. Таким образом, вы можете просмотреть весь журнал таким образом, чтобы газетный киоск перечислял все как список рассказов. К сожалению, нет единого способа отличить полноформатную работу от коротких маленьких размытостей.
Газетный киоск не просто управляет журналами. Google хочет, чтобы это было единственное место, куда вам нужно обратиться за большинством ваших новостей. Это означает, что он может получать информацию и из других источников.
Вы можете читать журналы, приобретенные в Google Play, в веб-браузере, хотя эту функцию также рекламируют все четыре приложения, представленные ниже.
Zinio
Поскольку объединение журналов, газет и блогов в одном приложении может быть не идеальным для всех, хорошо, что в Play Store есть альтернативы. Если вы хотите приложение, предназначенное исключительно для журналов, Zinio для вас
Zinio имеет чистый интерфейс, который не должен показаться незнакомым никому, кто ранее читал журналы в цифровом формате. Проблемы отображаются в сетках, и есть категории, которые помогут вам сориентироваться.
Когда вы открываете журнал, панель внизу помогает вам быстро прыгать. Вы можете читать визуальные или текстовые версии статей, так как безудержное представление Zinio выглядит более изящным, чем у Google.
У вас есть возможность купить отдельные выпуски или получить подписку, хотя стоит отметить, что Zinio подталкивает вас к принятию ежегодного обязательства. Чтобы компенсировать это, приложение доступно на разных платформах. Вы можете получить его для Android или iOS, и есть настольная версия для Mac и ПК.
Issuu
Допустим, вам интересны небольшие местные публикации, которые недоступны ни в одном из перечисленных выше приложений. Может быть, вы просто не хотите платить за журналы. В любом случае, Иссуу может помочь вам.
Issuu — это веб-платформа, которая помогает издателям журналов переводить свои работы в цифровой формат.
без необходимости делать тяжелую работу. Более миллиона человек обратились на сайт, чтобы сделать около 20 миллионов журналов доступными для читателей.
Приложение для Android не сильно отличается от других вариантов, но оно немного меняет ситуацию. Здесь больше внимания уделяется социальным интересам: доступны кнопки, позволяющие вам делиться контентом через социальные сети и другие приложения. Он также выделяет связанные публикации, так что вы можете быстро найти, что читать дальше.
Amazon Kindle
Когда дело доходит до цифровых публикаций, Amazon — это 400-фунтовая горилла в комнате. Есть хороший шанс, что вы уже обращаетесь к компании с просьбой предоставить свои электронные книги, так почему бы не подумать о том, чтобы и через них проходить журналы?
Приложение Kindle может предоставить доступ к журналам прямо рядом с вашими книгами. Очевидно, что все работает без проблем, если у вас планшет Amazon Fire, но приложение Play Store также является хорошим способом получить доступ к вашей библиотеке Kindle на традиционном устройстве Android.
, Как и Zinio, он кроссплатформенный, и доступны настольные клиенты.
Barnes Благородный уголок
Barnes Предложения Noble Nook никогда не удавалось захватить почти столько же рынка, как Amazon, но это не помешало десяткам людей выбрать один из планшетов компании.
Если вы погружены в Барнс Экосистема Noble, приложение Nook, позволяет вам получать доступ к этому контенту с устройства Android. Вы можете получать ежемесячные или ежегодные подписки и читать их там же, где и ваши книги.
Как и Kindle, экосистема Nook является кроссплатформенной и поставляется с программным обеспечением для настольных компьютеров.
Теперь, когда мы находимся на той же странице …
Какое приложение подходит именно вам? Газетный киоск Google Play хочет быть вашим универсальным магазином новостей. Амазонка и Барнс Благородные оба предлагают журналы для дополнения своих книг. Zinio подходит к вопросам с особым вниманием, и Issuu собирается раздать многие из них бесплатно.
Поделитесь своими мыслями о каждом методе ниже или включите, если предпочитаемого вами способа потребления журналов на устройстве Android нет в этом списке.
Источник
Прочитать системный журнал уведомлений на samsung. Работа с уведомлениями на андроиде
Система уведомлений в Android накапливает и показывает важную информацию — вы можете вернуться к ней, даже если что-то пропустили. Но что делать, если в смартфоне или планшете скопилось много уведомлений, а вы удалили их случайным нажатием? Существует несколько решений — можно посмотреть историю уведомлений во встроенном журнале или через стороннее приложение.
Первый способ — встроенный журнал
На Android реализован далеко не очевидный доступ к истории уведомлений. Он скрыт в виджете настроек, но доступен не во всех прошивках.
1. Откройте перечень всех доступных виджетов (через контекстное меню, список установленных приложений или другим способом).
2. Найдите виджет «Ярлык настроек» и перетащите его на рабочий стол смартфона или планшета.
3. Появится меню с несколькими доступными опциями, выберите среди них «Журнал уведомлений».
4. На рабочем столе появится иконка настроек, нажатие на которую откроет историю уведомлений от системы, приложений и игр.
У этого журнала есть ряд недостатков. Во-первых, показан лишь список приложений, от которых поступали уведомления, без каких-либо подробностей. Во-вторых, не предусмотрен переход от уведомления к тому или иному приложению. И в-третьих, здесь нет какой-либо фильтрации, уведомления просто отсортированы по дате.
Второй способ — стороннее приложение
Доступ к истории уведомлений можно получить с помощью Past Notifications — это приложение хранит до двух тысяч записей со всеми подробностями и возможностью фильтрации нужного контента.
2. Запустите приложение и разрешите ему доступ к системным уведомлениям.
3. Приложение будет вести запись всех поступающих на устройство уведомлений в фоновом режиме. Вы в любой момент можете открыть его и найти интересующую вас информацию.
В Past Notifications три вкладки. В первой представлены все входящие уведомления, во второй они отсортированы по приложениям, а в третьей можно выбрать приложения, которые Past Notifications будет игнорировать.
Система уведомлений на устройствах под управлением Android, бесспорно, постоянно улучшается: уведомления красиво оформлены и отлично работают. Но, к сожалению, у нее есть один недостаток – удалив оповещение, случайно или намеренно, мы уже не сможем к нему вернуться. Существует ли журнал уведомлений в ОС Android? Как сохранить резервную копию всех уведомлений и расширить их функциональные возможности? Об этом далее в статье.
Работа с уведомлениями построена таким образом, что нам приходится либо просматривать их сразу, либо удалять. В ситуации, когда панель уведомлений переполнена, найти и отделить важные оповещения — задача трудоемкая и решение чаще всего сводится к простому очищению списка. При этом Android не дает нам второго шанса вернуться к удаленным уведомлениям позже. В этом случае лучшим решением было бы предоставить пользователю возможность сохранять уведомления, чтобы просмотреть их позже, или вообще делать резервную копию всех уведомлений. Рядовому пользователю смартфона, вероятнее всего, это не нужно, но продвинутым пользователям было бы как минимум интересно.
Встроенный журнал уведомлений в ОС Android
Все уведомления и системные события на Android-устройстве исправно записываются системой в свой журнал. Это, конечно, не те записи в виде карточек, которые мы привыкли видеть в панели уведомлений, но, в крайнем случае, поднять историю и найти push-оповещение таким образом – вполне реально.
Самый простой способ получить доступ к системному журналу оповещений – добавить соответствующий виджет на рабочий стол. Он называется «Ярлык настроек» и имеет значок шестеренки. В списке предлагаемых опций виджета нужно выбрать «Журнал уведомлений» («Оповещения» в более ранних версиях Android).
Этот метод имеет ряд существенных недостатков. Во-первых, он подходит не для всех устройств, поскольку системные виджеты могут отсутствовать в некоторых фирменных оболочках Android. Во-вторых, записи в журнале представлены кратко и они неактивны — то есть посмотреть более подробную информацию или запустить программу-источник уведомления никак не получится. Ну и в-третьих, самый существенный недостаток — все оповещения фиксируются в журнале только за последние 24 часа, соответственно, уведомления за более ранний период вы не увидите.
Если встроенного журнала оповещений вам будет недостаточно, можно перейти к более тяжелой артиллерии – сторонним приложениям, которые смогут значительно расширить функциональные возможности уведомлений.
Boomerang
Boomerang следует концепции популярного сервиса отложенного чтения Pocket. Это новое приложение, которое, в отличие от других программ, не сохраняет автоматически уведомления в журнал, а оставляет за пользователем право самостоятельно выбирать действия по каждому уведомлению. Boomerang интересен тем, что позволяет не только сохранять оповещения, но и устанавливать напоминания на каждое из них.
Установка приложения – процесс стандартный: предоставляем утилите доступ к уведомлениям и выбираем приложения из списка. Либо же разрешаем программе полностью контролировать оповещения от всех установленных программ. Boomerang вступает в работу в тот момент, когда вы смахиваете стандартные уведомления в шторке или на экране блокировки — появляется дополнительная панель с двумя кнопками «Сохранить» и «Сохранить + Напоминание». Если ничего не предпринять, она автоматически исчезнет через определенное время, указанное в настройках программы. Список всех сохраненных уведомлений можно увидеть, запустив программу. Долгий тап на уведомлении позволяет добавить, убрать или изменить напоминание.
Несмотря на интересную задумку, у программы имеются недостатки. Во-первых, все-таки хотелось бы иметь возможность автоматически сохранять историю всех уведомлений. Во-вторых, Boomerang пока не умеет перехватывать системные оповещения и не работает с некоторыми системными приложениями.
NotiBox
NotiBox создает резервную копию всех уведомлений на мобильном устройстве автоматически, без участия пользователя. Причем, надо полагать, должны сохраняться и системные уведомления – соответствующая опция есть в настройках приложения. Как оказалось, утилита напрочь игнорирует системные события.
Программа работает по принципу почтового клиента: собирает информацию обо всех поступивших оповещениях и отображает ее в своем виджете в панели уведомлений. Виджет показывает 4 последних уведомления, счетчик непрочитанных уведомлений и кнопку Do Not Disturb.
Про режим Do Not Disturb стоит сказать отдельно. Эта опция не включает системный DND, как можно было подумать, а просто блокирует отображение всех оповещений. Тем не менее, уведомления приходят исправно и записываются в журнал. Работает DND в ручном и автоматическом режимах, позволяет устанавливать правила для отдельных приложений, выставлять продолжительность его действия.
NotiBox также умеет ставить напоминания на уведомления, точнее, записывает событие в календарь, используя системное или стороннее приложение. Для этого необходимо открыть программу, зайти в журнал уведомлений и нажать соответствующую кнопку. Реализована эта функция не так удобно, как в Boomerang, но, в принципе, это не основная особенность приложения, скорее дополнительный бонус.
Сложно сказать, как будет вести себя NotiBox именно у вас. Программа работает неидеально, со сторонними приложениями – исправно (почта, мессенджеры, социальные сети), с системными – «по настроению», с системными оповещениями – увы, не работает.
Notif Log
Notif Log полностью оправдывает свое название. Это приложение следит за каждым работающим процессом и записывает в журнал каждое push-оповещение. Положительным моментом при этом является тот факт, что вы получаете полную резервную копию всех уведомлений. Но с другой стороны, журнал уведомлений в Notif Log очень быстро захламляется лишними, промежуточными или необязательными записями. Поэтому все же рекомендуется сразу исключить ненужные программы и системные службы из списка активных приложений.
Основным преимуществом Notif Log является то, что приложение сохраняет уведомления в оригинальном состоянии. В журнале они будут выглядеть точно так же, как и в панели уведомлений, с активными кнопками ответных действий. Управление записями построено на жестах, их можно закрепить вверху списка, исключить из журнала, удалить или поставить повтор. В журнале нет ограничения по времени на хранение уведомлений, но есть ограничение по количеству записей, которое вы выставляете самостоятельно (максимум 999). Бонусом в приложении прилагается возможность менять цветовое оформление подложки уведомлений и шрифтов.
Notif Log имеет один существенный недостаток, который может свести на нет все его положительные моменты – при перезагрузке смартфона или остановке приложения журнал обнуляется. Так что стоит иметь это в виду.
Notification Manager
Знакома ли вам ситуация, когда на протяжении дня панель за шторкой вашего смартфона настолько заполнена уведомлениями, что единственным выходом из этого бедствия может быть очистка всех записей одним нажатием на соответствующую кнопку? Решить эту проблему сможет Notification Manager. В каком-то смысле это приложение будет очищать их за вас. Программа умеет перехватывать абсолютно все оповещения и скрывать их в панели уведомлений.
После предоставления Notification Manager доступа к уведомлениям в шторке будет висеть простой виджет, показывающий значки приложений и количество непрочитанных уведомлений рядом с ними. Но интересней даже не это. Notification Manager дает пользователю возможность самостоятельно устанавливать правила получения уведомлений: фильтровать их, группировать по приложениям, устанавливать время и дни недели, когда хотите получать или, наоборот, не получать оповещения от определенных программ. Любители минимализма могут вообще отключить виджет и сделать так, чтобы в шторке не было никаких уведомлений. Уведомления будут продолжать приходить исправно, со звуковым сигналом, а вот просмотреть их будет можно только в журнале в приложении.
Некоторые пользователи используют Notification Manager, чтобы избавиться от ненужных системных оповещений, например, «батарея заряжена», «обнаружена SD-карта», «скриншот сохранен» и прочих. В приложении нет никаких ограничений на хранение уведомлений, ни по времени, ни по количеству. Notification Manager отлично справляется со всеми событиями на устройстве, будь то уведомление от стороннего приложения либо системное оповещение.
Итоги
По соотношению «реализация/функциональность» больше всего понравились приложения Boomerang и Notification Manager. Boomerang содержит интересную идею сохранять важные уведомления и оставлять их «на потом», но, к сожалению, пока не может создать резервную копию всех уведомлений автоматически без участия пользователя, как это делают другие приложения. Notification Manager при правильной настройке может послужить хорошим выбором для тех, кто хочет иметь резервную копию всех уведомлений, включая системные события. При этом присущая в нем возможность организации уведомлений по группам очень кстати.
Вы случайно «смахнули» непрочитанное сообщение из шторки уведомлений своего Android смартфона или планшета и теперь переживаете, что оно могло содержать важную для вас информацию?
Не стоит волноваться — в операционной системе Google имеется встроенный журнал уведомлений Android, получить доступ к которому достаточно просто.
как открыть историю уведомлений
Сделать это можно с помощью системного виджета, который вам нужно установить на рабочий стол своего смартфона или планшета. Для этого следуйте следующей нехитрой инструкции:
1. Перейдите в меню приложений своего смартфона или планшета, на вкладку «Виджеты» и найдите там виджет с названием «Ярлык настроек».
2. Кликните по нему и перетащите на один из рабочих столов своего устройства.
3. В открывшемся окне выберите пункт «Журнал уведомлений»
Вот и всё, теперь на вашем рабочем столе есть ярлык для доступа к журналу уведомлений Android. Теперь, для того чтобы посмотреть уведомления, выданные вам ранее, вам нужно просто кликнуть по этому ярлыку и вы увидите их полный список с указанием даты, времени и приложения, к которому они относятся.
Современные версии ОС Android наглядным образом отображают уведомления, поступающие от системы или приложений. Вы сами решаете просматривать их или же просто скрывать, смахивая в одну из сторон. Порой получается так, что уведомление, которое было убрано случайно нужно обязательно просмотреть, но как это сделать?! Изначально такой возможности в Android попросту не предусмотрено, но есть вспомогательные решения, которые всё же позволят просмотреть все уведомления в «журнале уведомлений».
Немного истории
Данный журнал является частью системы и включает в себя все уведомления, которые поступают на устройство. Кроме непосредственно уведомлений в данном разделе системы вы сможете увидеть полезную информацию касательно работы самого устройства. Например, включение Wi-Fi, отображение ошибок и многое другое.
Как попасть в журнал уведомлений
Чтобы разместить на рабочем столе ярлык, который при нажатии на него будет открывать журнал уведомлений необходимо выполнить следующие действия:
Способ второй
Данный способ потребует установки дополнительного программного обеспечения, устанавливаемого из магазина Google Play. Программа называется QuickShortcutMaker и она предназначена для работы с ярлыками. Вам нужно проделать несколько простейших действий:
К сожалению, представленные способы подходят далеко не для всех прошивок и фирменных оболочек. Работа 100% гарантирована на «голом Андроиде», то есть устройства от Google, пара девайсов Xiaomi и смартфоны Nokia. Но не стоит отчаиваться, возможно, вам повезёт и на вашем смартфоне/планшете после выполнения всех действий появится пункт с журналом уведомлений.
Всем привет. Часто бывает так, что «смахнёшь» все уведомления со шторки на смартфоне, а потом понимаешь, что мог удалить что-то важное чего ждёшь уже не первый день. Знакомая ситуация? Не знаю как с вами, а со мной такое было и не один раз. Я вроде не придавал этой проблеме важности, пока не узнал, что можно очень просто посмотреть все закрытые уведомления и успокоить свою душеньку, что важного я ничего не пропустил.
Впервые, в операционной системе Android журнал уведомлений был показан ещё с анонсом Android 4.3 Jelly Bean, этот журнал доступен и на самых свежих версиях ОС. С помощью журнала уведомлений мы можем просмотреть не только простые уведомления, но и служебные. Например, можно посмотреть во сколько и какой именно сети Wi-Fi был подключен смартфона или планшетный компьютер. Не знаю зачем это нужно, но такая возможность есть.
Для того чтобы посмотреть закрытые уведомления нужно для начала «стать разработчиком». Нет, программировать ничего не нужно. Нужно перейти в пункты меню «Настройки» — «О телефоне». В самом низу списка будет пункт «Номер сборки», кликаете быстро по нему около 5 раз и появится уведомление, что теперь вы разработчик. Помимо нового пункта меню «Для разработчиков», в котором к слову, лучше ничего не менять, если вы не знаете как это работает, появится ещё один нужный нам виджет.
Как посмотреть закрытые уведомления на Android?
- Длинным нажатием на пустой области экрана вызываем меню с виджетами.
- В списке доступных виджетов ищем пункт «Настройки», зажимаем его и перетаскиваем на рабочий стол.
- После этого у вас появится список «Ярлык настроек». В нём выбираем четвертый пункт «Журнал уведомлений».
- Нужный нам виджет добавится на ваш рабочий стол.
При запуске созданного виджета теперь будет открываться список всех уведомлений, в том числе и системных. Дорогие читатели, если вы знаете другие способы как восстановить уведомления на Android, делитесь ими в комментариях, думаю это будет интересно всем.
На этом всё, надеюсь наш материал был вам полезем. Если это так, то делитесь им в социальных сетях;)
Источник