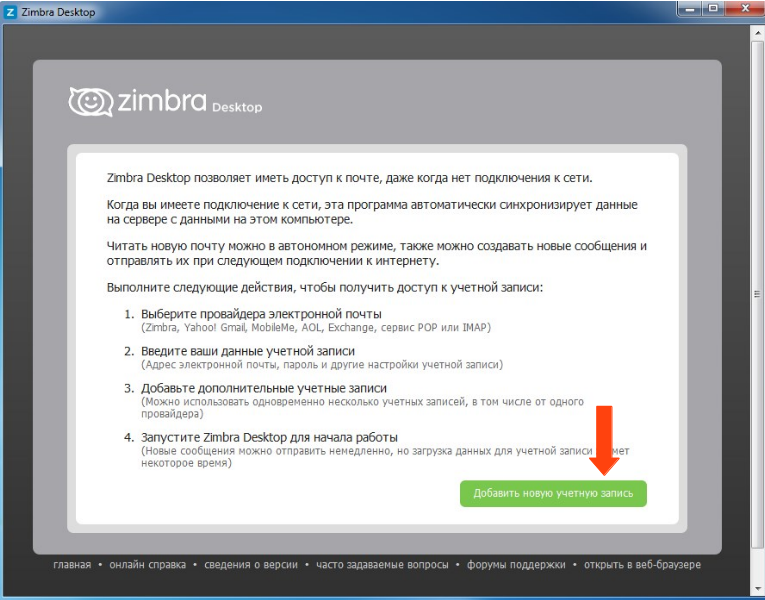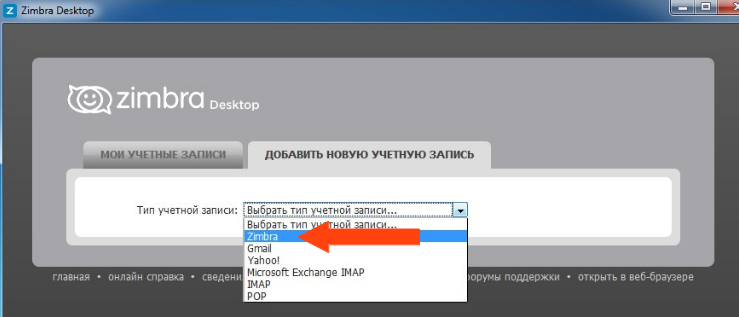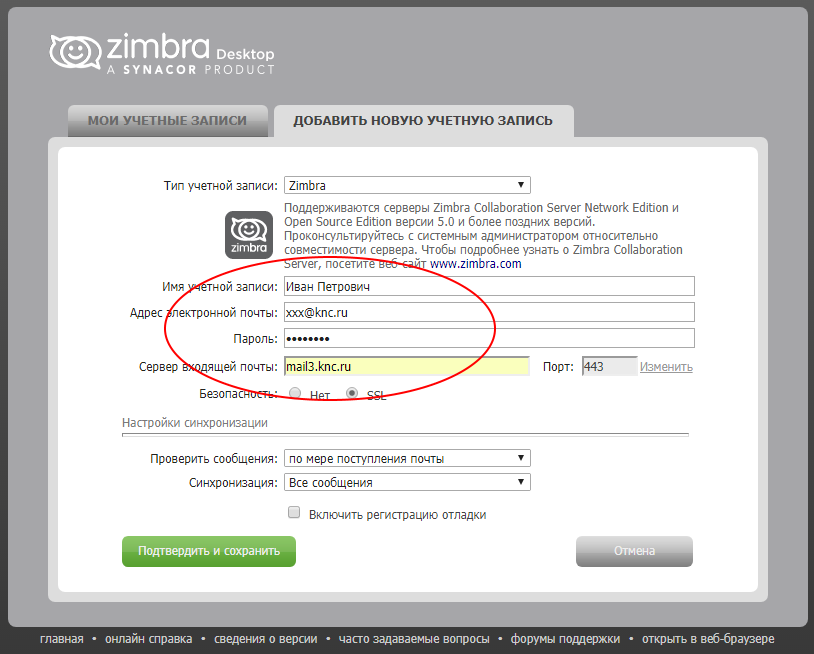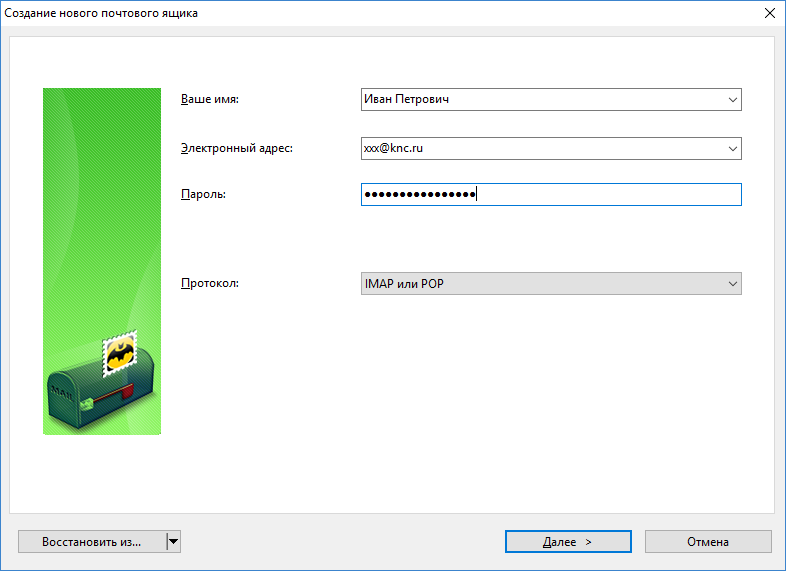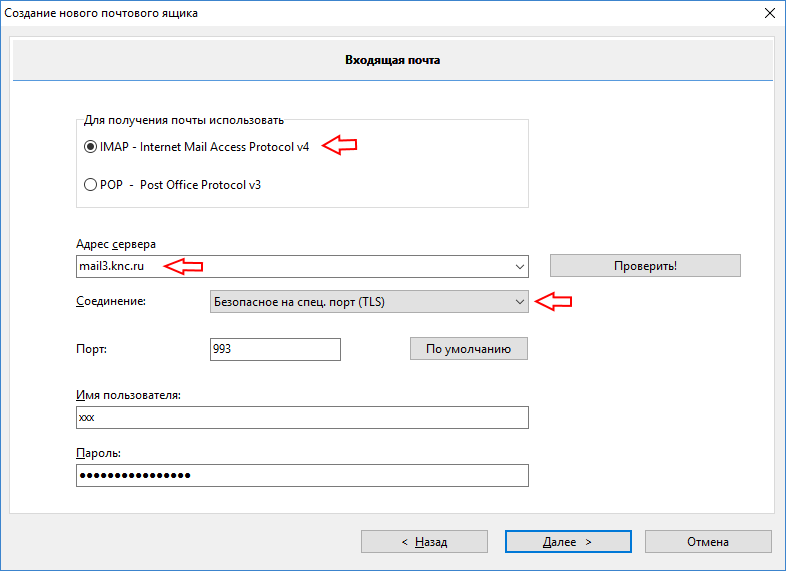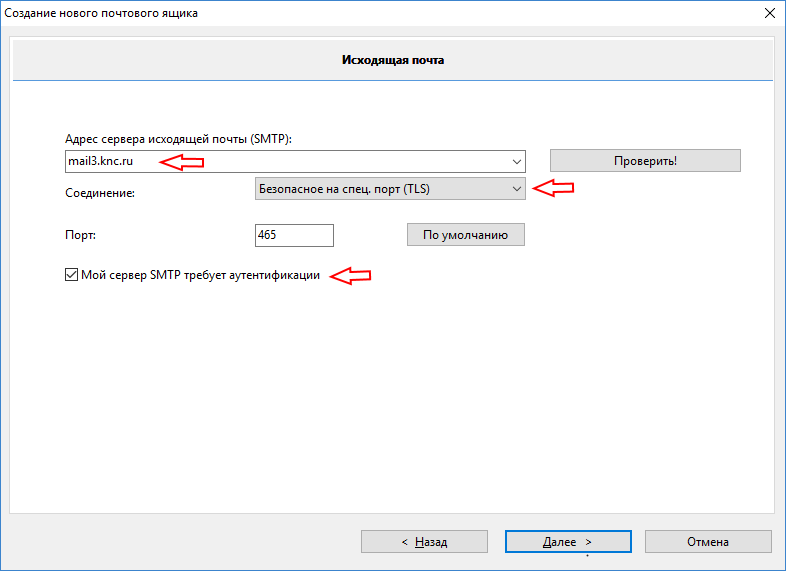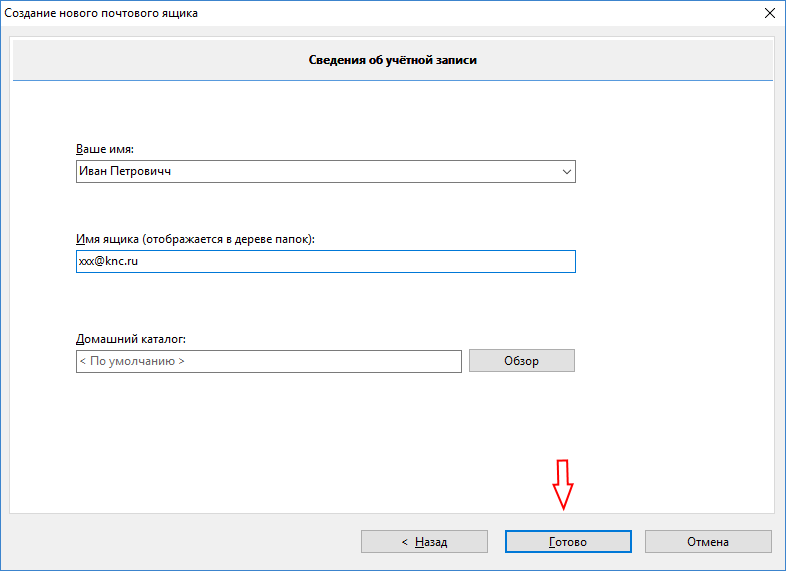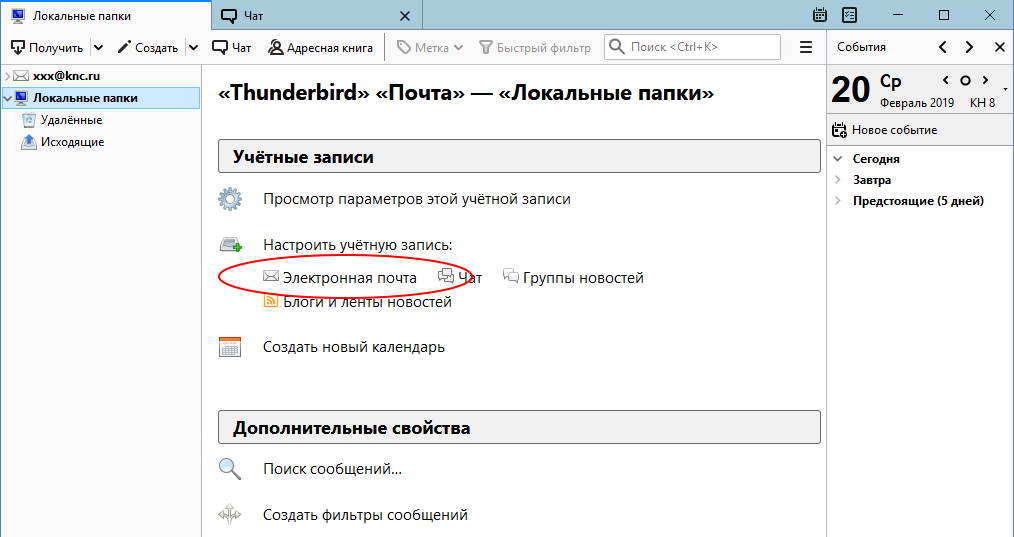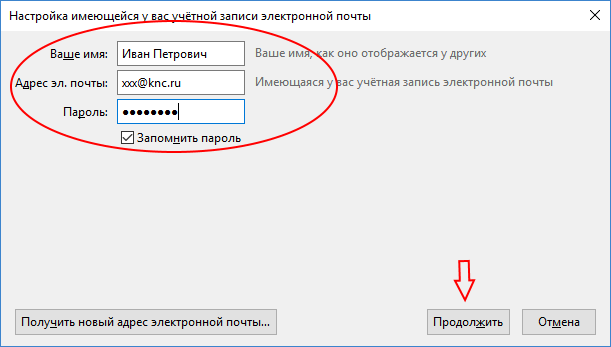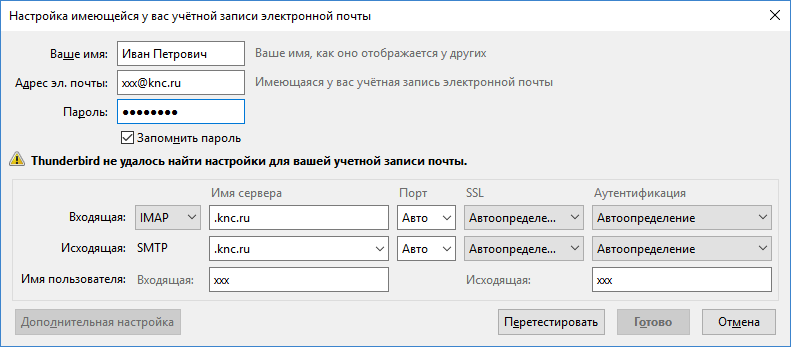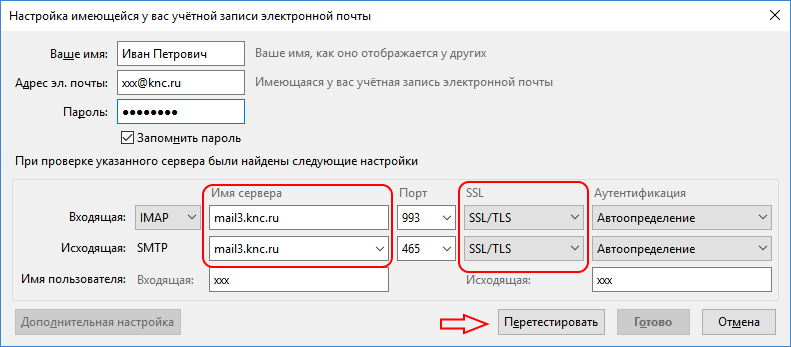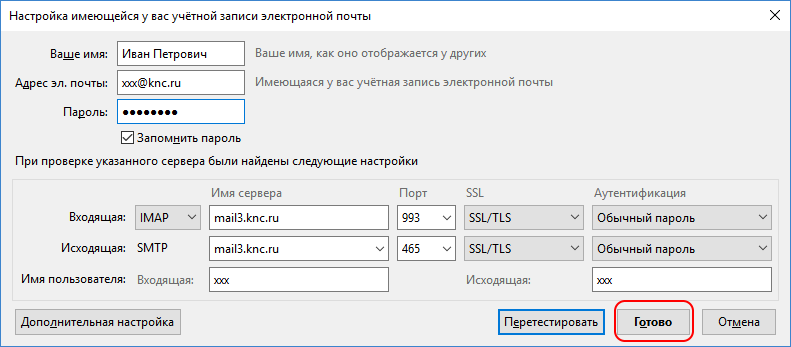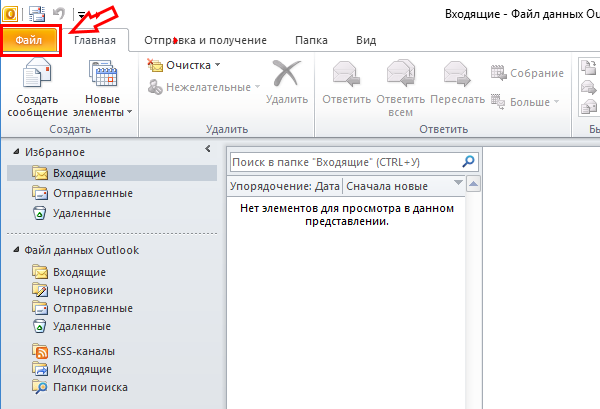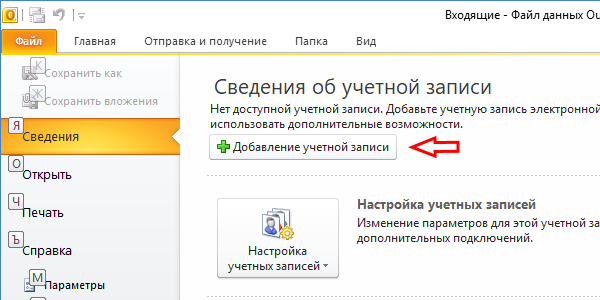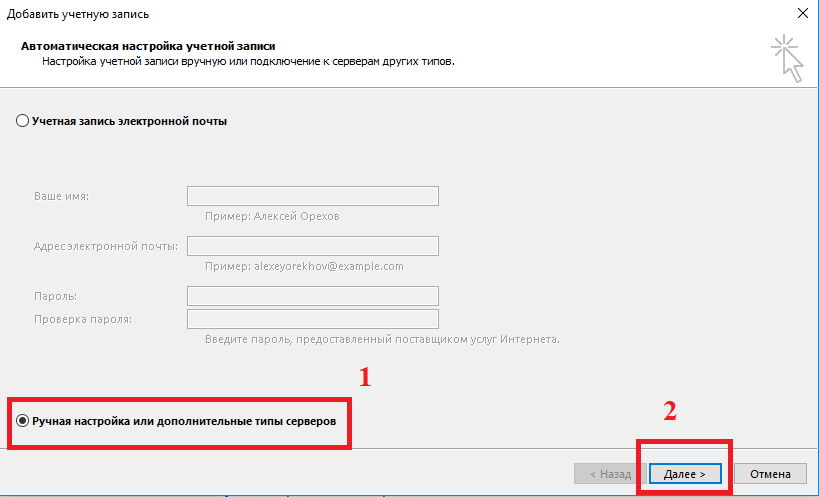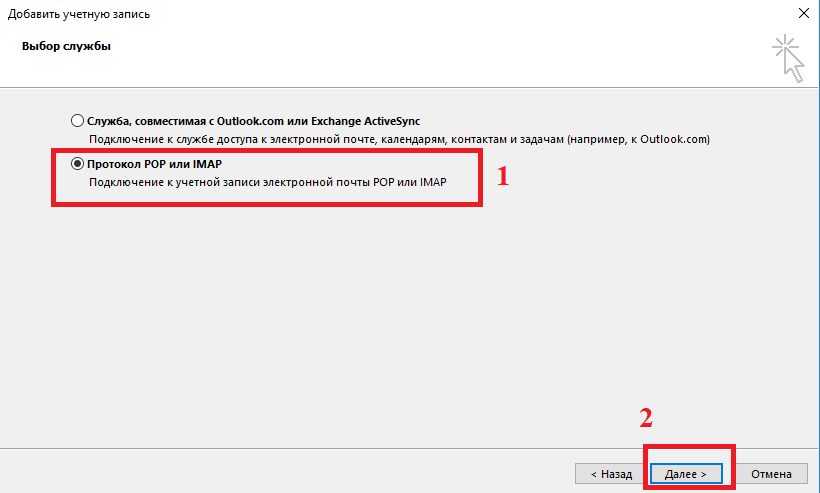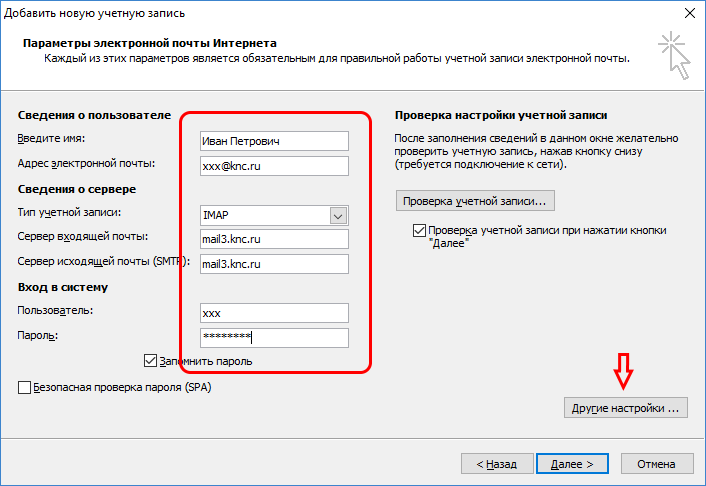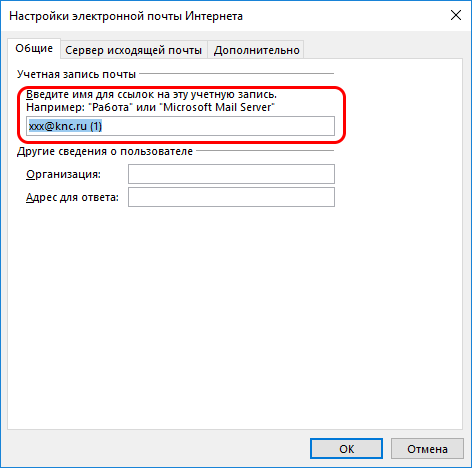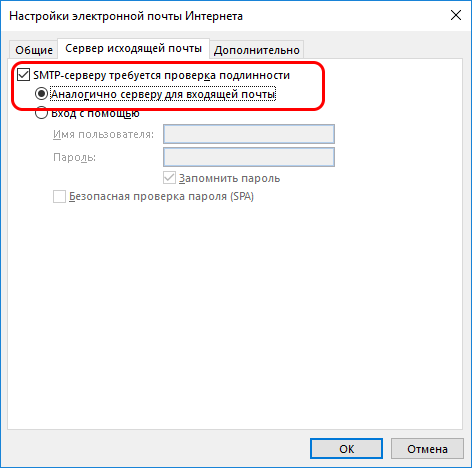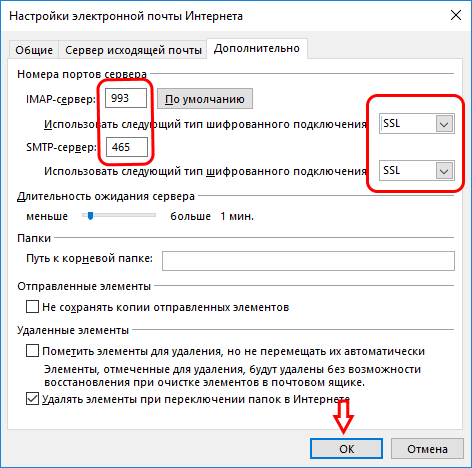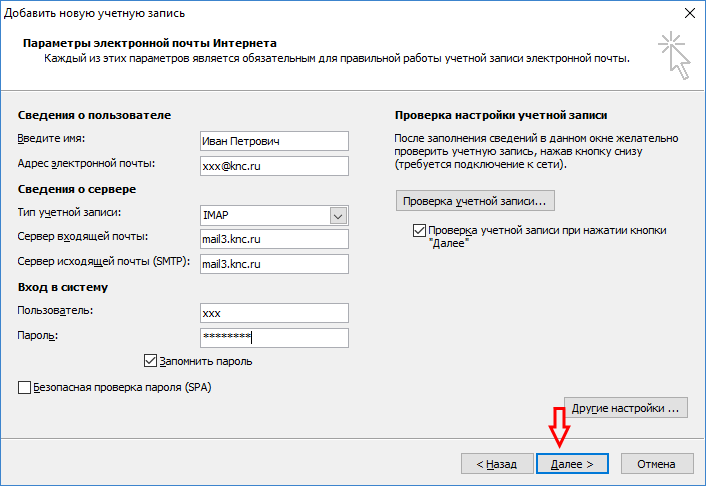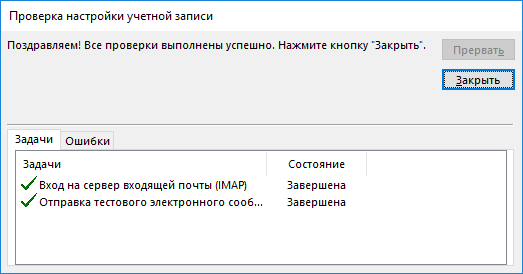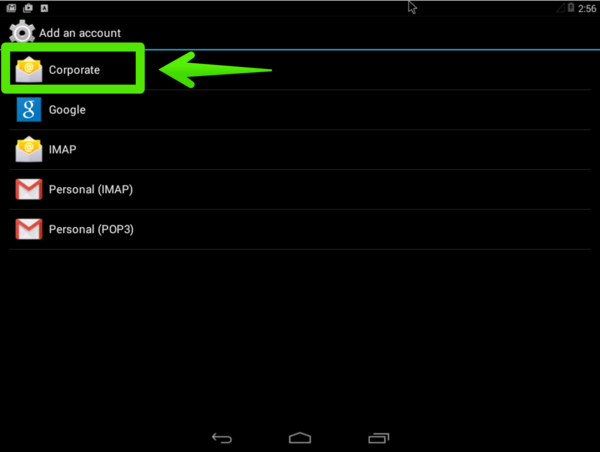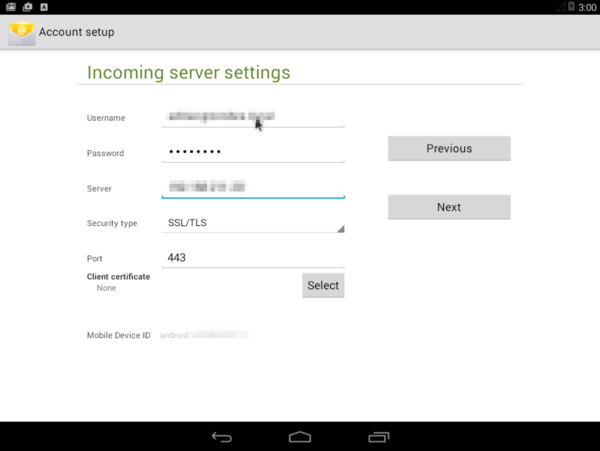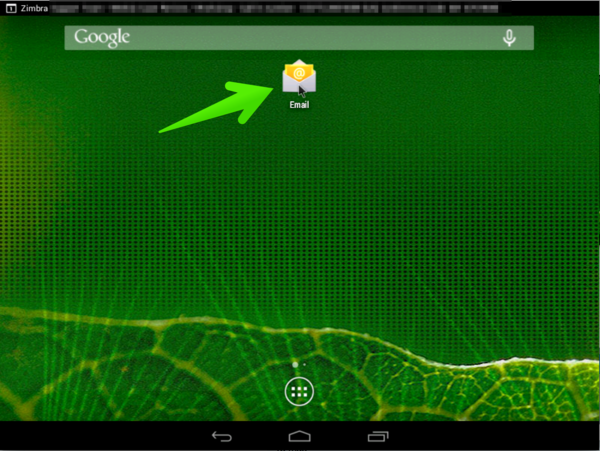- Zimbra настройка почтового клиента android
- Настройка наиболее популярных почтовых программ
- 1. Настройка Zimbra desktop клиента
- 2. Настройка клиента The Bat!
- 3. Настройка клиента Mozilla Thunderbird
- 4. Настройка клиента Microsoft Outlook
- Zimbra на мобильных устройствах
- Zimbra Mobile Installation and Setup for Android
- Contents
- Overview
- Installation and Setup
- Configuration Options
- Edit Global Settings
- Edit Account Settings
- Help Links
Zimbra настройка почтового клиента android


Настройка наиболее популярных почтовых программ
Оглавление
Параметры учетной записи для любого почтового клиента корпоративной почты ФИЦ КазНЦ РАН:
- Сервер Входящей/Исходящей почты: mail3.knc.ru
- Протокол входящей почты: IMAP
- Протокол исходящей почты: SMTP с проверкой подлинности
- Тип шифрованного подключения: SSL
- Порт IMAP-сервера: 993
- Порт SMTP-сервера: 465
1. Настройка Zimbra desktop клиента
Для работы с почтой можно воспользоваться специализированным программным обеспечением Zimbra Desktop, поддерживающим весь функционал сервера Zimbra.
- Скачайте и установите на свой компьютер Zimbra Desktop Client с официального сайта Zimbra: https://www.zimbra.com/downloads/zimbra-desktop
- После установки запустите Zimbra Desktop Client на вашем компьютере. Чтобы перейти к работе с учётными записями, нажмите на зелёную кнопку «Добавить новую учётную запись»:
- В появившемся окне выберите тип учётной записи: Zimbra
- Далее введите Ваши данные: ФИО, адрес электронной почты @knc.ru, пароль от этой почты, и сервер входящей почты mail3.knc.ru в соответствующие окна. Проверьте, что все данные введены правильно и нажмите на зеленую кнопку «Подтвердить и сохранить»:
- Если Вы всё сделали согласно инструкции, в появившемся окне Вы увидите подтверждение о добавлении новой учётной записи и зелёную кнопку «Запустить Desktop». Нажмите на неё и пользуйтесь почтовым клиентом Zimbra Desktop.
2. Настройка клиента The Bat!
- Запустите The Bat! на Вашем компьютере. В верхнем меню программы выберите пункт «Ящик» → «Новый почтовый ящик». В появившемся окне введите свои данные: ФИО, Ваш адрес электронной почты @knc.ru, пароль от этой почты, и протокол «IMAP или POP» в соответствующие окна. Проверьте, что все данные введены правильно и нажмите на кнопку «Далее»:
- Введите Ваши данные: адрес сервера mail3.knc.ru, выберите тип соединения (TLS), адрес Вашей электронной почты @knc.ru и пароль от неё:
- Далее нужно снова ввести адрес сервера mail3.лтс.ru и выбрать соединение TLS, после чего нажать кнопку «Проверить». Если вся информация введена/выбрана правильно, нажмите на кнопку “Далее”:
- Последний пункт создания новой учётной записи — нажать «Готово»:
3. Настройка клиента Mozilla Thunderbird
- Запустите Mozilla Thunderbird на Вашем компьютере. Чтобы перейти к работе с учётными записями, нажмите на кнопку «Создать новую учетную запись электронной почты»:
- Введите свои данные: ФИО, адрес электронной почты @knc.ru и пароль от этой почты в соответствующие окна. Проверьте, что все данные введены правильно и нажмите на кнопку «Продолжить»:
- Через несколько секунд окно настройки обновится:
- Отредактируйте поля «Имя сервера», выберите значение полей SSL как показано ниже и нажмите кнопку «Перетестировать»:
- После окончания проверки нажмите на ставшую активной кнопку Готово:
4. Настройка клиента Microsoft Outlook
- Запустите Microsoft Outlook на Вашем компьютере. В верхнем меню программы выберите пункт — Файл:
- В появившемся окне выберите пункт — Добавить учетную запись:
- В появившемся окне выберите — Ручная настройка или дополнительные типы серверов — и нажмите кнопку Далее:
- В появившемся окне выберите — Протокол POP или IMAP — и нажмите кнопку Далее:
- Введите свои данные: ФИО, адрес электронной почты @knc.ru, тип учетной записи — IMAP, серверы входящей и исходящей почты — mail3.knc.ru и пароль от этой почты в соответствующие окна. Проверьте, что все данные введены правильно и нажмите на кнопку — Другие настройки:
- На вкладке — Общие — оставьте или отредактируйте имя учетной записи. Под таким именем она будет отображаться в окне Outlook:
- На вкладке — Сервер исходящей почты — поставьте отметьте пункт — SMTP-серверу требуется проверка подлинности:
- На вкладке — Дополнительно — выберите типы шифрованного подключения — SSL, исправьте номера портов — IMAP-сервер — 993, SMTP-сервер — 465 и нажмите кнопку — ОК:
- В появившемся окне нажмите кнопку — Далее:
- Если все предыдущие действия были выполнены правильно, то Вы увидите:
Если вы нашли ошибку, пожалуйста, выделите фрагмент текста и нажмите Ctrl+Enter.
Источник
Zimbra на мобильных устройствах
Роль смартфонов и других мобильных устройств в современном бизнесе сложно переоценить. Из простого средства связи они уже давно эволюционировали в рабочий инструмент, позволяющий работнику предприятия не быть привязанным к своему рабочему месту, а значит рациональнее использовать рабочее время, зарабатывать больше денег для себя и для предприятия. Особую роль в концепции мобильного офиса играет электронная почта. Несмотря на бурное развитие мессенджеров, именно e-mail остается универсальным языком делового общения и сложившаяся ситуация изменится еще очень нескоро.

Любой, кто сталкивался с администрированием бесплатной версии почтового сервера Zimbra Collaboration Suite Open-Source Edition, знает, что его взаимодействие с мобильными устройствами сильно ограничено. Фактически, из коробки можно синхронизировать со смартфоном только электронные письма через IMAP, что подразумевает целый ряд связанных с этим неудобств. Синхронизация таких вещей, как глобальная адресная книга или календарь с мобильными устройствами в бесплатной версии Zimbra возможна, но довольно сложна в настройке и не очень надежна, а на большинстве мобильных устройств просто не заработает без использования сторонних приложений. Для того, чтобы получить возможность получить всю функциональность сервера Zimbra на мобильных устройствах и при этом не давать доступ к своим данным третьим лицам, его администратор может воспользоваться коммерческим решением от компании Zextras.
Zextras Mobile, входящий в пакет Zextras Suite, представляет из себя модульное расширение, позволяющее привести сервер с бесплатной Zimbra Collaboration Suite в соответствие всем современным стандартам работы с мобильными устройствами. Оно добавляет в Zimbra поддержку протокола Exhcange ActiveSync, благодаря которому появляется возможность синхронизировать все данные с мобильными устройствами без использования каких-либо сторонних клиентов. Помимо уже упомянутых календаря и книги контактов, у пользователей появляется доступ к общим папкам и общим почтовым ящикам, а также моментальным push-уведомлениям не только о входящих электронных письмах, но также о различных изменениях в календаре и так далее. Кроме того появляется возможность работать с календарем прямо с мобильного устройства: пользователь может создать встречу, пригласить в нее участников, принять или отклонить приглашение на встречу от других пользователей Zimbra и так далее.
Zextras Mobile может быть полезен и для сотрудников, работающих за стационарным рабочим местом. Дело в том, что поддержка протокола Exhcange ActiveSync добавляет в Zimbra совместимость с MS Outlook 2013 и 2016. Это особенно актуально для тех компаний, которые решили перейти с MS Exchange на более недорогую Zimbra Collaboration Suite. Такая совместимость позволяет сохранить уже привычный интерфейс почтового клиента на рабочих местах сотрудников компании, полностью заменив при этом серверную часть, и за счет этого сделать переход на Zimbra бесшовным и, возможно, даже незаметным для сотрудников.
Администраторы же наверняка оценят простоту установки и настройки Zextras Mobile. Фактически, для того, чтобы мобильная синхронизация начала работать, администратору достаточно выбрать категории или конкретных пользователей, которым будет доступна синхронизация с мобильными устройствами, однако имеются также и возможности более тонкой настройки. Например, можно включить мобильную синхронизацию только для руководящего состава и отдела продаж, или для всех, кроме топ-менеджмента. Важным моментом является то, что с одним устройством может быть синхронизировано несколько аккаунтов, а один аккаунт может быть синхронизирован с несколькими устройствами, что увеличивает количество сценариев использования Zextras Mobile.
Благодаря поддержке протокола Exchange ActiveSync администратор сервера Zimbra получает массу возможностей для повышения безопасности использования Zimbra Collaboration Suite на мобильных гаджетах. Не секрет, что выносимые за пределы офиса устройства, на которые при этом исправно приходит рабочая почта, представляют большую угрозу для сохранности коммерческой тайны. А это значит, что ИТ-менеджер должен иметь возможность не только дистанционно отключать скомпрометированный смартфон дистанционно, но и не допустить из него извлечения таких данных, как пароль от учетной записи.
Ещё одной функцией, позволяющей сделать использование Zimbra на смартфоне более безопасным, является Mobile Password. С ее помощью администраторы сервера Zimbra могут создать для пользователей дополнительный пароль, который будет использоваться исключительно для аутентификации по протоколу Exchange ActiveSync. Такая мера позволит избежать перехвата пароля от аккаунта Zimbra в публичных беспроводных сетях, а также извлечения пароля из утерянного, украденного или взломанного устройства, кроме того, в случае использования строгой политики парольной безопасности Mobile Password позволит избежать необходимости повторно вводить пароль от аккаунта Zimbra на мобильном устройстве.
Если же в вашем предприятии используются корпоративные устройства, то с помощью Zextras Mobile администратор сервера Zimbra получает возможность управлять ими по надежному протоколу MDM. С его помощью можно удаленно управлять различными настройками безопасности на корпоративных устройствах сотрудников: изменять пин-код устройства, отключать устройство от синхронизации с сервером, назначать приложения по умолчанию, а также удаленно стирать с него всю информацию. В случае же форс-мажорной ситуации с личным устройством сотрудника, можно в несколько кликов отключить устройство от синхронизации с сервером.
Впрочем, любой кто сталкивался с моментальными push-уведомлениями, знает, какую нагрузку они создают на сервер, когда количество синхронизируемых устройств исчисляется сотнями. Для того, чтобы снизить её, администратор сервера может воспользоваться продвинутыми настройками для push-уведомлений. Zextras Mobile позволяет отключать моментальную нотификацию, гибко настраивать лаг между событием на сервере и отправкой уведомления, а также изменять периодичность пинга между устройством и сервером.
Таким образом, модульное расширение Zextras Mobile не только позволяет превратить ваш сервер c Zimbra Collaboration Suite в доступный из любого места инструмент совместной работы, но также способен повысить уровень защиты на предприятии и облегчить переход на Zimbra с других платформ для совместной работы. Больше информации о нем вы можете почерпнуть на официальном сайте компании Zextras.
Источник
Zimbra Mobile Installation and Setup for Android
Contents
| KB 15163 | Last updated on 2015-07-11 | Last updated by Jorge de la Cruz |
| Verified Against: Zimbra Mobile | Date Created: 08/01/2011 |
| Article ID: https://wiki.zimbra.com/index.php?title=Zimbra_Mobile_Installation_and_Setup_for_Android | Date Modified: 2015-07-11 |
Try Zimbra Collaboration with a 60-day free trial.
Get it now »
Want to get involved?
You can contribute in the Community, Wiki, Code, or development of Zimlets.
Find out more. »
Other help Resources
Looking for a Video?
Visit our YouTube channel to get the latest webinars, technology news, product overviews, and so much more.
Go to the YouTube channel »
Источник