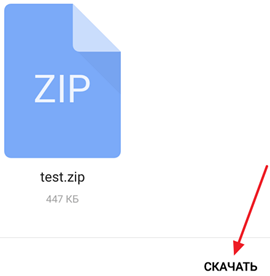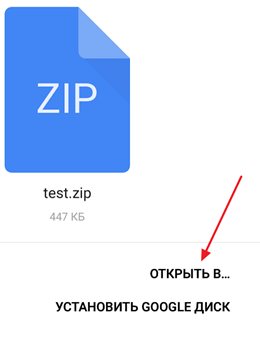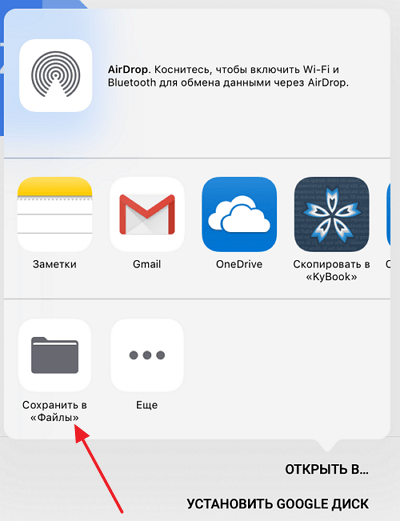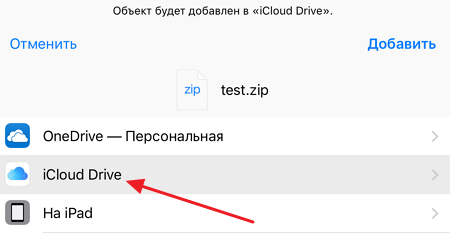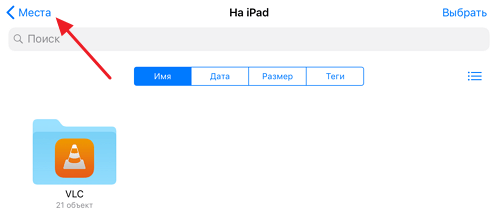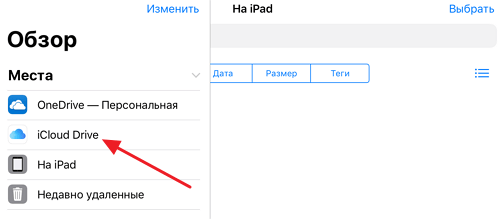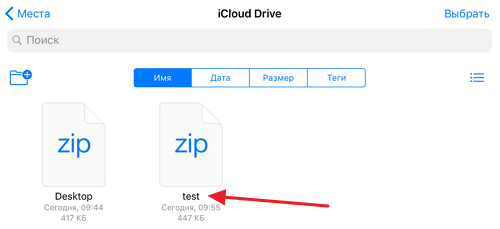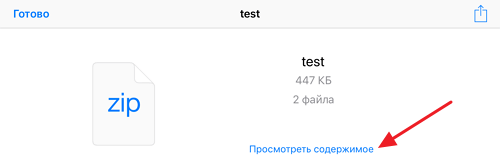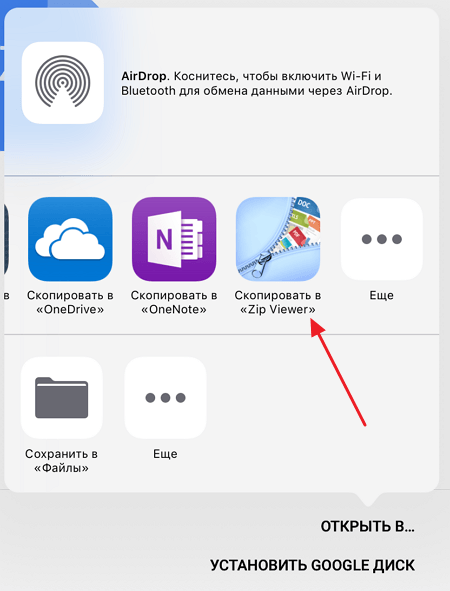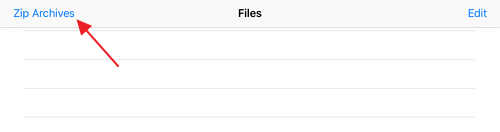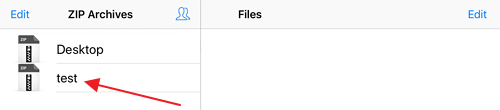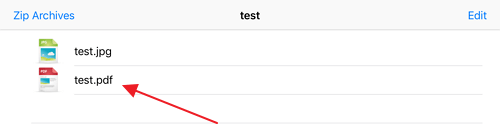- Открытие ZIP-файлов на iPhone, iPad или iPod touch
- На iPhone или iPod touch
- Создание ZIP-файла на iPhone или iPod touch
- Открытие ZIP-файла на iPhone или iPod touch
- На iPad
- Как открывать ZIP-архивы на iPhone
- Как открывать ZIP-архивы на iPhone. Способ 1
- Как открывать ZIP-архивы на iPhone. Способ 2
- Как открыть ZIP файл на iPhone или iPad
- Открытие ZIP файла с помощью приложения «Файлы»
- Открытие ZIP файла с помощью сторонних приложений
- Как создавать и открывать ZIP-архивы на iPhone и iPad без установки дополнительных приложений
- Как просматривать и сохранять файлы ZIP-архивов на iPhone и iPad
- Работа с ZIP-архивами в приложении Файлы на iPhone и iPad
- Как архивировать файлы (создать архив) на iPhone и iPad в приложении «Файлы»
- Как переименовать ZIP-архив на iPhone и iPad в приложении «Файлы»
- Как распаковать ZIP-архив на iPhone и iPad в приложении «Файлы»
Открытие ZIP-файлов на iPhone, iPad или iPod touch
Если нужно отправить большой файл по электронной почте или создать архив, файл в формате ZIP поможет сэкономить место. В этой статье вы узнаете, как сжимать файлы, распаковывать ZIP-файлы и многое другое.
На iPhone или iPod touch
Если вам нужно отправить большой файл или несколько файлов, сжатый файл имеет меньший объем памяти и будет отправлен быстрее из-за меньшего размера. Узнайте, как сжимать и распаковывать файлы на iPhone или iPod touch.
Создание ZIP-файла на iPhone или iPod touch
- Откройте приложение «Файлы» и выберите местоположение, например «На моем iPhone» или «iCloud Drive».
- Нажмите кнопку «Еще» , а затем — «Выбрать». Выберите один или несколько файлов.
- Нажмите кнопку «Еще» в правом нижнем углу, а затем — «Сжать».
Если вы выбрали один файл, в эту папку будет сохранен ZIP-файл с тем же именем файла. При выборе нескольких файлов ZIP-архив с именем «Archive.zip» будет сохранен в эту папку. Чтобы изменить имя, нажмите и удерживайте ZIP-архив, а затем выберите «Переименовать».
Открытие ZIP-файла на iPhone или iPod touch
- Откройте приложение «Файлы» и выберите ZIP-файл, который нужно распаковать.
- Нажмите файл или архив ZIP.
- Будет создана папка с файлами. Чтобы изменить его имя, нажмите и удерживайте папку, а затем нажмите «Переименовать».
- Нажмите, чтобы открыть папку.
На iPad
Если вам нужно отправить большой файл или несколько файлов, сжатый файл имеет меньший объем памяти и будет отправлен быстрее из-за меньшего размера. Узнайте, как сжимать и распаковывать файлы на iPad.
Источник
Как открывать ZIP-архивы на iPhone
Несмотря на широко распространенное мнение о том, что iPhone и iPad не могут работать с архивами, на iOS-устройствах такая функция предусмотрена. Причем i-устройства могут это делать без необходимости установки каких-либо дополнительных приложений, правда, с некоторыми ограничениями. В этой инструкции мы рассмотрели два способа открытия архивов различных форматов на iPhone и iPad.
Как открывать ZIP-архивы на iPhone. Способ 1
Далеко не все знают, но открывать некоторые ZIP-архивы на iPhone и iPad можно без использования сторонних приложений. Работать с архивами умеют различные штатные приложения iOS, включая «Заметки», «Почту», iCloud Drive и другие. Выполняется распаковка следующим образом.
Шаг 1. Через браузер Safari перейдите на страницу с архивом, который необходимо загрузить на iPhone или iPad (архив для примера).
Шаг 2. Начните загрузку архива.
Шаг 3. На странице загрузки файла нажмите «Открыть в…» и выберите приложение «Заметки».

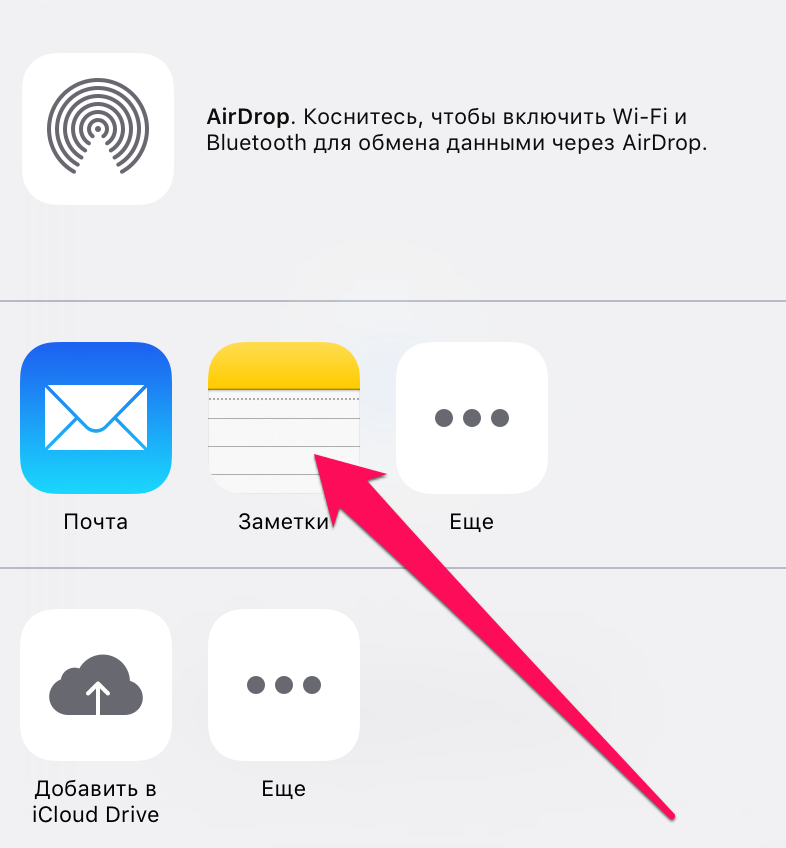
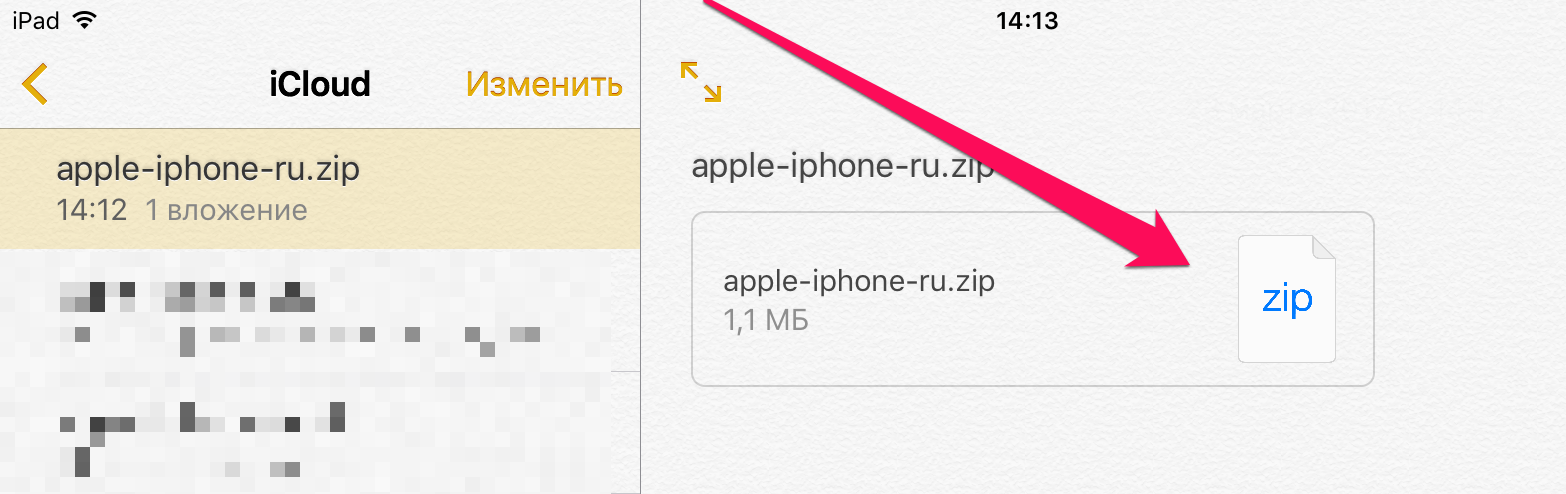
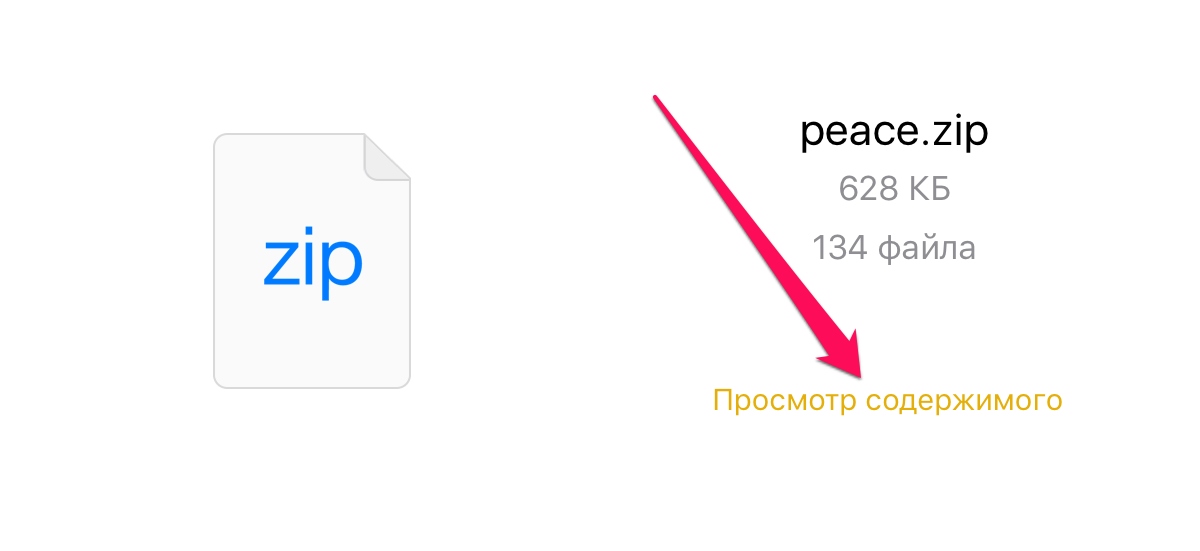
- .jpg, .tiff, .gif (images)
- .doc and .docx (Microsoft Word)
- .htm and .html (web pages)
- .key (Keynote)
- .numbers (Numbers)
- .pages (Pages)
- .pdf (Preview and Adobe Acrobat)
- .ppt and .pptx (Microsoft PowerPoint)
- .txt (text)
- .rtf (rich text format)
- .vcf (contact information)
- .xls and .xlsx (Microsoft Excel)
- .zip
- .ics
Другими словами, способ хоть и простой в использовании, но не универсальный.
Как открывать ZIP-архивы на iPhone. Способ 2
Куда больше возможностей по распаковке архивов у сторонних файловых менеджеров, таких как File Manager и Documents. Они позволяют распаковывать различные типы архивов, а после работать с куда большим типов файлов, чем это возможно в стандартной функциональности iOS.
Примечание: отметим, что озвученные выше приложения бесплатные. File Manager со встроенными покупками, Documents — без.
Распаковка при помощи сторонних средств происходит аналогичным первому способу образом. Необходимо так же начать скачивать архив в Сети, нажать «Открыть в…», но в качестве приложения для сохранения выбрать файловый менеджер.

Источник
Как открыть ZIP файл на iPhone или iPad
ZIP файл – это файл-архив в котором могут хранится другие файлы. Такие архивы используют для того, чтобы уменьшить объем исходных файлов, разделить большой файл на части меньшего размера или для того, чтобы объединить большое количество файлов в один. Эти возможности оказываются очень полезны при передаче файлов через Интернет. Поэтому очень часто, скачивая документы или другие файлы из Интернета можно обнаружить, что они архивированы в ZIP архив.
Но, далеко не все знают, как открывать ZIP файлы и работать с архивами, особенно если речь идет о работе на таких мобильных устройствах как iPhone или iPad. Именно этот вопрос мы и рассмотрим в данной статье, здесь вы узнаете сразу два способа, как открывать ZIP файлы на iPhone или iPad.
Открытие ZIP файла с помощью приложения «Файлы»
Одним из стандартных приложений iOS является приложение «Файлы». Данное приложение доступно как на Айфоне, так и на Айпаде, и его можно использовать для открытия ZIP файлов.
Предположим, что при веб-серфинге вы наткнулись на ZIP файл, который вам нужен. В этом случае вы должны кликнуть по ссылке, которая ведет на этот ZIP файл, а потом нажать на кнопку «Скачать». На скриншоте внизу показано, как это выглядит в браузере Google Chrome.
После скачивания ZIP файла на экране появится кнопка «Открыть в…». Нажмите ее, для того чтобы выбрать программу, с помощью которой вы будете работать дальше.
Следующий шаг – выбор программы. Если вы хотите открыть архив с помощью приложения «Файлы», то здесь нужно выбрать вариант «Сохранить в Файлы».
Дальше откроется всплывающее окно, в котором нужно выбрать место для сохранения ZIP файла. Для примера выберем облачное хранилище iCloud Drive. Хотя это не принципиально, можно выбрать любой из доступных вариантов.
После этого нужно открыть приложение «Файлы» и нажать там на кнопку «Места».
В результате откроется список мест доступных для хранения файлов. Здесь нужно выбрать то место, в которое вы сохраняли ZIP файл на предыдущем этапе. В нашем случае это облачное хранилище iCloud Drive.
После выбора места хранения файлов, вы увидите список доступных файлов. Найдите здесь скачанный ZIP файл и нажмите на него чтобы открыть.
После этого появится экран с названием ZIP файла и кнопкой «Просмотреть содержимое».
Нажмите на эту кнопку, и вы сможете увидеть содержимое вашего ZIP архива.
Открытие ZIP файла с помощью сторонних приложений
Также вы можете использовать приложения от сторонних разработчиков. В магазине приложений App Store есть много разных приложений для открытия ZIP файлов и работы с архивами. Вы можете найти эти приложения если введите слово «ZIP» в поисковую строку в App Store.
Для примера мы покажем, как можно открыть ZIP файл с помощью приложения ZIP Viewer. Чтобы воспользоваться данным приложением зайдите в App Store, найдите там ZIP Viewer и установите его на свой Айфон или Айпад. Дальше скачайте ZIP файл и нажмите на кнопку «Открыть в…». После этого откроется всплывающее окно со списком программ, которые можно использовать для работы со скачанным файлом. В данном окне нужно выбрать вариант «Скопировать в ZIP Viewer».
В результате ZIP файл будет скопирован в ZIP Viewer и перед вами откроется интерфейс данного приложения. Здесь вам нужно перейти в меню «ZIP Archives».
Дальше нужно выбрать ZIP файл, который вы хотите открыть.
После этого вы увидите, что находится в выбранном вами ZIP архиве.
Кликнув по любому из файлов, вы сможете его открыть и просмотреть его содержимое.
Источник
Как создавать и открывать ZIP-архивы на iPhone и iPad без установки дополнительных приложений
Даже не смотря на то, что ни Safari, ни Google Chrome не умеют открывать архивы на iPhone и iPad, расстраиваться не стоит. Всё дело в том, что iOS обладает достаточными возможностями для работы с ZIP-архивами.
Как просматривать и сохранять файлы ZIP-архивов на iPhone и iPad
Для хранения архивов можно использовать, например, стандартный файловый менеджер Файлы (для полноценной его работы необходимо также активировать сервис iCloud Drive по пути Настройки → iCloud):
Вышеупомянутое штатное приложение позволяет не только создавать архивы, но и хранить и распаковывать не только обычные текстовые и графические документы, но и запакованную в ZIP-архив музыку и видео.
Сохранить файл ZIP-архива на iOS-устройство достаточно просто. В случае, если файл архива получен по e-mail, сначала коснитесь файла для его загрузки, а затем нажмите на него для просмотра.
В появившемся окне можно быстро просмотреть файлы, размещенные в архиве, нажав кнопку-ссылку «Просмотреть содержимое».
В случае, если в ZIP-архиве находилось несколько файлов, то переключение между ними осуществляется при помощи свайпов влево и вправо.
При помощи кнопки Поделиться, находящейся в левом нижнем углу, можно сохранить (распаковать) файл в приложение Файлы или поделиться им при помощи AirDrop, e-mail или мессенджеров.
Кнопка Список, находящаяся справа, открывает список файлов в архиве с указанием размера.
Полученный по электронной почте ZIP-архив можно и сразу сохранить в приложении Файлы. Для этого после загрузки файла архива, нажмите кнопку Поделиться и в появившемся меню выберите пункт Сохранить в Файлы.
В открывшемся приложении Файлы укажите место для сохранения ZIP-архива, например, в iCloud Drive (для того, чтобы архив был доступен на всех ваших устройствах).
Работа с ZIP-архивами в приложении Файлы на iPhone и iPad
С выходом iOS 13 и iPadOS 13 на смартфонах и планшетах Apple появилась возможность быстро архивировать и разархивировать элементы в приложении «Файлы». Это очень интересная особенность, актуальная для современных сценариев работы с устройством. Все чаще люди делятся друг с другом большими файлами как для бизнеса, так и для развлечений. Это может быть большая коллекция электронных таблиц или подборка фотографий. Все эти файлы можно легко заархивировать или разархивировать на iPhone или iPad.
Как архивировать файлы (создать архив) на iPhone и iPad в приложении «Файлы»
Если требуется сжать несколько файлов и поместить их в один архив, то Apple сделала эту операцию простой и легко осуществимой с помощью приложения «Файлы».
1. Откройте приложение «Файлы» и перейдите в папку, содержащую файлы, которые вы хотите сжать.
2. Нажмите «Выбрать» в правом верхнем углу.
3. Отметьте каждый из файлов, которые вы хотите заархивировать.
4. Нажмите кнопку с тремя точками (на iPad – кнопку «Еще» в правом нижнем углу) и выберите «Сжать».
В той же папке появится файл с именем Архив.zip. Там будут содержаться заархивированные вами файлы.
Как переименовать ZIP-архив на iPhone и iPad в приложении «Файлы»
Только что созданный файл уже готов для передачи кому-либо. Однако порой потребуется изменить его имя, так как заданный по умолчанию вариант Архив.zip явно неинформативный. С новыми Быстрыми действиями, введенными в приложение «Файлы», сделать это будет очень просто.
1. Нажмите и удерживайте ZIP-файл, пока не увидите всплывающее окно Быстрых действий.
2. Выберите «Переименовать».
3. Введите новое имя и нажмите «Готово» в верхней части окна.
Вот и все! Теперь вы можете делать все, что угодно с вашим файлом ZIP.
Как распаковать ZIP-архив на iPhone и iPad в приложении «Файлы»
Вы уже увидели, как легко архивировать файлы на iPhone и iPad, а извлекать их из архива еще проще.
1. Откройте приложение «Файлы» и перейдите к архивному файлу, который вы хотите распаковать.
2. Коснитесь файла архива.
Вы увидите, что этот файл разархивируется и превратится в новую папку в этой же папке. Просто нажмите на нее, чтобы получить доступ к содержимому.
То же действие доступно и через окно Быстрых действий. Для этого нажмите и удерживайте файл до появления всплывающего меню, а затем выберите соответствующее действие.
Возможность архивировать и разархивировать файлы на iPhone и iPad без помощи сторонних приложений и прочих ухищрений – очень необходимая функция. Встроенные прямо в приложение «Файлы» инструменты теперь позволят работать быстрее, чем раньше.
Источник