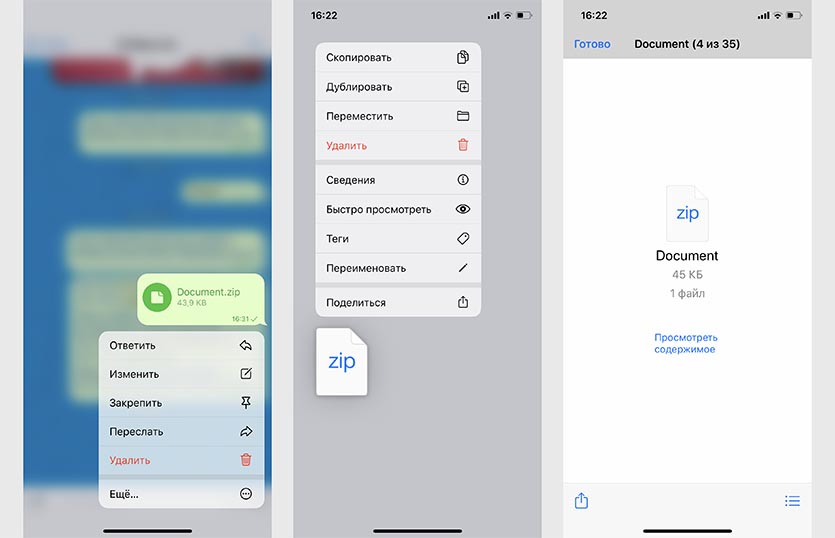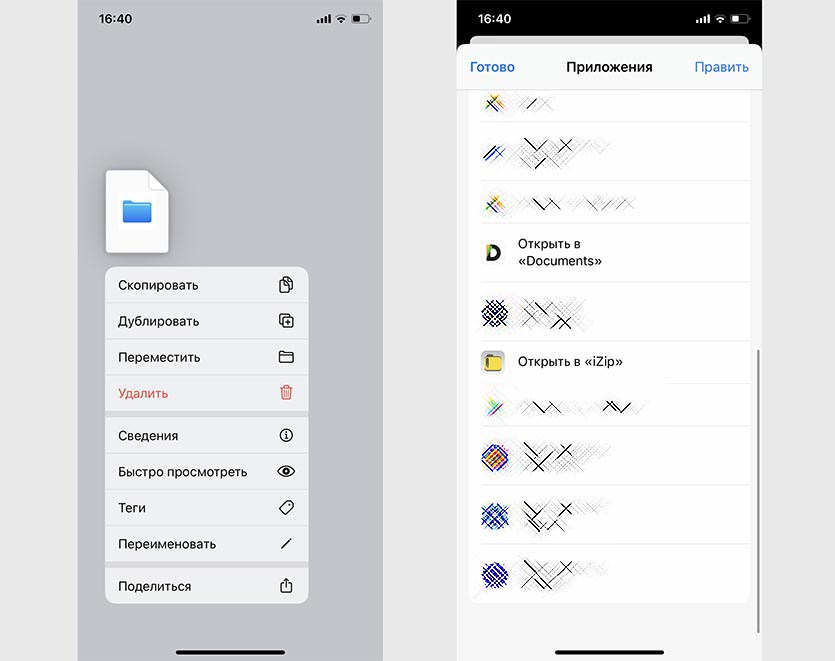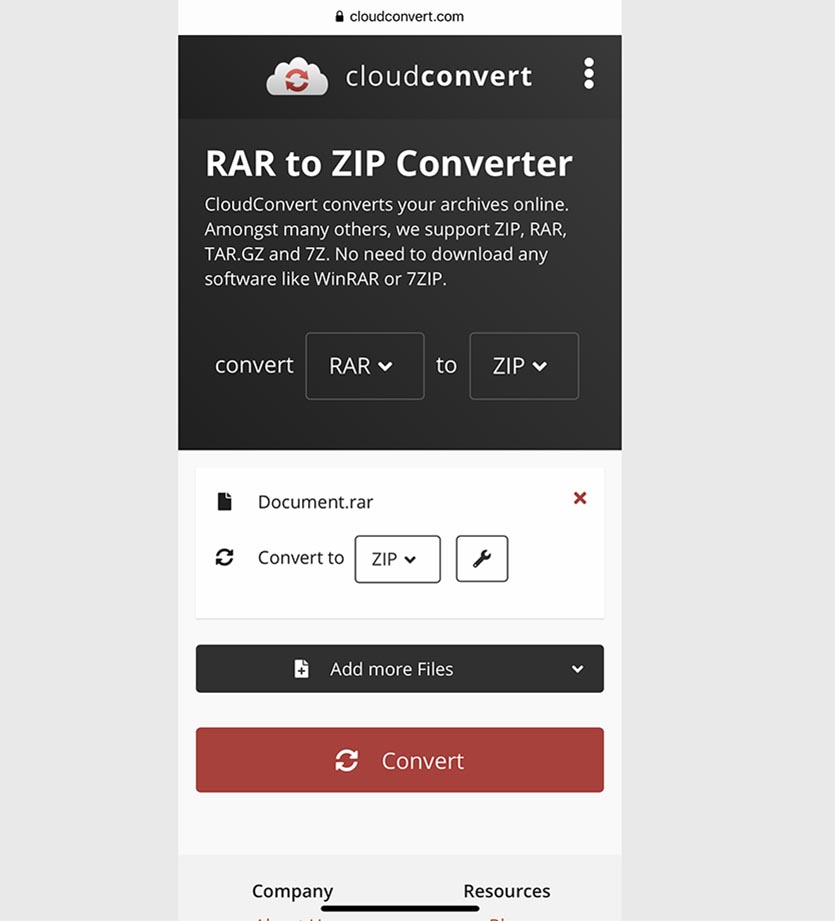- Открытие ZIP-файлов на iPhone, iPad или iPod touch
- На iPhone или iPod touch
- Создание ZIP-файла на iPhone или iPod touch
- Открытие ZIP-файла на iPhone или iPod touch
- На iPad
- Как распаковать любой архив на iPhone. ZIP, RAR или 7Z
- Что делать с ZIP-архивом
- Что делать с другими типами архивов
- Как преобразовать любой архив без сторонних приложений
- Открытие архивов в формате ZIP на iPhone
- Способ 1: Unzip
- Способ 2: Documents
- Способ 3: «Файлы» (iOS 13 и выше)
- Как открывать ZIP-архивы на iPhone
- Как открывать ZIP-архивы на iPhone. Способ 1
- Как открывать ZIP-архивы на iPhone. Способ 2
Открытие ZIP-файлов на iPhone, iPad или iPod touch
Если нужно отправить большой файл по электронной почте или создать архив, файл в формате ZIP поможет сэкономить место. В этой статье вы узнаете, как сжимать файлы, распаковывать ZIP-файлы и многое другое.
На iPhone или iPod touch
Если вам нужно отправить большой файл или несколько файлов, сжатый файл имеет меньший объем памяти и будет отправлен быстрее из-за меньшего размера. Узнайте, как сжимать и распаковывать файлы на iPhone или iPod touch.
Создание ZIP-файла на iPhone или iPod touch
- Откройте приложение «Файлы» и выберите местоположение, например «На моем iPhone» или «iCloud Drive».
- Нажмите кнопку «Еще» , а затем — «Выбрать». Выберите один или несколько файлов.
- Нажмите кнопку «Еще» в правом нижнем углу, а затем — «Сжать».
Если вы выбрали один файл, в эту папку будет сохранен ZIP-файл с тем же именем файла. При выборе нескольких файлов ZIP-архив с именем «Archive.zip» будет сохранен в эту папку. Чтобы изменить имя, нажмите и удерживайте ZIP-архив, а затем выберите «Переименовать».
Открытие ZIP-файла на iPhone или iPod touch
- Откройте приложение «Файлы» и выберите ZIP-файл, который нужно распаковать.
- Нажмите файл или архив ZIP.
- Будет создана папка с файлами. Чтобы изменить его имя, нажмите и удерживайте папку, а затем нажмите «Переименовать».
- Нажмите, чтобы открыть папку.
На iPad
Если вам нужно отправить большой файл или несколько файлов, сжатый файл имеет меньший объем памяти и будет отправлен быстрее из-за меньшего размера. Узнайте, как сжимать и распаковывать файлы на iPad.
Источник
Как распаковать любой архив на iPhone. ZIP, RAR или 7Z
В современном мире больших накопителей, облачных хранилищ и высокоскоростного интернета встречаются пользователи, которые передают файлы в сжатых архивах.
Это делается не для защиты данных или экономии трафика, а просто по привычке из 90-х – мира дискет и dial-up интернета.
Сейчас расскажем, как распаковать любой тип архива на iPhone в пару нажатий.
? Спасибо re:Store за полезную информацию. ?
Что делать с ZIP-архивом
Самый распространенный формат архивов давно можно распаковать при помощи стандартного файлового менеджера на iPhone.
1. Скачиваем приложение файлы из App Store.
2. Переходим в приложение, из которого нужно сохранить ZIP-архив.
3. При попытке экспорта выбираем приложение Файлы.
4. Нажимаем на архиве в приложении Файлы и он будет распакован в этой же папке.
5. Можно выбрать пункт Быстро просмотреть в контекстном меню. Так получится посмотреть содержимое архива без распаковки.
Что делать с другими типами архивов
1. Скачайте подходящее приложение с поддержкой разных типов архивов, например, Documents от Readdle или iZip.
2. Экспортируйте архив из приложения Файлы, почтового клиента или мессенджера через меню Поделиться в скачанное приложение.
3. Распакуйте архив и сохраните содержимое в нужную программу.
Как преобразовать любой архив без сторонних приложений
Вместо стороннего приложения из App Store можно воспользоваться онлайн сервисом конвертации.
1. Переходим на сайт cloudconvert в Safari на iPhone.
2. Загружаем на сайт архив в неподдерживаемом формате.
3. Выбираем направление конвертации в ZIP.
4. Сохраняем файл и распаковываем при помощи приложения Файлы.
Теперь вы точно сможете открыть любой архив прямо на iPhone или iPad.
Источник
Открытие архивов в формате ZIP на iPhone
Пользователи, использующие iPhone не только для общения и развлечений, но и для работы, довольно часто сталкиваются с необходимостью открытия файлов тех или иных форматов. Одним из таковых является ZIP, используемый для архивирования данных. Открыть его не составит труда.
Способ 1: Unzip
В фирменном магазине приложений Apple представлено довольно много архиваторов, поддерживающих все распространенные форматы, в том числе интересующий нас ZIP. Но лишь некоторые из них имеют большое количество скачиваний, высокий пользовательский рейтинг и, соответственно, множество положительных отзывов. Unzip, которым мы воспользуемся в качестве примера далее, — один из таких.
- Установите приложение на iPhone, воспользовавшись представленной выше ссылкой, но не спешите его запускать – открытие файлов происходит не через его интерфейс, а через встроенный в iOS файловый менеджер – «Файлы», который и следует вызвать для начала.
Перейдите в папку, содержащую ZIP-архив, который требуется открыть для просмотра. Он может находиться как на накопителе смартфона, так и в iCloud.
Отыскав нужный файл, коснитесь его и удерживайте палец до появления контекстного меню. Выберите в нем пункт «Поделиться».
Сразу же после этого будет открыт архиватор, а в его интерфейсе появится ZIP. Коснитесь его для распаковки — рядом с файлом будет создана одноименная папка. Откройте ее, чтобы просмотреть содержимое.
Если извлеченные из архива данные имеют расширение, поддерживаемое iOS, их можно будет открыть. В нашем случае это изображение, которое при необходимости также можно сохранить на устройство, для чего следует воспользоваться меню «Поделиться».
Приложение Unzip без проблем справляется с открытием ZIP-архивов, но также поддерживает и другие распространенные форматы сжатия данных. В числе таковых ZIP, GZIP, 7Z, TAR, RAR и не только. В архиваторе есть реклама, отключить которую можно за отдельную плату. Также имеется Pro-версия, но предоставляемые ею возможности не имеют прямого отношения к нашей сегодняшней задаче.
Способ 2: Documents
Помимо приложений-архиваторов, поддержкой формата ZIP наделены и файловые менеджеры, предоставляющие широкие возможности для работы с данными, содержащимися на iPhone и в облачных хранилищах. Лидирующим представителем этого сегмента является продукт компании Readdle – Documents, которым мы и воспользуемся далее.
- Скачайте приложение и запустите его, пролистайте приветственный экран с описанием доступных функций. Далее, находясь во вкладке «Мои файлы» (открывается по умолчанию), перейдите в папку с ZIP-архивом, который требуется распаковать для просмотра.
Обратите внимание! Выбор файла осуществляется через встроенный в iOS файловый менеджер, где для навигации доступны две вкладки – «Недавние» и «Обзор». Если искомого файла нет в первой, перейдите во вторую, а далее в корневой каталог или директорию, в которую вы его сохраняли – там будут представлены не только локальные данные, но и те, что находятся в iCloud.
Коснитесь найденного архива и выберите место для извлечения его содержимого – по умолчанию это «Мои файлы» приложения Documents. Также можно выбрать любое другое расположение или создать новую папку. Определившись с выбором, тапните по расположенной на верхней панели кнопке «Извлечь».
Практически сразу же перед вами появится содержимое ZIP, и если формат поддерживается рассматриваемым файловым менеджером, его можно будет открыть.
Как и архиватор Unzip, приложение Documents позволяет не только извлекать и просматривать содержащиеся в ZIP файлы, но и сохранять их – в зависимости от формата, их можно поместить либо в «Фото» (для изображений) либо во внутреннее хранилище (любой другой формат). Отметим, что файловый менеджер от Readdle поддерживает даже те файлы, расширение которых изначально несовместимо с iOS, а многие из них могут быть отредактированы встроенными средствами.
Способ 3: «Файлы» (iOS 13 и выше)
С выходом 13 версии iOS системное приложение «Файлы» превратилось в полноценный файловый менеджер, предоставляющий довольно широкие возможности для работы не только с накопителем iPhone, но и с облачными хранилищами (предварительно их потребуется подключить). Одним из нововведений стала полноценная поддержка формата ZIP, с которым ранее можно было лишь совершать манипуляции вроде сохранения, перемещения и отправки, но не распаковки.
- Для того чтобы открыть ZIP стандартными средствами операционной системы от Apple, запустите «Файлы» и перейдите к расположению архива.
Нажмите на него и удерживайте палец до появления меню. Выберите пункт «Распаковать».
Примечание: Для распаковки не обязательно вызывать меню, достаточно просто коснуться файла. Сами же сжатые данные будут извлечены в тот же каталог, в котором находится архив. Если их несколько, там будет создана одноименная папка.
Важно: Используя приложение «Файлы», можно не только распаковывать ZIP-архивы, но и создавать их – для этого следует просто выделить папку или файлы, вызвать контекстное меню и выбрать пункт «Сжать».
На iPhone, работающих под управлением iOS 13 и ее более новых версий, использование стандартного менеджера «Файлы» является оптимальным решением для открытия ZIP. В более старых версиях для решения этой задачи потребуется обратиться к сторонним приложениям, рассмотренным нами выше или их аналогам, предоставляющими те же возможности.
Помимо этой статьи, на сайте еще 12483 инструкций.
Добавьте сайт Lumpics.ru в закладки (CTRL+D) и мы точно еще пригодимся вам.
Отблагодарите автора, поделитесь статьей в социальных сетях.
Источник
Как открывать ZIP-архивы на iPhone
Несмотря на широко распространенное мнение о том, что iPhone и iPad не могут работать с архивами, на iOS-устройствах такая функция предусмотрена. Причем i-устройства могут это делать без необходимости установки каких-либо дополнительных приложений, правда, с некоторыми ограничениями. В этой инструкции мы рассмотрели два способа открытия архивов различных форматов на iPhone и iPad.
Как открывать ZIP-архивы на iPhone. Способ 1
Далеко не все знают, но открывать некоторые ZIP-архивы на iPhone и iPad можно без использования сторонних приложений. Работать с архивами умеют различные штатные приложения iOS, включая «Заметки», «Почту», iCloud Drive и другие. Выполняется распаковка следующим образом.
Шаг 1. Через браузер Safari перейдите на страницу с архивом, который необходимо загрузить на iPhone или iPad (архив для примера).
Шаг 2. Начните загрузку архива.
Шаг 3. На странице загрузки файла нажмите «Открыть в…» и выберите приложение «Заметки».

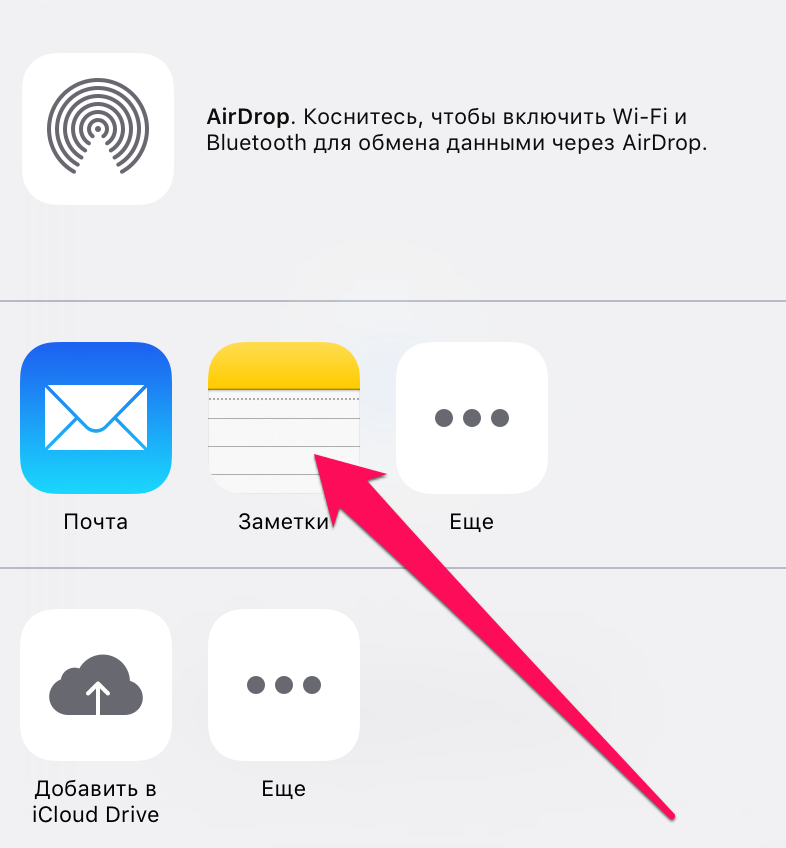
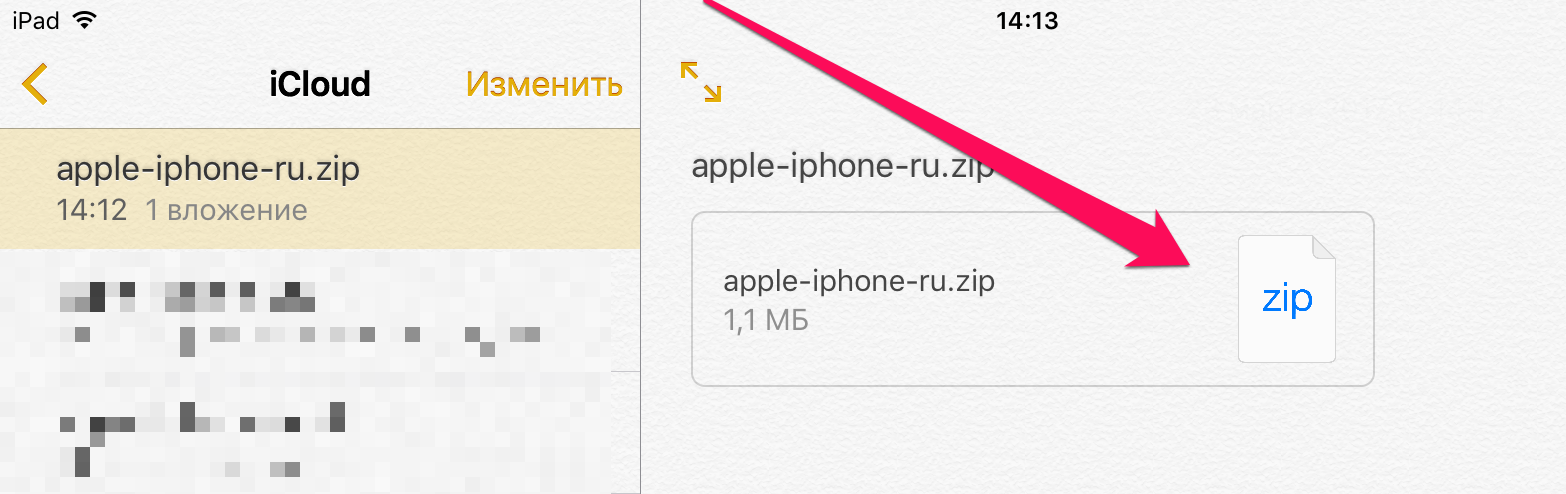
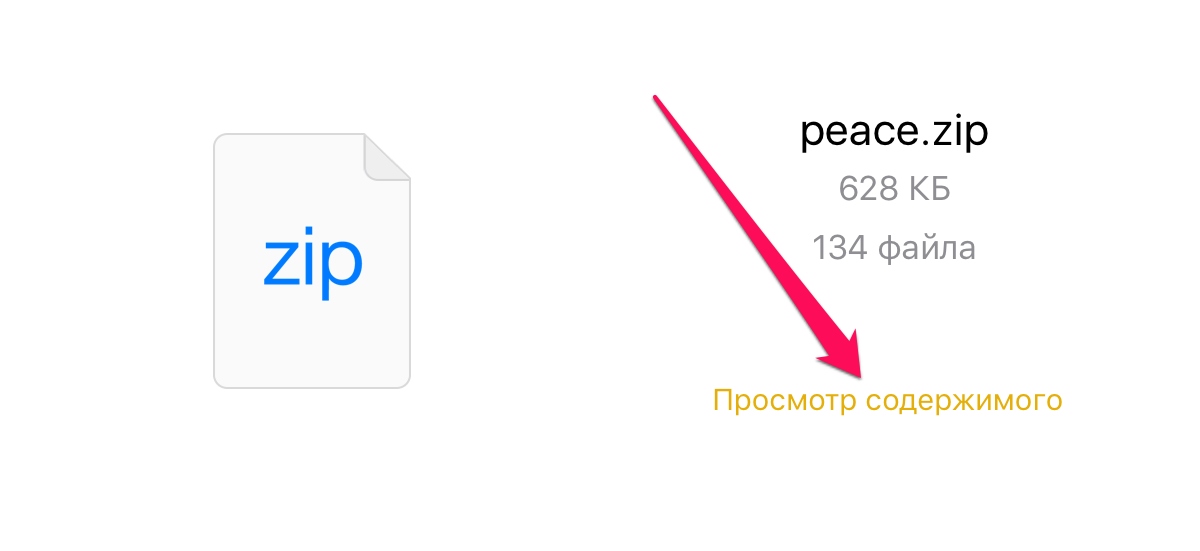
- .jpg, .tiff, .gif (images)
- .doc and .docx (Microsoft Word)
- .htm and .html (web pages)
- .key (Keynote)
- .numbers (Numbers)
- .pages (Pages)
- .pdf (Preview and Adobe Acrobat)
- .ppt and .pptx (Microsoft PowerPoint)
- .txt (text)
- .rtf (rich text format)
- .vcf (contact information)
- .xls and .xlsx (Microsoft Excel)
- .zip
- .ics
Другими словами, способ хоть и простой в использовании, но не универсальный.
Как открывать ZIP-архивы на iPhone. Способ 2
Куда больше возможностей по распаковке архивов у сторонних файловых менеджеров, таких как File Manager и Documents. Они позволяют распаковывать различные типы архивов, а после работать с куда большим типов файлов, чем это возможно в стандартной функциональности iOS.
Примечание: отметим, что озвученные выше приложения бесплатные. File Manager со встроенными покупками, Documents — без.
Распаковка при помощи сторонних средств происходит аналогичным первому способу образом. Необходимо так же начать скачивать архив в Сети, нажать «Открыть в…», но в качестве приложения для сохранения выбрать файловый менеджер.

Источник