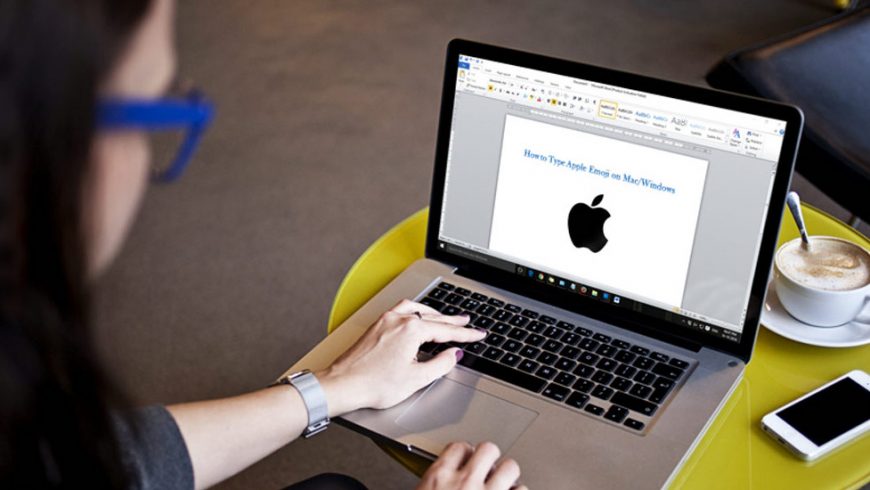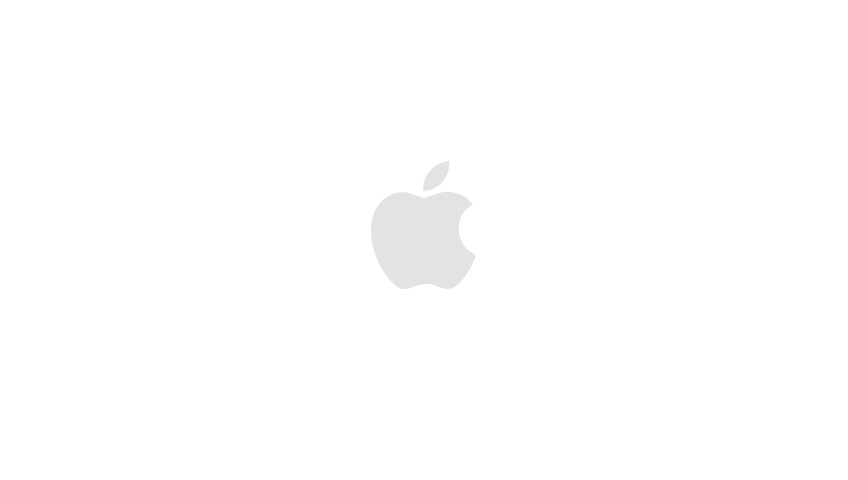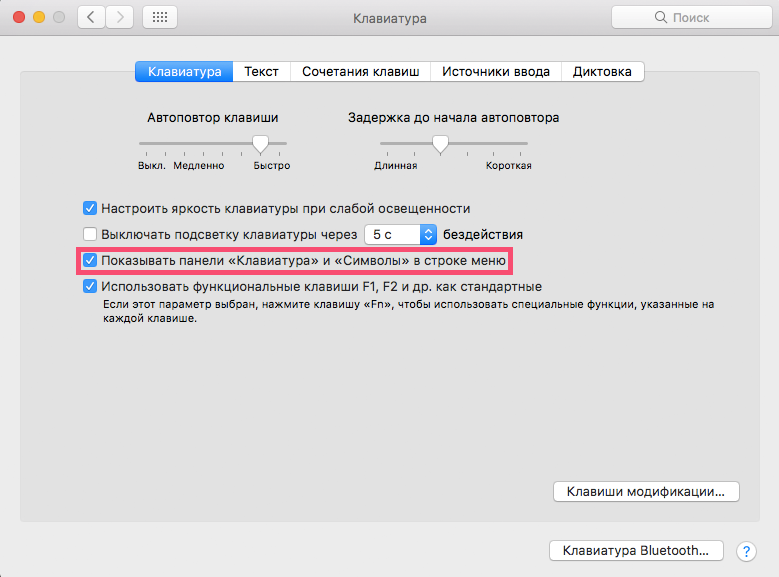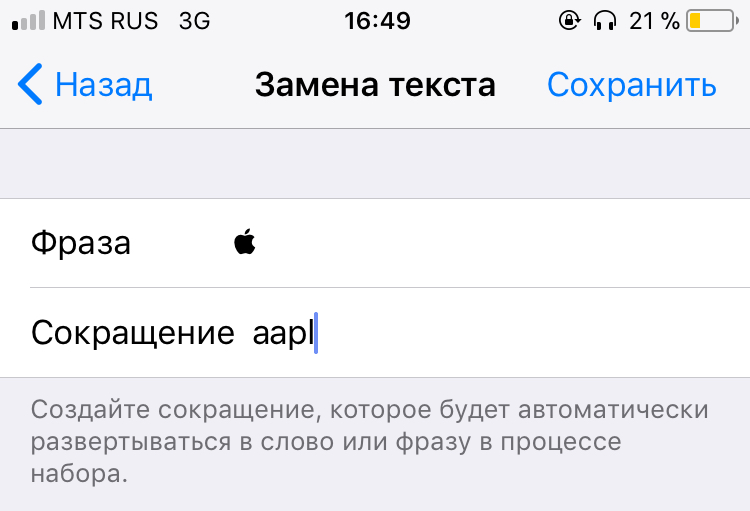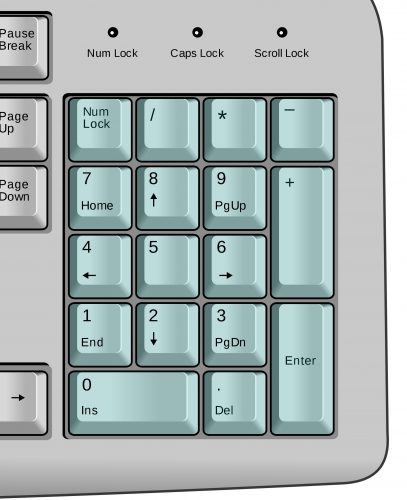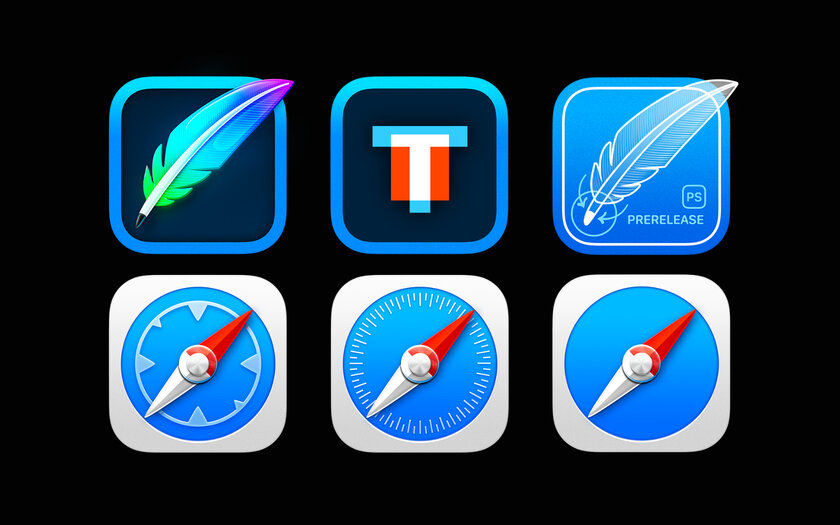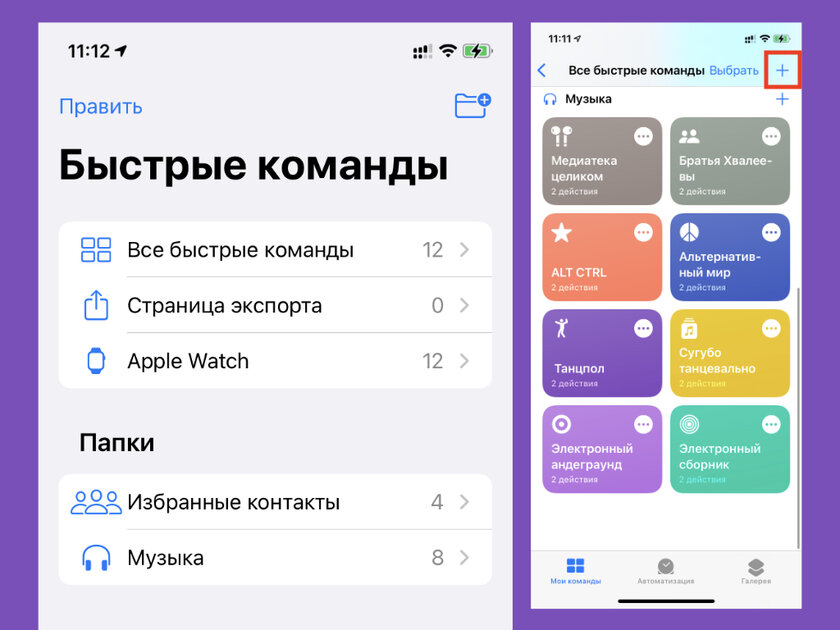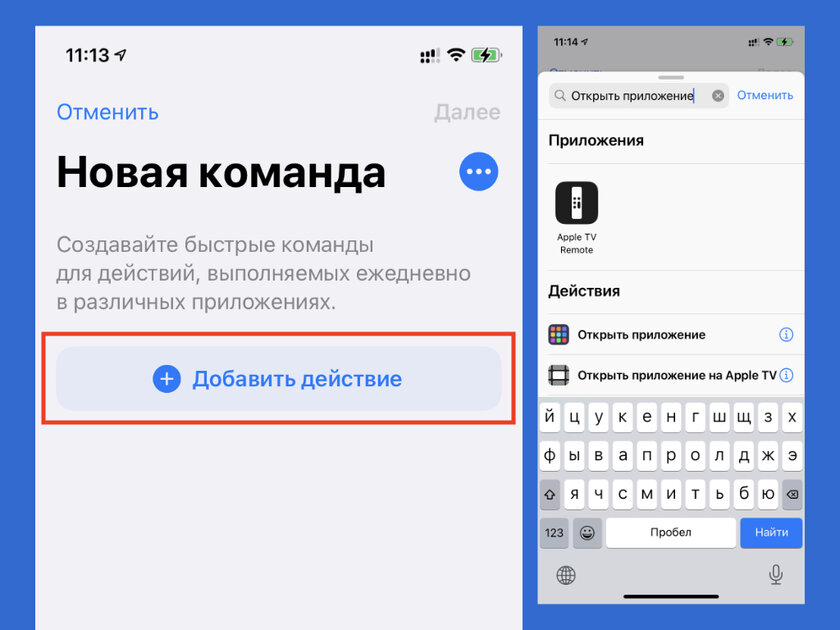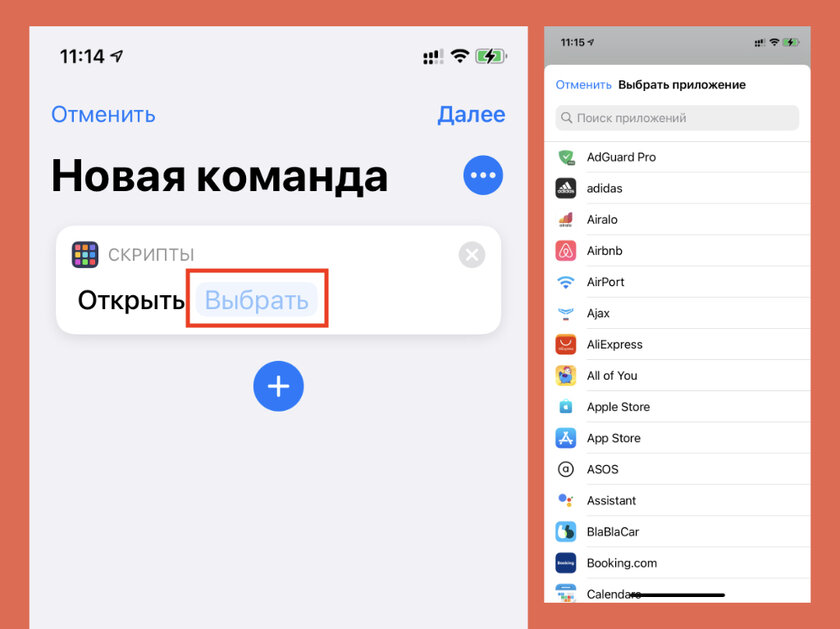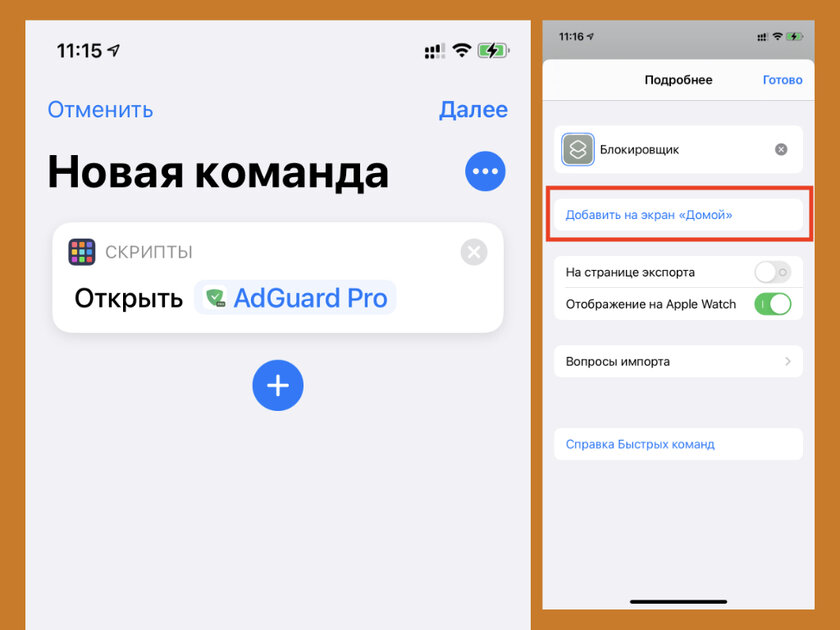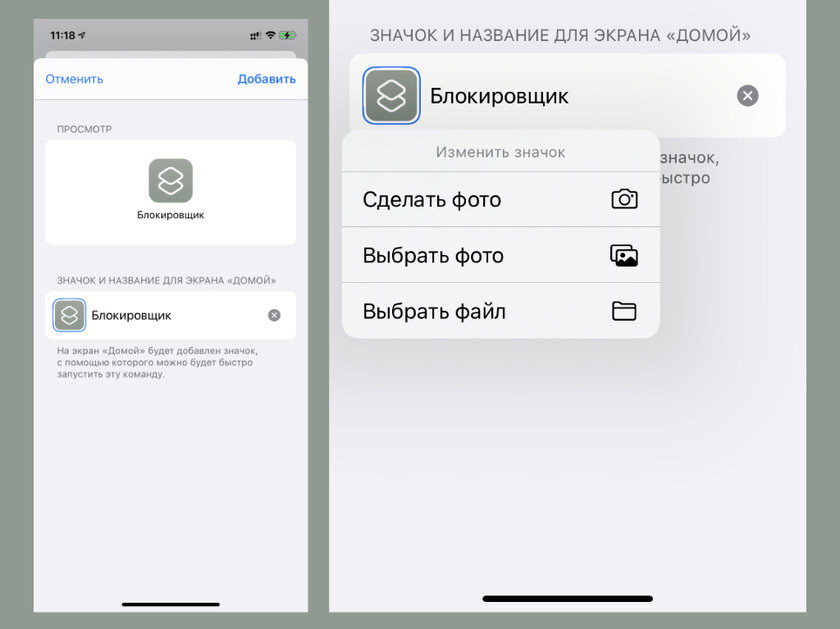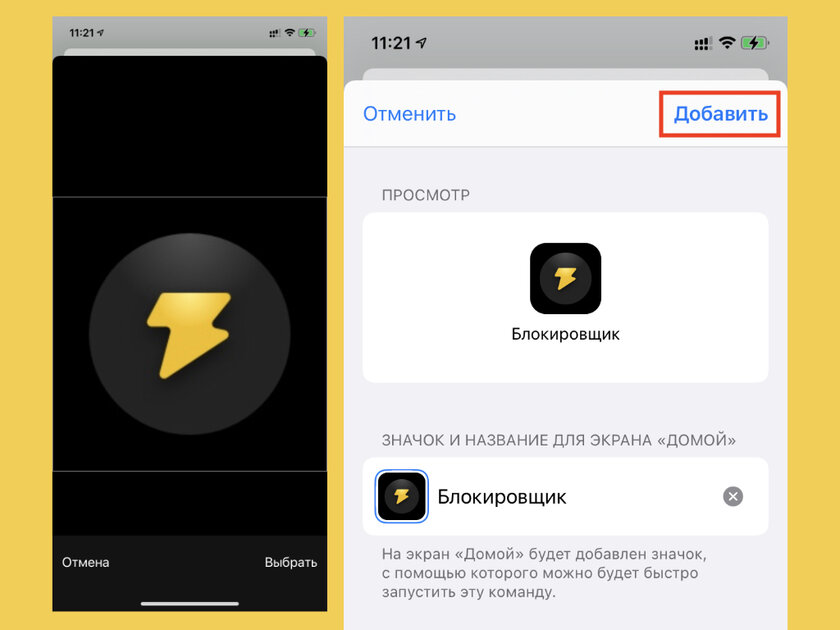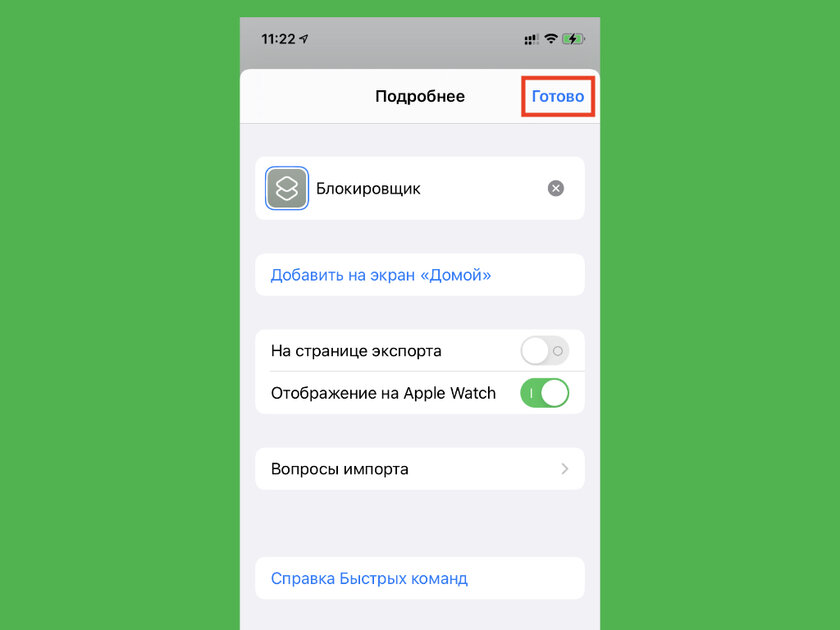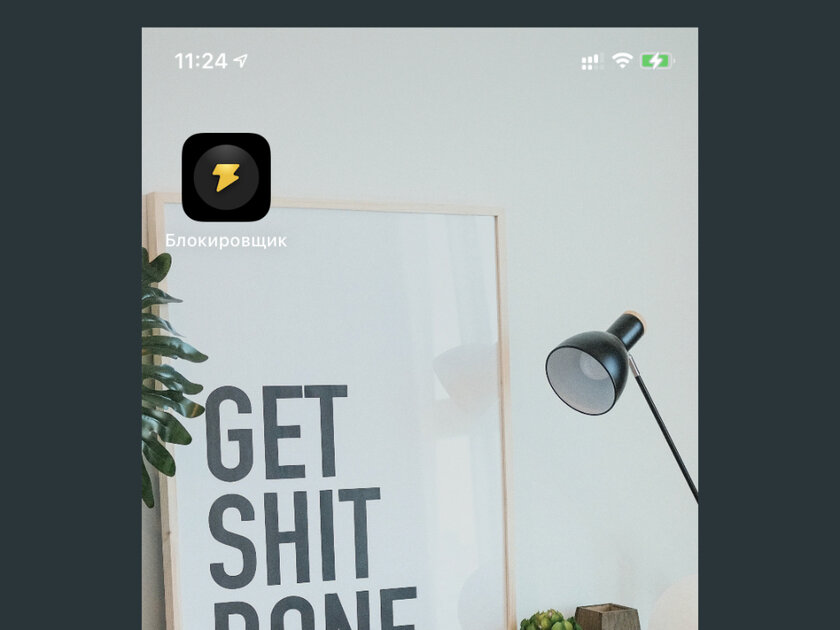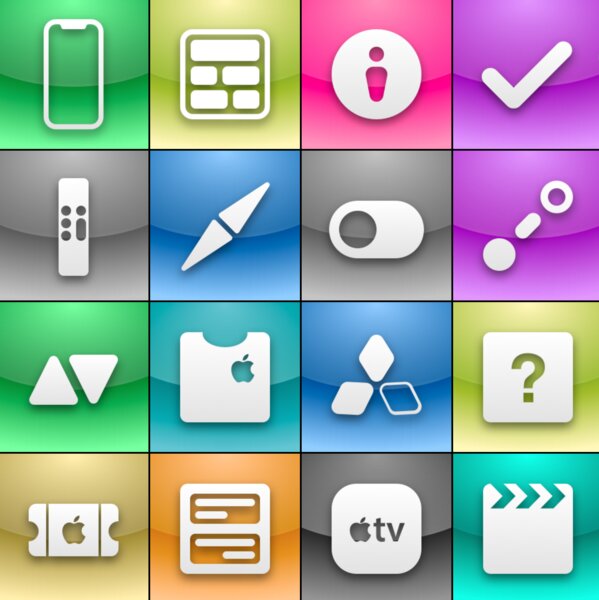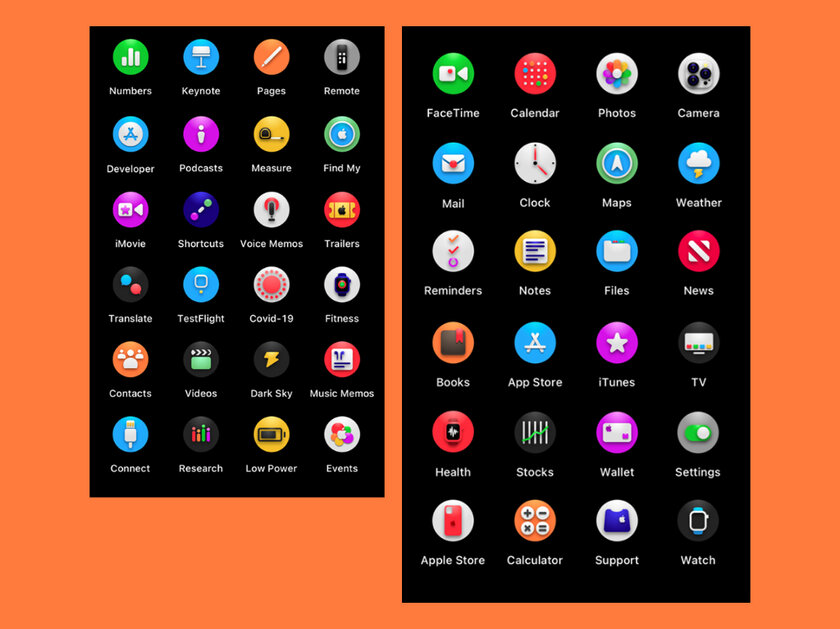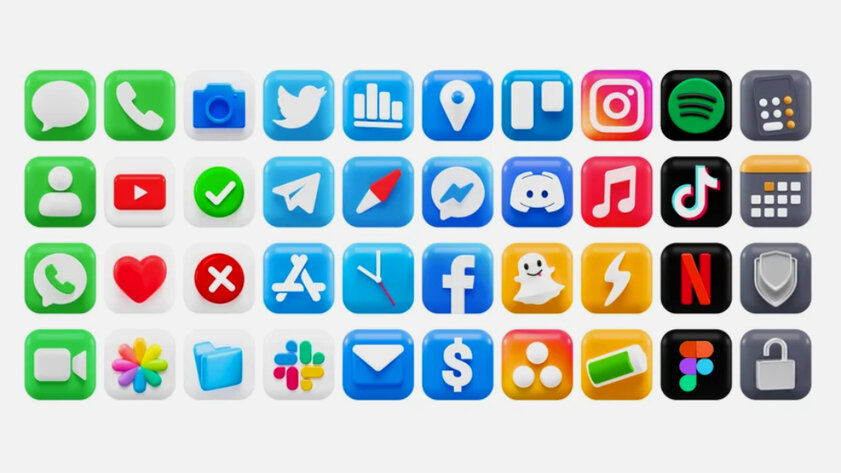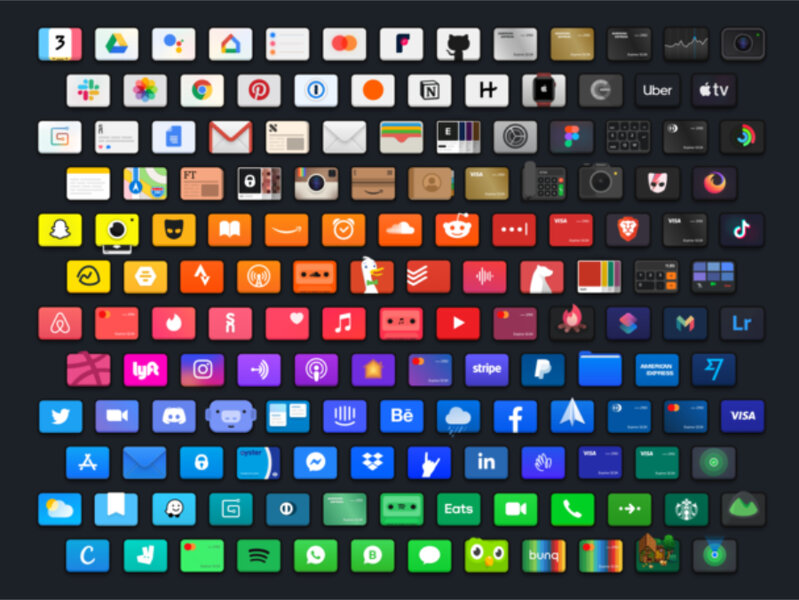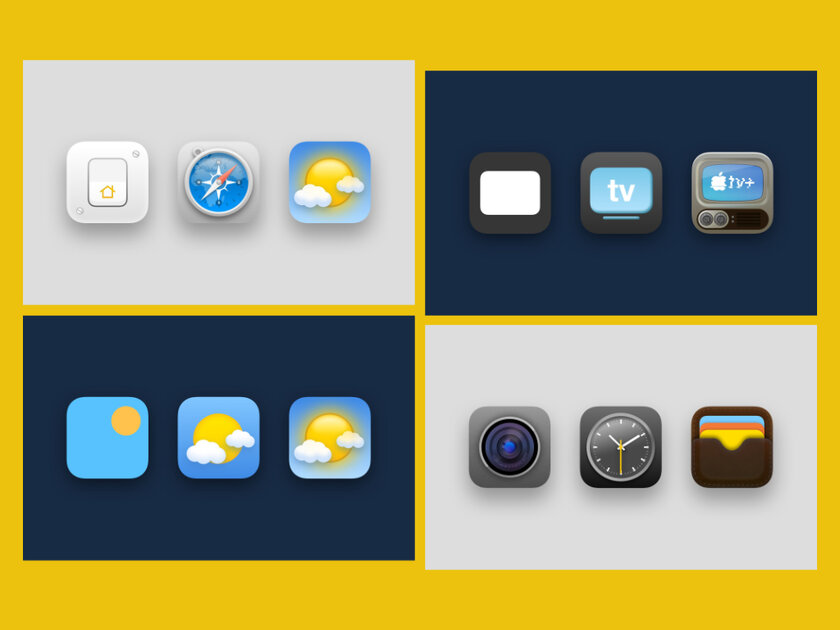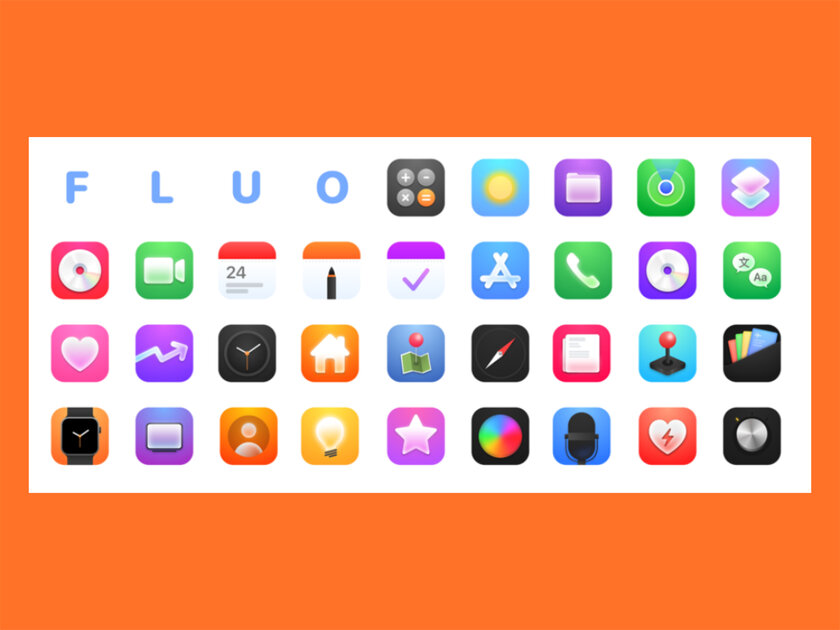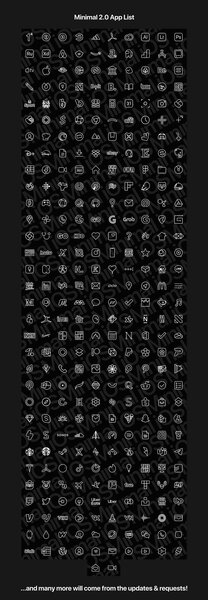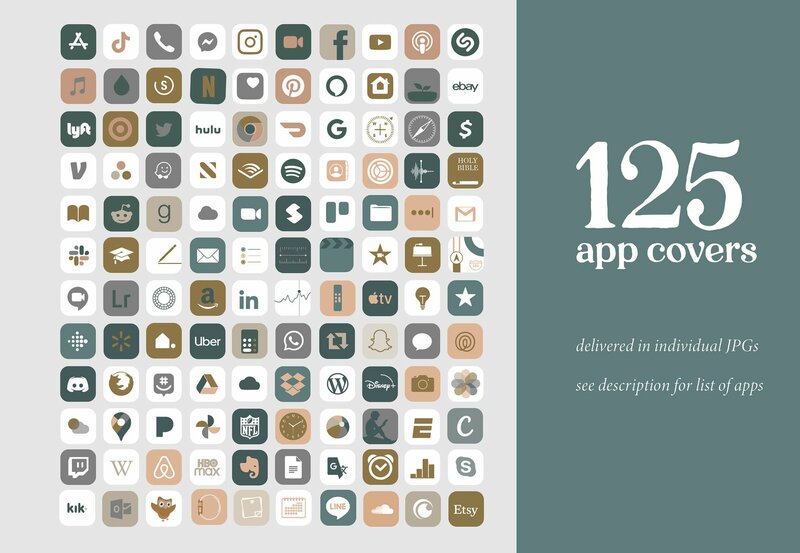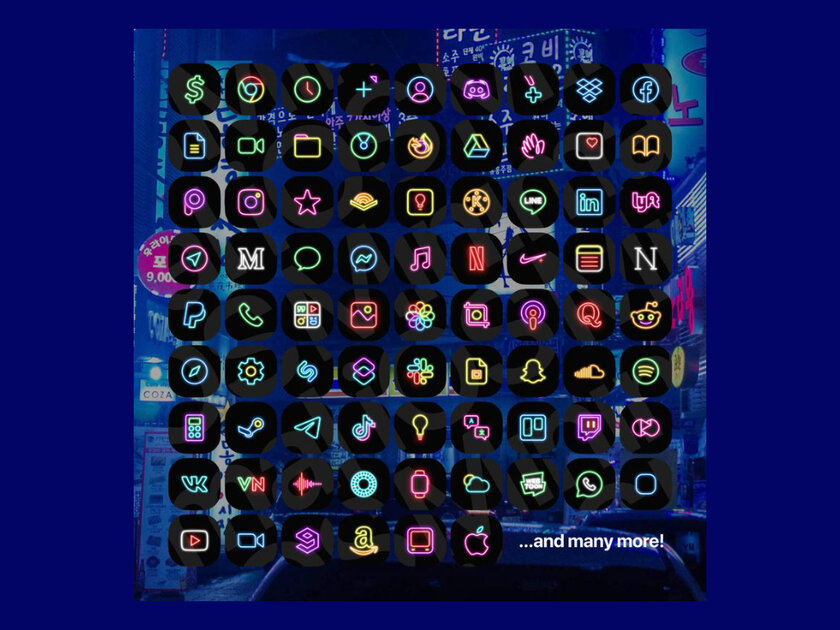- Как набрать значок Apple на любой клавиатуре
- Кодировка символа
- iPhone и iPad
- Apple Watch
- Apple TV
- Windows
- Как добавить символ Apple () в текст на iPhone и iPad [инструкция]
- Как добавить знак Apple () в текст на iPhone и iPad:
- Лучшие наборы иконок для iPhone и iPad, которые изменят главный экран до неузнаваемости
- Содержание
- Как изменить значок приложения на iPhone или iPad
- Какой набор значков для рабочего стола iPhone или iPad выбрать
- Candicons (бесплатно)
- 360º Noir (бесплатно)
- 3D Icons (7 долларов)
- Squircle-less (24 доллара)
- Aesthete (20 долларов)
- Fluo (5 британских фунтов)
- Juice (9 долларов)
- Black App Icons (3,83 доллара)
- Autumn Boho Icon Theme Pack (6 долларов)
- Neon App Icons (5,1 доллара)
Как набрать значок Apple на любой клавиатуре
На клавиатуре практически любого яблочного (и не только) устройства можно набрать логотип Apple. Согласитесь, Pay и Music выглядит намного круче, чем обычный текст! К тому же, таким образом можно уменьшить объем текста на 4 символа, что может быть критично при написании поста для Twitter или Instagram.
Если у вас Mac, то вы наверняка уже заметили, что быстрого сокращения для значка Apple на его клавиатуре нет. Тем не менее, набрать его не так уж сложно.
Кодировка символа
Символ в виде логотипа Apple корректно отображается на всех iPhone, iPad, iPod touch, Mac, Apple TV и Apple Watch. На iOS, macOS и tvOS его можно напечатать, а вот на watchOS в режиме диктовки или рисования получить его не удастся.
На сторонних платформах и в браузерах вроде Google Chrome, Mozilla Firefox и Microsoft Edge символ может отображаться в виде пустого квадрата, странного значка или вовсе чего-то другого.
Вины Apple в этом нет.
Логотипы и Apple, и Windows являются частью расширенных наборов символов, поскольку в стандартный набор Юникода не могут входить логотипы корпораций. Из-за ограниченного внедрения такие символы могут не читаться на других платформах.
В кодировке ASCII логотипу Apple соответствуют следующие значения:
- Десятичный код: 240
- Шестнадцатеричный код: F0
- Юникод: U+F8FF
Совет: на сайте Alt-Codes.net вы можете найти коды для всех специальных символов.
Теперь мы пошагово расскажем, как набрать значок Apple на iPhone, iPad, Mac, Apple TV и сторонних платформах вроде Microsoft Windows.
На маке нужно выбрать язык раскладки Английский (US) и нажать следующее сочетание клавиш:
Если вы хотите визуализировать расположение символа на клавиатуре, нажмите на иконку в виде флага на верхней панели, и во всплывшем окне нажмите Показать клавиатуру. Если этой опции нет, зайдите в Системные настройки > Клавиатура и поставьте галочку в чекбоксе “Показывать панели “Клавиатура” и “Символы” в строке меню”.
На этой клавиатуре вы можете увидеть расположение всех специальных символов. Нажимайте клавиши вроде Control (⌃) и Command (⌘), чтобы увидеть их все.
Запомнить комбинацию несложно, но ввести этотт специальный символ можно и более элегантным способом.
iPhone и iPad
У сочетания клавиш Option (⌥)-Shift (⇧)-K нет альтернативы на iOS. Тем не менее, на i-девайсах есть функция, с помощью которой набрать будет даже проще, чем на маке.
Речь о замене текста (доступна и на macOS тоже). С её помощью вы можете настроить замену любого слова на нужный символ (или другое слово/фразу). К примеру, таким образом можно настроить замену (с) на значок © или поменять aapl на .
Вот как это сделать:
- Откройте Настройки на вашем iPhone или iPad
- Нажмите Основные
- Нажмите Клавиатура
- Нажмите Замена текста
- Нажмите на значок “+” в верхнем правом углу, чтобы добавить новое сокращение
- Скопируйте символ из этой статьи и вставьте его в строку Фраза
- В строке Сокращение введите слово, которое ваше iOS-устройство будет автоматически менять на нужный символ. К примеру, ‘aapl’ — главное не использовать слова, которые вы регулярно пишете, чтобы телефон не предлагал замену, когда это не нужно
- Нажмите Сохранить, чтобы принять изменения
Теперь каждый раз, когда вы вводите выбранное слово и нажимаете пробел, оно будет меняться на логотип. Это работает и на iOS, и на Mac везде, где вы вводите текст: в документах, заметках, браузере, сообщениях и т.д.
Главное преимущество здесь — это синхронизация. Фразы для замены текста автоматически синхронизируются на всех ваших устройствах через iCloud, поэтому вам не придётся настраивать каждый девайс по отдельности.
Если вы используете беспроводную клавиатуру с iPad или iPhone, то можете использовать сочетание Option (⌥)-Shift (⇧)-K, как на маке.
Apple Watch
Как уже упоминалось, на Apple Watch ввести логотип нет возможности, поскольку способы ввода часов не поддерживают специальные символы.
Тем не менее, этот значок читается во всех приложениях (например, в Сообщениях и Напоминаниях), поскольку поддерживается шрифтом по умолчанию в watchOS.
Apple TV
Чтобы ввести логотип на приставке Apple TV, сделайте следующее:
Способ 1 (с внешней клавиатурой)
- На Apple TV 4 или Apple TV 4K в настройках перейдите в Удаленный доступ и устройства >Bluetooth. На более ранних моделях просто выберите Настройки >Основные >Bluetooth.
- Выберите клавиатуру в списке доступных устройств.
- Если система потребует, то введите 4-значный код
- Нажмите на любое поле, которое поддерживает ввод текста — например, на панель поиска в приложении настроек
- На клавиатуре нажмите Option (⌥)-Shift (⇧)-K
Способ 2 (без внешней клавиатуры)
- На iPhone или iPad с прошивкой iOS 11 или выше откройте Настройки >Пункт управления > Настроить элементы управления и нажмите “+” рядом с пунктом Пульт Apple TV Remote
- Убедитесь, что на вашем устройстве добавлено сокращения описанным выше способом
- В Пункте управления вашего смартфона добавьте виджет Apple TV Remote
- На Apple TV с помощью Siri Remote выделите любой текст в панели ввода
- На iOS-устройстве коснитесь только что добавленного виджета, выберите нужную приставку, при необходимости введите 4-значный пароль на экране Apple TV или коснитесь уведомления, которое придёт на iPhone после выделения текста на Apple TV
Отметим, что виджет работает только с Apple TV 4 и Apple TV 4K и требует iOS 11 и выше. Если у вас более старая модель Apple TV или вы пока не обновились до iOS 11, скачайте бесплатное приложение Apple TV Remote (или iTunes Remote) в App Store, чтобы контролировать приставку через него.
Любым из этих двух способов вы можете сменить название вашей Apple TV на tv.
Windows
Как мы уже упоминали, символ Apple включён в расширенный набор символов.
Он относится к символам персонального использования, которые предназначены для определённых приложений и устройств, которые отображают символы вне базового набора Юникода.
Это связано как раз с тем, что Юникод не содержит корпоративных логотипов, так что значок Apple не будет отображаться в Windows, Linux и на других платформах, а на маке не доступен значок Windows.
В Windows есть несколько способов ввода специальных символов, но мы сосредоточимся на, пожалуй, самом популярном методе: alt-коды. Для этого необходимо зажать и удерживать клавишу Alt на клавиатуре и набрать десятичный код нужного символа. Полный список кодов можно найти на unicode-table.com.
- Откройте документ, в который хотите добавить логотип Apple
- Убедитесь, что клавиша Num Lock активна, нажмите и удерживайте левую клавишу Alt
- На цифровой клавиатуре введите 0 2 4 0
Важно: в начале обязательно вводить 0, хотя в Юникоде десятичный код этого символа — просто 240.
Не волнуйтесь, если на вашем ноутбуке нет цифровой клавиатуры: вы всё равно можете вводить специальные символы. Для этого:
- Откройте документ, в который хотите добавить логотип Apple
- Введите на клавиатуре F 8 F F
- Нажмите Alt-X
Логотип Apple появится в месте документа, на котором стоит курсор.
Отметим, что введение символов через alt не сработает, если в выбранном шрифте не предусмотрено графическое изображение нужного символа. Если это ваш случай, но вам всё равно нужен этот символ, просто введите его, используя другой шрифт (подойдёт Baskerville Old Face), скопируйте и вставьте в нужное место документа.
Логотип Apple и любые другие специальные символы можно использовать в блог-постах и на веб-страницах с помощью HTML. Для этого введите &#x и значение символа в Юникоде — в нашем случае это F8FF.
Таким образом, чтобы использовать логотип Apple на веб-странице, нужно в редакторе HTML ввести следующее:
В режиме предварительного просмотра вы увидите, что на месте кода появился символ .
Источник
Как добавить символ Apple () в текст на iPhone и iPad [инструкция]
На презентации 9 сентября многих поклонников «яблочной» продукции ждала большая неожиданность – вместо «iWatch» были показаны часы Apple Watch. Как мы выяснили, в Купертино решили отказаться от легендарной буквы в названии, заменив ее на название бренда – Pay, Watch. На Mac добавить фирменный знак американской корпорации не составляет труда, но как быть с iPhone и iPad?
На Mac есть специальный шорткат для вставки в тексты логотипа Apple – Option + Shift + K. Однако значок Apple так же легко можно добавлять и на iOS-устройствах. Для этого достаточно лишь создать соответствующее клавиатурное сокращение.
Как добавить знак Apple () в текст на iPhone и iPad:
Шаг 1: Откройте стандартную почту Mail на Mac.
Шаг 2: Создайте новое письмо и вставьте в текст значок яблока (). Для этого пригодится шорткат Option + Shift + K. Отправьте письмо на свой ящик.
Шаг 3: На iPhone или iPad откройте почту и найдите письмо с «» (если под рукой нет Mac, можно просто открыть этот пост на iPhone).
Шаг 4: Скопируйте значок Apple в буфер обмена.
Шаг 5: Откройте приложение Настройки на iPhone или iPad и зайдите в меню «Основные» > «Клавиатура» > «Сокращения».
Шаг 6: Нажмите «Новое сокращение» и вставьте значок из буфера обмена. Осталось только задать набор букв, который будет автоматически заменяться на символ Apple (например, «aapl»).
Теперь можно легко вставлять значок в текст, используя клавиатурное сокращение «aapl». Следует помнить, однако, что символ Apple будет отображаться только на «яблочных» устройствах – iPhone, iPad, Mac.
Источник
Лучшие наборы иконок для iPhone и iPad, которые изменят главный экран до неузнаваемости
Если вы любите менять внешний вид значков на домашнем экране своего iPhone или iPad через приложение «Быстрые команды», выход финальной версии iOS 14.3 для вас — отличная новость. Через фирменную систему автоматизаций Apple можно было создавать скрипты для открытия приложений и добавлять их на рабочий стол гаджета с любым значком, начиная с iOS 14. Но ранее после нажатия на ярлык сначала происходил переход в «Быстрые команды», а уже потом к указанному приложению. Обновление iOS убрало промежуточный этап, поэтому программы и игры с новыми значками открываются моментально. Вот он — отличный повод вернуться к кастомизации.
Содержание
Как изменить значок приложения на iPhone или iPad
Шаг 1. Сохраните необходимый значок (ярлык) для конкретного приложения или целый пак иконок в стандартную галерею «Фото» или в приложение «Файлы» — подборка интересных наборов будет дальше по тексту.
Шаг 2. Откройте приложение «Быстрые команды», перейдите в раздел «Мои команды» > «Все быстрые команды» и нажмите на кнопку «+» в верхнем правом углу экрана.
Шаг 3. Нажмите на кнопку «Добавить действие», введите в поисковую строку запрос «Открыть приложение» и выберите действие «Открыть приложение».
Шаг 4. Нажмите на поле «Выбрать» и определите необходимое приложение из полного перечня установленных на iPhone или iPad.
Шаг 5. Нажмите на кнопку «…» сверху справа, введите название для скрипта, а потом нажмите на кнопку «Добавить на экран „Домой”».
Шаг 6. Введите название для будущего ярлыка приложения для домашнего экрана, а потом нажмите на значок слева от поля имени и выберите расположение новой иконки для домашнего экрана или сделайте фото.
Шаг 7. Определите необходимый значок для ярлыка приложения, а потом нажмите на кнопку «Добавить», чтобы поместить его на домашний экран.
Шаг 8. Нажмите на кнопку «Готово», чтобы сохранить быструю команду.
Указанную цепочку действий необходимо повторить нужное число раз, чтобы добавить на домашний экран все необходимые ярлыки для программ и игр. На iPhone, стандартные значки можно удалить с рабочего стола и оставить только в «Библиотеке приложений» — на iPad их просто можно спрятать в папку.
Какой набор значков для рабочего стола iPhone или iPad выбрать
Candicons (бесплатно)
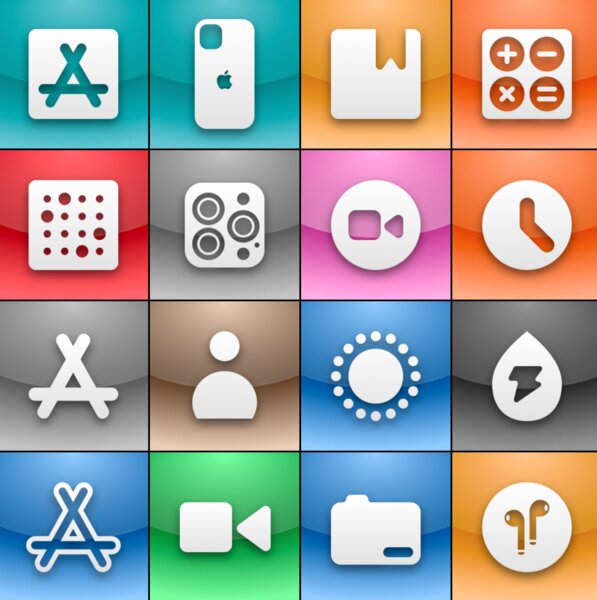
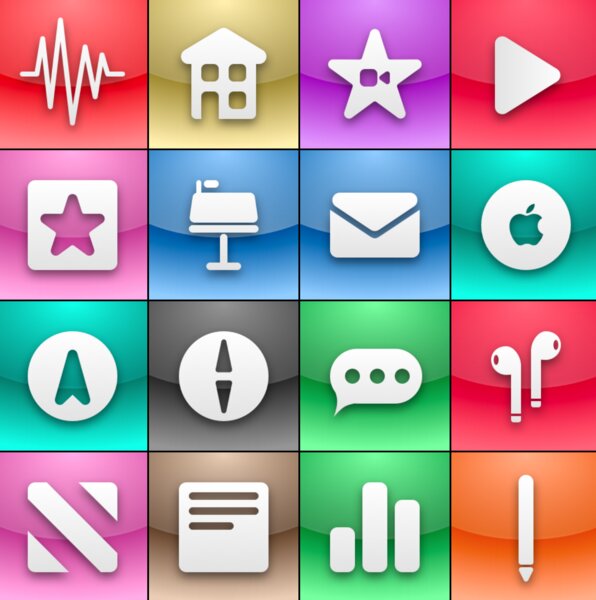
Создатель данного бесплатного набора значков для домашнего экрана мобильных устройств Apple утверждает, что они настолько красивые, что вы захотите лизнуть экран своего гаджета. На данный момент в него входит 52 минималистичные иконки даже для приложений, которые вы можете не использовать.
360º Noir (бесплатно)
Любопытный набор круглых иконок для домашнего экрана iPhone и iPad, который распространяется абсолютно бесплатно. Он поможет кардинально изменить внешний вид рабочих столов своего мобильного устройства Apple, ведь в стандарте у значков абсолютно другая форма. Можно попробовать.
3D Icons (7 долларов)
За небольшое вознаграждение создатель данного набора предлагает любопытный пак трехмерных значков, которые призваны сделать экран вашего мобильного устройства более объемным. Он особенно хорошо смотрится, если использовать вместе с ним «Перспективу», которая делает фон рабочих столов подвижным.
Squircle-less (24 доллара)
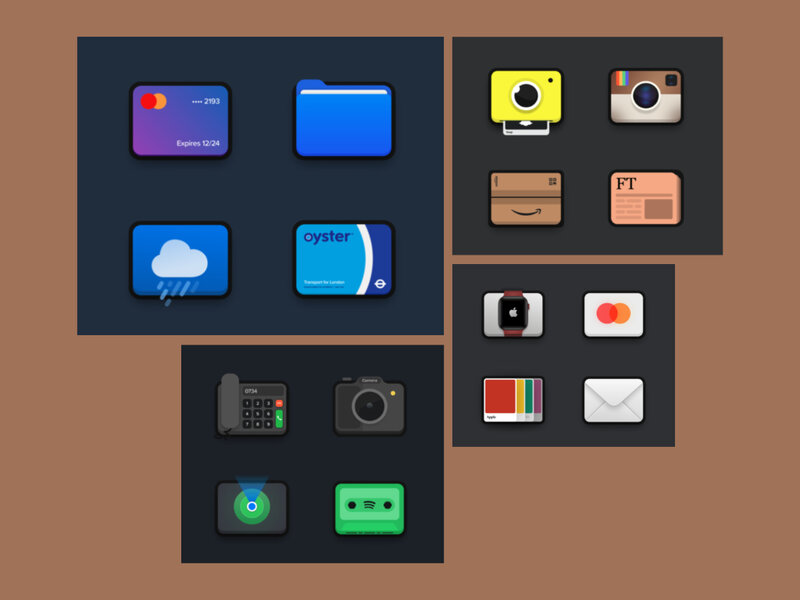
Набор необычных прямоугольных значков для домашнего экрана, который включает более 160 иконок для iPhone и iPad. Да, создатель просит за него достаточно много, но высокая стоимость определенно оправдана размахом, а также обещанием пожизненного доступа ко всем возможным обновлениям.
Aesthete (20 долларов)
Еще один любопытный набор из более 200 значков для домашнего экрана, который конкретно мне напоминает времена скевоморфизма iOS 6 и более старых версий мобильной операционной системы Apple. Собственно, про это говорит и сам создатель, который настаивает, что вдохновлялся iPhone OS 1.
Fluo (5 британских фунтов)
Один из наиболее любопытных наборов значков для домашнего экрана, который состоит из 36 картинок. Все они выполнены в максимально минималистичном стиле с разноцветной подложкой. Все иконки ощущаются максимально качественными, поэтому потраченных средств вряд ли будет жалко.
Juice (9 долларов)
Мой личный фаворит — внушительный набор из максимально детализированных значков для домашнего экрана, который, как мне кажется, на голову выше стандартного Apple по качеству. Важно, что в нем есть разные варианты иконок для одних и тех же приложений для максимальной кастомизации.
Black App Icons (3,83 доллара)
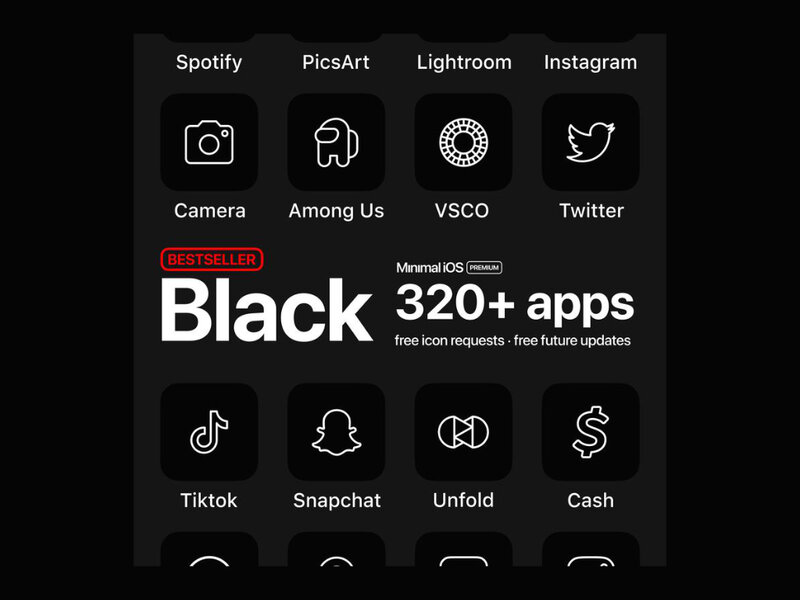
Максимально черный минималистичный набор для значков домашнего экрана вашего мобильного устройства, в который входит более 320 изображений. Создатель обещает создавать новые иконки по запросу и предоставлять всем своим покупателям все будущие апдейты абсолютно бесплатно.
Autumn Boho Icon Theme Pack (6 долларов)

Пак значков в пастельных тонах, который определенно понравится поклонникам минимализма и спокойных оттенков. В него входит 125 картинок, которые нарисованы вручную, а также несколько бонусов: к примеру, набор обоев для домашнего экрана под стать иконкам.
Neon App Icons (5,1 доллара)
Неоновый пак из более чем 320 значков для домашнего экрана iPhone и iPad. Его определенно оценят поклонники современных игр про постапокалиптическое будущее нашего мира — к примеру, Cyberpunk 2077. В него также входят обои для домашнего экрана и не только.
Источник