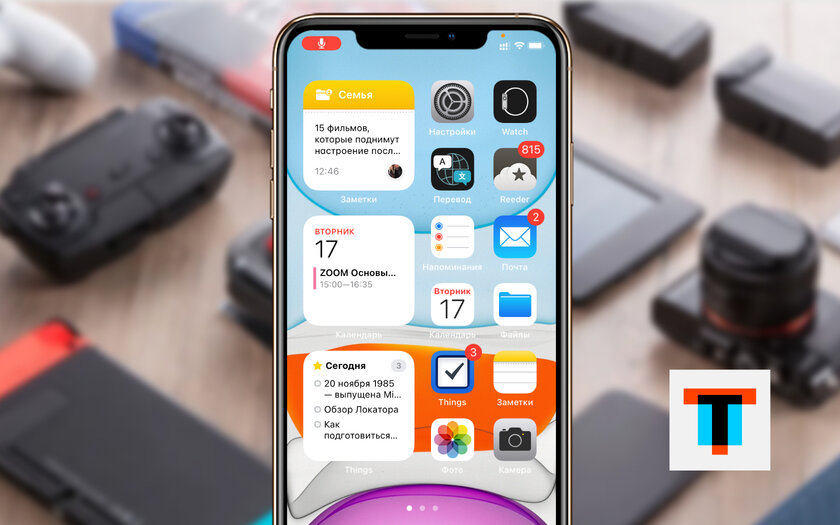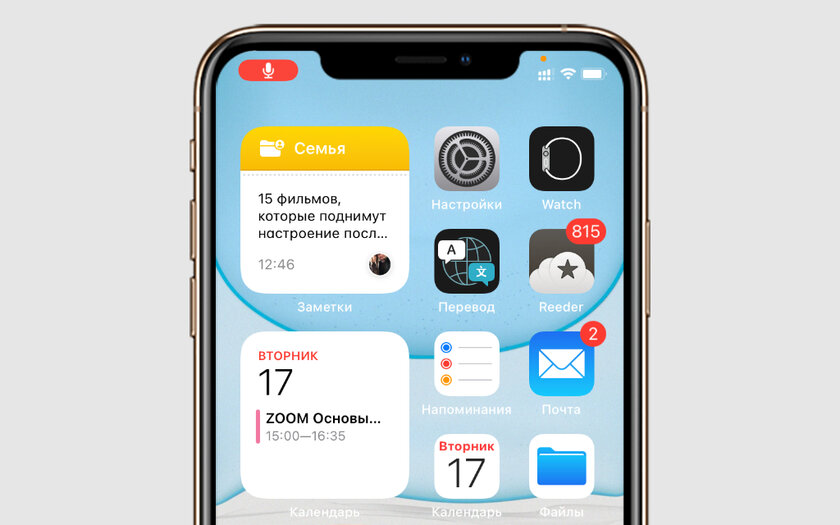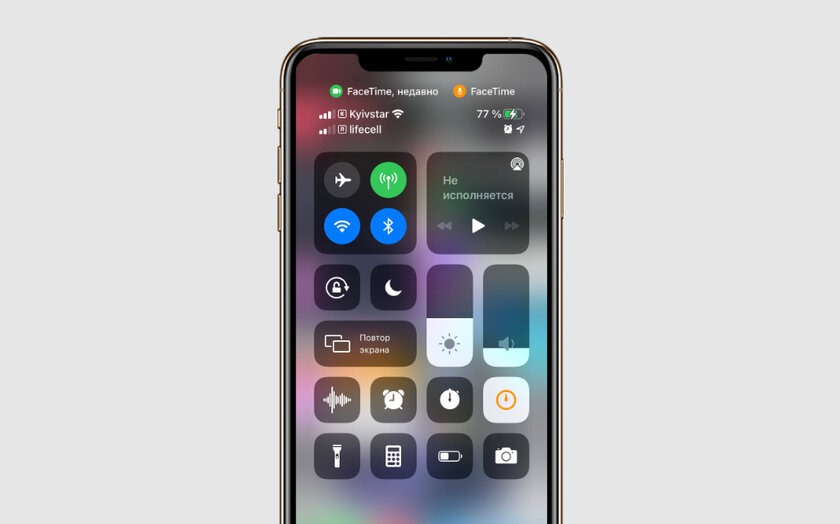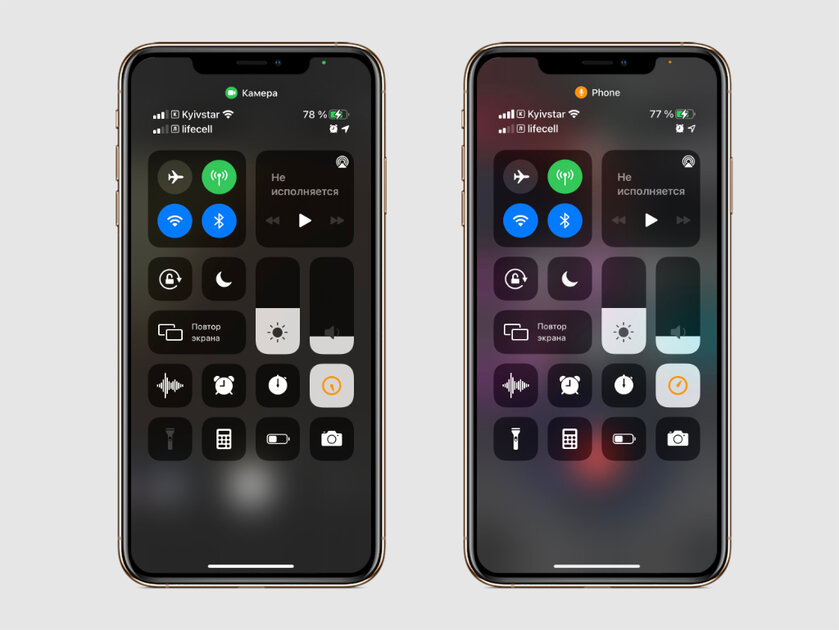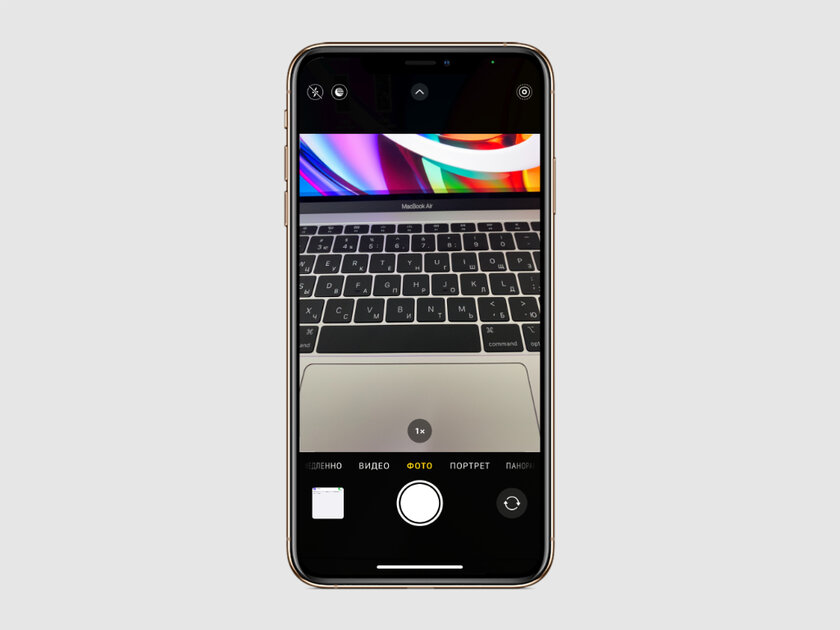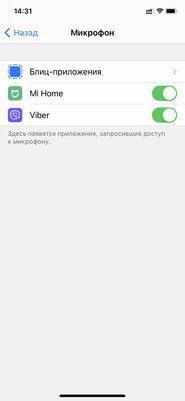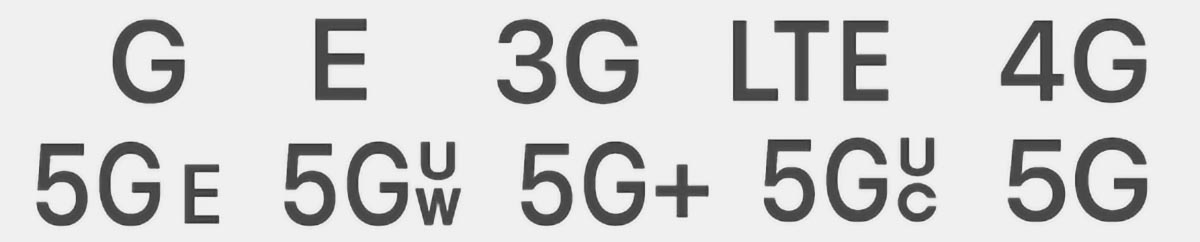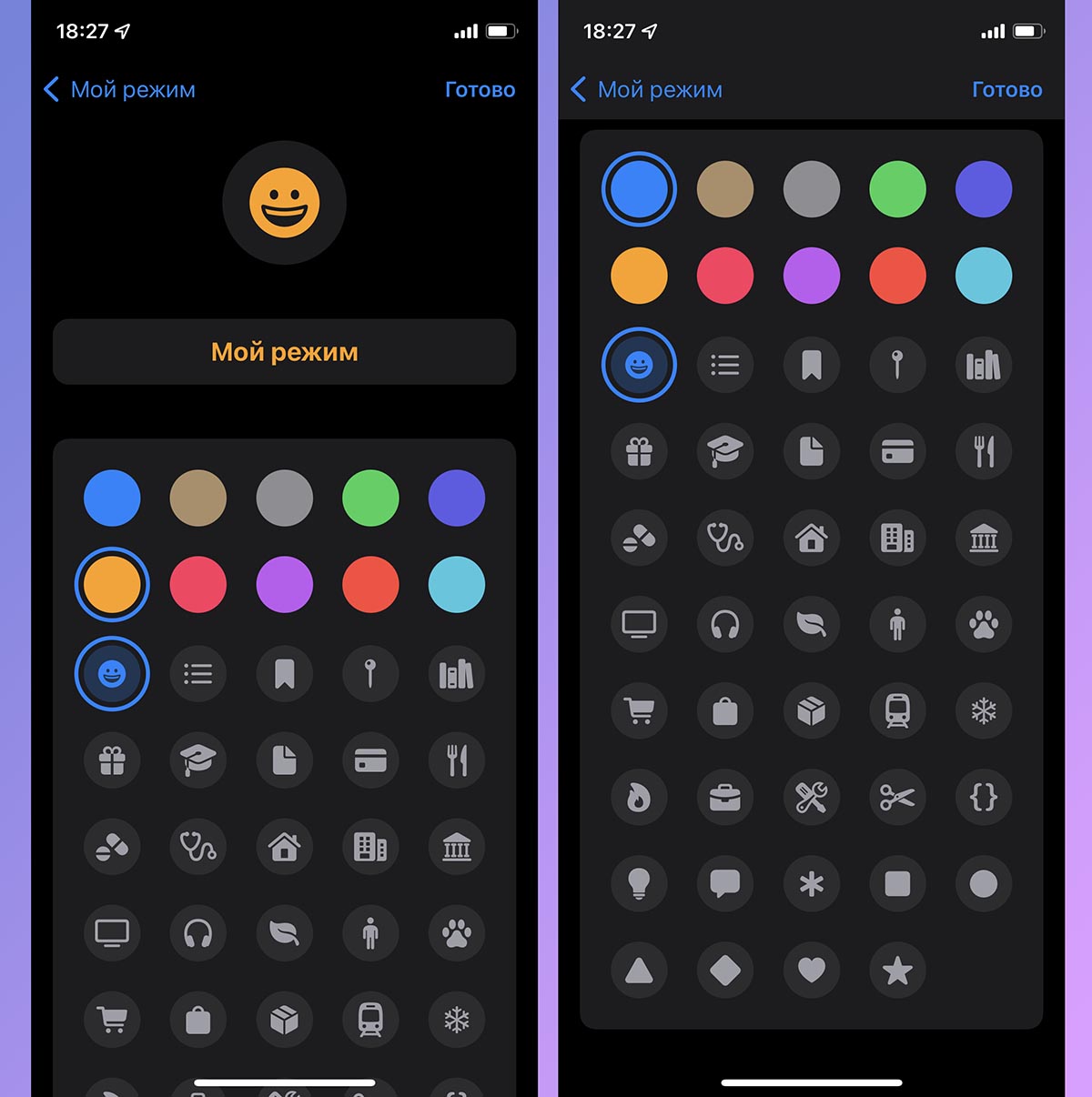- Зелёная и оранжевая точки на iPhone. Что означают и можно ли отключить
- Содержание
- Оранжевая или зелёная точки на Айфоне. Что это означает
- Как отключить оранжевую и зеленую точки на iPhone и iPad
- Как ограничить доступ iOS-приложений к микрофону и камерам
- Как на айфоне сделать входящий звонок баннером или во весь экран
- Как настроить окно вызова в iOS 14
- Звонки в мессенджерах
- Лонгриды для вас
- Что означают индикаторы в верхней части экрана iPhone. Стрелочка, самолёт, кружочек и другие
- Где могут располагаться индикаторы на iPhone и iPad
- Что означают разные индикаторы на iPhone и iPad
- Что означают цветные индикаторы в строке состояния
Зелёная и оранжевая точки на iPhone. Что означают и можно ли отключить
Главный продукт Apple нельзя потрогать. Это — забота о конфиденциальности каждого пользователя, который выбрал технику компании. Год за годом разработчики продолжают работать в данном направлении: оранжевые и зеленые точки, которые появились на экране iPhone и iPad с выходом iOS 14, — яркий тому пример.
Содержание
Оранжевая или зелёная точки на Айфоне. Что это означает
Оранжевая и зеленая точки могут появляться в правом верхнем углу экрана Айфон или Айпад. Их предназначение таково:
- оранжевая точка на iPhone — свидетельствует о том, что в данный момент задействуется микрофон каким-либо из приложений;
- зелёная точка на iPhone — свидетельствует о том, что в данный момент задействуется камера каким-либо из приложений.
Чтобы узнать, какое именно приложение использует микрофон или камеру прямо сейчас, нужно развернуть «Пункт управления» смахиванием от правого верхнего угла экрана вниз на iPhone c Face ID или iPad, а также от нижнего края дисплея вверх на смартфонах Apple, которые используют Touch ID. Название программы будет указано возле конкретной точки. Более того, в этом же разделе интерфейса информация про использование камер или микрофона остается даже спустя некоторое время (до минуты) после закрытия приложения, которое к ним обращалось. В этом случае возле его названия появляется приписка «недавно». Чаще всего отображается оранжевая точка на Айфоне при звонке — очевидно, что во время разговора используется микрофон.
Как отключить оранжевую и зеленую точки на iPhone и iPad
Убрать зеленую и оранжевую точки с экрана Айфон и Айпад полностью невозможно. В Apple позаботились о том, чтобы вы всегда были в курсе, что какое-либо из приложений «подсматривает» за вами или «слушает» ваши рассуждения. Аналогичный принцип используется для фронтальной камеры Mac: когда к ней обращается любое из приложений, возле нее загорается яркий зеленый светодиод, который тут же сообщает пользователю, что он может попасть в кадр. Тем не менее, как и на Mac, на iPhone и iPad можно ограничить круг приложений, у которых есть доступ к микрофону и камерам.
Как ограничить доступ iOS-приложений к микрофону и камерам
Шаг 1. Откройте «Настройки».
Шаг 2. Перейдите в раздел «Конфиденциальность».
Шаг 3. Разверните меню «Камера».
Шаг 4. Переведите в неактивное положение переключатели возле приложений, которые не должны использовать камеры.
Шаг 5. Вернитесь в предыдущее меню с помощью кнопки «Назад».
Шаг 6. Разверните меню «Микрофон».
Шаг 7. Переведите в неактивное положение переключатели возле приложений, которые не должны использовать микрофон.
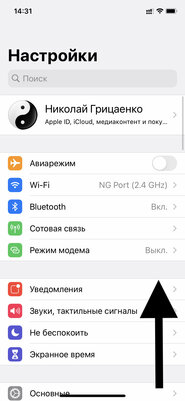
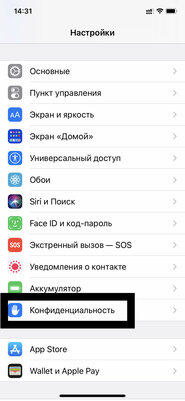
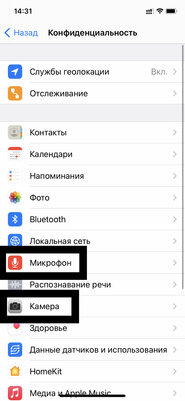
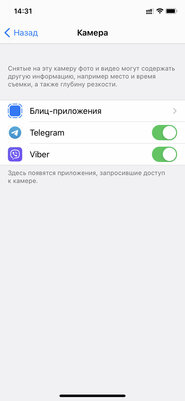
⚠️ Если инструкция перестала работать или у вас возникли проблемы на каком-то шаге — пожалуйста, сообщите об этом в комментариях. Мы обязательно изучим проблему и обновим статью.
Источник
Как на айфоне сделать входящий звонок баннером или во весь экран
Несмотря на то что у меня никогда не было претензий к удобству iPhone, iOS 14 должна вывести его на качественно новый уровень. Apple учла просьбы пользователей и реализовала почти всё из того, о чём её просили: виджеты, замену штатных приложений сторонними, оплату по QR в Apple Pay и, конечно, редизайн интерфейса входящего звонка. Теперь это не отдельная страница, перекрывающая все элементы экрана, а небольшой баннер в верхней части дисплея, который совершенно не отвлекает и не препятствует выполнению текущих задач. А что делать, если такой вариант вас не устраивает?
Не нравится текущий вид входящего звонка? Выберите тот, который вам нравится
В iOS 14 можно менять приложения по умолчанию — как это будет работать?
Для начала считаю нужным отдать должное Apple. Совершенно очевидно, что разработчики компании подсмотрели такую реализацию входящего звонка у независимых дизайнеров, создающих концепты обновлений iOS. Ведь такой вариант исполнения впервые был представлен именно в авторских воплощениях операционной системы. Он нравился очень и очень многим, но поверить в то, что Apple будет готова воплотить нечто подобное в iOS, были готовы лишь единицы. Всё-таки слишком уж смело и даже как-то не по-эппловски выглядел этот баннер. Но в iOS 14 это произошло.
Как настроить окно вызова в iOS 14
Правда, как оказалось, понравился баннер звонка не всем. Часть пользователей сочли такое исполнение слишком новаторским и заявили о своём желании вернуть всё как было. В конце концов, ещё классик говорил: «Привычка свыше нам дана, замена счастию она». Поэтому нет ничего странного в том, что некоторые потребовали у Apple вернуть оформление входящего звонка в исходное состояние. Но в Купертино всё предусмотрели заранее и добавили в настройки возможность самостоятельно выбрать вид вызова.
Защита iOS 14 знатно подпортила жизнь разработчикам
- Перейдите в «Настройки» и откройте раздел «Телефон»;
- В списке доступных вкладок выберите «Входящие вызовы»;
Настройте интерфейс входящего вызова во весь экран или в виде баннера
- Включите желаемый вариант отображения звонков: баннер или на весь экран;
- Аналогичным образом можно настроить звонки в FaceTime.
Звонки в мессенджерах
Вид входящего вызова в мессенджере будет зависеть от того, какой вид выбран для обычных звонков
Хоть баннер, информирующий о входящем звонке, и появляется только в верхней части экрана, на него можно нажать и интерфейс вызова развернётся во весь экран. А вот из этого состояния свернуть его обратно уже будет нельзя. Поэтому лично я бы предпочёл всё-таки баннерный вариант отображения, потому что он не мешает во время выполнения текущих задач, что очень удобно, если отвечать на звонок вы не хотите. А вот в FaceTime сделал бы вызов на весь экран, потому что это позволяет увидеть звонящего ещё до того, как ответить.
Несмотря на то что сторонние приложения не позволяют вручную выбирать интерфейс входящего звонка, зачастую к ним применяется тот, который вы выбрали для обычных вызовов. Так происходит из-за того, что многие мессенджеры используют стандартный интерфейс телефона. По крайней мере, им пользуется Telegram, который был протестирован на предмет баннерного вызова. Его можно будет развернуть во весь экран, чтобы ответить сообщением или отклонить звонок и напомнить перезвонить.
Новости, статьи и анонсы публикаций
Свободное общение и обсуждение материалов
Лонгриды для вас
Обновленные чипы M2, Face ID, сотовая связь и еще несколько крутых фишек. Все это — новый MacBook Pro 2022. В статье подробно разберем все ожидаемые нововведения устройств и обсудим перспективы компьютеров Apple в ближайшие несколько лет.
Apple разрабатывала macOS Monterey во многом с учётом особенностей процессора M1. Поэтому часть новых функций обновления на Mac c чипами Intel не появится. За бортом остался даже топовый MacBook Pro 16″
Mac постоянно лагает и перезагружается — с такой проблемой столкнулись многие владельцы яблочной техники на базе чипа M1. В статье рассказываем о причинах странного поведения компьютеров и разбираемся в деталях.
То что нужно!
Ты этого ждал!
Ты этого ждёшь!
Мой баннер ты ко мне придёшь!
Источник
Что означают индикаторы в верхней части экрана iPhone. Стрелочка, самолёт, кружочек и другие
Мобильные операционные системы iOS и iPadOS обросли большим количеством фишек и возможностей. Некоторые режимы работы сопровождаются соответствующей индикацией в верхней строке статуса.
Если там появился незнакомый или новый индикатор, можете запросто найти его в списке ниже. Так вы точно поймете, что происходит с гаджетом и какая опция включилась.
📌 Спасибо re:Store за полезную информацию. 👌
Где могут располагаться индикаторы на iPhone и iPad
Статусная строка iOS до появления айфонов с модулем Face ID могла вмещать множество индикаторов и символов. До сих пор на таких моделях смартфонов (iPhone SE второго поколения, iPhone 8 и более старые) все пиктограммы будут отображаться в верхней панели без каких-либо ограничений.
Новые модели смартфонов Apple начиная с iPhone X имеют уменьшенный статус-бар, в котором нашлось место лишь самым важным индикаторам. Чтобы увидеть остальные иконки, нужно открыть Пункт управления (верхняя шторка с переключателями).
На всех моделях iPad проблем со свободным местом в статусной строке нет. Индикаторы и пиктограммы будут выводиться там без ограничений даже на моделях iPad mini с самым компактным дисплеем.
Что означают разные индикаторы на iPhone и iPad
1. Индикатор уровня сигнала сотовой связи. При отсутствии сигнала вместо индикатора будет выводиться надпись «Нет сети».
2. Индикатор сети для двух SIM-карт. Такая иконка отображается на моделях iPhone с парой SIM-карт (двумя физическими, физической и eSIM или парой eSIM в iPhone 13)
При этом верхний ряд отображает сигнал сети, которая используется для передачи данных. Если открыть Пункт управления, увидите два полноценных индикатора с названием операторов.
3. Авиарежим. Индикатор активности соответствующего режима на устройстве.
4. Индикатор сигнализирует о работе фишки Вызовы по Wi‑Fi (при наличии поддерживаемой услуги у оператора связи).
5. Индикатор активного Wi‑Fi подключения.
6. Индикатор доступности соответствующего подключения к мобильной сети оператора с возможностью выхода в интернет.
Возможны варианты для таких видов соединений: GPRS (G), EDGE (E), 3G, LTE, UMTS (4G), 5G E, 5G UW, 5G+, 5G UC, 5G.
7. Подключение к другому устройству, которые раздает интернет в режиме модема.
8. Активная работа режима VPN. Он может быть настроен на стороне оператора, подключен при помощи установленного профиля настроек или активирован через соответствующее приложение.
9. Наличие сетевой активности. Индикатор доступен для разработчиков сторонних приложений, в которых он обычно сигнализирует процесс активной загрузки данных.
10. Синхронизация. Смартфон или планшет синхронизирует данные с компьютером или загружает контент из резервной копии iCloud.
11. Работа в режиме CarPlay.
12. iPhone или iPad заблокирован.
13. Включена блокировка вертикальной ориентации дисплея.
14. Индикатор установленного будильника.
15. Задействованы службы геолокации. Это могут быть как системные события, так и отслеживание местоположения в приложениях.
Подробнее о каждой из настроек можно узнать в этой статье.
16. Включен режим Не беспокоить.
17. Уровень заряда подключенной гарнитуры.
18. Подключение к наушникам или Bluetooth-гарнитуре. В случае с беспроводной гарнитурой иконка отображается только при активном подключении, когда наушники готовы (включены\находятся вне зарядного кейса).
19. Активирован режим телетайпа и текстовой трансляции. Это одна из опций универсального доступа для пользователей с нарушениями слуха или речи.
20. Включена переадресация вызовов.
21. Активирован режим передачи сигнала по AirPlay.
22. Уровень заряда аккумулятора.
23. iPhone подключен к зарядному устройству.
24. Включен режим голосового управления. Подробнее о работе этого режима можно почитать в этой статье.
25. Индикатор активности голосового ассистента Siri.
26. Индикатор навигации. Активирован, когда одно из приложений на iPhone работает в режиме пошаговой навигации.
27. Индикатор режима модема. Сигнализирует о работе смартфона в режиме точки доступа.
28. Индикатор активного вызова. Отображается при незавершенном телефонном вызове.
29. Индикатор активного видеовызова. Отображается при незавершенном вызове FaceTime.
30. Индикатор записи экрана. Отображается во время работы соответствующей фишки iOS.
31. Оранжевый индикатор в правом верхнем углу статусной строки означает, что одно из приложений на устройстве в данный момент использует микрофон.
32. Зеленый индикатор в правом верхнем углу статусной строки означает, что одно из приложений на устройстве в данный момент использует камеру.
Если при этом открыть Пункт управления, увидите название приложения, которое задействует камеру или микрофон смартфона.
33. В статусной строке может отображаться один из индикаторов (на фото сверху), который будет сигнализировать о работе соответствующего профиля режима Фокусирование.
Что означают цветные индикаторы в строке состояния
На iPhone с Face ID такие индикаторы располагаются в левом верхнем углу за часами. Остальные модели iPhone при этом полностью окрашивают статусную строку в нужный цвет.
▸ Синяя подсветка часов сигнализирует о трансляция экрана по AirPlay или об активном использовании геолокации приложением.
▸ Зеленая подсветка часов сигнализирует о незавершенном вызове или активном режиме модема.
▸ Красная подсветка часов означает, что на устройстве ведется запись звука или экрана.
▸ Темно-синяя подсветка часов означает, что в данный момент ведется трансляция дисплея через SharePlay.
Теперь вы точно сможете понять, что случилось с вашим iPhone и в каком режиме он находится в данный момент.
Источник