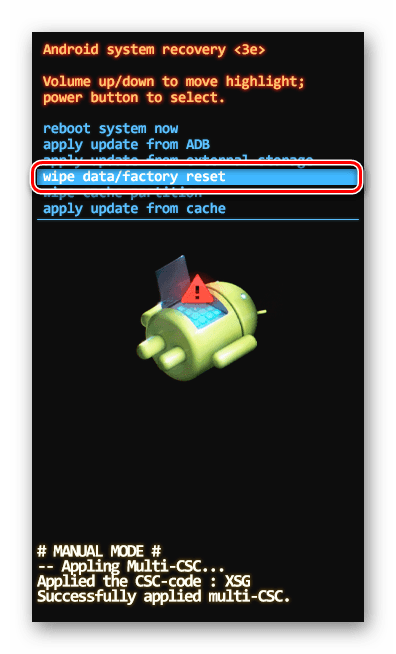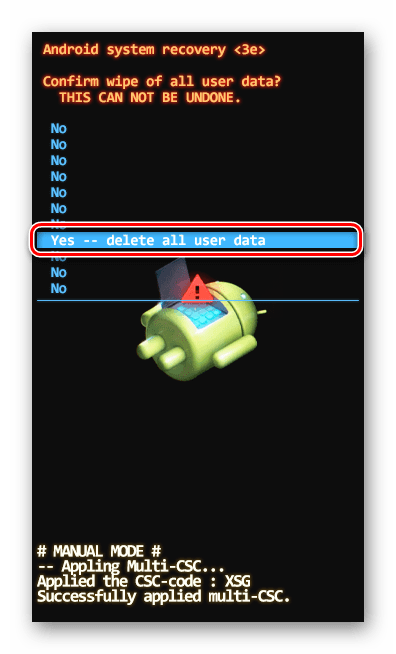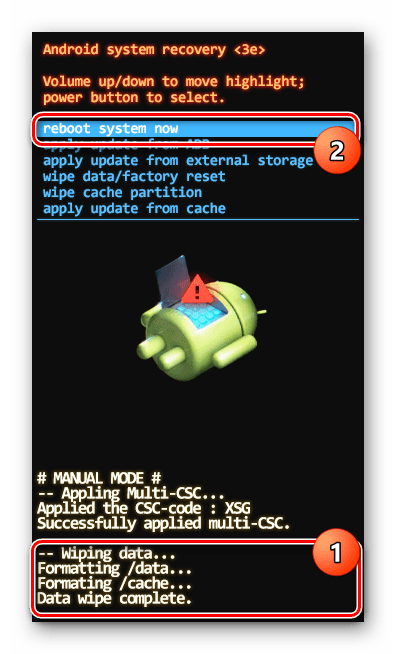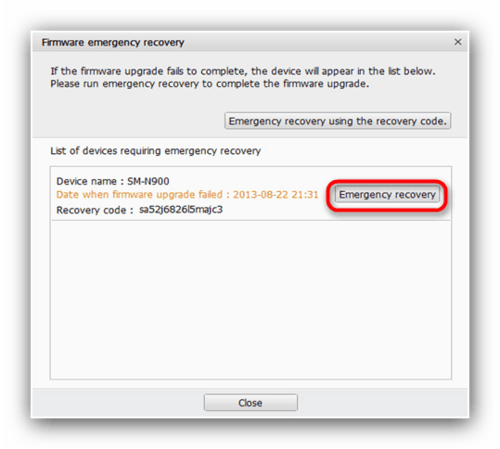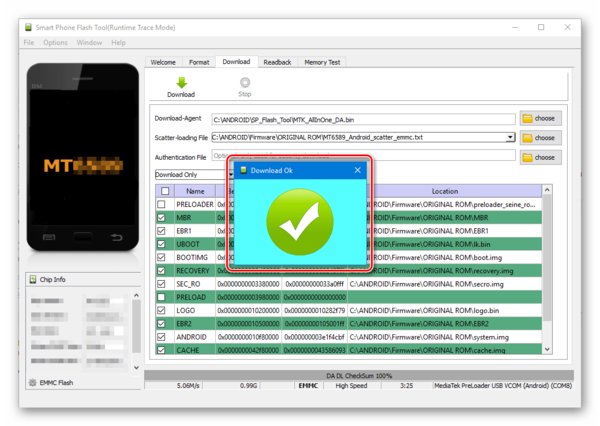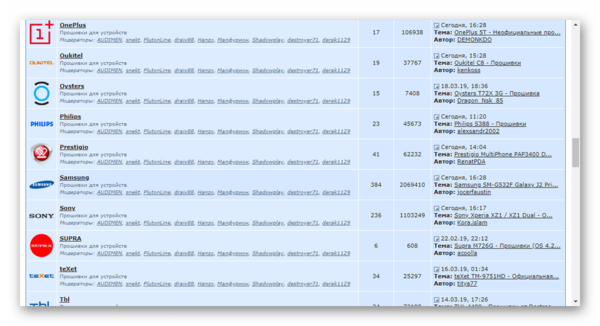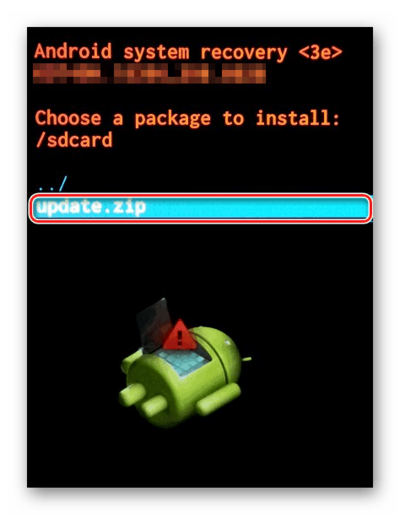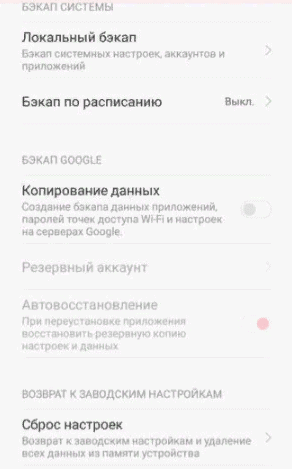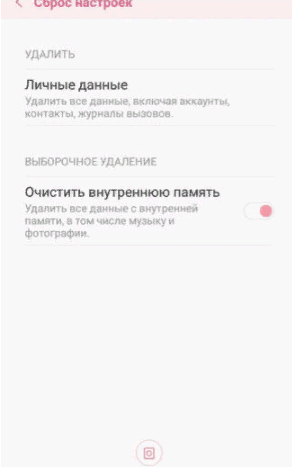- Андроид красный треугольник с восклицательным знаком
- Андроид красный треугольник с восклицательным знаком
- Способы устранения проблем с ПО
- Способ 1: Сброс к заводским настройкам
- Способ 2: Официальные прошивки
- Способ 3: Неофициальные прошивки
- Заключение
- О чем сигнализирует изображение андроида с восклицательным знаком?
- Аппаратный сброс
- Сброс на разных устройствах
- Прошивка аппарата
- Что следует сделать после восстановления аппарата?
- Андроид с восклицательным знаком в треугольнике: что делать?
- Почему появляется ошибка и в каком виде?
- Способы решения проблемы
- Извлечение аккумулятора (если это возможно)
- Перезагрузка через инженерное меню
- Перепрошивка устройства официальной прошивкой
- Перепрошивка неофициальной прошивкой
- Сброс до заводских настроек
- Программа ReiBoot for Android
Андроид красный треугольник с восклицательным знаком
В работе любого Android-устройства, будь то планшет или телефон, рано или поздно возникают ошибки, выражающиеся тем или иным образом. Если ваш смартфон после очередной перезагрузки перестал включаться, а логотип загрузки системы изменился на символ Андроида с красным треугольником, проблема наверняка заключается в неправильном функционировании программного обеспечения. В ходе статьи мы расскажем о методах устранения подобной проблемы.
Андроид красный треугольник с восклицательным знаком
Содержание — Андроид красный треугольник с восклицательным знаком:
Способы устранения проблем с ПО
Многие из проблем на Android в любой версии не появляются без причины. В рассматриваемом случае ей, скорее всего, стала попытка самостоятельно обновить или заменить стандартное программное обеспечение. Избавиться от указанного логотипа можно путем сброса или перепрошивки девайса. При этом во всех ситуациях будут удалены личные данные, поэтому рекомендуем заранее сделать резервное копирование, выполнив перенос информации на компьютер.
Способ 1: Сброс к заводским настройкам
Этот способ не такой радикальный, как следующий, но все же в результате с вашего Андроид-устройства будут удалены все данные, находящиеся во внутренней памяти. Перед прочтением инструкции помимо резервного копирования желательно извлечь карту памяти и SIM-карту. Если вам будет что-то не понятно, можете ознакомиться с инструкцией у нас на сайте.
1. При включении смартфона откройте меню рекавери. Для этого воспользуйтесь одной из специальных комбинаций, описанных в отдельной статье.
2. Используя кнопки управления громкостью, найдите пункт «Wipe data/factory reset». Выбрать данный раздел можно с помощью кнопки включения.
3. Среди представленных вариантов перейдите и нажмите по строке «Yes – delete all user data».
4. Дальше дождитесь появления стартового меню рекавери и выберите пункт «Reboot system now».
После проделанных действий устройство должно будет автоматически перезагрузиться и включиться точно так же, как это было до появления символа Андроид с восклицательным знаком. Обычно этого будет достаточно для возобновления правильной работы смартфона. Однако иногда требуются более сложные меры по перепрошивке телефона.
Способ 2: Официальные прошивки
Как было упомянуто, этот способ является радикальным и заключается в перепрошивке устройства, с применением официального программного обеспечения, выпущенного производителем как раз для таких случаев. Найти совместимое ПО можно на соответствующем ресурсе или среди инструкций в отдельном разделе у нас на сайте. Из-за большого разнообразия методов мы не будем рассматривать процесс восстановления официальной прошивки, в то время как вы можете ознакомиться с инструкцией на примере программы от Samsung.
Обратите внимание, некоторые производители не предоставляют прямой возможности загрузить официальную прошивку для аппарата. Выходом здесь станет сброс, описанный в первом способе, или скачивание подходящего ПО на сторонних сайтах, например, 4PDA. Отличным вариантом также является установка кастомной прошивки, совместимой с девайсом.
Способ 3: Неофициальные прошивки
Как и в предыдущем способе, этот сводится к установке новой прошивки, но в этом случае не официальной, а кастомной. Главным отличием подобного ПО выступают модификации многих элементов интерфейса и функционала девайса. В виду этого многие элементы ОС будут отличаться от официальной прошивки и потому подойдут только любителям.
1. Для начала нужно установить кастомное рекавери, необходимое для инсталляции стороннего ПО. Об этом можете узнать из отдельной статьи.
2. Найти подходящие прошивки вы можете в разделе Android на форуме 4PDA. Здесь имеются варианты практически для любых устройств вне зависимости от даты выпуска.
3. Непосредственно процедура перепрошивки производится через ранее установленное или в некоторых отдельных случаях через заводское меню рекавери. Об этом мы детально рассказали в статье по ниже представленной ссылке и в инструкциях по конкретным моделям устройств.
Надеемся, описанных действий будет достаточно для устранения рассматриваемой проблемы. Если же логотип Андроида с треугольником не исчез, можете описать проблему в комментах, так как иногда может потребоваться индивидуальное решение.
Заключение
Несмотря на вполне осуществимую починку Android-устройства вручную, лучшим вариантом все равно является обращение к специалистам. Благодаря этому вы получите девайс в том же состоянии, в котором он был до поломки, не беспокоясь о последствиях в будущем. При этом, однако, если у вас есть опыт сброса и перепрошивки телефонов, можно обойтись и своими силами.
Источник
О чем сигнализирует изображение андроида с восклицательным знаком?
Если на вашем устройстве возник знак Android с восклицательным знаком, то это свидетельствует о наличии неполадок в функционировании вашего аппаратного обеспечения. Они могут возникнуть из-за неосознанной установки пиратского приложения или появления опасного вируса в системе. Чаще всего с описанной неудачей пользователи сталкиваются в момент включения или выключения гаджета.
Аппаратный сброс
Является простым и быстрым способом устранения ошибки в системе. Выполняется в меню инженерного типа и делает доступным возврат гаджета к первозданным параметрам. Вызывается оно посредством сочетания горячих клавиш, которые можно узнать в руководстве пользователя к вашему устройству. Перед началом использования данного способа устройство рекомендуется полностью зарядить. После удерживания клавиш вы попадете в программу. Там нажмите кнопку питания и удерживайте в течение двух минут. Далее задействуйте кнопку питания и клавишу управления звуком. Указанные действия спровоцируют появление нового окна. По окончании проведения озвученных шагов, смартфон перезагрузится и система сделает возврат к первоначальным параметрам в автоматическом режиме. Если этого не случилось, то вам самостоятельно следует выбрать пункт “Wipe data/Factory reset”. Последним шагом будет подтверждение проделанных действий и очищение памяти.
Сброс на разных устройствах
На технике, изготовленной фирмой Samsung, войти в главное инженерное меню разрешается посредством сочетания трех клавиш: вызова меню, питания и увеличения громкости. До первоначальных параметров сброс настроек удобно осуществить через пункт “Wipe data/Factory reset” и последующей перезагрузки системы.
На устройствах фирм Xiaomi, Huawei сделать настройки первоначальными можно с использованием следующей инструкции:
- Выберите пункт “Дополнительно” в настройках смартфона, а затем нажмите следующую кнопку “Расширяемые настройки”.
- Опуститесь в самый низ и нажмите на “Восстановление и сброс”.
- В конце странице зайдите во вкладку “Сброс настроек”.
- Отметьте поле очистки памяти внутреннего типа и выполните откат настроек.
- В результате проведения обновления будет выполнена перезагрузка системы.
В продуктах от компании Acer сброс рекомендуют делать следующим образом:
- Удерживайте верхнюю кнопку громкости и питания. Так вы попадете в необходимое меню, позволяющее выполнить полезную процедуру сброса настроек.
- Найдите “Recovery Mode” и активируйте посредством нажатия нижней кнопки громкости.
- Нажмите клавишу отключения устройства.
- В появившемся меню активируйте “Wipe data/Factory reset”.
Вернуться к первоначальным настройкам в смартфонах от Asus легко позволено посредством нажатия нижней клавиши громкости и удерживания кнопки питания на протяжении нескольких секунд. Далее одну кнопку разрешается отпустить, но громкость нужно держать немного дольше вплоть до появления нового меню. В нем надо нажать на “Enter recovery” и далее “Wipe data/Factory reset”.
Прошивка аппарата
В ситуациях, когда аппаратный сброс не показал никаких результатов, рекомендуют воспользоваться заменой программного обеспечения или иными словами перепрошивкой. Стоит отметить, данный способ поможет добиться результата, если в настройках устройства активирована функция отладки по USB-кабелю.
Перед началом операции необходимо хорошо ознакомиться с темой, поскольку неудачная прошивка влечет за собой поломку смартфона. В общих чертах процесс внедрения изменений в программное обеспечение выглядит таким образом: скачивается подходящий файл с прошивкой, распаковывается в корневом каталоге, находящемся на диске С. Далее совершается зарядка и перезагрузка системы и с помощью специальных клавиш вызывается меню. Смартфон подключается к компьютеру через USB-кабель и выполняется перепрошивка. По окончании процесса выполняется перезагрузка.
Что следует сделать после восстановления аппарата?
В результате использования метода сброса настроек пользователю придется столкнуться с проблемой частичной или полной потери данных. Избежать таких ситуаций помогает регулярное синхронизирование устройства с Google. К тому же оно обеспечивает удобство пользователя при работе с различными приложениями, поскольку запоминает пароль, контакты и другие данные.
Если вы не проводили синхронизацию, то рекомендуется сразу прибегнуть к данному способу после восстановления аппарата. Первым делом необходимо добавить Google аккаунт. После входа вам будет предложено провести резервное копирование и восстановление, что приведет к созданию резервной копии системы. Последним шагом нужно нажать на адрес электронной почты и убедиться в обновлении сервисов. Вам придет сообщение о том, какие приложения и данные были синхронизированы. Рекомендуется проводить данную процедуру как можно чаще.
Источник
Андроид с восклицательным знаком в треугольнике: что делать?
При отсутствии критических ошибок в работе системы Андроид, на экране загрузки отображается логотип операционной системы, иконка производителя или строка прогресса. Однако, если «Андроиду» не удаётся запуститься, вы увидите его изображение, сопровождаемое красным восклицательным знаком и надписью «No command». В кругу людей, увлекающихся перепрошивкой мобильных устройств, такое состояние гаджета называется «кирпичом».
Избавиться от проблемы помогут советы, описанные в данной статье. Комментарии под записью открыты – вы можете задать вопрос, чтобы получить ответ от опытных пользователей, либо ознакомиться с уже существующими методами исправления ситуации, опубликованными другими юзерами. Кроме того, у знаменитых брендов, выпускающих планшеты и смартфоны, есть собственные русскоязычные форумы, где можно получить ответ от представителя компании. Но мы постарались рассмотреть все способы решения проблемы, когда появляется андроид с восклицательным знаком.
Почему появляется ошибка и в каком виде?
Изображение андроида с восклицательным знаком возникает в момент включения устройства.
Самый частый случай, при котором происходит сбой важного программного обеспечения, – некорректная установка прошивки пользователем. Например, во время использования SP FlashTool, ADB Run, Odin3 или подобного приложения, произошло отключение гаджета от ПК, что спровоцировало непредвиденную остановку процесса. В большинстве случаев это происходит случайно, однако вытаскивать разъём, даже когда прошивка почти завершена, самостоятельно не стоит – дождитесь полного окончания.
Совет, позволяющий избежать подобной ситуации: всегда заряжайте устройство перед загрузкой обновления хотя бы на 30-40%. Лучшим вариантом является наличие полностью заряженного аккумулятора, поскольку установка нового функционала требует длительного нахождения в режиме передачи данных, вызывающего высокое энергопотребление. Убедитесь, что размер загружаемого пакета нововведений не превышает количество оставшегося трафика и, по возможности, подключайтесь через Wi-Fi – это поможет не загнать баланс в «минуса», а также полностью скачать необходимые файлы.
С ростом числа пользователей мобильных устройств, увеличилось и количество вирусов. Если в нулевых наиболее опасными были трояны, изменяющие настройки и заражающие другие файлы (например, Skulls для Symbian), то современные разработки хакеров способны заставить гаджет перестать включаться, удаляя нужную для ОС информацию. Вредоносное ПО под Android пишется очень быстро, в чём также находится вина компаний, не желающих выпускать обновления своих устройств. Чтобы избежать подобных ситуаций в будущем:
- Запретите установки из сторонних источников в настройках. Вы по-прежнему сможете скачивать игры, фильмы, музыку, книги, программы с магазина Play Market, файлы в котором проходят ручную и автоматическую проверки;
- Загрузите антивирус, желательно лицензионную версию «Касперского» или ESET. Не стоит злоупотреблять этим пунктом – достаточно одного подобного приложения, одновременное пользование несколькими спровоцирует замедление работы девайса;
- Проверяйте разрешения у имеющегося ПО, снимайте чекбоксы у пункта «Изменение системных настроек» для сервисов, не принадлежащих надёжным издателям, таким как Google.
Наименее распространённая причина – битый файл обновления. Обычно производители тестируют свои продукты перед выпуском, поэтому случаи возникновения ошибки из-за этого редки.
Способы решения проблемы
Далее описано несколько методов, требующих разного уровня опытности в настройке смартфонов. Не бойтесь их использовать – прошивки не могут привести к полной поломке гаджета без возможности восстановления.
Извлечение аккумулятора (если это возможно)
Если у вас на руках оказался телефон со съёмным аккумулятором – вам крупно повезло. Вытащите батарейку на 10-15 минут и вставьте снова. Как бы странно не звучало описание данного способа – он действительно работает и помогает, когда проблема вызвана перепрошивкой. Проблема заключается в том, что во многих девайсах бюджетной ценовой категории батарейку извлечь нельзя – этот же недостаток начинают перенимать производители флагманов.
Перезагрузка через инженерное меню
Режим Recovery создан для случаев, когда загрузить Android не удаётся. Перейдите в него, зажав определённые клавиши. Комбинации отличаются в зависимости от бренда, но распространённым способом открытия режима восстановления является одновременное использование кнопки подачи питания и увеличения громкости перед включением. Это работает не всегда – например, для рекавери в Samsung нужно также зажать кнопку Home.
Далее выполните следующее:
- Оказавшись в Recovery, отпустите клавиши, использованные для его запуска;
- Выберите пункт «Reboot system now». Если тачскрин не работает – попробуйте использовать качели громкости и кнопку блокировки экрана для выбора действия. При наличии TWRP, сперва нажмите на «Reboot», далее выберите «System»;
- Произойдёт перезагрузка девайса в обычное состояние без потери данных.
Метод имеет спорную эффективность, но заслуживает право существования. Если под инженерным меню подразумевается окно настроек параметров, открываемое набором USSD-команды, то воспользоваться им не получится ввиду невозможности его загрузить отдельно от Android.
Перепрошивка устройства официальной прошивкой
Официальные прошивки критикуются за неполное раскрытие функционала, однако в них нет проблем вроде наличия багов, вызванных неправильным портированием. Воспользуйтесь данной инструкцией:
- Загрузите архив с прошивкой с вебсайта производителя своего гаджета или из стороннего надёжного источника. На примере Samsung – откройте эту страницу, выберите тип устройства и найдите его в общем списке среди более 1000 моделей, используя функции сортировки. Пользователям Xiaomi необходимо перейти сюда. Если вы не смогли найти оригинальную прошивку, обратитесь в службу поддержки;
- Загрузите в корневую директорию хранилища устройства архив с данными, обычно носящий название update.zip. Если он называется иначе – переименуйте его;
- Зайдите в Recovery, воспользовавшись инструкциями из предыдущего раздела. Навигация по меню режима возможна, как и с помощью экрана, так и через кнопки на боковой панели – зависит от гаджета. Найдите пункт «Apply Update from update.zip», который также может иметь другое имя. В некоторых случаях может понадобиться указать путь к архиву через внутренний файловый менеджер;
- Не выключайте устройство во время передачи файлов. Как только процесс завершится, произведите перезагрузку – нажмите на кнопку «Reboot system now».
В случае установки «родной» прошивки, этих мер достаточно. При использовании кастомного ПО могут возникнуть проблемы – Android версий, выпущенных в 2013 году и позднее требует загрузки отдельного рекавери под эти нужды.
Перепрошивка неофициальной прошивкой
Неофициальные прошивки отличаются большим количеством функций по сравнению с оригинальными, но имеют более сложный метод установки:
- Получите права root, загрузите программу ROM Manager через Google Play или 4PDA. Когда установка завершится, на приветственном экране выберите «Recovery Setup», найдите раздел «Install or Update Recovery» и кнопку «Clockworkmod Recovery» под ним;
- Появится панель выбора модели вашего телефона, тапните на действительную и нажмите «Установить Clockworkmod». Через несколько секунд в рамках процесса установки потребуется выдать права суперпользователя, после чего новый Recovery окажется на вашем смартфоне;
- Переместите на девайс или внешнюю MicroSD-карту архив с прошивкой, используя запоминаемые названия без кириллических и специальных символов;
- Откройте режим восстановления теми же клавишами, что и в обычном случае (см. выше), либо сделайте это из приложения через соответствующий раздел. Появится окно подтверждения, в нём тапните на «ОК»;
- Во вкладке Recovery сперва выберите пункт очистки кэша и данных приложений – «Wipe cache partition». Ознакомившись с предупреждением о необратимости действия, подтвердите свои намерения. Крайне желательно вместе с этим совершить сброс до заводских настроек по кнопке «Wipe data/Factory reset»;
- Выберите «Install zip», нажмите на «choose zip from sdcard». Появившийся менеджер файлов покажет все имеющиеся папки, включая системные, благодаря root-правам. Пролистайте список до конца, пока не увидите нужный архив. Вновь отобразится экран предупреждения, нажмите «Yes»;
- Устройство перейдёт к прошивке, информируя вас о статусе операции через консоль. Когда процесс завершится, перезагрузите девайс, тапнув на «Reboot system now».
У CWM есть аналог в виде TWRP, работающего не только с файлами формата .zip, но также и с .img. Для прошивки в Recovery сгодятся и компьютерные программы, требующие постоянного подключения к ПК, что повышает риск возникновения сбоев при неполадках с USB-портами, кабелем.
Самостоятельно извлекать файлы из архива не нужно вне зависимости от используемого приложения!
Сброс до заводских настроек
Процедура сброса до заводских настроек через Recovery невероятно проста: перейдя в данный режим, выберите кнопку «Wipe Data». Аналогичны действия при пользовании Clockworkmod. В случае с TWRP, нужно выполнить следующее:
- Откройте вкладку «Wipe» с главного меню;
- Выберите пункт «Factory Reset», прочитайте уведомление о невозможности обратить изменения;
- Девайс будет передавать свой статус в консоль. После завершения процесса, перезагрузите телефон нажатием на «Reboot».
Действия затронут внутреннее хранилище и повлияют на сохранённые контакты (если они были в памяти телефона), приложения. Вы сможете их восстановить благодаря функции резервного копирования Google, по умолчанию включённой на новых версиях операционной системы. Тем не менее, некоторая информация будет полностью удалена – помните о последствиях. Поэтому рекомендуем вам сделать бекап данных на Андроиде.
Программа ReiBoot for Android
Ситуация осложняется, когда не удаётся запустить Recovery. Избавиться от ошибки входа поможет приложение ReiBoot for Android, имеющее две версии. В бесплатной предоставлены необходимые для совершения операции возможности, ввиду чего покупать программу необязательно. В число поддерживаемых утилитой устройств входит более 600 гаджетов от Meizu, Samsung, Xiaomi, Huawei, Sony и прочих компаний. Выполните описанные ниже шаги:
- Загрузите программу на Windows, установите и откройте её, вставив телефон по USB. Если в окне утилиты написано, что ничего не подключено – произведите установку драйверов, перейдя в «Диспетчер устройств» панели управления системой. Для этого нужно обладать правами администратора. Найдя гаджет (может иметь название «Неизвестное устройство»), щёлкните по нему правой кнопкой мыши и предложите Windows найти драйверы автоматически. Если сделать это не удалось, самостоятельно загрузите файлы с сайта производителя девайса или процессора, после чего укажите путь к ним в соответствующем окне.
На этом этапе есть риск появления ошибки безопасности, связанной с отсутствием цифровой подписи у поставщика данных. Чтобы исправить проблему на Windows 10, сперва запустите интерфейс терминала путём использования сочетания клавиш Win+R и дальнейшего ввода cmd. По очереди и без кавычек введите команды: «exe -set loadoptions DISABLE_INTEGRITY_CHECKS», «bcdedit.exe -set TESTSIGNING ON». Вы дважды увидите надпись об успешном окончании операции. После этого укажите «shutdown -r -t 0», чтобы мгновенно перезагрузить компьютер.
Чтобы отключить сверку подписей в Windows 7, используйте «bcdedit /set «

Важно отметить, что утилита не работает при запрещённой USB-отладке. Согласно требованиям безопасности, на современных устройствах она по умолчанию выключена, поэтому вам нужно включить отладку по USB на Андроиде.
Вы можете устранить проблему несколькими способами, отличающимися между собой сложностью и затрачиваемым количеством времени. Попробуйте сначала воспользоваться наиболее простыми методами и только в случае неудачи перейти к аппаратному сбросу или перепрошивке. Но, если вам удалось решить проблему с восклицательным знаком на Android другим методом – будем признательны, если вы опишите его в комментариях под этим материалом.
Источник