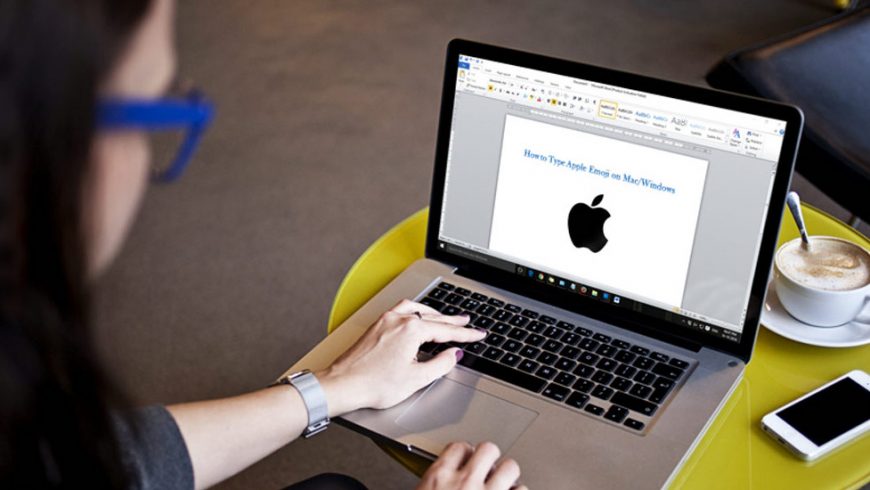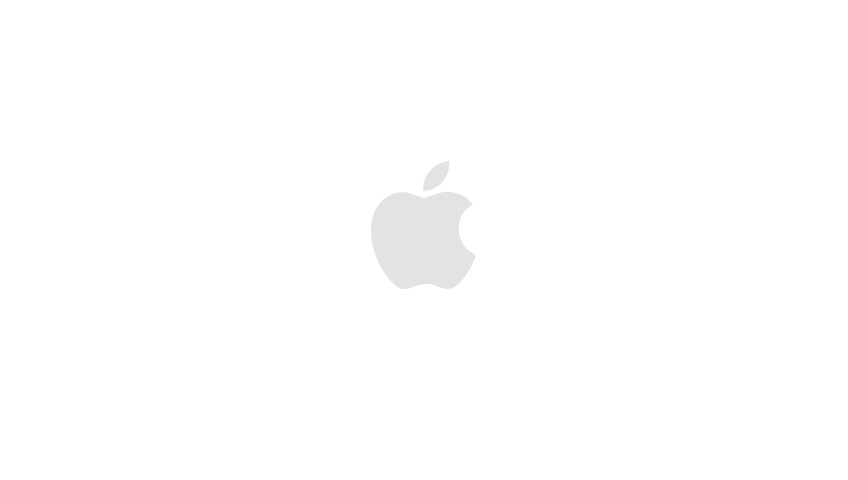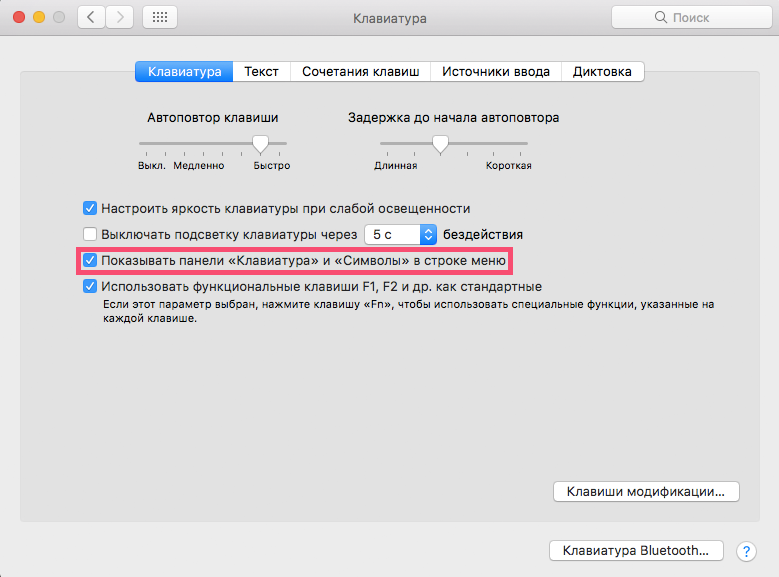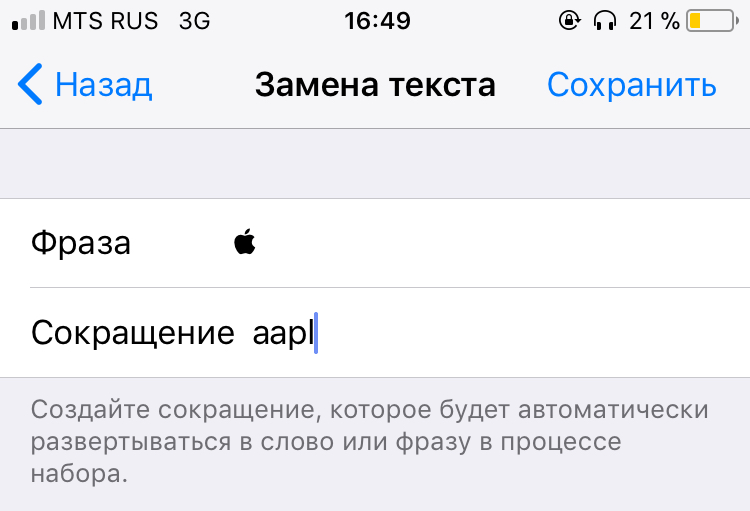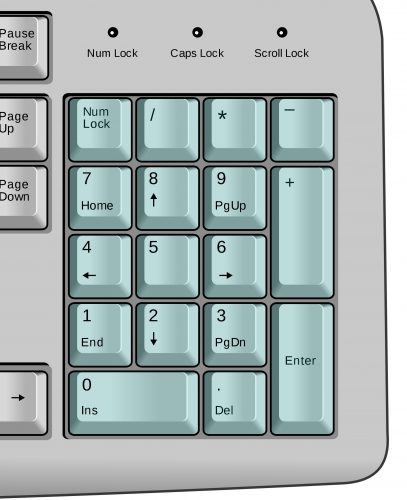Меню «Пуск» в Mac.
Если бы вы были пользователем меню «Пуск» в Windows, вы можете чувствовать себя немного потерянным на новых Mac. Хотя у Mac есть много хороших способов начать работу,но нет прямой связи с меню «Пуск».Есть несколько вариантов меню «Пуск» для Mac,будете использовать меню Пуск или нет решаете вы.Большинство людей используют Пуск в качестве запуска приложений, поэтому мы будем делать именно то же самое. Кроме того,меню Пуск может быть хорошим способом для доступа к ярлыкам к часто используемым папкам и файлам на жестком диске. Наконец, вы можете управлять некоторыми функциями системы более расширенно таких как Блокировка и Play / Pause музыки.
Мы будем делать размещения папок и специальных элементов в свои документы, которые будут действовать так же, как старое меню «Пуск» . Когда вы ложите папки в Dock, вы можете настроить их так , чтобы отображалось содержимое в всплывающем списке,где вы можете выбрать нужную функцию. Хитрость заключается в том, что вы помещаете в папку то что вам нужно и настраиваете её.
Так как ваше новое меню «Пуск» на самом деле папка, мы можем положить в неё приложения, файлы, ссылки, сценарии действий Automator, папки, или, самое главное, псевдонимы предыдущих пунктов. Если вам не всё понятно, что делают псевдонимы на Mac, см. статью: Использование псевдонимов на Mac .
Посмотрите на примере ниже.
Этот вид показывает вам некоторые возможности,которые можно достичь в меню «Пуск». Одна из замечательных вещей, которую вы увидите внизу, несколько действий Automator сохранены как приложения. Таковы лишь некоторые примеры, чтобы помочь повторить меню «Пуск», вплоть до опции блокировки рабочего стола. Все, что я делал — сохранить действия как приложение и поместить его в папку меню «Пуск». Вы можете использовать любой из них, которые стоят на Mac или то что вы загрузили из Интернета.
Одна из не столь интересных вещей использование псевдонимов для папку в меню «Пуск». В общем, я советую вам заполнить меню «Пуск» с пунктами псевдонимов, в результате чего они станут реальные, где вы привыкли их находить. Единственная проблема в том, что папка псевдонимы не каскадная в подменю, как делает настоящая папка ,когда вы работаете в всплывающем списке Просмотр Dock. Только реальные папки будут делать этот трюк. Поэтому мое предложение заключается в создании реальной папки в меню «Пуск» и наполнить её псевдонимами. Таким образом, они будут по-прежнему каскадными.
Так как же сделать меню «Пуск»?
Выполните следующие действия, а затем Дополнительно, если вы хотите:
1.Создать папку под названием «Начало» которую вы должны запомнить.
2.Перетащите папку в Dock вправо или ниже пунктирной линии. Это область для папок и стеки.
3.Щелкните правой кнопкой мыши по нему и выберите следующие параметры: Сортировать по: имени, отображаемое как: папки, Просмотр содержимого как: список.
4.Верниетсь в открытую папку на рабочем столе и добавте элементы, которые вам нужны в меню «Пуск» . Если вы хотите каскадные папки,я предлагаю использовать псевдонимы. Также предлагаю вам воспользоваться этой возможностью, будучи селективным меню Пуск,чтобы уменьшить глюки нормального меню «Пуск» всего того что вы добавляете. Вам не нужны все ваши приложения,просто добавьте нужное в избранное.
5.Нажмите на иконку в Dock , чтобы начать использовать его.
Дополнительный шаг 1: организация элементов
Один из трюков, когда список элементов по имени использует пространство в начале названия файла, чтобы сделать его вверху. Вы можете использовать тильду (
), чтобы сделать пункт Перейти к нижней части списка.В верхней группе есть два пробела перед буквами, вторая группа имеет одну, третья группа имеет ни одного и последняя группа имеет символ тильды в начале.
Создавая папки,я также добавил тире и названия групп и назвал их, как вы видите: «— — Службы» и назначил белый значок.Так же добавил соответствующие пробелы в имени папки, чтобы получить папку в правильном положении. Не забывайте, что вы можете положить все псевдонимы и папки ,куда вы хотите, и вы можете выбрать организовать их так , как вам именно подходит.
Дополнительный Шаг 2: Изменение иконоок
Я изменил иконки в 3 разных категориях. Вы заметили, что я положил некоторые часто используемые веб-сайты и они имеют значки, которые отражают сайт, а не общие Apple символы и закладки на значки. Я также изменил значок папки деления на белый, чтобы не видеть их и, наконец, я изменил иконку для меню Пуск , скопированного из приложений доступа.
Изменение иконок можно написать целую статью, а сейчас, идея, чтобы вставить рисунок в правый верхний угол панели «Информация» любого файла или папки. Для значков вебсайта, я скопировал часть графики сайта в мой буфер, выбрал область, которую я хотел, нажав CMD-Shift-4, затем когда появилось перекрестие , удерживая контроль и потащил перекрестие вокруг части изображения, которое я хотел.Это делает копию части того, что вы хотите видеть на экране и отправили в буфер обмена.
Выбираю файл назначения, выбираю «Информация», щелкаю значок существующий в верхней левой части информационной панели и выбираю «Вставить».Закройте окно, значок должен измениться.
Примечание: Я заметил, что меню «Пуск» в Dock сразу не обновляется с новой иконкой, почему я не знаю.
Как правило, с использованием части захваченного экрана не дает наилучшие результаты. Лучше всего,скопировать существующую иконку,я выбрал для копирования значок Связка ключей. Для этого, я нашел в папке этот значок, выбрал «Информация для выбранного значка в правом верхнем углу и нажал Копировать. Теперь, когда я возвращаюсь к моей папке Начало меню Finder я использую Get Info, выбераете значок и команду «Вставить». Этот процесс должен Вставить иконку из одного файла в другой.
Для некоторых действий Automator,можно добавить фукнкции, которые могут быть полезны. Я полагаю, вы можете здесь также использовать Apple Сценарии.Можете поставить папку Smart,но она не будут каскадной. Надеюсь, Apple будет решать эту проблему в ближайшее время. Было бы ужасно здорово иметь доступ к Smart Папке.
И последняя секция: для других параметров
Я только предлагаю вам восстановить меню «Пуск», если это изнурительно для вас. Mac имеет множество других замечательных вариантов, чтобы начать работу, но они разбросаны в разных местах. Доступ ко всему этому с одного места ,всё же удобнее .
Прежде всего, на боковой панели окна Finder можно сделать почти такие же возможности, что мы рассмотрели выше.По поводу использования этого пространства является то, что он также появляется в открытом виде и вы Сохраните диалоговые окна.
Во-вторых, Spotlight в Leopard теперь достаточно работает быстро, чтобы использовать его в качестве запуска приложений. Если это все, что вы хотите от меню «Пуск», попробуйте Spotlight набрав МСЭ-вход и ITunes .
В-третьих, в меню Apple есть ссылки на некоторые из вопросов, обсуждаемых выше, в том числе Последние пункты меню, которые имеют список последних документов и приложений.
Наконец, если вы хотите каскадные меню, чтобы найти файлы и папки на жёстком диске, просто перетащите сам диск в Dock, или ключевые папки, как документы, приложения или папки пользователя.
Источник
Как набрать значок Apple на любой клавиатуре
На клавиатуре практически любого яблочного (и не только) устройства можно набрать логотип Apple. Согласитесь, Pay и Music выглядит намного круче, чем обычный текст! К тому же, таким образом можно уменьшить объем текста на 4 символа, что может быть критично при написании поста для Twitter или Instagram.
Если у вас Mac, то вы наверняка уже заметили, что быстрого сокращения для значка Apple на его клавиатуре нет. Тем не менее, набрать его не так уж сложно.
Кодировка символа
Символ в виде логотипа Apple корректно отображается на всех iPhone, iPad, iPod touch, Mac, Apple TV и Apple Watch. На iOS, macOS и tvOS его можно напечатать, а вот на watchOS в режиме диктовки или рисования получить его не удастся.
На сторонних платформах и в браузерах вроде Google Chrome, Mozilla Firefox и Microsoft Edge символ может отображаться в виде пустого квадрата, странного значка или вовсе чего-то другого.
Вины Apple в этом нет.
Логотипы и Apple, и Windows являются частью расширенных наборов символов, поскольку в стандартный набор Юникода не могут входить логотипы корпораций. Из-за ограниченного внедрения такие символы могут не читаться на других платформах.
В кодировке ASCII логотипу Apple соответствуют следующие значения:
- Десятичный код: 240
- Шестнадцатеричный код: F0
- Юникод: U+F8FF
Совет: на сайте Alt-Codes.net вы можете найти коды для всех специальных символов.
Теперь мы пошагово расскажем, как набрать значок Apple на iPhone, iPad, Mac, Apple TV и сторонних платформах вроде Microsoft Windows.
На маке нужно выбрать язык раскладки Английский (US) и нажать следующее сочетание клавиш:
Если вы хотите визуализировать расположение символа на клавиатуре, нажмите на иконку в виде флага на верхней панели, и во всплывшем окне нажмите Показать клавиатуру. Если этой опции нет, зайдите в Системные настройки > Клавиатура и поставьте галочку в чекбоксе “Показывать панели “Клавиатура” и “Символы” в строке меню”.
На этой клавиатуре вы можете увидеть расположение всех специальных символов. Нажимайте клавиши вроде Control (⌃) и Command (⌘), чтобы увидеть их все.
Запомнить комбинацию несложно, но ввести этотт специальный символ можно и более элегантным способом.
iPhone и iPad
У сочетания клавиш Option (⌥)-Shift (⇧)-K нет альтернативы на iOS. Тем не менее, на i-девайсах есть функция, с помощью которой набрать будет даже проще, чем на маке.
Речь о замене текста (доступна и на macOS тоже). С её помощью вы можете настроить замену любого слова на нужный символ (или другое слово/фразу). К примеру, таким образом можно настроить замену (с) на значок © или поменять aapl на .
Вот как это сделать:
- Откройте Настройки на вашем iPhone или iPad
- Нажмите Основные
- Нажмите Клавиатура
- Нажмите Замена текста
- Нажмите на значок “+” в верхнем правом углу, чтобы добавить новое сокращение
- Скопируйте символ из этой статьи и вставьте его в строку Фраза
- В строке Сокращение введите слово, которое ваше iOS-устройство будет автоматически менять на нужный символ. К примеру, ‘aapl’ — главное не использовать слова, которые вы регулярно пишете, чтобы телефон не предлагал замену, когда это не нужно
- Нажмите Сохранить, чтобы принять изменения
Теперь каждый раз, когда вы вводите выбранное слово и нажимаете пробел, оно будет меняться на логотип. Это работает и на iOS, и на Mac везде, где вы вводите текст: в документах, заметках, браузере, сообщениях и т.д.
Главное преимущество здесь — это синхронизация. Фразы для замены текста автоматически синхронизируются на всех ваших устройствах через iCloud, поэтому вам не придётся настраивать каждый девайс по отдельности.
Если вы используете беспроводную клавиатуру с iPad или iPhone, то можете использовать сочетание Option (⌥)-Shift (⇧)-K, как на маке.
Apple Watch
Как уже упоминалось, на Apple Watch ввести логотип нет возможности, поскольку способы ввода часов не поддерживают специальные символы.
Тем не менее, этот значок читается во всех приложениях (например, в Сообщениях и Напоминаниях), поскольку поддерживается шрифтом по умолчанию в watchOS.
Apple TV
Чтобы ввести логотип на приставке Apple TV, сделайте следующее:
Способ 1 (с внешней клавиатурой)
- На Apple TV 4 или Apple TV 4K в настройках перейдите в Удаленный доступ и устройства >Bluetooth. На более ранних моделях просто выберите Настройки >Основные >Bluetooth.
- Выберите клавиатуру в списке доступных устройств.
- Если система потребует, то введите 4-значный код
- Нажмите на любое поле, которое поддерживает ввод текста — например, на панель поиска в приложении настроек
- На клавиатуре нажмите Option (⌥)-Shift (⇧)-K
Способ 2 (без внешней клавиатуры)
- На iPhone или iPad с прошивкой iOS 11 или выше откройте Настройки >Пункт управления > Настроить элементы управления и нажмите “+” рядом с пунктом Пульт Apple TV Remote
- Убедитесь, что на вашем устройстве добавлено сокращения описанным выше способом
- В Пункте управления вашего смартфона добавьте виджет Apple TV Remote
- На Apple TV с помощью Siri Remote выделите любой текст в панели ввода
- На iOS-устройстве коснитесь только что добавленного виджета, выберите нужную приставку, при необходимости введите 4-значный пароль на экране Apple TV или коснитесь уведомления, которое придёт на iPhone после выделения текста на Apple TV
Отметим, что виджет работает только с Apple TV 4 и Apple TV 4K и требует iOS 11 и выше. Если у вас более старая модель Apple TV или вы пока не обновились до iOS 11, скачайте бесплатное приложение Apple TV Remote (или iTunes Remote) в App Store, чтобы контролировать приставку через него.
Любым из этих двух способов вы можете сменить название вашей Apple TV на tv.
Windows
Как мы уже упоминали, символ Apple включён в расширенный набор символов.
Он относится к символам персонального использования, которые предназначены для определённых приложений и устройств, которые отображают символы вне базового набора Юникода.
Это связано как раз с тем, что Юникод не содержит корпоративных логотипов, так что значок Apple не будет отображаться в Windows, Linux и на других платформах, а на маке не доступен значок Windows.
В Windows есть несколько способов ввода специальных символов, но мы сосредоточимся на, пожалуй, самом популярном методе: alt-коды. Для этого необходимо зажать и удерживать клавишу Alt на клавиатуре и набрать десятичный код нужного символа. Полный список кодов можно найти на unicode-table.com.
- Откройте документ, в который хотите добавить логотип Apple
- Убедитесь, что клавиша Num Lock активна, нажмите и удерживайте левую клавишу Alt
- На цифровой клавиатуре введите 0 2 4 0
Важно: в начале обязательно вводить 0, хотя в Юникоде десятичный код этого символа — просто 240.
Не волнуйтесь, если на вашем ноутбуке нет цифровой клавиатуры: вы всё равно можете вводить специальные символы. Для этого:
- Откройте документ, в который хотите добавить логотип Apple
- Введите на клавиатуре F 8 F F
- Нажмите Alt-X
Логотип Apple появится в месте документа, на котором стоит курсор.
Отметим, что введение символов через alt не сработает, если в выбранном шрифте не предусмотрено графическое изображение нужного символа. Если это ваш случай, но вам всё равно нужен этот символ, просто введите его, используя другой шрифт (подойдёт Baskerville Old Face), скопируйте и вставьте в нужное место документа.
Логотип Apple и любые другие специальные символы можно использовать в блог-постах и на веб-страницах с помощью HTML. Для этого введите &#x и значение символа в Юникоде — в нашем случае это F8FF.
Таким образом, чтобы использовать логотип Apple на веб-странице, нужно в редакторе HTML ввести следующее:
В режиме предварительного просмотра вы увидите, что на месте кода появился символ .
Источник