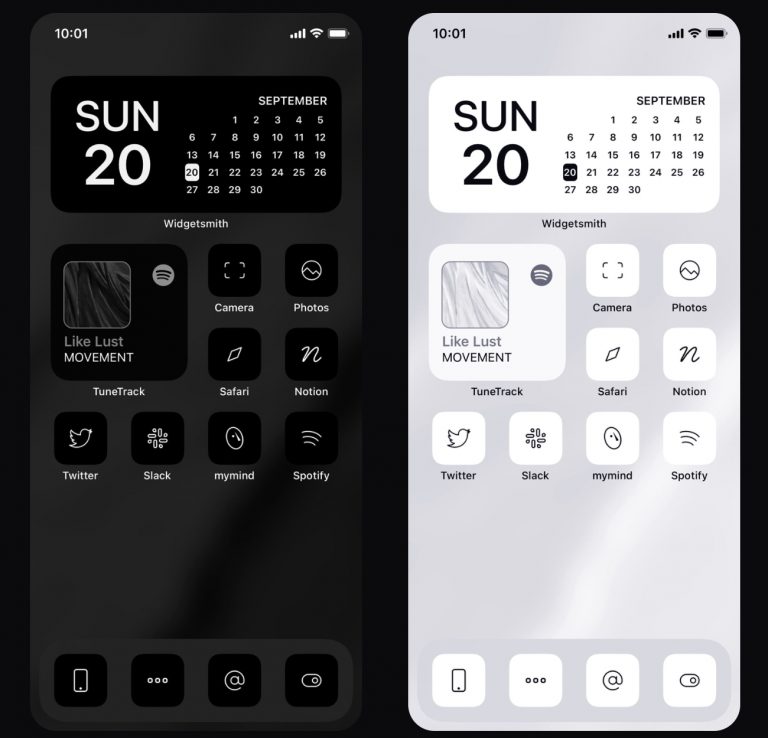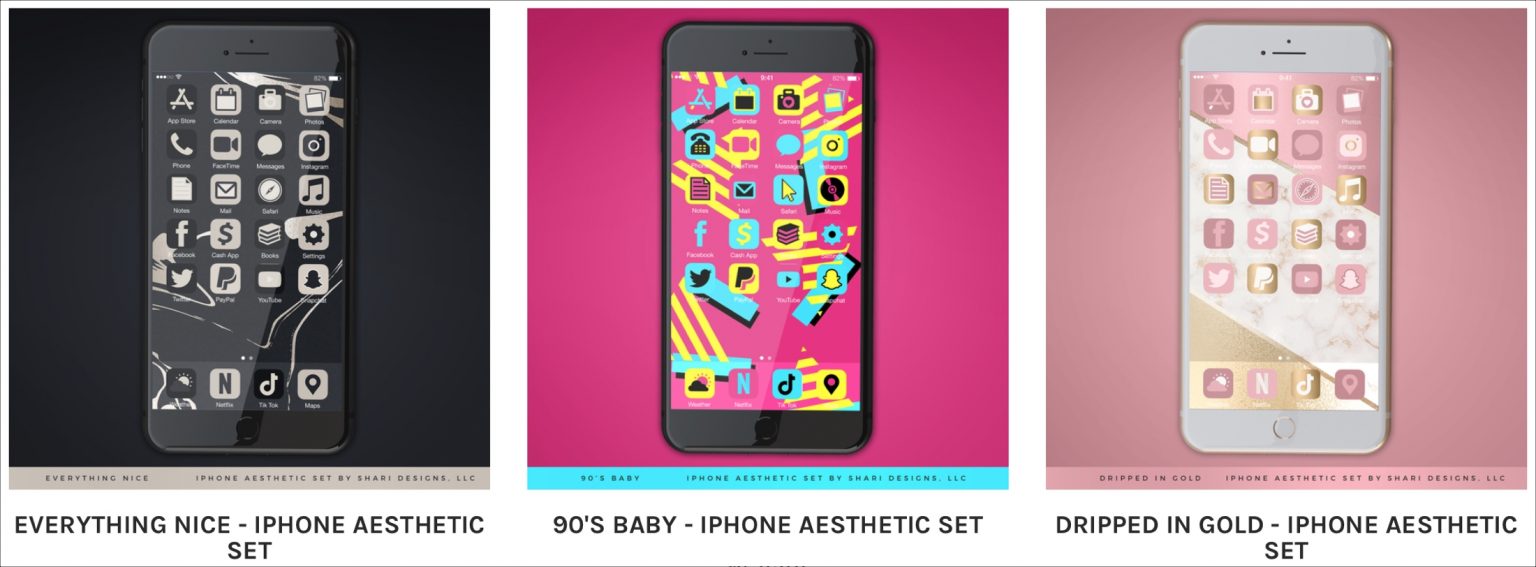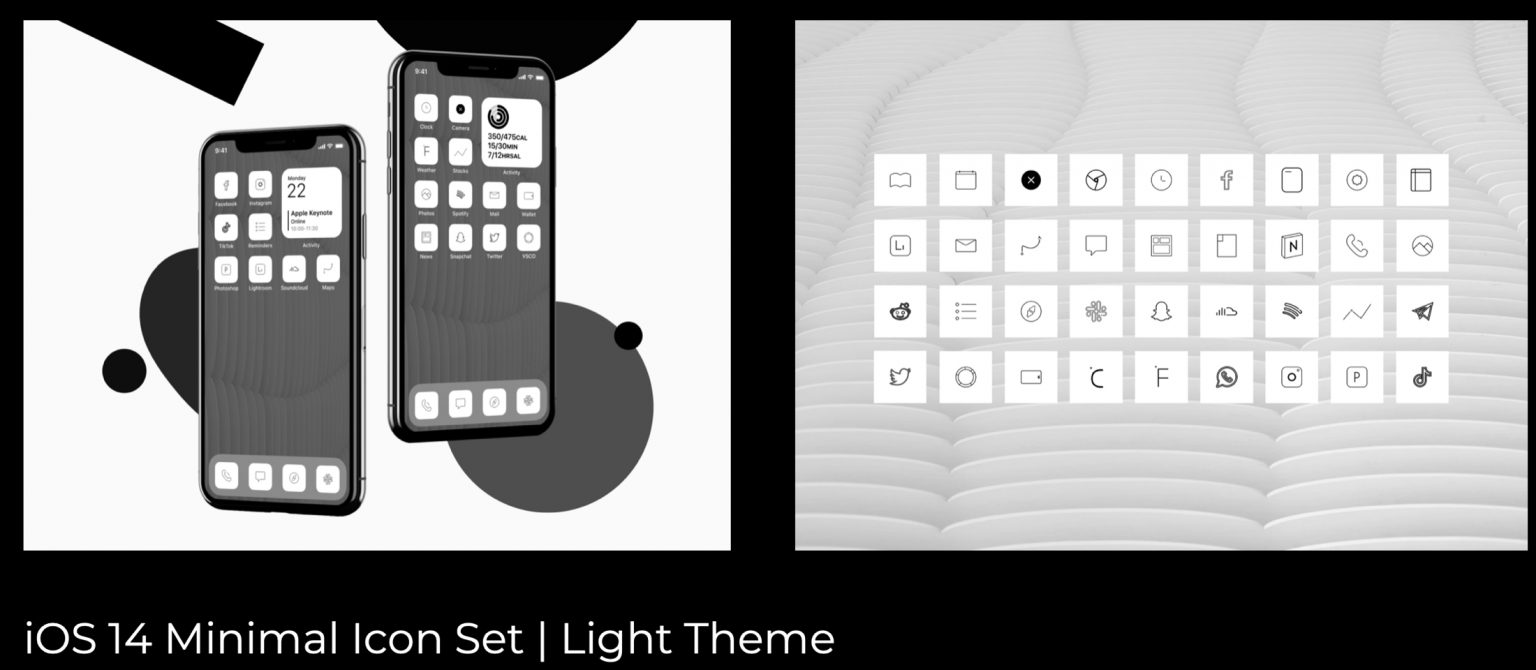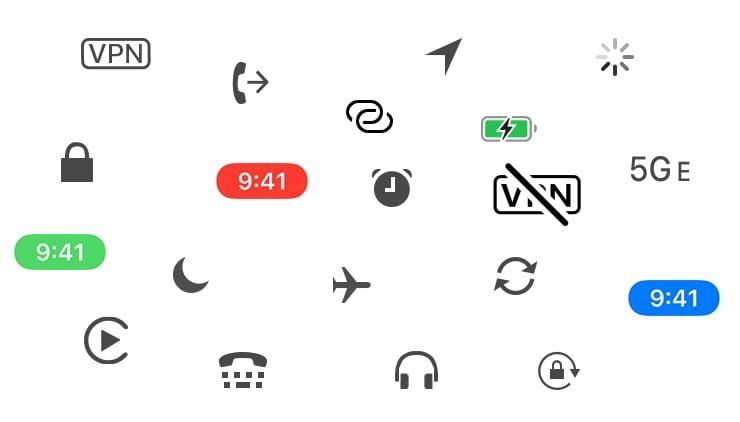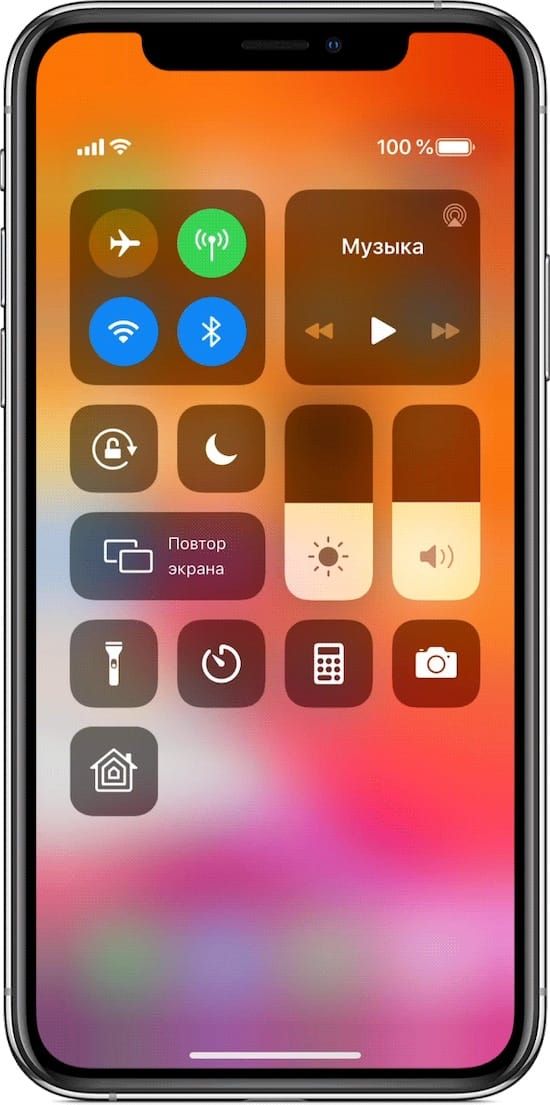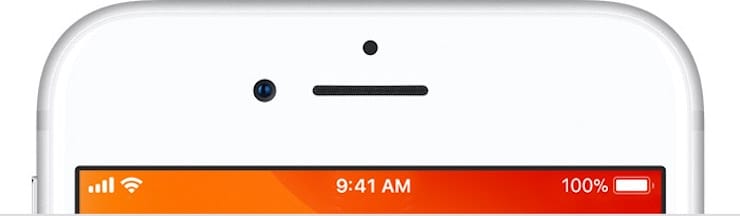- Наборы иконок для iPhone – где скачать?
- Сайты с иконками
- Тематические наборы
- Работы художников
- Сайты с отдельными иконками
- Иконки и идеи из Google
- Как добавить символ (Apple) на клавиатуру iPhone или iPad
- Как добавить символ на клавиатуру iPhone или iPad
- Как добавить логотип , или любой другой символ на клавиатуру iPhone или любого устройства iOS
- Как добавить логотип Apple на клавиатуру iPhone или iPad.
- Разъяснение всех значков в статус-баре (строке состояния) iPhone
- В каком месте располагаются значки состояния
- Какими бывают значки состояния на iPhone
- Цветные овальные значки в строке состояния
- Зеленый и оранжевый индикатор (только iOS 14 и новее)
Наборы иконок для iPhone – где скачать?
В iOS 14 есть много отличных функций, но для многих лучшей из них стала возможность кастомизации домашнего экрана. Теперь на домашний экран можно добавлять виджеты, а также можно создавать свои виджеты.
Также можно менять иконки приложений на домашнем экране через Команды. Хоть функция и не новая, но сейчас интерес к ней вырос. Те, кто хочет персонализировать свой домашний экран, задаются вопросом: а откуда скачивать наборы иконок? Конечно, можно использовать в качестве иконок даже свои фотографии. Однако готовые наборы выглядят более стильно.
Ниже мы расскажем, на каких сайтах можно найти лучшие наборы иконок для домашнего экрана iPhone.
Сайты с иконками
Iconscout
На сайте Iconscout есть иконки для всего: от iOS до социальных сетей и брендов. Есть много бесплатных наборов иконок, а также платные наборы.
Когда вы откроете сайт Iconscout, то увидите кнопку Browse в левом верхнем углу. Нажав на неё, вы увидите разные категории иконок. Среди них новые наборы, популярные, бесплатные и другие. Чтобы открыть категории на весь экран, нажмите кнопку Icons там же в левом углу.
Здесь есть наборы на любой вкус: с Игрой престолов, с супергероями, в офисном стиле и т.д. Также можно использовать поиск по ключевым словам.
Выберите понравившийся набор, и вы увидите все иконки, которые в него входят. Там же будет ссылка на скачивание набора. Вам нужно будет зарегистрировать бесплатную учётную запись для скачивания.
Iconscout – отличный сайт с иконками для iPhone и не только.
Flaticon
Ещё один хороший сайт с иконками – Flaticon. Здесь можно использовать поиск по наборам и просматривать их по категориям. Есть праздничные иконки, иконки для социальных сетей, в стиле разных стран и др.
Чтобы просмотреть наборы иконок, нажмите кнопку Packs в левом верхнем углу. На сайте есть более 76000 наборов иконок, так что вы точно найдёте что-то для себя. Вы можете нажать кнопку Filters, чтобы сузить размах поиска. Здесь можно выбрать тип, лицензию, порядок сортировки и стиль иконок.
Есть и функция поиска, а также можно скачивать отдельные иконки. На сайте даже можно создавать обои для устройств.
Если вы хотите иконки с животными, лабораторным оборудованием, сказочными персонажами, пришельцами, фастфудом или единорогами – все они есть на сайте Flaticon. Выберите понравившийся набор, зарегистрируйте бесплатную учётную запись, а затем скачайте иконки.
Flaticon – удобный сайт с самыми разнообразными наборами иконок.
Icons8
На сайте Icons8 есть всё: от наборов иконок до фото и музыки. Здесь же есть приложения, плагины и полезный блог. На сайте есть целая отдельная секция с иконками для iOS.
Навигация на сайте довольно простая. Нажмите Icons в левом верхнем углу, а затем выберите из меню iOS Icons. Можно использовать фильтры для поиска. Доступна сортировка по стилю, категориям и трендам.
Можно просматривать популярные наборы иконок, а также находить иконки по цветам. Категорий очень много.
Что самое лучшее, на сайте Icons8 можно создавать свои коллекции. Вы можете выбрать отдельные иконки, а потом скачать их все сразу. Перетягивайте иконки в категорию Favorites внизу или выберите иконку и нажмите +Collection. Назовите свою коллекцию, а после сможете поделиться ей с друзьями.
Сайт Icons8 отличается от остальных удобной возможностью создавать свои коллекции иконок. На нём есть как бесплатная, так и платная учётная запись. Выбрав бесплатную, вы получите иконки более низкого разрешения, но мы не советуем торопиться с покупкой подписки.
Icons8 содержит много разных и интересных наборов иконок для вашего iPhone.
Тематические наборы
Если вы ищете что-то более уникальное, то стоит взглянуть на тематические наборы.
Monochrome by Traf
Если вы любите чёрно-белый минимализм, то вам подойдёт набор иконок Monochrome.
Набор содержит 80 иконок – как тёмные, так и светлые. Обновления с его покупкой вам обеспечены на всю жизнь.
iPhone Aesthetic Sets by Shari Designs
У Shari Designs есть потрясающие коллекции иконок разных стилей и цветовых гамм.
Каждый набор содержит обои и более 20 иконок.
Minimalistic Light and Dark Themes by Amirmio
Ещё один отличный вариант для любителей минимализма – тёмная и светлая тема от Amirmio.
Оба набора содержат по 35 иконок для стандартных приложений, а также социальных сетей.
Работы художников
Кое-где можно найти наборы иконок для iOS 14 от талантливых художников.
Etsy
Если вы используете сайт Etsy, то знаете, что на нём можно найти нечто особенное. Здесь есть не только товары ручного производства. Вы найдёте там целую коллекцию наборов оформления домашнего экрана для iOS 14. Многие содержат не только иконки, но и обои с виджетами.
Стоимость наборов варьируется, так что советуем хорошенько просмотреть все доступные. Перейти к наборам можно по этой ссылке.
Gumroad
Gumroad – сайт для создателей фильмов, музыки, книг и других креативных людей. Здесь же есть и иконки для iOS 14.
Перейдите по этой ссылке на Gumroad, и вы найдёте отличные недорогие наборы для своего iPhone.
Сайты с отдельными иконками
Если вы предпочитаете использовать не наборы, а подбирать отдельные иконки, то вам помогут сайты ниже.
Иконки и идеи из Google
Всегда есть вариант поиска иконок через Google. Там вы не только найдёте больше сайтов с иконками, но и вдохновитесь на создание собственных тем для домашнего экрана. К тому же, вы сможете посмотреть примеры других оформлений.
В поиске введите «иконки для iOS 14», «домашний экран iOS 14» или «идеи для iOS 14», и вы увидите сотни интересных результатов.
Не забудьте, что у нас есть целая инструкция о том, как ставить свои иконки приложений.
Источник
Как добавить символ (Apple) на клавиатуру iPhone или iPad
Начиная с 2014 года логотип Apple – то самое надкушенное яблочко — превратился в архиважную вещь. Теперь купертиновцы используют его напрямую в названиях новых продуктов! Яркий пример – смарт-часы Watch. Это и изящное, и практичное решение – значок куда более нагляден и заменяет собой сразу 5 букв.
Одна беда – если на Mac «изобразить» яблоко из Купертино не составляет труда, то на клавиатуре iOS такой символ не набрать при всём желании. Если вы всё же хотите использовать «яблочный» логотип в переписке с iPhone или iPad – ниже мы предлагаем простую инструкцию о том, как добавить знак на ваш смартфон или планшет от Apple.
Всё, что нужно сделать – отправить символ на iPhone / iPad по электронной почте (или скопировать его на этой странице) и добавить его к числу клавиатурных сокращений для клавиатуры iOS.
Как добавить символ на клавиатуру iPhone или iPad
1. Напечатайте значок на компьютере Mac. Для этого переключитесь на английскую раскладку и зажмите клавиши ⌥Option (Alt) + ⇧Shift + К. Если ничего не происходит – убедитесь, что системным шрифтом по умолчанию является Helvetica, так как «яблочный» логотип есть не во всех шрифтах.
Если у вас компьютер на Windows – ничего страшного, просто скопируйте логотип прямо из этой статьи зайдя на эту страницу на iPhone или iPad.
Для передачи логотипа на мобильное устройство можно также воспользоваться электронной почтой, отправив письмо с логотипом самому себе или применить функцию Handoff (только для пользователей Apple).
2. Откройте приложение Настройки и перейдите по пути Основные, затем Клавиатура и Замена текста.
6. Нажмите на значок + в правой верхней части экрана.
7. В поле Фраза вставьте (долгий тап, затем Вставить) логотип Apple. В поле Сокращение впишите слово или несколько букв — в процессе набора они автоматически превратятся в желанное «яблочко». В нашем случае слово-сокращение — «Ябл».
8. Нажмите Сохранить.
Готово! Теперь зайдите в любое приложение для обмена текстом и попробуйте сокращение в действии. Всё, что нужно сделать — набрать на клавиатуре то сокращение, которое вы придумали. iOS сразу же предложит подставить логотип Apple. Чтобы сделать это, просто нажмите пробел.
Источник
Как добавить логотип , или любой другой символ на клавиатуру iPhone или любого устройства iOS
Логотип Apple превратился в важную вещь еще с начала 2014 года. То самое надкушенное яблочко разработчики теперь стали использовать в названиях своих продуктов. Один из примеров — смарт-часы Watch. Данное решение весьма практичное. Символ смотрится очень стильно и заменяет собой сразу 5 букв в названии.
Есть небольшая проблема — на Mac поставить символ компании Apple достаточно легко, а вот на клавиатуре iOS данный знак не получится набрать. Но есть решение! Если вы хотите использовать «надкушенное яблоко» в переписках с iPhone или iPad — ниже мы делимся простым советом о том, как добавить логотип Apple на ваш смартфон или планшет на iOS.
Вам всего лишь необходимо скопировать знак «» с нашей статьи и добавить его в число сокращений для iOS-клавиатуры.
Как добавить логотип Apple на клавиатуру iPhone или iPad.
Для этого выполните несколько простых действий:
- Откройте браузер Safari со своего iPhone или iPad.
- Зайдите в данную статью.
- Скопируйте из неё значок «» (нажмите на логотип, отпустите и кликните «Скопировать»).
- Зайдите в настройки вашего устройства.
- Выберите «Клавиатура» и далее «Замена текста».
- Нажмите на «+».
- Вставьте символ Apple в поле «Фраза» (слегка нажмите на пустое поле и выберите кнопку «Вставить». Значок «» появится в необходимом месте).
- В графе «Сокращение» впишите слово или буквы, которые в процессе набора будут превращаться в надкушенное яблочко.
Всё готово! Теперь вы можете зайти в смс или любой мессенджер и проверить, как работает сокращение. Для этого необходимо просто набрать на клавиатуре сокращение, которое вы внесли для логотипа, и система сразу предложит вам вставить в текст символ «надкушенное яблоко». Чтобы сделать это, нажмите пробел.
Например, зайдите в «Сообщения». Выберите пользователя, которому хотите отправить сообщение и следуйте указанным выше советам. Вуаля, логотип Apple появился в вашем тексте. Также знак «» можно отправить через Telegram, Viber, WhatsApp или по почте. Теперь, когда вы будете печатать сокращение и нажимать пробел, оно автоматически будет меняться на логотип. Это будет работать в заметках, документах, браузере, почте и других текстовых программах.
Также в настройках клавиатуры вы можете прописать фразы, которые чаще всего используете в переписках. Например, вы часто пишите сообщение «Как дела?». Просто добавьте эту фразу в настройки клавиатуры и придумайте сокращение, например, «КД». Теперь, когда вы будете писать сочетание букв «КД», автоматически будет прописываться фраза «Как дела?». Благодаря такой настройке, вы будете отправлять текстовые сообщения быстрее, что поможет сэкономить ваше время.
Для того, чтобы добавить логотип Apple на Mac, просто наберите на клавиатуре ноутбука ⌥Option (Alt) + ⇧Shift + К и значок «» появится в вашем текстовом сообщении.
Таким способом вы можете добавлять в свою клавиатуру iOS различные символы. Просто копируйте необходимый вам логотип, придумывайте для него сокращение и добавляйте значок в клавиатуру. Данный способ достаточно удобен, все необходимые символы всегда будут у вас под рукой, и вы с лёгкостью сможете отправить их в текстовых мессенджерах любым пользователям.
Источник
Разъяснение всех значков в статус-баре (строке состояния) iPhone
В строке состояния iPhone (это то место в верхней части дисплея, где отображаются название оператора, часы, беспроводные и прочие сервисы и активность функций) иногда появляются очень странные иконки служб, о которых вы могли не знать. В этом материале мы хотим показать эти иконки и рассказать, что они означают.
В каком месте располагаются значки состояния
Вы можете увидеть эти значки в строке состояния (статус-баре) iPhone. При этом у моделей с функцией Face ID значки располагаются справа и слева от выреза на экране.
Если вы не видите на своем экране эти элементы, то откройте «Пункт управления», для этого надо смахнуть экран вниз от правого верхнего угла.
У моделей с функцией Touch ID значки располагаются в верхней строке.
Какими бывают значки состояния на iPhone
Этот значок показывает, что пользователь находится в зоне покрытия своей сотовой сети, что дает ему возможность принимать звонки и осуществлять их. Если сигнала нет, то будет показано состояние «Нет сети».
Такой значок можно увидеть на iPhone с двумя SIM-картами. Он показывает нахождение аппарата в зоне действия сети, что дает возможность осуществлять звонки и принимать их. В случае отсутствия сигнала будет показано состояние «Нет сети».
Смартфон имеет доступ к LTE-сети оператора, что дает возможность выхода в Интернет через нее. Эта функция присутствует у iPhone 5 и более поздних моделей, но не во всех регионах.
Ваш оператор дает возможность работы через сеть 5G E и поключения через нее к Интернету. Эта функция совместима с iPhone 8 и более поздними моделями, но работает не во всех регионах.
Данный значок свидетельствует о присутствии сети 3G UMTS (для GSM) или EV-DO (для CDMA) используемого оператора, через которую можно подключиться к Интернету.
Данный значок свидетельствует о присутствии сети 4G UMTS (для GSM) или EV-DO для CDMA вашего оператора, через которую можно подключиться к Интернету. Но такая опция доступна не во всех регионах.
Ваш оператор дает возможность работать в сети GPRS (для GSM) или 1xRTT (для CDMA) и подключаться через них к Интернету.
Есть возможность подключиться к сети EDGE в GSM вашего оператора и работать через нее в Интернете.
Есть возможность использования функции «Вызовы по Wi-Fi». Рядом с этим значком также будет показано название оператора связи.
Ваш iPhone подключен к Интернету через сеть Wi-Fi.
Вы подключены к сети через протокол VPN.
Значок означает подключение iPhone к виртуальной частной сети (Virtual Private Network). Благодаря такому каналу смартфон осуществляет безопасную передачу конфиденциальной информации. Передача зашифрованных данных может осуществляться как через Wi-Fi, так и через сотовую сеть передачи данных. Настроить VPN можно пройдя в Настройки → Основные → VPN.
В данный момент отсутствует подключение к сети через протокол VPN.
Какое-то приложение или сайт использует в своей работе службы геолокации. Если значок будет пустым, то это говорит о том, что приложение может получать информацию о вашей геопозиции лишь при определенных обстоятельствах.
Идет передача данных по сети.
Активирован авиарежим. Осуществление сотовых вызовов невозможно.
Включен телетайп TTY.
Телетайп (TTY) — это такой специальный девайс, который используется людьми с ограниченными возможностями, а если быть более точным — частичной или даже полной потерей слуха.
Эта функция предоставляет возможность отправлять тексты, используя обычную телефонную линию. Ведь любой введенный текст автоматически будет преобразован в аудио. Точно так же декодируется полученный звук в текст. Именно так в режиме телетайпа тому, кто имеет какие-либо нарушения слуха, можно принимать звонки и отвечать на них с помощью экрана и клавиатуры.
Активирована блокировка ориентации устройства. В таком режиме не будет меняться ориентация экрана при развороте телефона.
Иконка означает то, что активирована функция блокировки ориентации iPhone или iPad. Очень удобная штука когда, например, вы лежите в кровати на боку и читаете книгу или серфите в сети, чтобы устройство автоматически не разворачивало картинку в альбомный режим.
Активирован режим «Не беспокоить». В нем звуковые сигналы вызовов, оповещений и уведомлений не будут воспроизводиться. А вот сигналы будильника вы сможете по-прежнему слышать.
Подробнее о том, как настроить функцию, можно почитать тут, а о работе механизмов режима «Не беспокоить» и что происходит со звонками и SMS, когда устройство находится в этом режиме читайте здесь.
Осуществляется синхронизация iPhone с компьютером (iTunes, Finder или приложением Музыка).
Ваш iPhone заблокирован. Снять защиту можно с помощью Touch ID, FaceID или введя пароль.
Ваш iPhone работает в паре с беспроводной гарнитурой, наушниками-вкладышами или простыми наушниками.
На iPhone установлен будильник
С помощью этого значка можно узнать уровень заряда аккумулятора. Если значок желтого цвета, то это свидетельствует об активации режима энергосбережения. Красный цвет значка говорит о том, что уровень заряда смартфона менее 20%.
Можно увидеть уровень заряда аккумулятора устройства, подключенного к iPhone через Bluetooth.
Ваш iPhone подключен к Интернету, благодаря функции «Режим модема», активированной на другом устройстве с iOS.
Аккумулятор вашего iPhone в настоящее время заряжается.
Ваш смартфон подключен к CarPlay.
Цветные овальные значки в строке состояния
На iPhone X и последующих моделях вы можете увидеть цветные овальные значки, на которых присутствует индикатор времени. На iPhone 8 и предыдущих моделях цветовой индикатор тянется по всей панели состояния. Этот цвет тоже информативен, вот что он означает:
Синий индикатор. Ваш iPhone работает в режиме модема, «Повтора экрана» или же приложение активно пользуется информацией о вашем местоположении. На iPhone 8 и более ранних моделях в режиме модема будет показано число подключенных к смартфону устройств. При этом в строке состояния будет показан значок активации этого режима.
Зеленый индикатор. В настоящее время вы осуществляете разговор по телефону.
Красные индикатор. Ваш iPhone в настоящее время записывает звук или экран.
Зеленый и оранжевый индикатор (только iOS 14 и новее)
Отображение небольшой оранжевой точки в области строки состояния в верхней части дисплея говорит о том, что какое-то приложение использует микрофон iPhone или iPad. Если загорается зеленая точка – iPhone использует камеру (подробно).
Источник