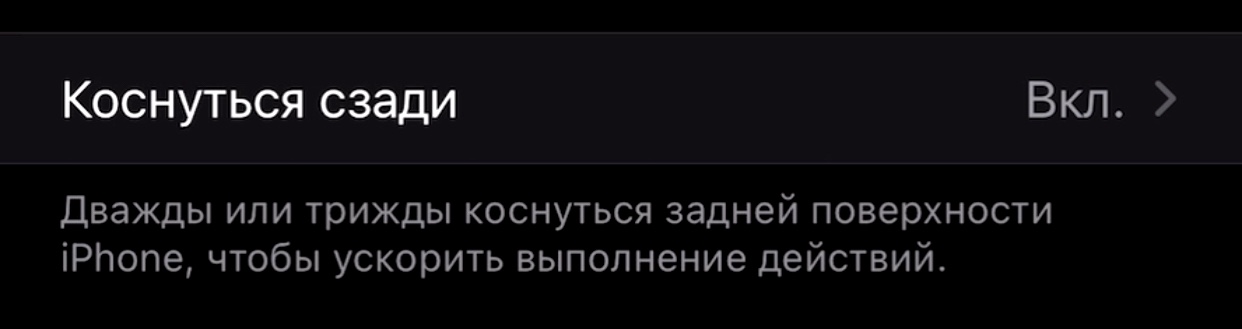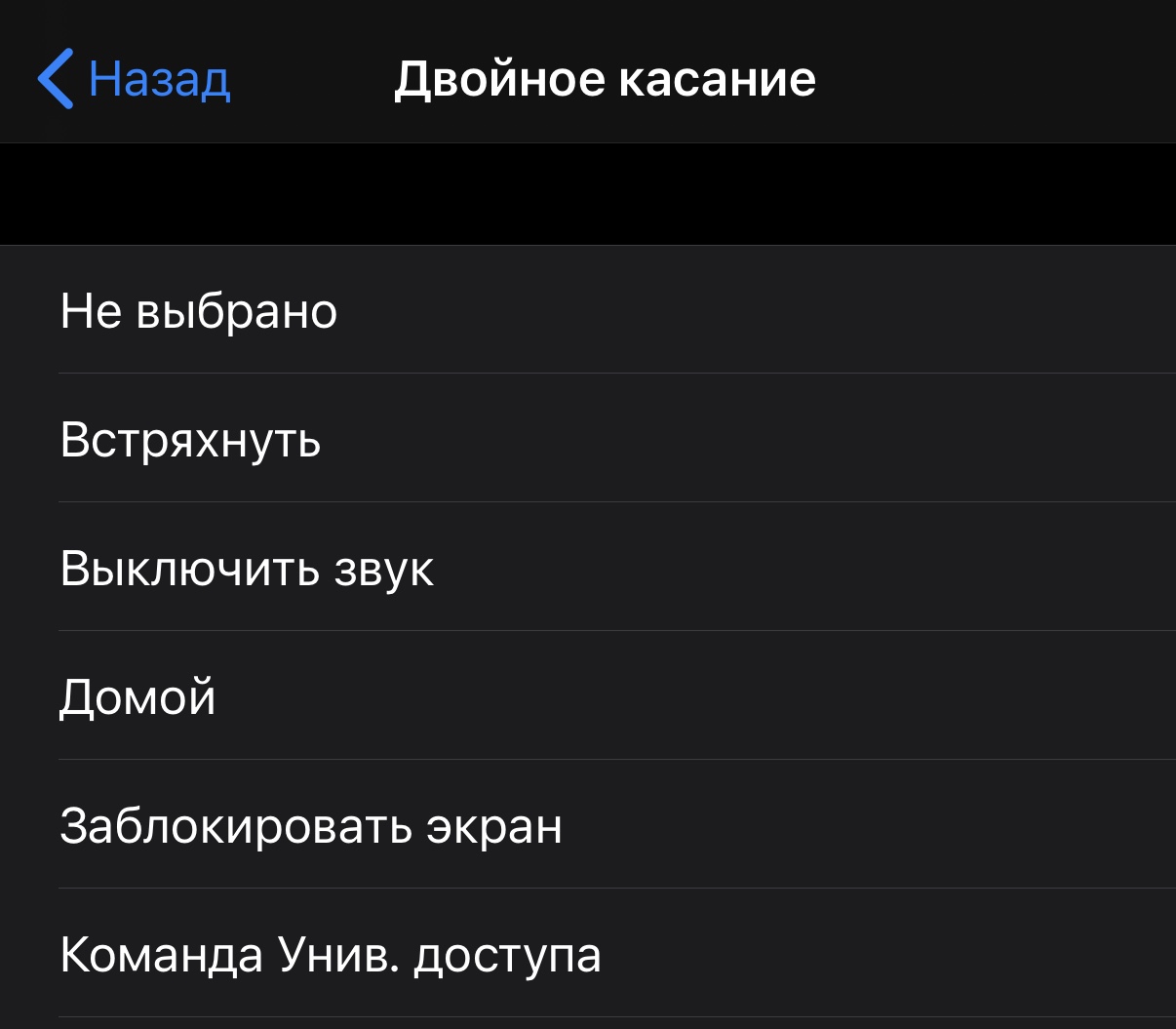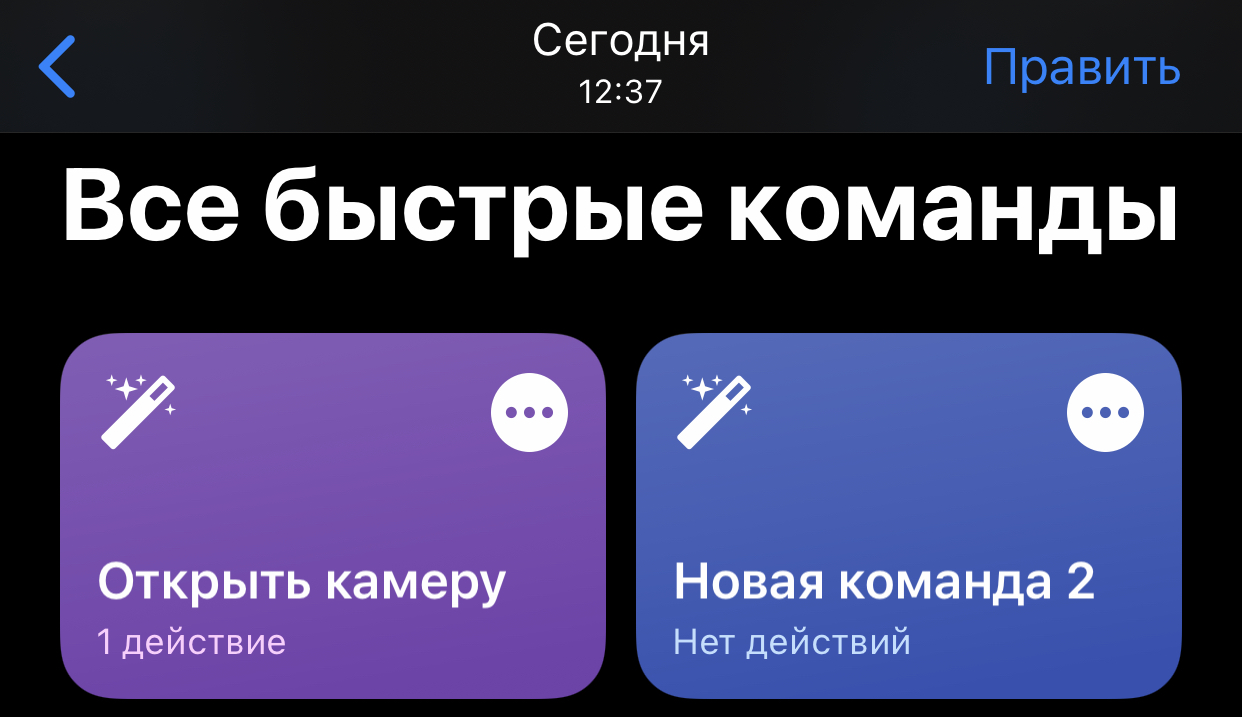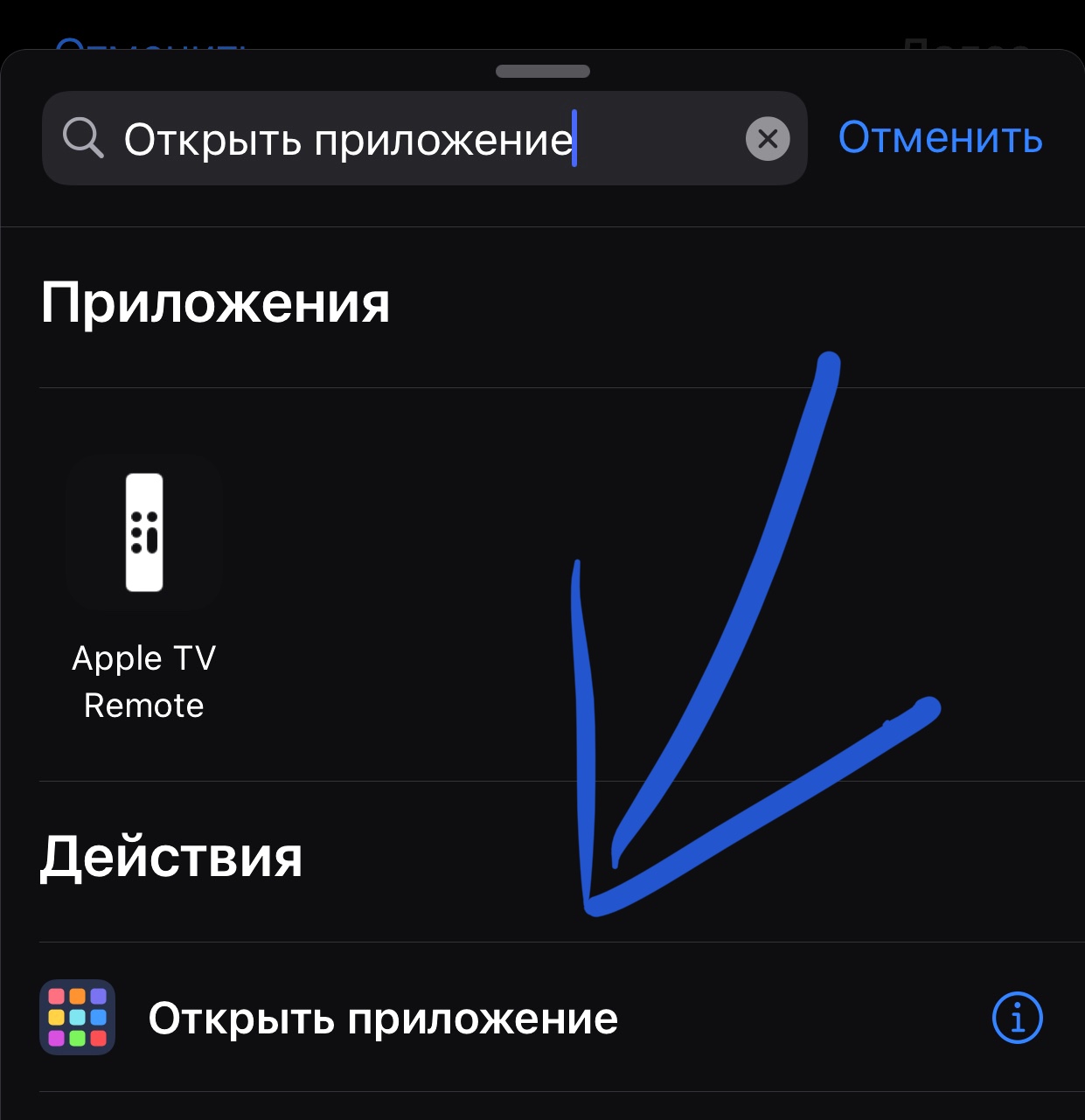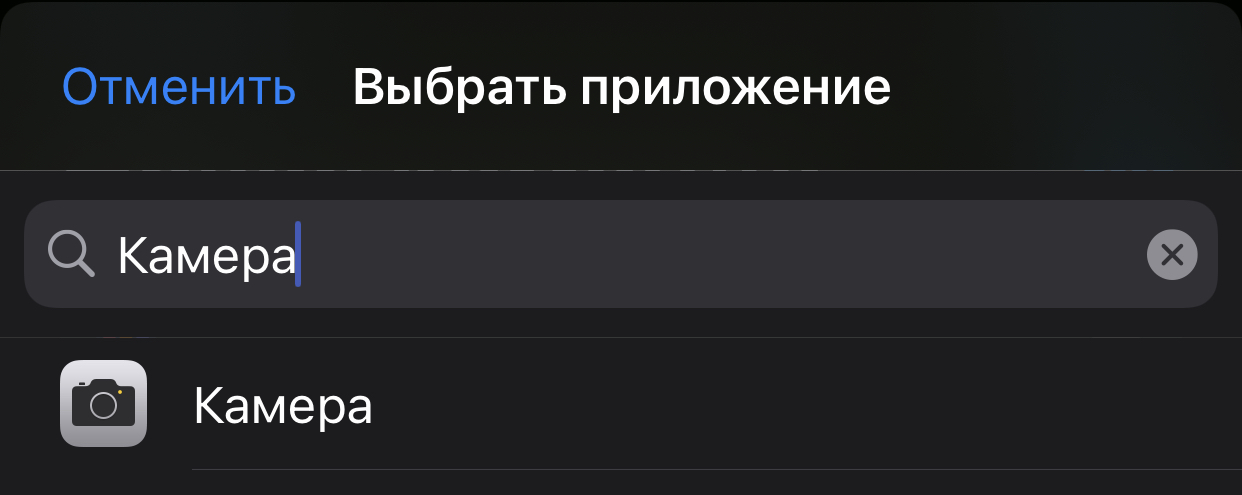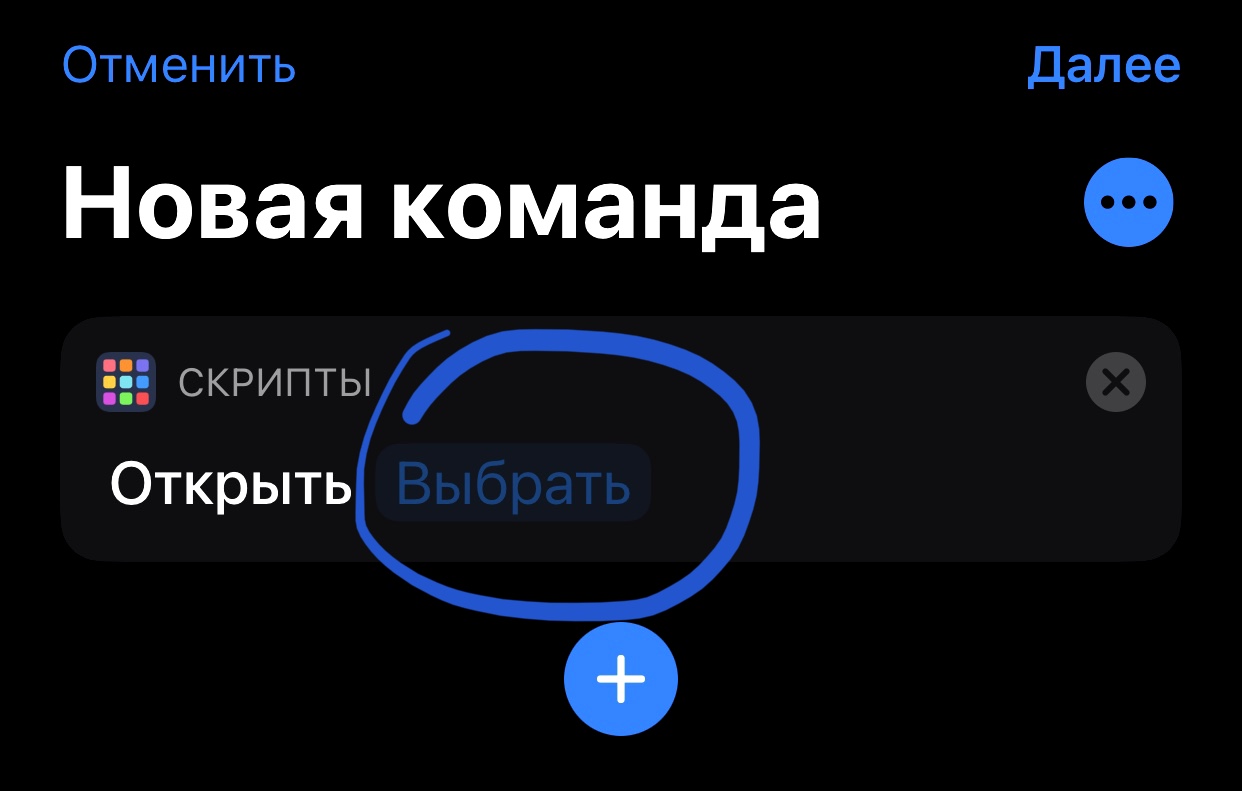- Как использовать iPhone 12, 11, XR и другие iPhone без кнопки «Домой»
- Как разблокировать iPhone 12, 11, XR и X
- Как пользоваться Apple Pay без Touch ID
- Как вернуться на главный экран
- Как получить доступ к Центру управления
- Как получить доступ к Центру уведомлений
- Как посмотреть время автономной работы в процентах
- Как переключаться с одного приложения на другое
- Как делать скриншоты
- Как активировать Siri
- Как выключить iPhone 12, 11, X …
- Как принудительно перезагрузить iPhone 12, 11, X …
- Как перевести iPhone 12, 11 или X в режим DFU
- Как активировать достижимость
- Как получить кнопку Home на вашем iPhone
- Как избежать выгорания экрана
- Как использовать Animoji
- Значок айфона яблоко как использовать
- Поиск в блоге
- Категории блога
- Недавние посты в блоге
- Как добавить в iPhone волшебную кнопку, которая может всё
- Как работает новый жест постукивания в iOS 14
- Где включать жест постукивания в iOS 14
- Какие действия можно назначить на стук по айфону
- Почему поддержка постукивания для Команд – это ?
- Пример. Запускаем камеру айфона через стук
- Никита Горяинов
- Программист обвинил TikTok в тайной слежке за пользователями и призвал удалить приложение
- Инсайдер опубликовал цены и дату релиза PlayStation 5
- 👀 Читайте также . Всё по теме
- Apple показала, как сообщит пользователям о том, что их взломали государственные спецслужбы
- Вот самый полезный виджет на iPhone! Он спрятан, но сейчас его найдём и включим
- 3 полезных возможности Siri в iPhone. Например, через наушники узнать уровень заряда iPhone
- 6 дополнительных функций iCloud, о которых знают не все. Есть платные и бесплатные
- Игра Alien: Isolation со всеми дополнениями выйдет на iOS в декабре
- Владельцы MacBook Pro 2021 жалуются на медленную скорость работы встроенного слота для SD-карт
- В приложении Apple Store нашли секретную команду, которая вызывает снег. Вот она
- Apple создаёт AR-шлем для игр и общения
- 🙈 Комментарии 34
Как использовать iPhone 12, 11, XR и другие iPhone без кнопки «Домой»
Еще в 2017 году iPhone X взбесил перья, отказавшись от кнопки «Домой» в пользу самого большого экрана телефона, который Apple когда-либо предоставляла. Компания продолжила эту тенденцию с серией iPhone 12, серией iPhone 11, iPhone XR и iPhone XS.
Это замечательные устройства, но как разблокировать iPhone, как вернуться на главный экран, активировать Siri, включить переключатель приложений и выполнить все другие функции, к которым раньше можно было получить доступ через кнопку «Домой»? Жестами, альтернативными кнопками или лицом! В этом руководстве мы объясняем, как использовать iPhone серий 12, 11 и X.
Обратите внимание, что модели iPad Pro 2020 и 2018 годов также лишены кнопок «Домой» и используют аналогичный набор жестов. Вы можете узнать о них в разделе Как использовать iPad Pro без кнопки «Домой».
Как разблокировать iPhone 12, 11, XR и X
В iPhone серии 12, 11 и X нет Touch ID, потому что сканер отпечатков пальцев раньше располагался на кнопке Home (RIP), и Apple решила не перемещать его в другое место (в iPad Air Touch ID перемещен в Боковая кнопка). Вместо Touch ID на этих iPhone (и iPad Pro) мы получаем Face ID.
Чтобы разблокировать iPhone, вам просто нужно поднять устройство и посмотреть на него — по умолчанию вам нужно установить зрительный контакт, это преднамеренная функция, разработанная для того, чтобы люди не могли разблокировать ваш телефон, когда вы спите или без сознания. Он должен разблокироваться почти мгновенно.
Обратите внимание, что при этом вы не попадете автоматически на главный экран, а просто разблокируете устройство, что будет заметно по изменению значка замка в верхней части экрана. Затем вам нужно провести снизу вверх или активировать одну из других функций, доступных на экране блокировки (например, камеру).
Мы рассмотрим эту функцию более подробно в другом месте: Как использовать Face ID.
Как пользоваться Apple Pay без Touch ID
Потеря сканера отпечатков пальцев Touch ID также сказывается на Apple Pay. Это тоже подтверждается распознаванием лиц.
Чтобы активировать Apple Pay, вам необходимо выполнить следующие действия:
- Дважды нажмите боковую кнопку (иногда ее называют кнопкой питания).
- Посмотрите на свой iPhone, чтобы подтвердить свою личность.
- Поднесите устройство к бесконтактному терминалу, чтобы завершить транзакцию.
Если вы используете Apple Pay онлайн или в приложении, все немного иначе — вы дважды нажимаете и аутентифицируетесь, и транзакция должна быть завершена в течение 30 секунд. Если это не так, вам придется дважды нажать и снова пройти аутентификацию.
Как вернуться на главный экран
Первоначальная и наиболее очевидная цель кнопки «Домой» заключалась в том, чтобы вернуть вас на главный экран из любого места. Как теперь вернуться к iPhone?
Теперь возврат на главный экран осуществляется с помощью жеста:
- Проведите вверх от нижней части экрана, как вы это делали раньше, чтобы открыть Центр управления.
Обратите внимание на небольшую полосу в нижней части экрана, за исключением тех случаев, когда она исчезает во время воспроизведения видео и т.п., чтобы напомнить вам об этом.
Как получить доступ к Центру управления
Говоря о Центре управления, теперь он активируется смахиванием вниз от правого верхнего угла экрана.
Возможно, вам не понравится выемка в верхней части дисплея, но с точки зрения интерфейса у него есть то преимущество, что верхний край фактически превращается в две отдельные секции, чувствительные к жестам. А верхний левый край используется для чего-то еще …
Как получить доступ к Центру уведомлений
Проведите пальцем вниз от верхнего края экрана (в центре или влево), чтобы открыть Центр уведомлений.
Как посмотреть время автономной работы в процентах
Самый простой способ — открыть Центр управления, как описано выше: смахните вниз с правой стороны верхнего края. Верхняя строка состояния тоже немного опускается, и с дополнительным пространством рядом с изображением батареи отображается процентное значение.
Есть еще несколько методов, которые описаны в разделе Как показать процент заряда батареи iPhone.
Как переключаться с одного приложения на другое
Как обычно, вы можете вернуться на главный экран, найти значок приложения и нажать, чтобы открыть его, но вам захочется узнать эквивалент старого двойного нажатия кнопки «Домой», которое использовалось для вызова переключателя приложений. .
- Проведите вверх от нижней части экрана (на маленькой полосе), как вы это делаете, чтобы вернуться на главный экран, но на этот раз удерживайте большой палец или кончик пальца на экране на мгновение или два, пока не появится переключатель приложений.
- Теперь вы можете провести пальцем влево или вправо, чтобы пролистать недавно открытые приложения, а затем коснитесь одного из них, чтобы открыть его.
Если вы не хотите возиться с переключателем приложений и просто хотите вернуться к предыдущему приложению, есть способ сделать это, чтобы:
- Чтобы вернуться к предыдущему приложению или просмотреть все открытые приложения, проведите пальцем по полосе в нижней части экрана.
В этом суть, но мы описываем этот процесс более подробно в другом месте: Как переключать приложения на iPhone.
Как делать скриншоты
Вы не можете сделать снимок экрана на своем iPhone серии X, 11 или 12, одновременно нажав кнопки «Домой» и «Питание», потому что у вас нет кнопки «Домой». Вместо этого вам нужно сделать это:
- Одновременно нажмите кнопки увеличения громкости и питания
Экран будет мигать белым, и в левом нижнем углу вы увидите небольшой эскиз своего скриншота. Вы можете нажать на нее, чтобы добавить аннотации или поделиться ею, проведите пальцем влево, чтобы она исчезла, или просто подождите, пока она исчезнет.
Некоторые пользователи обнаруживают, что запускают скриншоты, даже не желая этого — часто, когда берут в руки свой iPhone. В отдельной статье мы объясняем, как предотвратить случайные снимки экрана на iPhone X. Мы обнаружили, что склонны выключать экран iPhone, когда пытаемся сделать снимок экрана, что, вероятно, раздражает больше, чем случайное снятие снимка экрана.
Комбинация клавиш очень похожа на нажатие кнопки, необходимое для выключения iPhone.
Как активировать Siri
Нажмите и удерживайте кнопку питания, чтобы включить Siri — или скажите «Привет, Siri!», Если у вас включена эта функция.
О том, как использовать Siri, читайте здесь.
Как выключить iPhone 12, 11, X …
Вы выключаете iPhone, на котором есть кнопка «Домой», нажимая боковую кнопку, пока не появится ползунок отключения питания. Но, как объяснялось ранее, это активирует Siri на этих телефонах.
Вместо этого, чтобы выключить iPhone серии 12, 11 или X, вы должны нажать и удерживать боковую кнопку и одну из кнопок громкости (вверх или вниз — не имеет значения). Опять же, удерживайте их, пока не появится ползунок отключения питания, затем проведите по нему, чтобы выключить телефон.
Как принудительно перезагрузить iPhone 12, 11, X …
Принудительный перезапуск (или жесткая перезагрузка) iPhone без кнопки «Домой» — это небольшая проблема, требующая нажатия всех трех его кнопок в правильной последовательности и достаточно быстро.
- Вам нужно нажать (и отпустить) кнопку увеличения громкости
- Затем нажмите (и отпустите) кнопку уменьшения громкости.
- Наконец, нажмите и удерживайте боковую кнопку — делайте так, пока не появится значок Apple.
Как перевести iPhone 12, 11 или X в режим DFU
Вход в режим DFU затруднен на телефонах серий 11 и X из-за отсутствия кнопки «Домой».
- Подключите свой iPhone к Mac или ПК и откройте iTunes (или Finder, если вы используете macOS Catalina или новее).
- Нажмите и быстро отпустите кнопку увеличения громкости, затем нажмите и быстро отпустите кнопку уменьшения громкости.
- Нажмите и удерживайте боковую кнопку (питание), пока экран не станет черным.
- Удерживайте боковые кнопки и кнопки уменьшения громкости еще пять секунд, затем отпустите боковую кнопку, но продолжайте удерживать кнопку уменьшения громкости, пока iTunes / Finder не сообщит, что «обнаружил iPhone в режиме восстановления».
- Теперь вы можете отпустить кнопку уменьшения громкости.
Если вы все сделали правильно, экран iPhone будет черным. В iTunes / Finder вы должны увидеть, что iPhone отображается в разделе «Устройства».
Как активировать достижимость
Когда Apple впервые представила свои iPhone с большим экраном, она беспокоилась, что люди не смогут дотянуться до всего сенсорного дисплея большими пальцами, удерживая устройство, поэтому она представила новую функцию Reachability, которая уменьшала изображение всего экрана, когда вы дважды коснулись (не нажали) кнопки «Домой». Сейчас нет кнопки «Домой», но экран стал больше, чем когда-либо, так как же работает Reachability?
Теперь он активируется проведением вниз в самом низу экрана. Это немного неудобно, поэтому прочтите наше руководство Как использовать Reachability на iPhone для более подробного объяснения (и GIF!).
Если вы беспокоитесь о том, что это будет случайно активировано при использовании приложений, его можно отключить (или включить) в настройках в разделе Специальные возможности.
Как получить кнопку Home на вашем iPhone
Если вам действительно не хватает кнопки «Домой», обратите внимание, что на iPhone серии 12, 11 и X можно отобразить экранную кнопку «Домой».
Это активируется в разделе «Специальные возможности» приложения «Настройки»:
- Выберите «Настройки»> «Универсальный доступ»> «Сенсорный», затем включите AssistiveTouch.
После включения AssistiveTouch в правой части экрана появится кнопка. Нажмите на нее, и вы получите доступ к кнопке «Домой» и другим функциям.
Мы объясняем, как это сделать, в статье Как получить кнопку «Домой» на iPhone.
Как избежать выгорания экрана
И последний совет, который не связан с кнопкой «Домой», но относится к другой функции iPhone X, XS, XS Max, 11 Pro и 11 Pro Max (но не XR или 11): прожиг экрана. Это крайняя форма остаточного изображения и главный недостаток OLED-экранов, которые в остальном превосходны. (XR и 11 имеют более старый тип ЖК-экрана.)
Если вы позволите статичному, яркому, высококонтрастному изображению отображаться на iPhone 11 Pro в течение длительного времени, существует опасность того, что оно прожигает экран и навсегда остается там в тусклой призрачной форме. Поэтому будьте осторожны при использовании автоблокировки и не забудьте уменьшить яркость, если вам нужно, чтобы на экране в течение длительного периода было статичное изображение.
Дополнительные советы (и несколько возможных решений проблемы на случай худшего) в отдельной статье: Как избежать и исправить выгорание экрана iPhone X.
Как использовать Animoji
Animoji был одной из выдающихся новых функций iPhone X. Если вы хотите узнать, как отправлять эти забавные анимации, имитирующие ваше выражение лица, прочтите наше полное руководство по использованию Animoji.
Источник
Значок айфона яблоко как использовать
Поиск в блоге
Категории блога
Недавние посты в блоге
Дайджет Максмобайлс — Эпизод 7
Если вы являетесь пользователем iPhone , то наверняка знаете про множество различных функций, которые могут облегчить использование устройства. Одной из таких является функция «Касание задней панели».
«Касание задней панели» — относительно молодая функция, впервые она появилась в iOS 14. С ее помощью владелец iPhone может получить быстрый доступ к определенным функциям, созданию скриншота и многому другому при помощи касания тыльной поверхности смартфона.
Для того, чтобы активировать эту функцию, нужно сперва убедиться, что у вас установлена версия iOS 14. Кроме того, «Касание задней панели» будет работать только на моделях начиная с iPhone 8.
- Запустите «Настройки» и откройте раздел «Универсальный доступ».
- Выберите «Касание», а затем «Касание задней панели» внизу страницы.
- Теперь можно задать действие, выполнив двойное или тройное касание панели.
Среди доступных вариантов присутствует Встряхнуть, Выключить звук, Домой, Заблокировать экран, Переключатель приложений, управление громкостью, Пункт управления, Снимок экрана, Удобный доступ, Центр уведомлений, Spotlight , а также ряд других вариантов и жестов.
Кроме того, в разделе «Касание» вы можете настроить и другие удобные функции. Например, «Выход из сна касанием» позволит разбудить смартфон прикосновением к экрану, а «Встряхивание для отмены» позволит удалить случайно набранный текст.
Еще одна простая, но важная функция доступности, которую могут включить пользователи iPhone, — это функция AssistiveTouch, которая выводит небольшое меню на дисплей. Его можно перемещать по экрану пальцем, оно позволяет пользователям выполнять такие жесты, как сжатие или смахивание одним пальцем, а также предлагает быстрый доступ к различным функциям. Пользователи могут иметь до восьми значков на главном экране. Активировать и настроить AssistiveTouch можно нажав соответствующий пункт меню в том же разделе «Касание».
Источник
Как добавить в iPhone волшебную кнопку, которая может всё
Пошла вторая неделя, как я и сотни тысяч других рискованных ребят пользуются первой бета-версией iOS 14. Помимо новых багов, перезагрузок и прочих моментов, типичных для закрытого тестирования, тут есть под сотню новых функций.
Среди них – одна широко известная. В iOS 14 появилась поддержка жеста постукивания по корпусу iPhone.
Так вот, эта штука гораздо мощнее и полезнее, чем может показаться из небольшого списка поддерживаемых ею действий. Вы в прямом смысле можете превратить постукивание в универсальную кнопку для 99% возможных задач iOS.
Возможности фишки практически безграничны. Надо просто знать, как ей правильно пользоваться. Об этом я сейчас и расскажу.
Как работает новый жест постукивания в iOS 14
Фича поддерживается на всех айфонах, начиная с iPhone X и новее, но исключая iPhone SE 2020 года. Она основана на другой функции, появившейся ещё три года назад: tap-to-wake, активации экрана при постукивании по дисплею.
Как это делать: постучите пальцем по задней панели два или три раза. И всё. После маленькой задержки в пол-секунды, айфон выполняет ранее выбранное вами действие.
Стучать не обязательно сильно, тут важнее уверенность. Слабые касания система отфильтровывает как случайные. Настроить силу стука нельзя – по крайней мере, в первой бета-версии iOS 14.
Интересно, что айфон реально понимает, куда именно вы стучите. Если по рамке будете ритм набивать, то ничего не произойдёт . Да и по дисплею тоже.
Где включать жест постукивания в iOS 14
1. Открываем Настройки – Универсальный доступ
2. Выбираем пункт Касание и пролистываем вниз
3. Заходим в меню Коснуться сзади
Вот и всё. Именно тут и назначаются действия на двойное или тройное «касание» задней панели айфона.
Какие действия можно назначить на стук по айфону
На два и на три стука по задней панели можно назначить разные действия. Список большой, среди них:
▸ выключить звук
▸ заблокировать экран
▸ повысить или понизить громкость
▸ сделать скриншот экрана
▸ открыть Центр уведомлений
▸ активировать Siri
…и так далее. Также есть отдельный список возможностей из меню Универсального доступа. Логично, потому что фишка придумана в первую очередь для людей с ограниченными возможностями, а не прошаренных «гиков».
Список предустановленных действий не очень большой, из него самым интересным для большинства будет возможность снятия скриншота.
Но это только верхушка айсберга. Самое интересное в том, что на постукивания можно назначить любую Команду.
Почему поддержка постукивания для Команд – это ?
Если коротко, то она позволяет превратить жест постукивания по айфону в универсальную кнопку для любых задач .
Вот реально любых, в том числе тех, которые изначально на айфоне не доступны или требуют целой цепочки действий. Ограничений никаких. Хоть видео с инстаграма качайте тройным постукиванием.
Кто не знает, в чём крутость Команд, советую прочитать вот эту подборку. Это инструмент для продвинутых пользователей, но при желании с ним может разобраться каждый.
Вернёмся в меню настройки постукивания. Список Команд отображается сразу после блока Универсального доступа. Добавив любую Команду на айфон, вы сможете включать её двойным или тройным постукиванием по корпусу.
Любое сложное или простое действие теперь можно повесить на новый жест. Тут не то что джейлбрейком, вообще Андроидом веет!
Пример. Запускаем камеру айфона через стук
Чтобы повесить любое действие на Касание, нам нужно создать соответствующую Команду в одноимённом приложении для iOS. Если у вас его до сих пор нет, скачайте из App Store совершенно бесплатно. Не бойтесь, оно безопасное и выпущено самой Apple.
Например, вот так можно создать команду для открытия приложения Камера:
1. Запускаем приложение Команды.
2. Нажимаем на плюс (+) в правом верхнем углу, выбираем Добавить действие.
3. В поле Поиск ПО и действий вводим: Открыть приложение. Затем нажимаем Открыть приложение, первый пункт в результатах.
4. Напротив слова Открыть нажимаем Выбрать (текст еле заметен)
5. В открывшемся списке в поле Искать в приложениях пишем Камера и выбираем её из результатов. Жмём Далее в правом верхнем углу
5. Пишем в поле Название команды что-нибудь вроде: Открыть камеру.
6. Закрываем Команды и возвращаемся в меню настройки постукивания: Настройки – Универсальный доступ – Касание – Коснуться сзади.
7. Выбираем двойное или тройное касание, пролистываем список вариантов до Быстрые команды, и там выбираем Открыть камеру.
Всё. Проверяйте, должно работать. Пруф:
Один совет: лучше «вешать» Команды на тройное касание, чтобы исключить большую часть ложных срабатываний .
Вот так мы добавили в айфон универсальную кнопку для всего на свете. Спасибо, iOS 14.
Никита Горяинов
Главный редактор iPhones.ru. Спасибо, что читаете нас. Есть вопрос, предложение или что-то интересное? Пишите на [email protected]
Программист обвинил TikTok в тайной слежке за пользователями и призвал удалить приложение
Инсайдер опубликовал цены и дату релиза PlayStation 5
👀 Читайте также . Всё по теме
Apple показала, как сообщит пользователям о том, что их взломали государственные спецслужбы
Вот самый полезный виджет на iPhone! Он спрятан, но сейчас его найдём и включим
3 полезных возможности Siri в iPhone. Например, через наушники узнать уровень заряда iPhone
6 дополнительных функций iCloud, о которых знают не все. Есть платные и бесплатные
Игра Alien: Isolation со всеми дополнениями выйдет на iOS в декабре
Владельцы MacBook Pro 2021 жалуются на медленную скорость работы встроенного слота для SD-карт
В приложении Apple Store нашли секретную команду, которая вызывает снег. Вот она
Apple создаёт AR-шлем для игр и общения
🙈 Комментарии 34
У меня на 11 ложные срабатывания двойного тапа проскакивают – слишком большая чувствительность. Надеюсь к релизу добавят настройку.
Да что там говорить – подтягиваются огрызочники к Андроиду, так скоро и догнать смогут… Но, пока запись звонков не открыли, 120 Гц для дисплея айфонов даже топовых только в планах (штука оч. хорошая, к 60 Гц точно возвращаться не хочется), в 2020 году АOD тоже пока нет, да и подтверждения доставки СМСок не завезли – флагман от Самсы наше фсё)
@FiLunder_7, так флагманы Самсы и не покупают
@N3310 , что ты на этом сайте собственно забыл?) придти и сказать, что андроид лучше ? легче стало ? а разве поездки на такой мафине не помогают сбросить напряжение и желчь ?)
@karsil , Я на этом сайте с 2007 года, вообще-то. Так что, про “забыл” расскажи другому кому. И примерно тогда же, первые 9 (ну, может, и не самые первые), айфоны в моём городе появились в результате того, что я с ними из USA прилетел, несколько переживая, как это будет на таможне выглядеть). А потом были первые разлочки по совсем не простой технологии, первые написанные самостоятельно твики для системы, которая даже нормально формат даты показывать не умела, первая русская клавиатура от Славы Карпенко и т.д. и т.п. И так продолжалось до смерти Джобса, 7-й оси с нечитаемыми светло-серенькими шрифтами на тёмно-сереньком фоне, после чего просто пришлось перейти на андроидские флагманы. Так что, забудь про “забыл на этом сайте” и расскажи это другому кому)
А жить нужно исключительно на позитиве, причём с утра до вечера, и с ночи до утра желательно. Попробуй – результат обязательно пондравится)
@N3310 , у меня все отлично, на сайте самсунгов и андроид я не сижу ) ты еще, наверное, всем пишешь на автомобильных форумах, что у тебя тачка круче других, надо же тебе как-то самоутверждаться, раз здесь не смог удержаться ) ну а по слову “огрызочники” видно как ты живешь на позитиве, прям так и прет из тебя “позитив”) твоему примеру я точно не хочу следовать )
@karsil , Не угадал, причём абсолютно – я живу на позитиве, и всем то же советую) На сайты захожу новости тематические глянуть, дабы ненадолго переключиться от работы. На автомобильные форумы практически вообще не хожу, потому как давно езжу на машинах, которые обслуживаются в пределах гарантии. Тут, в отличие от России, к машинам не цыганское отношение – она, машина, в первую очередь является средством удобного передвижения, а не повыпендриваться. С учётом моих 190 см роста мне моя удобна, был бы китайцем – взял бы, к примеру, Х3 и ездил бы почти с такими же ощущениями))
@N3310 , ну судя по ответам ты видимо и правда живешь на позитиве ) зачем ты людей тогда огрызочниками называешь?) мы сидим себе тут на сайте в своем сообществе и никого не трогаем, никому свое мнение не навязываем ) мне вот в жизни почему-то часто владельцы андроида пытаются доказать, что их телефон лучше, хотя я такого сам не делаю, видимо люди как-то пытаются оправдать свою покупку или за что-то предвзято ненавидят айфоны, либо недостаточно взрослые люди берут андроид, я хз ) ну если считаешь лучше телефон, зачем обязательно других то принижать за их выбор или навязывать свое мнение )
@karsil , капец он язва??
@N3310 , не понимаю какой смысл постоянно упоминать “запись звонков”? 99% людей это не нужно, а еще достаточно большое количество людей в Европе воспримут это как негативную для приватности функцию. Apple этого не делает не потому что “не может”, а тупому что в ЕС и США к этой функции моментально будет приковано очень много негативного внимания.
@Phonerz , Я отношусь к тому самому 1% людей, которым это нужно по работе. Мало того, что есть языки, которые я не знаю в совершенстве, так ещё и несколько раз очень выручало (после записи одного такого разговора с работником Водафона, у меня, в рамках мирного урегулирования, теперь за 30 долл./мес. примерно бесплатные звонки и смс на всех местных операторов, в Россию, Украину и Китай). И никакого “негативного внимания” в ЕС по этому поводу я не ощущаю (хотя, думаю, в Водафоне в своё время про меня много было чего сказано и подумано)). Так что, телефоны без этой функции для меня просто не существуют. В айфоне в своё время это было всё было возможно с полностью отвязанным джейлом (а если ещё и 40-50 демонов прибить, то и система шевелилась стабильнее и быстрее – привет тем, кто считает, что джейл делает систему дюже нестабильной)). Кстати, подтверждение доставки СМС тоже иногда может сыграть очень важную роль (легко реализовывалось с помощью того же джейла).
@FiLunder_7, а через пол-года на финише?
@N3310 , у каких андроидов есть реальные, постоянные 120 герц?
@A M , Ну, это вопрос скорее не ко мне – я не эксперт, аналитег или блохер. Так, баловался когда-то с первыми моделями айфонов, когда это действительно было интересно. Телефоны меняю редко, покупаю, правда, только флагманы – в работе такие аппараты раздражают минимально. Из личного опыта – месяца 4 назад купил по случаю новый, с 2-х летней гарантией ASUS ROG PHONE II. В игры на телефоне практически не играю, хотелось, как всегда, смарт с максимальной производительностью + хороший дисплей. Аппарат очень удивил – всё работало идеально, без малейших багов и тормозов (хотя об Асусах ничего обычно хорошего никто не пишет). Датчик в дисплее – очень быстрый и безошибочный (при правильной настройке). Дисплей – выше всяких похвал. Фотоаппараты не особо (но фотографии на родном дисплее выглядят огонь)). Запись звонков из коробки (на Самсунге нужно потратить минут 15 на смену региона), аккумулятор – бомба (мин. 2 суток при хорошей нагрузке, но, без тяжёлых игр, конечно). Так вот, переключатель частоты обновления там на 3 положения – 60, 90 и 120 Гц, и 120 Гц очень везде ощущается – совсем другая плавность движения. К сожалению, тел. не подошёл по: 1. Весу (разница в 80 грамм очень, оказывается, чувствуется). 2. Размеру (думал, проблем не будет, но нет). 3. Отсутствием водозащиты (оказыается, это важно – когда она есть, на неё внимания не обращаешь, а вот когда нет…). Поэтому, пришлось продать через месяц, был бы он хотя бы полегче и поменьше, да с водозащитой – готов бы заплатить за него раза в полтора больше сразу. После был взят со скидкой новый Самс с20, на Эксиносе, с 2-х летней гарантией, аппарат вполне нормальный (несмотря на то, что о нём пишут), так вот разница в частоте обновления в 120 и 60 ощущается тоже сильно – переключился на днях в 60, отсутствие плавности сразу неприятно бросается в глаза. Такой вот личный опыт, не более.
@N3310 , а разве на трёх последних андроидах не отключена функция записи звонков? Как она может идти из коробки, не понимаю что-то…
Источник