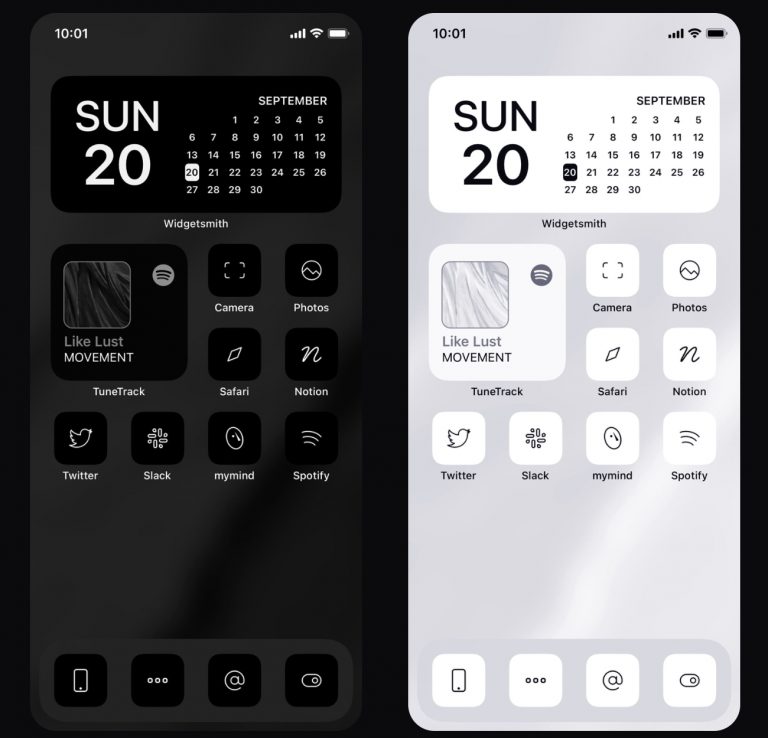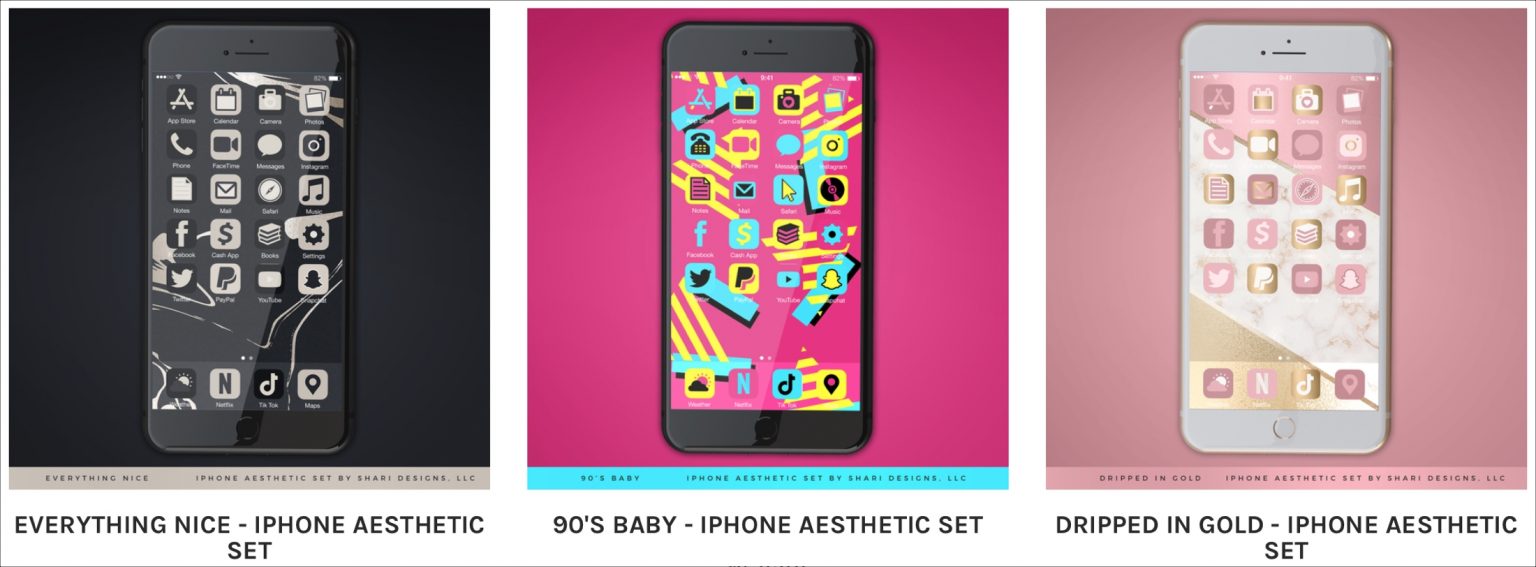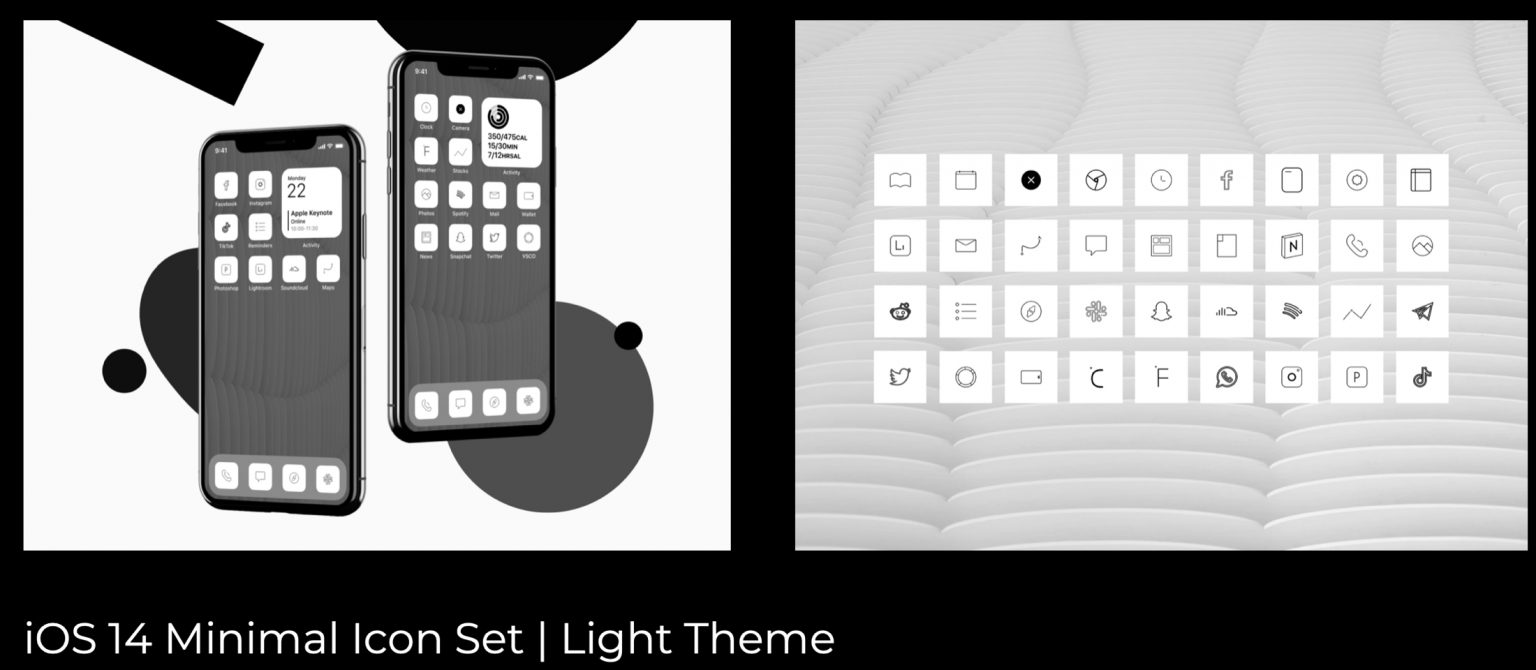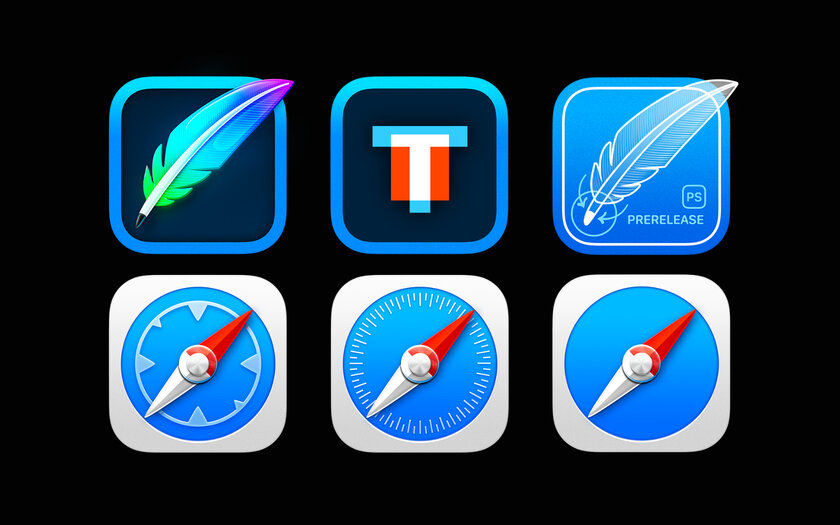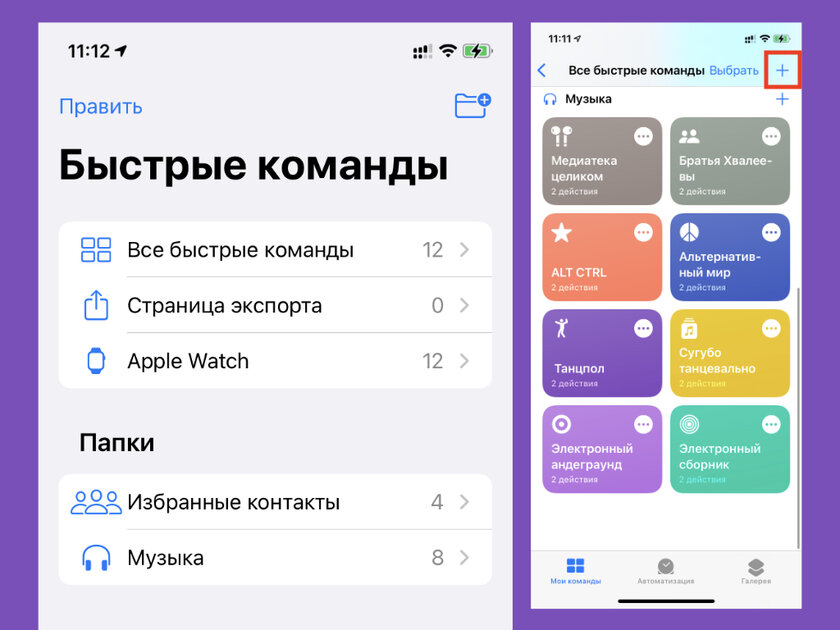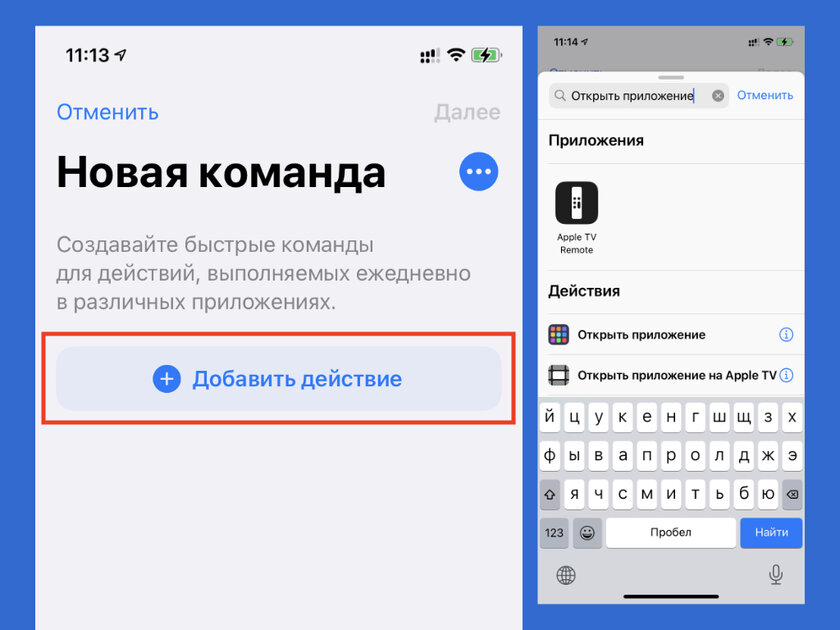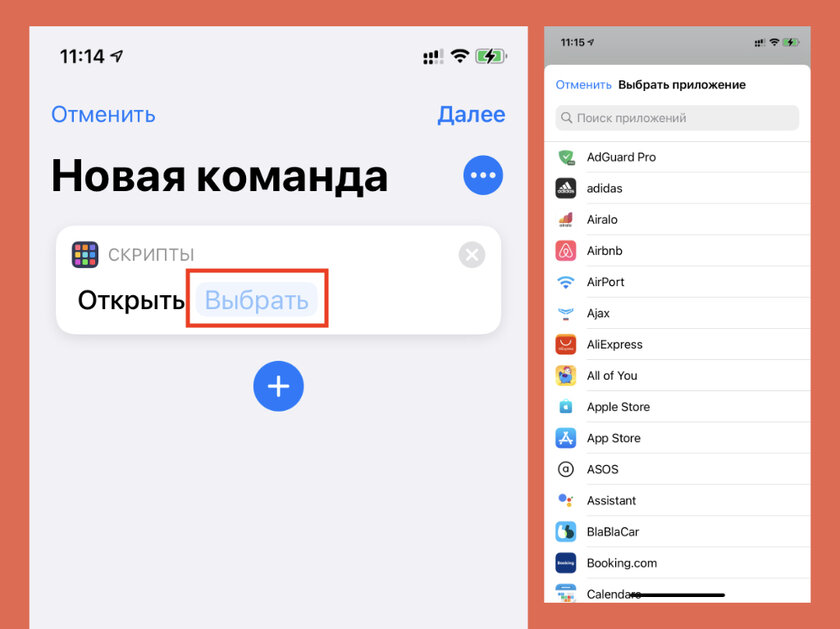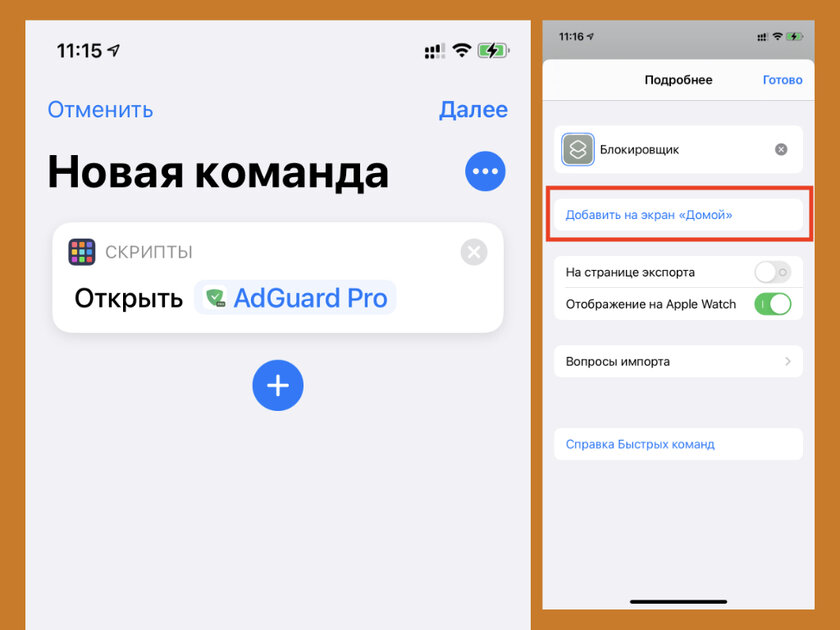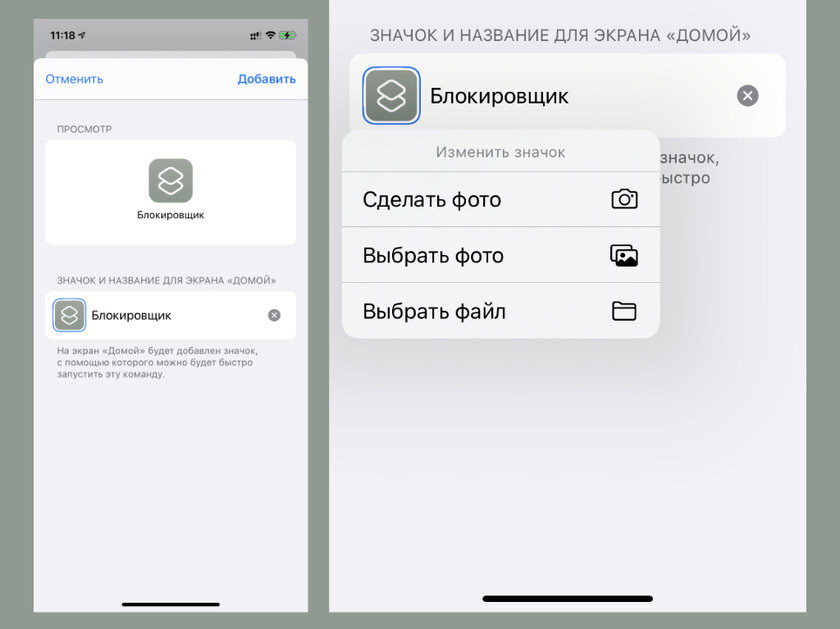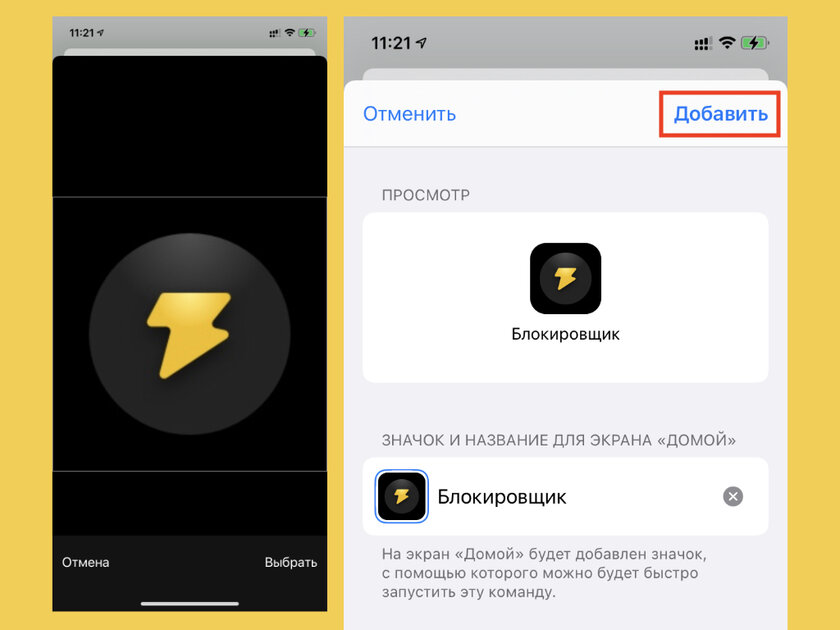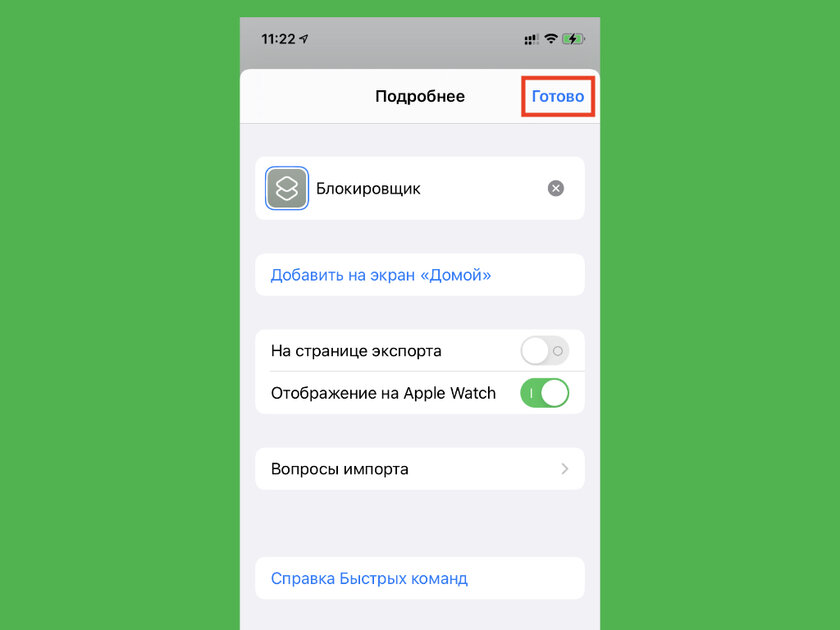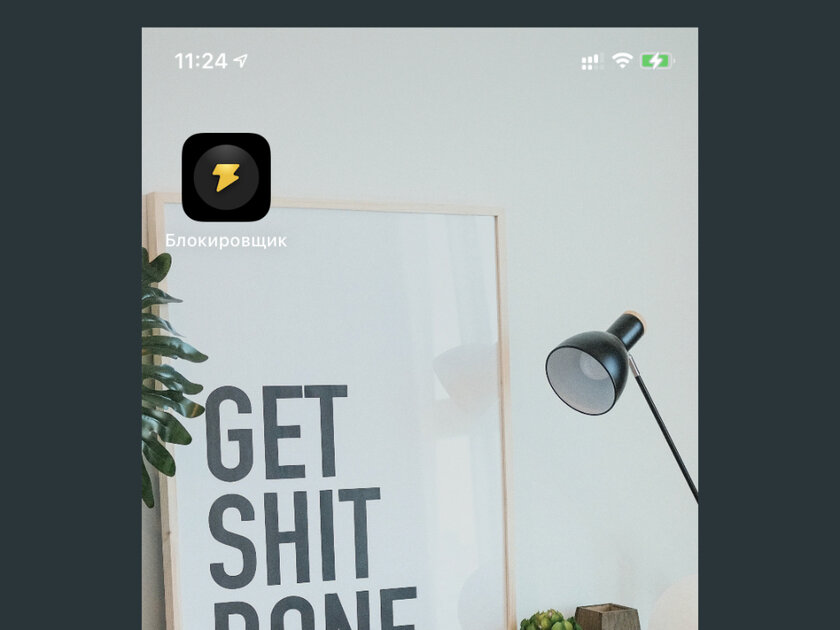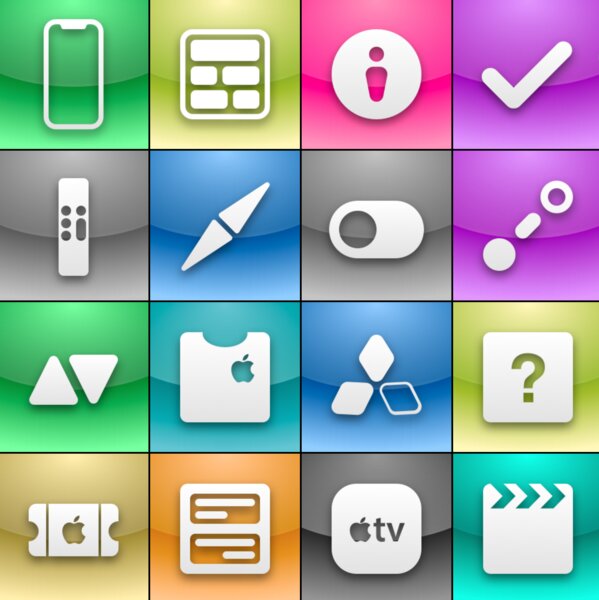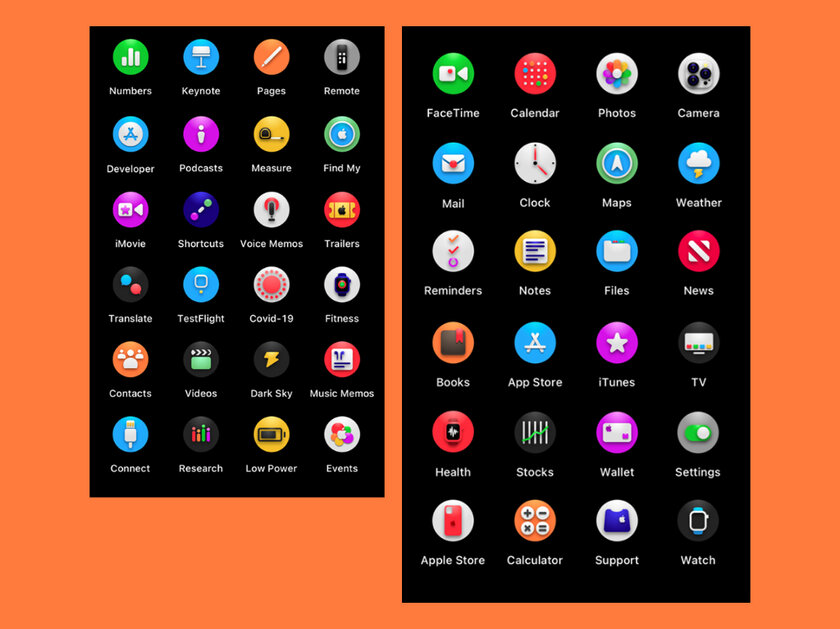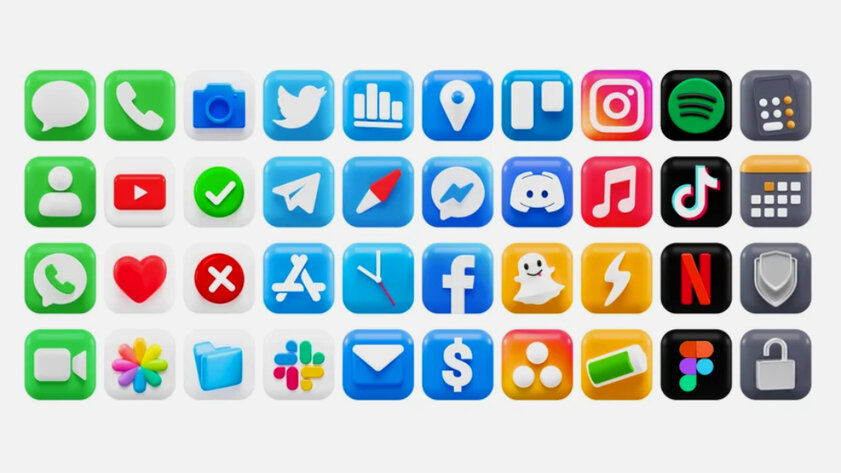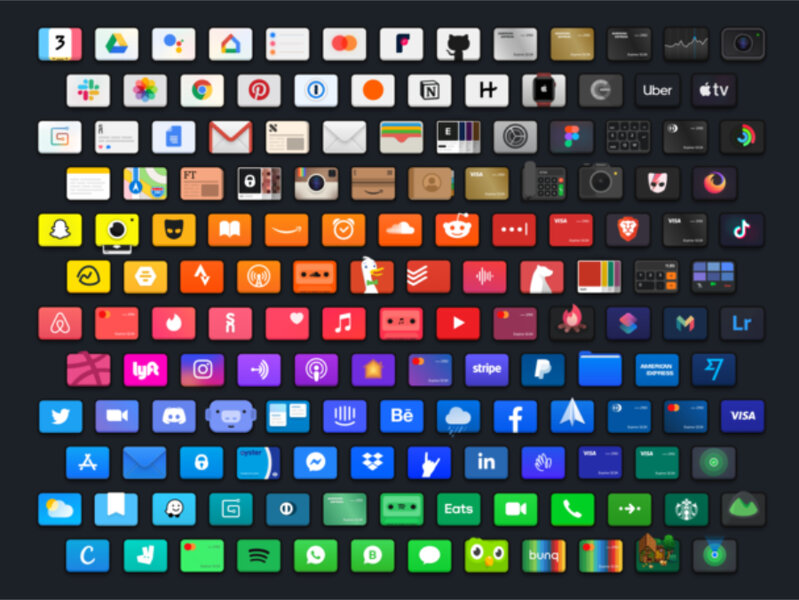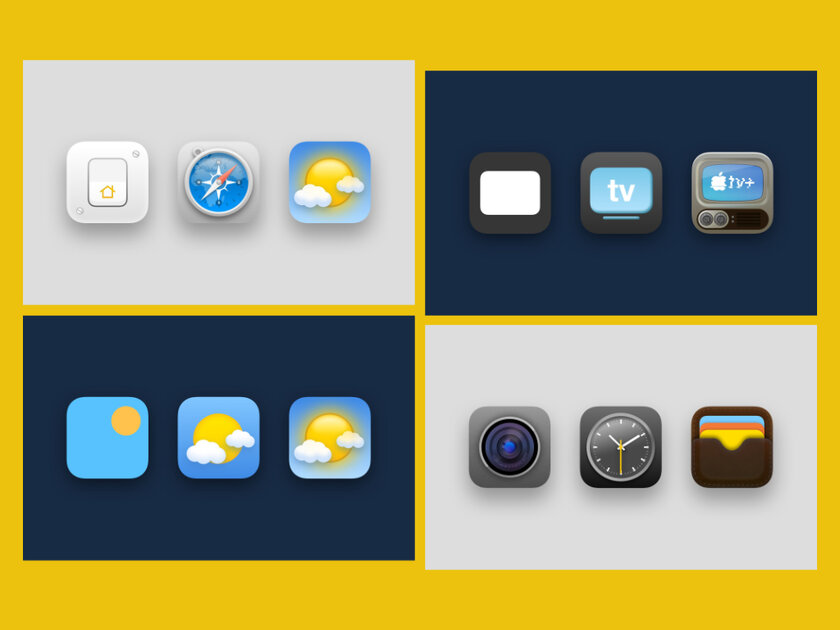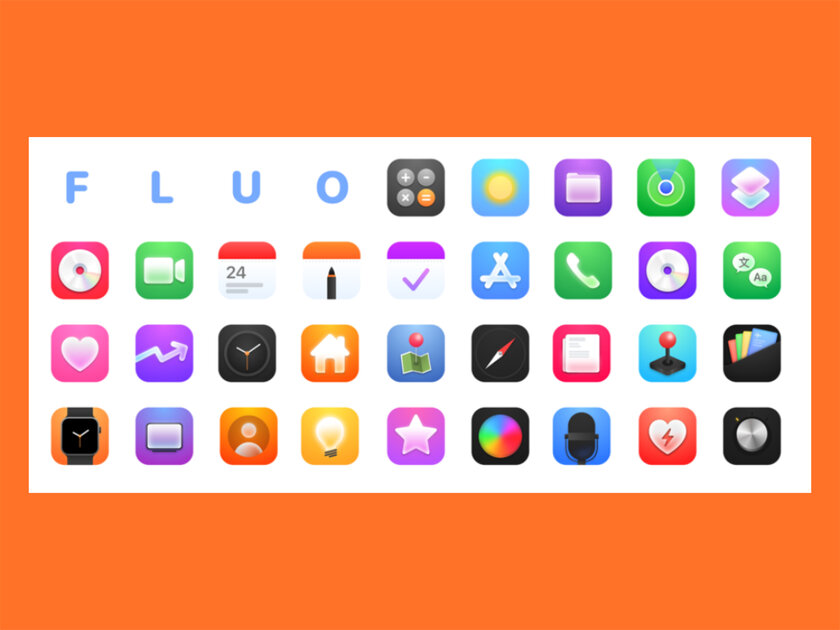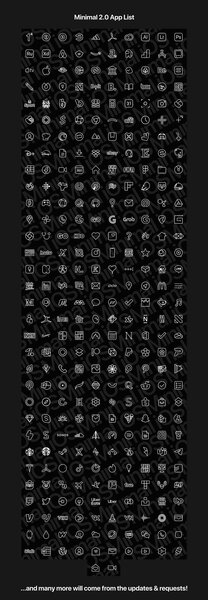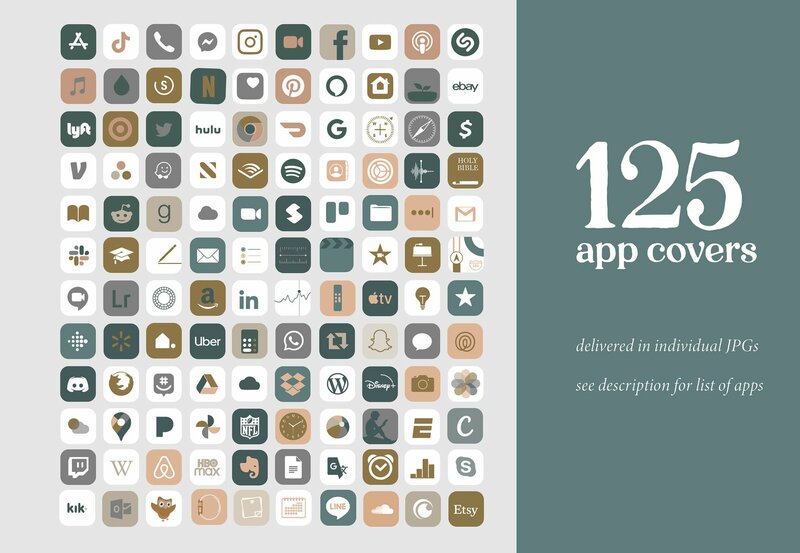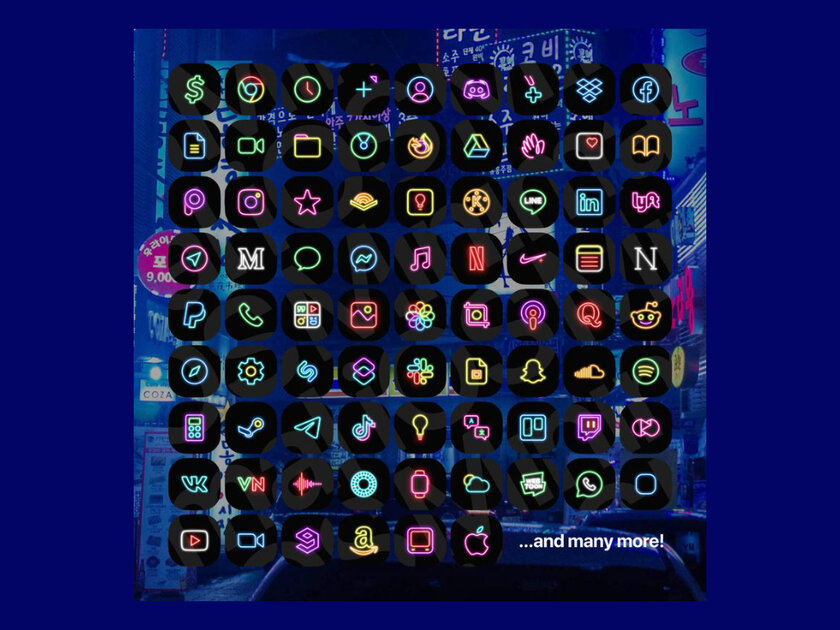- Как добавить ярлыки к фотографиям на iPhone?
- Как сделать ярлык для картинки на айфоне?
- Как сделать изображение ярлыком?
- Как поменять картинку на ярлык?
- Как разместить виджеты на изображениях на iPhone?
- Как изменить изображение значка на моем iPhone?
- Как создать ярлыки на моем iPhone?
- Как разместить значки на главном экране?
- Как разместить ярлык на главном экране?
- Как разместить картинку на главном экране?
- Как изменить изображение значка?
- Как мне изменить свой значок?
- Как настроить виджеты iPhone?
- Как поставить картинку на виджет?
- Наборы иконок для iPhone – где скачать?
- Сайты с иконками
- Тематические наборы
- Работы художников
- Сайты с отдельными иконками
- Иконки и идеи из Google
- Лучшие наборы иконок для iPhone и iPad, которые изменят главный экран до неузнаваемости
- Содержание
- Как изменить значок приложения на iPhone или iPad
- Какой набор значков для рабочего стола iPhone или iPad выбрать
- Candicons (бесплатно)
- 360º Noir (бесплатно)
- 3D Icons (7 долларов)
- Squircle-less (24 доллара)
- Aesthete (20 долларов)
- Fluo (5 британских фунтов)
- Juice (9 долларов)
- Black App Icons (3,83 доллара)
- Autumn Boho Icon Theme Pack (6 долларов)
- Neon App Icons (5,1 доллара)
Как добавить ярлыки к фотографиям на iPhone?
Как сделать ярлык для картинки на айфоне?
Нажмите «Добавить на главный экран» и нажмите значок рядом с ярлыком в разделе «Имя и значок главного экрана». В появившемся всплывающем окне выберите «Файл», «Фото» или «Сделать фото». Вы можете обрезать изображение, чтобы настроить то, что будет отображаться, но, к счастью, изображение не обязательно должно быть квадратным или определенного размера. Нажмите «Добавить»> «Готово».
Как сделать изображение ярлыком?
Значки для ярлыков на главном экране
- Откройте приложение «Ярлыки».
- Найдите ярлык, который хотите добавить, и нажмите на значок с тремя точками.
- Когда ярлык открыт, нажмите на второй значок с тремя точками внутри, как вы можете видеть на изображении ниже.
- Затем нажмите «Добавить на главный экран».
- Затем вы получите возможность задать имя для ярлыка. Нажмите на значок рядом с этим.
Как поменять картинку на ярлык?
Как изменить значок ярлыка
- Наведите указатель мыши на новый значок ярлыка и нажмите правую кнопку. Появится меню. …
- Появится окно. …
- Теперь вы можете изменить значок, выбрав его из появившегося списка. …
- Появится окно исходных свойств, и теперь вы можете увидеть, что значок изменился на новый. …
- Отличная работа!
Как разместить виджеты на изображениях на iPhone?
1) Нажмите и удерживайте пустое место на экране, пока значки не начнут дрожать. 2) Нажмите на знак плюса, который появляется в правом верхнем углу, чтобы открыть галерею виджетов. 3) Выберите виджет «Фото» в популярном месте вверху или в списке. 4) Выберите один из трех размеров виджета и нажмите «Добавить виджет».
Как изменить изображение значка на моем iPhone?
Как изменить вид значков приложений на iPhone
- Откройте приложение «Ярлыки» на своем iPhone (оно уже предустановлено).
- Коснитесь значка плюса в правом верхнем углу.
- Выберите Добавить действие.
- В строке поиска введите Открыть приложение и выберите приложение Открыть приложение.
- Нажмите «Выбрать» и выберите приложение, которое хотите настроить.
Как создать ярлыки на моем iPhone?
Чтобы добавить ярлык:
- На вашем iPhone, iPad или iPod touch откройте приложение «Ярлыки».
- Коснитесь вкладки Галерея.
- В разделе «Ярлыки ваших приложений» нажмите «Просмотреть все», чтобы просмотреть действия из разных приложений.
- Нажмите «Добавить» рядом с ярлыком, который вы хотите добавить.
- Нажмите «Добавить в Siri».
Как разместить значки на главном экране?
Просто выполните следующие действия:
- Посетите страницу главного экрана, на которую вы хотите прикрепить значок приложения или программу запуска. …
- Коснитесь значка приложений, чтобы открыть панель приложений.
- Нажмите и удерживайте значок приложения, которое хотите добавить на главный экран.
- Перетащите приложение на главную страницу экрана, подняв палец, чтобы разместить приложение.
Как разместить ярлык на главном экране?
- Коснитесь и удерживайте приложение, затем поднимите палец. Если в приложении есть ярлыки, вы получите список.
- Коснитесь ярлыка и удерживайте его.
- Переместите ярлык туда, где хотите. Поднимите палец.
Как разместить картинку на главном экране?
- Начните настройку домашнего экрана, нажав и удерживая пустую область на экране (то есть там, где не размещены приложения), и появятся параметры домашнего экрана.
- Выберите «добавить обои» и укажите, предназначены ли обои для «главного экрана», «экрана блокировки» или «главного экрана и экрана блокировки».
Как изменить изображение значка?
Щелкните правой кнопкой мыши изображение значка рабочего стола, которое вы хотите изменить, и выберите «Свойства» внизу списка. Как только вы найдете новую фотографию, которую хотите использовать, нажмите «Открыть», затем «ОК», а затем «Изменить значок».
Как мне изменить свой значок?
Изменить отдельные значки на вашем Android-смартфоне * довольно просто.
- Найдите значок приложения, который хотите изменить. …
- Выберите «Редактировать».
- В следующем всплывающем окне отображается значок приложения, а также имя приложения (которое вы также можете изменить здесь).
- Чтобы выбрать другой значок, нажмите на значок приложения.
Как настроить виджеты iPhone?
Отредактируйте свои виджеты
- Нажмите и удерживайте виджет, чтобы открыть меню быстрых действий.
- Коснитесь «Изменить виджет».
- Внесите изменения, затем нажмите за пределами виджета, чтобы выйти.
Как поставить картинку на виджет?
iOS 14: Как изменить изображение в виджете фотографий
- Загрузите приложение Photo Widget: Simple.
- Откройте приложение.
- Коснитесь значка + в центре экрана.
- Выберите фотографию, которую хотите отобразить на главном экране.
- Вернитесь на главный экран.
- Удерживайте любое пустое место на главном экране, чтобы активировать «режим покачивания».
- Коснитесь + в верхнем левом углу.
Источник
Наборы иконок для iPhone – где скачать?
В iOS 14 есть много отличных функций, но для многих лучшей из них стала возможность кастомизации домашнего экрана. Теперь на домашний экран можно добавлять виджеты, а также можно создавать свои виджеты.
Также можно менять иконки приложений на домашнем экране через Команды. Хоть функция и не новая, но сейчас интерес к ней вырос. Те, кто хочет персонализировать свой домашний экран, задаются вопросом: а откуда скачивать наборы иконок? Конечно, можно использовать в качестве иконок даже свои фотографии. Однако готовые наборы выглядят более стильно.
Ниже мы расскажем, на каких сайтах можно найти лучшие наборы иконок для домашнего экрана iPhone.
Сайты с иконками
Iconscout
На сайте Iconscout есть иконки для всего: от iOS до социальных сетей и брендов. Есть много бесплатных наборов иконок, а также платные наборы.
Когда вы откроете сайт Iconscout, то увидите кнопку Browse в левом верхнем углу. Нажав на неё, вы увидите разные категории иконок. Среди них новые наборы, популярные, бесплатные и другие. Чтобы открыть категории на весь экран, нажмите кнопку Icons там же в левом углу.
Здесь есть наборы на любой вкус: с Игрой престолов, с супергероями, в офисном стиле и т.д. Также можно использовать поиск по ключевым словам.
Выберите понравившийся набор, и вы увидите все иконки, которые в него входят. Там же будет ссылка на скачивание набора. Вам нужно будет зарегистрировать бесплатную учётную запись для скачивания.
Iconscout – отличный сайт с иконками для iPhone и не только.
Flaticon
Ещё один хороший сайт с иконками – Flaticon. Здесь можно использовать поиск по наборам и просматривать их по категориям. Есть праздничные иконки, иконки для социальных сетей, в стиле разных стран и др.
Чтобы просмотреть наборы иконок, нажмите кнопку Packs в левом верхнем углу. На сайте есть более 76000 наборов иконок, так что вы точно найдёте что-то для себя. Вы можете нажать кнопку Filters, чтобы сузить размах поиска. Здесь можно выбрать тип, лицензию, порядок сортировки и стиль иконок.
Есть и функция поиска, а также можно скачивать отдельные иконки. На сайте даже можно создавать обои для устройств.
Если вы хотите иконки с животными, лабораторным оборудованием, сказочными персонажами, пришельцами, фастфудом или единорогами – все они есть на сайте Flaticon. Выберите понравившийся набор, зарегистрируйте бесплатную учётную запись, а затем скачайте иконки.
Flaticon – удобный сайт с самыми разнообразными наборами иконок.
Icons8
На сайте Icons8 есть всё: от наборов иконок до фото и музыки. Здесь же есть приложения, плагины и полезный блог. На сайте есть целая отдельная секция с иконками для iOS.
Навигация на сайте довольно простая. Нажмите Icons в левом верхнем углу, а затем выберите из меню iOS Icons. Можно использовать фильтры для поиска. Доступна сортировка по стилю, категориям и трендам.
Можно просматривать популярные наборы иконок, а также находить иконки по цветам. Категорий очень много.
Что самое лучшее, на сайте Icons8 можно создавать свои коллекции. Вы можете выбрать отдельные иконки, а потом скачать их все сразу. Перетягивайте иконки в категорию Favorites внизу или выберите иконку и нажмите +Collection. Назовите свою коллекцию, а после сможете поделиться ей с друзьями.
Сайт Icons8 отличается от остальных удобной возможностью создавать свои коллекции иконок. На нём есть как бесплатная, так и платная учётная запись. Выбрав бесплатную, вы получите иконки более низкого разрешения, но мы не советуем торопиться с покупкой подписки.
Icons8 содержит много разных и интересных наборов иконок для вашего iPhone.
Тематические наборы
Если вы ищете что-то более уникальное, то стоит взглянуть на тематические наборы.
Monochrome by Traf
Если вы любите чёрно-белый минимализм, то вам подойдёт набор иконок Monochrome.
Набор содержит 80 иконок – как тёмные, так и светлые. Обновления с его покупкой вам обеспечены на всю жизнь.
iPhone Aesthetic Sets by Shari Designs
У Shari Designs есть потрясающие коллекции иконок разных стилей и цветовых гамм.
Каждый набор содержит обои и более 20 иконок.
Minimalistic Light and Dark Themes by Amirmio
Ещё один отличный вариант для любителей минимализма – тёмная и светлая тема от Amirmio.
Оба набора содержат по 35 иконок для стандартных приложений, а также социальных сетей.
Работы художников
Кое-где можно найти наборы иконок для iOS 14 от талантливых художников.
Etsy
Если вы используете сайт Etsy, то знаете, что на нём можно найти нечто особенное. Здесь есть не только товары ручного производства. Вы найдёте там целую коллекцию наборов оформления домашнего экрана для iOS 14. Многие содержат не только иконки, но и обои с виджетами.
Стоимость наборов варьируется, так что советуем хорошенько просмотреть все доступные. Перейти к наборам можно по этой ссылке.
Gumroad
Gumroad – сайт для создателей фильмов, музыки, книг и других креативных людей. Здесь же есть и иконки для iOS 14.
Перейдите по этой ссылке на Gumroad, и вы найдёте отличные недорогие наборы для своего iPhone.
Сайты с отдельными иконками
Если вы предпочитаете использовать не наборы, а подбирать отдельные иконки, то вам помогут сайты ниже.
Иконки и идеи из Google
Всегда есть вариант поиска иконок через Google. Там вы не только найдёте больше сайтов с иконками, но и вдохновитесь на создание собственных тем для домашнего экрана. К тому же, вы сможете посмотреть примеры других оформлений.
В поиске введите «иконки для iOS 14», «домашний экран iOS 14» или «идеи для iOS 14», и вы увидите сотни интересных результатов.
Не забудьте, что у нас есть целая инструкция о том, как ставить свои иконки приложений.
Источник
Лучшие наборы иконок для iPhone и iPad, которые изменят главный экран до неузнаваемости
Если вы любите менять внешний вид значков на домашнем экране своего iPhone или iPad через приложение «Быстрые команды», выход финальной версии iOS 14.3 для вас — отличная новость. Через фирменную систему автоматизаций Apple можно было создавать скрипты для открытия приложений и добавлять их на рабочий стол гаджета с любым значком, начиная с iOS 14. Но ранее после нажатия на ярлык сначала происходил переход в «Быстрые команды», а уже потом к указанному приложению. Обновление iOS убрало промежуточный этап, поэтому программы и игры с новыми значками открываются моментально. Вот он — отличный повод вернуться к кастомизации.
Содержание
Как изменить значок приложения на iPhone или iPad
Шаг 1. Сохраните необходимый значок (ярлык) для конкретного приложения или целый пак иконок в стандартную галерею «Фото» или в приложение «Файлы» — подборка интересных наборов будет дальше по тексту.
Шаг 2. Откройте приложение «Быстрые команды», перейдите в раздел «Мои команды» > «Все быстрые команды» и нажмите на кнопку «+» в верхнем правом углу экрана.
Шаг 3. Нажмите на кнопку «Добавить действие», введите в поисковую строку запрос «Открыть приложение» и выберите действие «Открыть приложение».
Шаг 4. Нажмите на поле «Выбрать» и определите необходимое приложение из полного перечня установленных на iPhone или iPad.
Шаг 5. Нажмите на кнопку «…» сверху справа, введите название для скрипта, а потом нажмите на кнопку «Добавить на экран „Домой”».
Шаг 6. Введите название для будущего ярлыка приложения для домашнего экрана, а потом нажмите на значок слева от поля имени и выберите расположение новой иконки для домашнего экрана или сделайте фото.
Шаг 7. Определите необходимый значок для ярлыка приложения, а потом нажмите на кнопку «Добавить», чтобы поместить его на домашний экран.
Шаг 8. Нажмите на кнопку «Готово», чтобы сохранить быструю команду.
Указанную цепочку действий необходимо повторить нужное число раз, чтобы добавить на домашний экран все необходимые ярлыки для программ и игр. На iPhone, стандартные значки можно удалить с рабочего стола и оставить только в «Библиотеке приложений» — на iPad их просто можно спрятать в папку.
Какой набор значков для рабочего стола iPhone или iPad выбрать
Candicons (бесплатно)
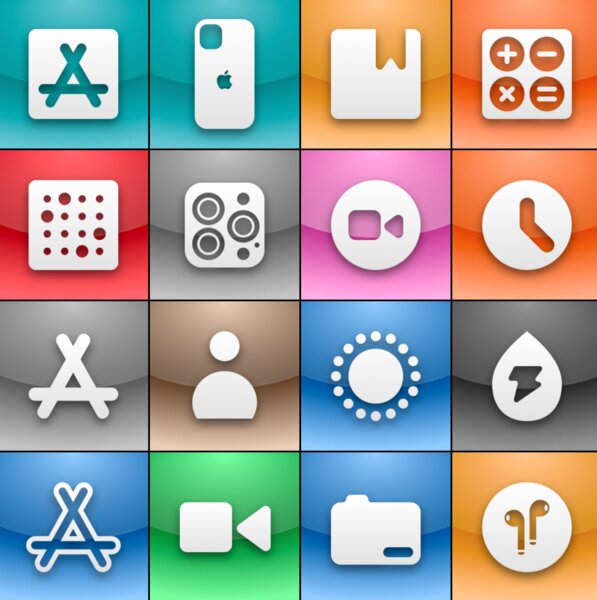
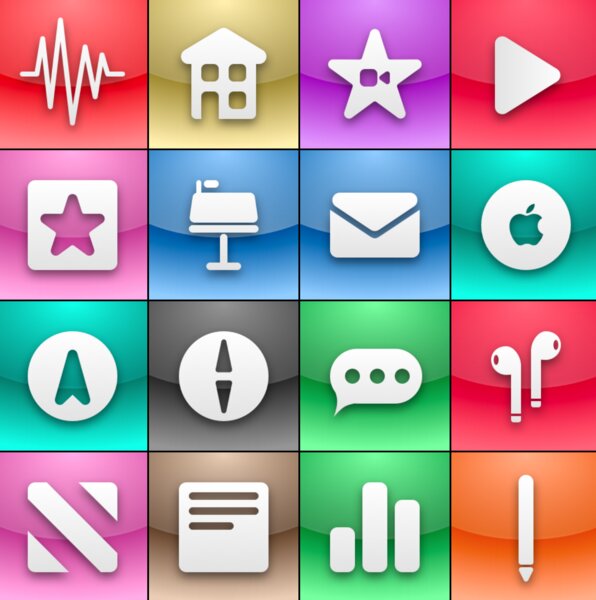
Создатель данного бесплатного набора значков для домашнего экрана мобильных устройств Apple утверждает, что они настолько красивые, что вы захотите лизнуть экран своего гаджета. На данный момент в него входит 52 минималистичные иконки даже для приложений, которые вы можете не использовать.
360º Noir (бесплатно)
Любопытный набор круглых иконок для домашнего экрана iPhone и iPad, который распространяется абсолютно бесплатно. Он поможет кардинально изменить внешний вид рабочих столов своего мобильного устройства Apple, ведь в стандарте у значков абсолютно другая форма. Можно попробовать.
3D Icons (7 долларов)
За небольшое вознаграждение создатель данного набора предлагает любопытный пак трехмерных значков, которые призваны сделать экран вашего мобильного устройства более объемным. Он особенно хорошо смотрится, если использовать вместе с ним «Перспективу», которая делает фон рабочих столов подвижным.
Squircle-less (24 доллара)
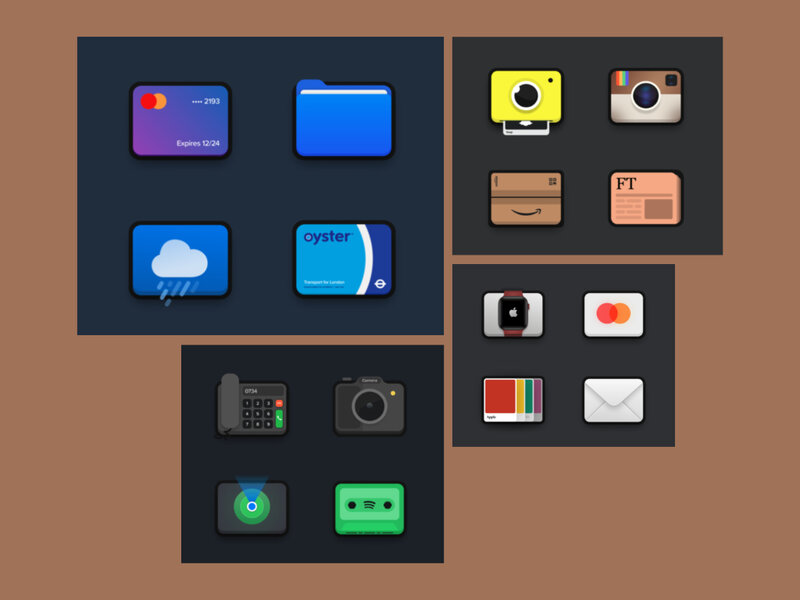
Набор необычных прямоугольных значков для домашнего экрана, который включает более 160 иконок для iPhone и iPad. Да, создатель просит за него достаточно много, но высокая стоимость определенно оправдана размахом, а также обещанием пожизненного доступа ко всем возможным обновлениям.
Aesthete (20 долларов)
Еще один любопытный набор из более 200 значков для домашнего экрана, который конкретно мне напоминает времена скевоморфизма iOS 6 и более старых версий мобильной операционной системы Apple. Собственно, про это говорит и сам создатель, который настаивает, что вдохновлялся iPhone OS 1.
Fluo (5 британских фунтов)
Один из наиболее любопытных наборов значков для домашнего экрана, который состоит из 36 картинок. Все они выполнены в максимально минималистичном стиле с разноцветной подложкой. Все иконки ощущаются максимально качественными, поэтому потраченных средств вряд ли будет жалко.
Juice (9 долларов)
Мой личный фаворит — внушительный набор из максимально детализированных значков для домашнего экрана, который, как мне кажется, на голову выше стандартного Apple по качеству. Важно, что в нем есть разные варианты иконок для одних и тех же приложений для максимальной кастомизации.
Black App Icons (3,83 доллара)
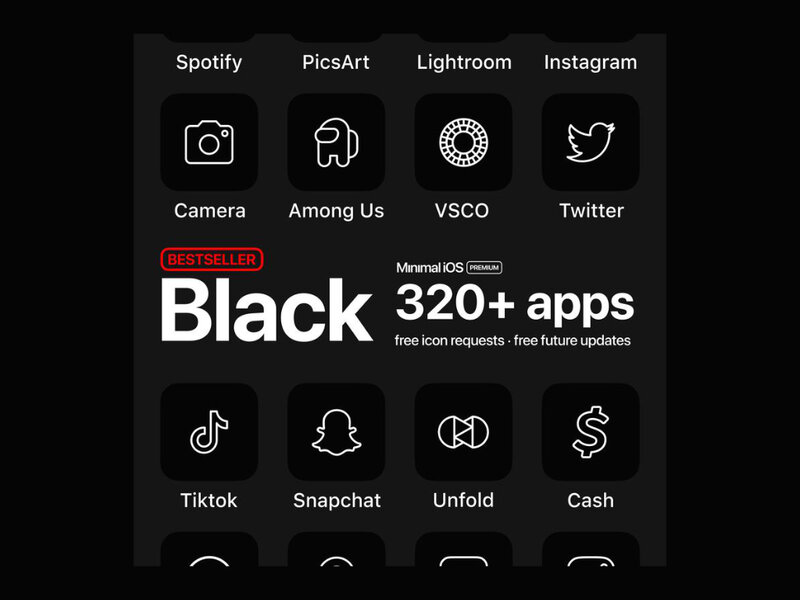
Максимально черный минималистичный набор для значков домашнего экрана вашего мобильного устройства, в который входит более 320 изображений. Создатель обещает создавать новые иконки по запросу и предоставлять всем своим покупателям все будущие апдейты абсолютно бесплатно.
Autumn Boho Icon Theme Pack (6 долларов)

Пак значков в пастельных тонах, который определенно понравится поклонникам минимализма и спокойных оттенков. В него входит 125 картинок, которые нарисованы вручную, а также несколько бонусов: к примеру, набор обоев для домашнего экрана под стать иконкам.
Neon App Icons (5,1 доллара)
Неоновый пак из более чем 320 значков для домашнего экрана iPhone и iPad. Его определенно оценят поклонники современных игр про постапокалиптическое будущее нашего мира — к примеру, Cyberpunk 2077. В него также входят обои для домашнего экрана и не только.
Источник