- Как перенести QR код с Госуслуг на телефон
- QR-код на портале Госуслуг
- Для поступления сертификата с куар кодом в ваш приватный кабинет на сервисе Госуслуг необходимы несколько важных условий:
- Скачайте файл сертификата с QR-кодом с Госуслуг на смартфон
- Сделайте скриншот QR-кода и сохраните его в Галерею
- Используйте функционал приложения «Госуслуги Стоп Коронавирус»
- Заключение
- Личный кабинет: как создать иконку приложения?
- Для всех браузеров
- Windows Internet Explorer
- Google Chrome
- 1 способ
- 2 способ
- Mozilla FireFox
- Opera
- Личный кабинет: как сделать иконку приложения на мобильных устройствах?
- iPad/iPhone.
- Телефон/устройство на платформе Android.
Как перенести QR код с Госуслуг на телефон
Осенью 2021 года QR-коды стали обязательным пропуском, позволяющим посещать привычные нам магазины, кафе и рестораны, театры, кинотеатры, и другие массовые и любимые многими заведения. При входе в такие заведения у вас обязательно попросят QR-код и паспорт, с целью убедиться, что вы прошли вакцинацию, переболели коронавирусом или имеете актуальный результат негативного ПЦР-теста. После вакцинации куар код с сертификатом приходит в приватный кабинет пользователя на сайте Госуслуг. Но как же перенести QR код с Госуслуг на ваш телефон и вывести на экран? В нашем материале мы разберём, как скачать QR-код с портала Госуслуг на ваш смартфон, и перечислим шаги, которые для этого понадобятся.
QR-код на портале Госуслуг
Как известно, QR-код являет собой матричный штрихкод, который приобрёл повсеместное применение с введением коронавирусных ограничений в разных странах мира. В России он стал обязательным элементом электронного сертификата вакцинированного, переболевшего или негативного ПЦР-теста, которые поступают в личный кабинет пользователя на портале Госуслуг. Оттуда данный QR-код вместе с сертификатом можно легко скачать к себе на телефон, и использовать для посещения интересующих нас заведений и мероприятий.
Для поступления сертификата с куар кодом в ваш приватный кабинет на сервисе Госуслуг необходимы несколько важных условий:
- Подтверждённая учётная запись пользователя на сервисе Госуслуг . Для этого необходимо пройти стандартную регистрацию на данном веб-сайте, а затем подтвердить свою учётную запись одним из предложенных системой способов. Наиболее удобные – это поход в МФЦ или через онлайн-банкинг;
- Корректно внесенные врачом данные о вашей вакцинации или перенесённой болезни КОВИД-19 . В случае допущенных ошибок сертификат с куар кодом просто не поступит в ваш приватный кабинет на портале. В этом случае придётся вновь придётся посетить медицинское учреждение, где вы проходили вакцинацию, и попросить перепроверить введённые в регистр вакцинированных или переболевших данные.
В случае соблюдения указанных условий сертификат с QR кодом появляется на Госуслугах от нескольких часов до 3-х дней после второго этапа вакцинации или подтверждения выздоровления от коронавируса.
Получив сертификат вакцинации с QR-кодом на Госуслугах у вас может появиться необходимость перенести QR-код к себе на телефон и вывести его на экран. Давайте разберёмся, как это можно сделать.
Скачайте файл сертификата с QR-кодом с Госуслуг на смартфон
Новая форма веб-портала Госуслуг предлагает своим пользователям простой доступ к электронному сертификату вакцинации с QR-кодом. Оттуда вы можете скачать файл сертификата с кодом к себе на телефон, и запускать его в нужный момент, открывая для сканирования QR-код сертификата.
- На вашем телефоне запустите сайт gosuslugi.ru;
- Сверху нажмите на «Войти»;
- Пройдите авторизацию на портале с помощью вашего логина и пароля к Госуслугам;
- В открывшемся меню сайта чуть ниже вы увидите раздел «Сертификаты и QR-коды». Тапните на него;
- Откроется раздел, посвящённый иммунизации от КОВИД-19. Найдите подраздел «Вакцинация от COVID-19», где отображается ваш сертификат о вакцинации. Нажмите справа на «Посмотреть»;
- Отобразится электронная форма вашего сертификата вакцинации с номером и вашими данными. В самом низу вашего сертификата вы найдёте интересующий вас QR-код;
- Для скачивания сертификата с QR-кодом нажмите здесь на надпись «Скачать сертификат в PDF»;
- Сертификат с кодом будет скачан к вам на телефон. Данный файл вы найдете в папке, в которую ваш браузер скачивает файлы. Наиболее часто это папка «Download» на вашем гаджете;
- Перейдя в данную папку, найдите там файл сертификата с расширением .pdf и нажмите на него. При необходимости выберите один из предложенных вашим телефоном просмотрщиков pdf-файлов. Отобразится сертификат с QR-кодом, который вместе с паспортом будет необходимо показать проверяющему.
Сделайте скриншот QR-кода и сохраните его в Галерею
Другой способ сохранения QR-кода не предполагает скачивания сертификата с куар кодом из Госуслуг, так как с работа с pdf-файлами может вызывать трудности у ряда пользователей. В качестве альтернативы предлагаем вам открыть QR-код на веб-портале Госуслуг, а потом сделать скриншот (снимок экрана) данного куар-кода. Данный снимок сохранится в приложении «Галерея» вашего телефона, где вы его легко найдёте.
Понадобится сделать следующее:
- Выполните шаги с 1 по 6 описанные в предыдущем разделе;
- После открытия куар кода сделайте его скриншот на вашем телефоне. На большинстве Андроид-телефонов для этого достаточно зажать одновременно кнопки «Громкость вниз» и «Питание» до характерного щелчка;
- Созданный вами скриншот куар кода будет сохранён в Галерее вашего смартфона. Открыв Галерею, вы сможете легко найти сохранённый код, и вывести его на экран вашего смартфона для считывания.
Используйте функционал приложения «Госуслуги Стоп Коронавирус»
Кроме веб-сайта Госуслуг вы также загрузить QR с Госуслуг на телефон и вывести на экран смартфона с помощью функционала приложения «Госуслуги Стоп Коронавирус» (доступно на Андроид и iOS) от Минцифры России. Приложение просто и удобно в использовании, позволяя открыть сертификат с куар кодом, и при необходимости сохранить его на ваш телефон.
- Запустите приложение «Госуслуги Стоп Коронавирус»;
- При первом запуске приложения понадобится ввести свой логин и пароль от Госуслуг, а также набрать пин-код, который будет использоваться для последующей авторизации в приложении;
- Откроется страница «Документы». Здесь найдите раздел «Сертификат вакцинации от COVID-19» и тапните на него;
- Отобразится ваш QR-код. Для его загрузки на ваш телефон нажмите на «Скачать». Обычно код будет загружен в папку «Download» вашего смартфона;
- Теперь при необходимости вы сможете открыть и вывести QR код на экране вашего смартфона и демонстрировать для входа на интересующее вас мероприятие.
Заключение
В нашем материале мы описали несколько удобных способов сохранения QR-кода с сервиса Госуслуг на ваш телефон. Наиболее простым и удобным способом будет создание скриншота QR-кода, который вы сможете сохранить к себе в Галерею. Неплохим решением будет поставить куар-код в качестве картинки для экрана блокировки смартфона. Это позволит быстро выводить код на экран вашего телефона, не затрачивая на это лишних усилий.
Источник
Личный кабинет: как создать иконку приложения?
В браузерах вы можете создавать ярлыки для часто посещаемых вами страниц и размещать их на вашем рабочем столе.
Создать ярлык Личного кабинета можно одним общим способом для всех браузеров.
Для всех браузеров
Для этого в любом браузере необходимо выполнить следующие действия:
- Введите в адресную строку браузера URL страницы https://lk.usoft.ru .
- Нажмите правой кнопкой мыши на введенный адрес. В меню выберете пункт «Копировать».
- На рабочем столе откройте меню нажатием правой кнопкой мыши.
- В списке необходимо выбрать «Создать» — «Ярлык».
- В окне «Создание ярлыка» в поле «Укажите размещение объекта» нужно ввести или скопировать адрес Личного кабинета https://lk.usoft.ru .
- Нажать кнопку «Далее».
- В окне «Выбор названия программы» в поле «Введите имя ярлыка»следует ввести удобное имя для обозначения ярлыка, например «Личный кабинет».
- Далее нажмите «Готово».
Таким образом, на рабочем столе появится ярлык Личный кабинет.
Когда вы откроете ярлык, созданный вами, запустится установленный по умолчанию браузер и отобразит веб-страницу, для которой вы создали ярлык.
Также для каждого браузера существуют свои более удобные способы создания ярлыка.
Windows Internet Explorer
Для создания ярлыка Личного кабинета. В браузере Internet Explorer необходимо выполнить следующие действия:
- Введите в адресную строку браузера URL страницы https://lk.usoft.ru .
- Уменьшите размер открытого окна, чтобы были видны и рабочий стол, и окно браузера на одном и том же экране.
- Нажмите на значок адреса странице левой кнопкой мыши, и, удерживая клавишу мыши, переместите курсор на рабочий стол и отпустите клавишу. Таким образом, на том месте появится ярлык Личный кабинет.
Когда вы откроете ярлык, созданный вами, запустится установленный по умолчанию браузер и отобразит веб-страницу, для которой вы создали ярлык.
Google Chrome
Для создания ярлыка Личного кабинета В браузере Google Chrome необходимо выполнить следующие действия:
Введите в адресную строку браузера URL страницы https://lk.usoft.ru .
Уменьшите размер открытого окна, чтобы были видны и рабочий стол, и окно браузера на одном и том же экране.
1 способ
- Откройте меню Chrome
на панели инструментов браузера.
- Наведите курсор мыши на « Инструменты» .
- Выберите « Создать ярлыки приложения» .
- В открывшемся диалоговом окне укажите, где следует разместить ярлыки.
- Нажмите « Создать» .
- На рабочем столе появится значок ярлыка для Личного кабинета.
При двойном нажатии на значок ярлыка приложение открывается в отдельном окне, в котором не отображаются ни вкладки, ни кнопки, ни адресная строка, ни меню. Чтобы открыть элементы управления обычной страницы, нажмите на логотип страницы в левом верхнем углу окна.
2 способ
- Выделите веб-адрес (URL) страницы https://lk.usoft.ru ЛК в адресной строке браузера
- Нажмите на выделенный адрес левой кнопкой мыши, и удерживая клавишу мыши переместите курсор на рабочий стол и отпустите клавишу. Таким образом, на том месте появится ярлык Личный кабинет.
Когда вы откроете ярлык, созданный вами, запустится установленный по умолчанию браузер и отобразит веб-страницу, для которой вы создали ярлык.
Mozilla FireFox
Для создания ярлыка Личного кабинета в браузере Mozilla Firefox необходимо выполнить следующие действия:
- Введите в адресную строку браузера URL страницы https://lk.usoft.ru .
- Уменьшите размер открытого окна, чтобы были видны и рабочий стол, и окно браузера на одном и том же экране.
- Нажмите на значок адреса странице левой кнопкой мыши, и, удерживая клавишу мыши, переместите курсор на рабочий стол и отпустите клавишу. Таким образом, на том месте появится ярлык Личный кабинет.
Когда вы откроете ярлык, созданный вами, запустится установленный по умолчанию браузер и отобразит веб-страницу, для которой вы создали ярлык.
Opera
Создание ярлыка Личного кабинета в браузере Opera выполняется следующим образом:
- Введите в адресную строку браузера URL страницы https://lk.usoft.ru .
- Уменьшите размер открытого окна, чтобы были видны и рабочий стол, и окно браузера на одном и том же экране.
- Нажмите на выделенный адрес левой кнопкой мыши, и, удерживая клавишу мыши, переместите курсор на рабочий стол и отпустите клавишу. Таким образом, на том месте появится ярлык Личный кабинет.
Когда вы откроете ярлык, созданный вами, запустится установленный по умолчанию браузер и отобразит веб-страницу, для которой вы создали ярлык.
Источник
Личный кабинет: как сделать иконку приложения на мобильных устройствах?
iPad/iPhone.
Закладки в iPad/iPhone можно добавлять прямо на рабочий стол (или правильнее будет сказать «Домашний экран»).
Выглядеть такая закладка будет, как иконка приложения.
Предлагается воспользоваться встроенным браузером по умолчанию Safari.
Необходимо выполнить следующие действия:
- Введите в адресную строку браузера URL страницы https://lk.usoft.ru .
- Нажать на значок
, расположенный слева от адресной строки.
- В появившемся меню выбрать пункт Добавить в «Домой».

- В открывшемся окне введите Имя ярлыка, рядом расположено изображение самой иконки, которая появится на рабочем столе.
- Нажмите на кнопку «Добавить»

- На рабочем столе появится значок приложения, нажав по который, вы сразу попадете на страницу личного кабинета.

Телефон/устройство на платформе Android.
Закладки в телефоне/устройстве на платформе Android можно также добавлять прямо на главный стол.
Выглядеть такая закладка будет, как иконка приложения.
Предлагается воспользоваться встроенным браузером по умолчанию.
Необходимо выполнить следующие действия:
- Введите в адресную строку браузера URL страницы https://lk.usoft.ru .
- Нажать на значок
, расположенный слева от адресной строки.
- Откроется меню «Закладка для этой страницы». В поле «Ярлык» введите имя «Личный кабинет», «Добавить в» выберете «Главный экран».

- На рабочем столе появится Иконка, нажав по которую, вы сразу попадете на страницу личного кабинета.
Вы также можете сначала добавить страницу в закладки. Для этого в поле «Добавить в» выберете пункт «Закладки».
Страница личного кабинета добавиться в Виджет «Закладки».

Используя долгое нажатие на изображении страницы можно открыть меню, в котором также выбранную закладку можно «Добавить на главную страницу».
Источник
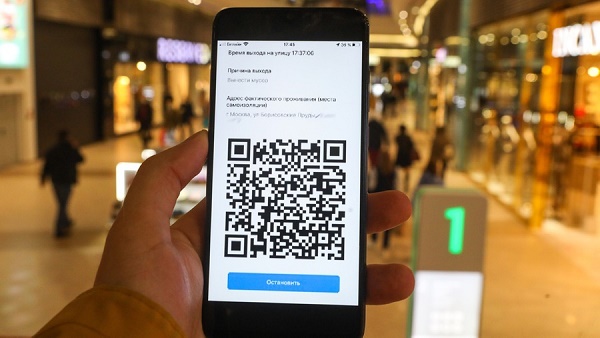
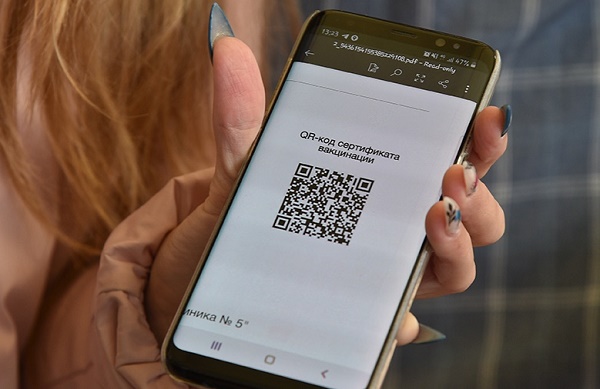

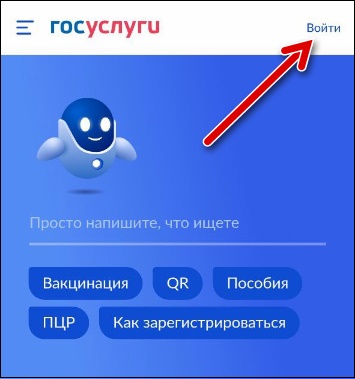
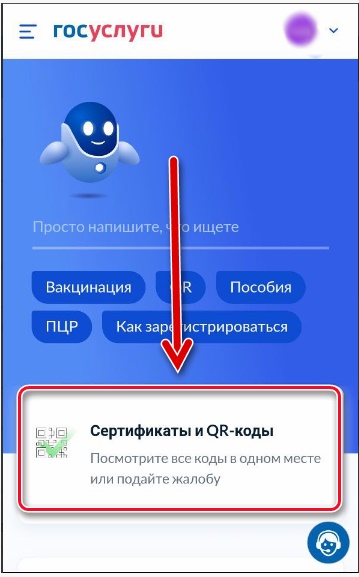

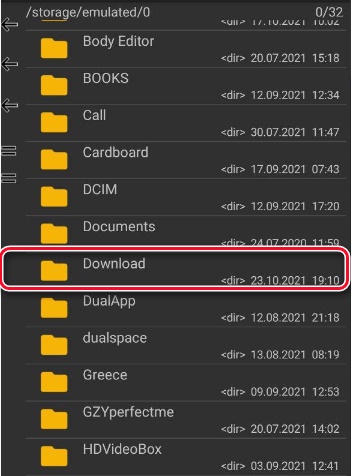

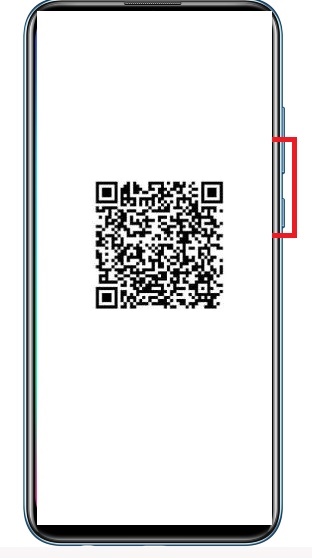

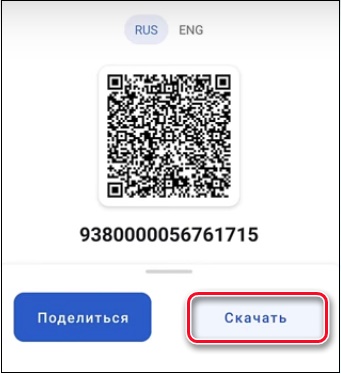






 на панели инструментов браузера.
на панели инструментов браузера.




 , расположенный слева от адресной строки.
, расположенный слева от адресной строки. , расположенный слева от адресной строки.
, расположенный слева от адресной строки.


