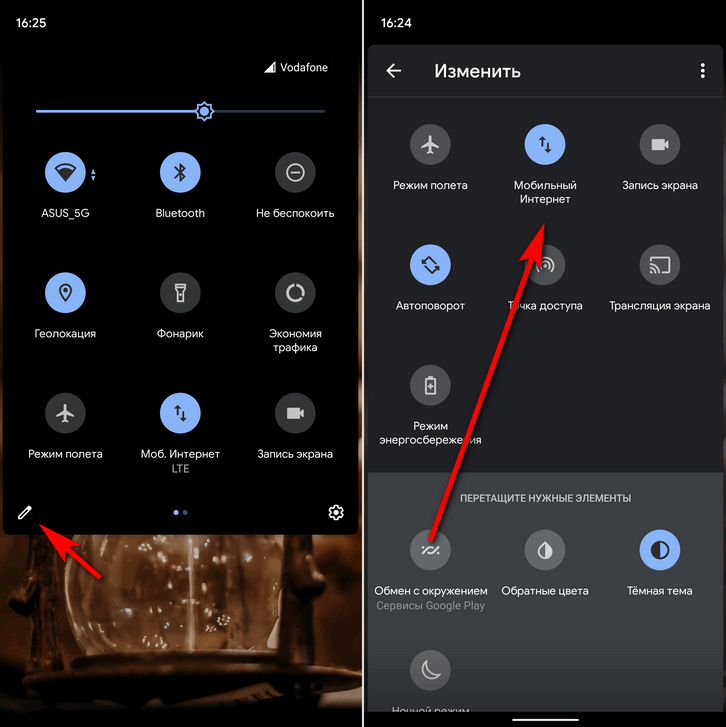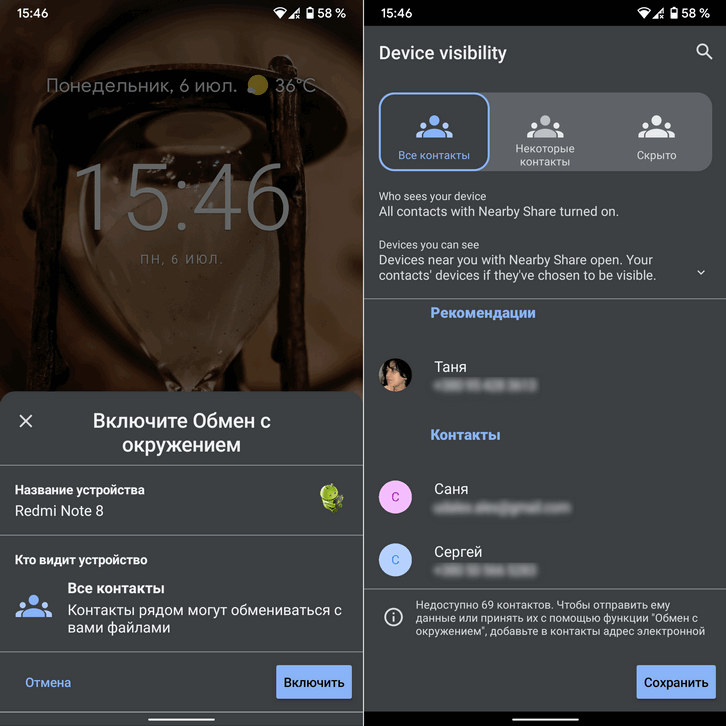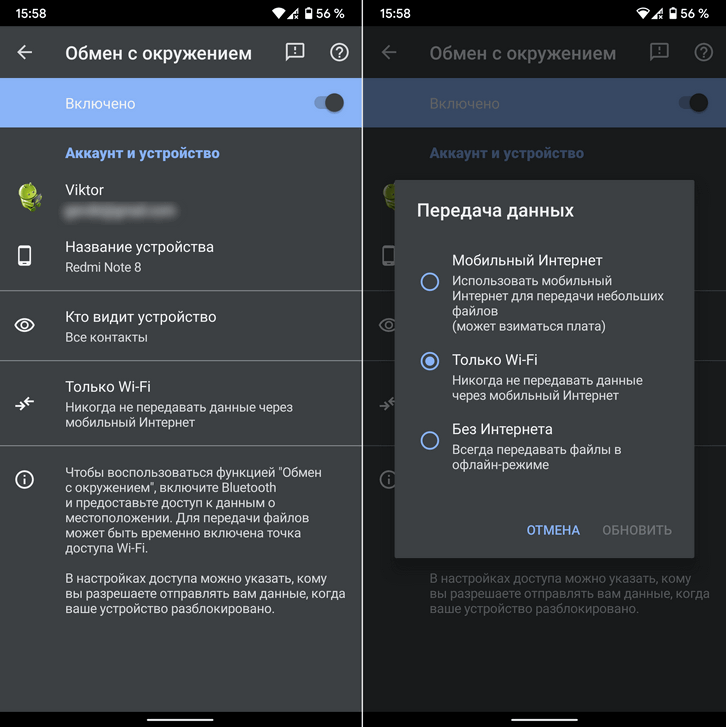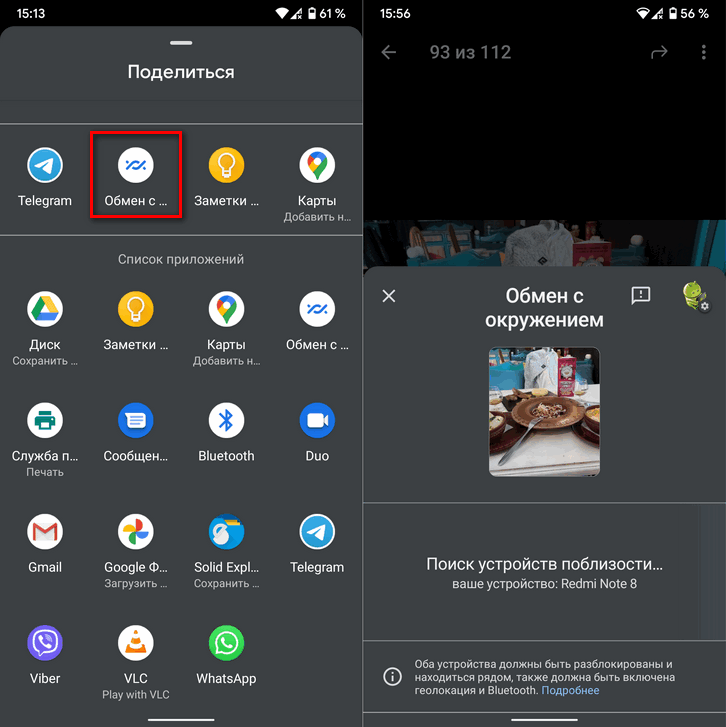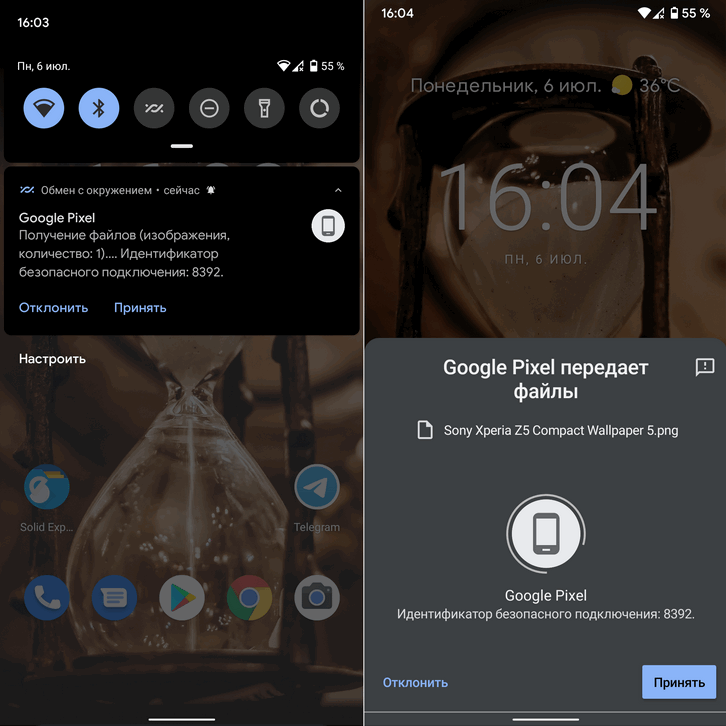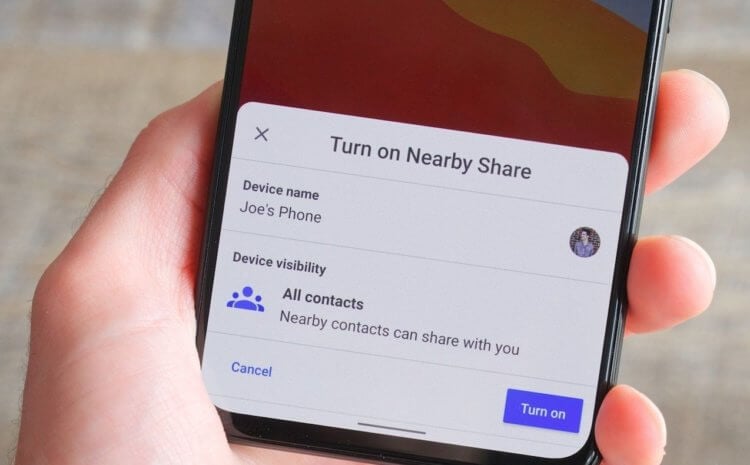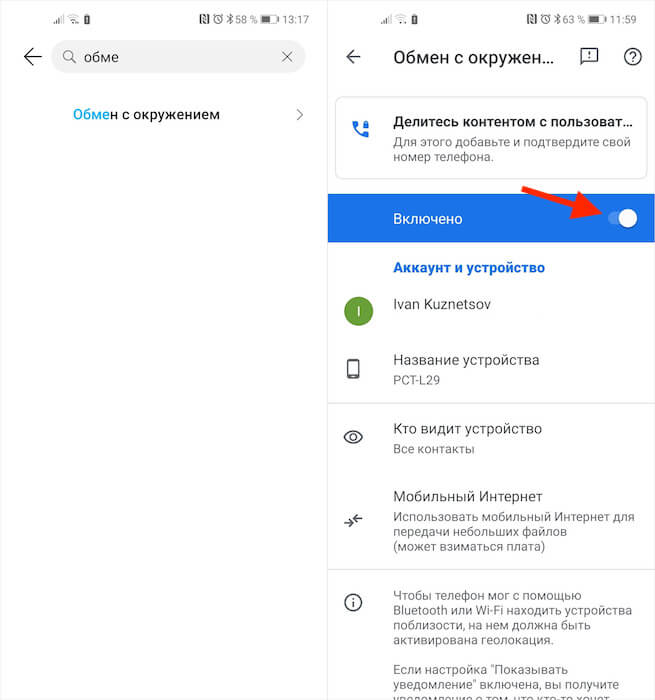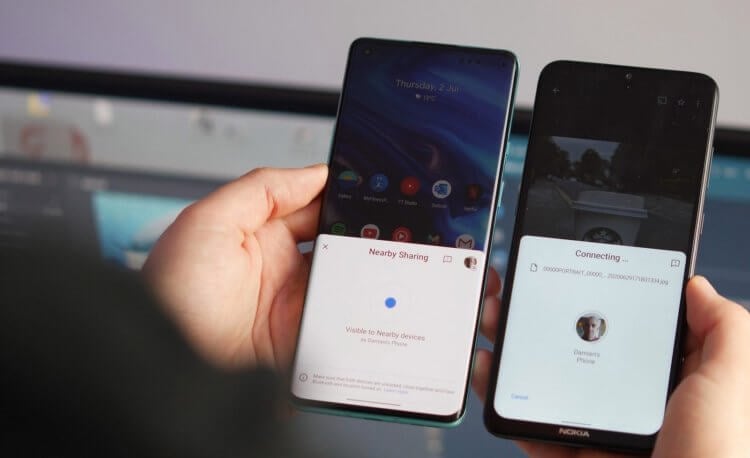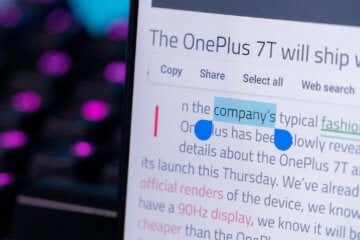- Обмен с окружением на Android — что это такое и как пользоваться?
- Используем Обмен с окружением для передачи файлов между Android устройствами
- Обмен с окружением (Nearby Sharing). Что это такое и как им пользоваться
- Как включить передачу данных на Android-телефоне
- Как включить передачу данных через панель уведомлений
- Как включить передачу данных через настройки
- Обмен с окружением на Андроид — что это и как отключить
- Как отключить Обмен с окружением
- Стоит ли отключать Обмен с окружением
Обмен с окружением на Android — что это такое и как пользоваться?
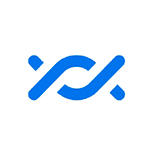
В этой короткой инструкции о том, что представляет собой «Обмен с окружением» на Android, как пользоваться функцией и дополнительная информация, которая может быть полезной.
Используем Обмен с окружением для передачи файлов между Android устройствами
Обмен с окружением — новая функция Android, позволяющая передавать данные (файлы, фото, видео и другие) между устройствами по беспроводным интерфейсам. Могут использоваться Wi-Fi, Bluetooth или NFC, есть возможность передачи и по мобильной сети. Обычно данные передаются по прямому Wi-Fi подключению между устройствами (Wi-Fi Direct). Функция очень похожа на Apple AirDrop на iPhone и на «Быстрая отправка» — аналог на устройствах Samsung Galaxy.
Для того, чтобы использовать функцию «Обмен с окружением» или Nearby Share на Android в общем случае потребуется выполнить следующие шаги:
- На обоих устройствах должны быть включены Wi-Fi (подключение к сети не обязательно), Bluetooth и геолокация, также должен быть разблокирован экран на обоих устройствах. Также стоит предварительно включить саму функцию: это можно сделать с помощью соответствующей кнопки в области уведомлений или в разделе Настройки — Google — Подключения устройства — Обмен с окружением.
- На Android устройстве, с которого передаются данные, в файловом менеджере, стороннем приложении или где-то еще нажмите кнопку «Поделиться» и выберите пункт «Обмен с окружением».
- Начнется поиск доступных устройств. Удаленное устройство может сразу отобразиться в списке доступных (если телефон есть в списке контактов), как на изображении ниже. Тогда достаточно выбрать его и отправить файл (на удаленном устройстве потребуется подтвердить получение файла).
- Возможен вариант, когда прежде, чем удаленное устройство появится в списке, на нем потребуется включить видимость, нажав по уведомлению «Устройство поблизости передает файлы».
- Переданные файлы сохраняются в папку «Загрузки» (Downloads) на удаленном устройстве.
Как правило, разобраться в использовании функции не составляет труда. Некоторые дополнительные моменты, которые могут пригодиться:
- Если вы не уверены, есть ли на вашем смартфоне функция «Обмен с окружением» загляните в панель быстрого доступа (кнопки в области уведомлений) и посмотрите, есть ли там соответствующая кнопка. Если нет, попробуйте заглянуть в список отключенных кнопок (кнопка меню — «Порядок кнопок» или нажатие по кнопке с изображением карандаша).
- Вы можете изменить параметры конфиденциальности и используемых типов подключения при передаче файлов (например, включить отправку и по мобильной сети, или полностью отключить использование Интернета для передачи) с помощью «Обмен с окружением», зайдя в «Настройки» — «Google» — «Подключения устройства» — «Обмен с окружением». В том же разделе настроек вы можете и полностью отключить эту функцию.
В моем тесте всё работает отлично, функцией можно пользоваться: передавал базу оффлайн Википедии на 20 с лишним Гб между смартфоном и планшетом — времени ушло много, но вполне приемлемо для такого объема данных, не исключено, что по USB с использованием компьютера в качестве промежуточного звена оказалось бы дольше.
Источник
Обмен с окружением (Nearby Sharing). Что это такое и как им пользоваться
Новая функция для беспроводного обмена контентом между Android устройствами, имеющая наименование Nearby Sharing или Обмен с окружением и являющаяся конкурентом Apple Airdrop уже тестируется компанией Google на некоторых устройствах и сегодня мы хотели бы рассказать вам о ней более подробно.
Что такое Обмен с окружением?
«Обмен с окружением» или Nearby Sharing — это функция для быстрой передачи различных данных между Android устройствами через беспроводные соединения.
Нововведение, пришедшее на смену Android Beam, не требует для своей работы обязательного наличия на вашем устройстве NFC модуля: эта функция может использовать для своей работы Wi-Fi, Bluetooth, а также мобильное соединение с Интернетом.
Как включить Обмен с окружением?
- Включите на своем устройстве Bluetooth и геолокацию.
- Откройте «Настройки».
- Выберите Google -> Подключения устройства -> Обмен с окружением -> Включить.
- Чтобы отключить функцию «Обмен с окружением» нужно нажать на значок «Настройки» и отключить функцию Обмена с окружением.
На момент написания этой статьи функция находится в тестовом режиме (за неё отвечает самая свежая на текущий момент бета версия системного приложения Сервисы Google Play) и доступна пока не на всех Android устройствах.
Те, чьи смартфоны и планшеты поддерживают её могут найти новую плитку для включения и отключения Обмена с окружением в перечне дополнительных плиток шторки меню быстрых настроек Android (чтобы получить доступ к этому перечню нажмите на изображение в виде карандаша в шторке).
Переместив плитку в верхнюю часть шторки вы сможете быстро включать и выключать режим обмена с окружением.
Нажав на плитку первый раз вы увидите окно с предложением включить Обмен с окружением. Здесь вы также можете выбрать, кто будет видеть ваше устройство для обмена контентом с новой функцией: все ваши контакты, некоторые контакты, или никто (устройство скрыто).
После того, как вы включите Обмен с окружением, вы увидите, что ваше устройство готово для обмена контентом.
Нажав на кнопку с изображением вашего профиля и шестеренкой вы попадете в меню настроек этой функции. Здесь вы можете выбрать аккаунт, переименовать ваше устройство, задать его видимость для ваших контактов и выбрать режим передачи данных:
Как пользоваться Обменом с окружением?
Пользоваться новой функцией очень просто. После того, как вы настроите и активируете её, вам нужно будет нажать на кнопку «поделиться» в любом приложении и в открывшемся окне получателей выбрать «Обмен с окружением», а затем устройство, на которое вы хотели бы передать данные.
После этого на устройстве получателе появится соответствующее уведомление, после нажатия на которое вам будет предложено принять файл, передаваемый устройством отправителем.
Вот и всё. Напомню еще раз, что в настоящее время новая функция находится пока еще на этапе тестирования и в будущем, с выходом стабильной версии, её работа может быть усовершенствована.
Источник
Как включить передачу данных на Android-телефоне
Если вам срочно нужно выйти в Интернет, но поблизости нет открытых Wi-Fi точек, то воспользуйтесь мобильной передачей данных. С ее помощью вы сможете подключиться к сети практически из любой точки мира.
Мобильная передача данных доступна на всех Android устройствах, где есть слот для SIM-карты. Далее мы расскажем, как с ее помощью подключиться к сети и настроить ограничения расхода трафика.
Как включить передачу данных через панель уведомлений
Передача данных или мобильная связь включается через панель уведомлений. Это так называемая «шторка», которая вызывается свайпом сверху вниз. Как включить передачу данных на Андроиде:
Шаг 1. Вызовите панель уведомлений. Для этого проведите по экрану сверху вниз. При необходимости еще раз вытяните панель вниз, чтобы посмотреть все доступные функции.
Шаг 2. Если вы используете устройство с операционной системой Android версии 4.4 и ниже, то после вызова панели уведомлений нажмите на значок в правом верхнем углу, чтобы получить доступ к дополнительным функциям.
Шаг 3. Нажмите на значок в виде двух стрелочек. На устройствах с более новой версией Android рядом может быть надпись «Данные» или «Передача данных». После этого телефон начнет подключаться к сети.
Шаг 4. Нажмите и удерживайте значок «Передача данных», чтобы просмотреть дополнительные параметры. Откроется страница «Использование данных». Здесь можно настроить предупреждения при передаче объема данных выше определенного показателя, включить экономию трафика, просмотреть статистику.
В зависимости от подключенного тарифа, оператор сотовой связи может взимать дополнительную плату не только за каждый мегабайт (или гигабайт), но и сам выход в сеть.
Как включить передачу данных через настройки
Если по каким-то причинам вы не можете вызвать панель уведомлений, то включить мобильный интернет можно через настройки. Для этого:
Шаг 1. Перейдите в меню «Настройки» и в разделе «Беспроводные сети» выберите пункт «Использование данных» (в зависимости от версии Android название может отличаться).
Шаг 2. Найдите строку «Мобильные данные» и передвиньте ползунок в состояние «Включено», чтобы начать передачу данных.
Шаг 3. Если у вас несколько SIM-карт, то выберите нужную, а затем нажмите «Ок», чтобы подтвердить действие.
Шаг 4. Если вы хотите настроить дополнительные параметры, то вернитесь в меню «Настройки» и в разделе «Беспроводные сети» нажмите на надпись «Еще» (или «Показать больше»).
Шаг 5. В открывшемся списке выберите «Мобильные сети».
Шаг 6. Появится окно с дополнительными параметрами. Здесь вы можете разрешить или запретить интернет-роуминг, выбрать тип сети, точки доступа, оператора связи и т.д.
Как только вы включите передачу данных, то сможете пользоваться приложениями, которым нужно постоянное подключение к сети интернет (например, браузер, мессенджеры). Для экономии трафика не забывайте настраивать ограничения загрузки медиафайлов при использовании мобильной связи. В каждом приложении это можно сделать отдельно.
Источник
Обмен с окружением на Андроид — что это и как отключить
Android – чрезвычайно функциональная операционка. Это её и плюс, и минус одновременно. Ведь то, в чём одни видят возможности, для других является сложностью, с которой нужно разобраться. Причём последних, как показывает практика, оказывается намного больше, чем первых. Всё-таки с каждым обновлением доступных функций и инструментов Android становится больше, а значит, и больше поводов что-то не понять. Как хорошо, что у вас есть мы, готовые рассказать и показать, что к чему.
Обмен с окружением — это тот самый Nearby Sharing
Недавно Android получил функцию передачи данных по беспроводному соединению Nearby Sharing. Google выпустила её в составе сервисов Google Play, поэтому системное обновление для этого не требовалось. Вот только у кого-то нововведение появилось в исходном названии, а у кого-то в русскоязычной локализации – «Обмен с окружением». В принципе, перевод верен, но кто вообще будет заморачиваться и искать аналогии в другом языке?
Как отключить Обмен с окружением
Итак, ещё раз: Обмен с окружением – это и есть функция передачи данных Nearby Sharing. Она позволяет передавать файлы с устройства на устройство, используя технологии Wi-Fi и Bluetooth одновременно. За счёт этого удаётся развить очень высокую скорость, при которой фотографии весом 1-4 МБ передаются практически мгновенно, а тяжёлые видеофайлы весом 1 ГБ – меньше чем за минуту.
По умолчанию «Обмен с окружением» включён всегда. Однако его можно отключить. Сделать это можно в настройках, но поскольку все производители прячут этот механизм в разные сегменты настроек, искать его лучше всего поиском:
- Перейдите в «Настройки» и свайпните вниз, чтобы появилась строка поиска;
- Введите в строку «Обмен с окружением» (или Nearby Sharing, если первый вариант не работает);
Отключать Обмен с окружением совсем необязательно
- Откройте соответствующую вкладку, тапнув по результату в поисковой выдаче;
- В открывшемся окне отключите функцию «Обмен с окружением», передвинув тумблер в неактивное положение.
Стоит ли отключать Обмен с окружением
Nearby Sharing — очень удобная функция, и отключать её нет никакой нужды
Впрочем, отключать «Обмен с окружением» в принципе нет никакой необходимости по нескольким причинам:
- Вы можете включить режим невидимки, скрывшись от пользователей не из списка контактов или вообще ото всех (так у вас сохранится возможность отправлять файлы, когда вам захочется);
- Вы можете использовать как мобильный интернет для передачи данных, так и Wi-Fi, либо вообще выбрать офлайн-режим, чтобы не задействовать его, если вы боитесь перерасхода трафика;
- Вы можете переключаться между разными аккаунтами Google, чтобы передавать и принимать файлы через «Обмен с окружением», так что сохранить анонимность можно и здесь.
В целом, «Обмен с окружением» — это очень удобная функция, которая позволяет быстро отправлять данные с устройства на устройство. В отличие от AirDrop, который явно выступил прототипом, «Обмен» от Google требует, чтобы пользователи находились друг перед другом в момент передачи данных, рекомендуя не разносить аппараты на расстояние дальше 30 см. То есть терроризировать вас картинками непристойного содержания случайные люди, скорее всего, не смогут. Поэтому бояться тут нечего. А поскольку «Обмен» не расходует трафик, то и экономить на его отключении нечего.
Новости, статьи и анонсы публикаций
Свободное общение и обсуждение материалов
Дороговизна — это категория относительная и непостоянная. То, что одному кажется дорогим, для другого — сущий пустяк. Но применительно к смартфонам существуют какие-никакие рамки, понятные большинству людей. 10-20 тысяч рублей — это бюджетный сегмент, 20-40 тысяч — средний, 50-70 тысяч — выше среднего, 70 тысяч и больше — дорогой. Но есть и ультрадорогие решения, которые стоят далеко за 100 тысяч и не предлагают ничего принципиально нового. Они рассчитаны на статус. Но покупать их я не рекомендую категорически.
Ассортименту продукции Xiaomi может позавидовать любой другой производитель. «Китайская Apple» выпускает так много смартфонов, что среди них каждый обязательно найдёт что-то для себя. Особенно хорошо идут упрощённые версии флагманских моделей. Xiaomi просто берёт корпус от топового смартфона, меняет железо на более облегчённое и продаёт такой аппарат по не в пример более низкой цене. А называются такие устройства субфлагманскими. Вот бы все так делали.
Несмотря на то что я всегда относился с большим скепсисом к преимуществам единой экосистемы, пересев с Android на iOS, я на себе ощутил все преимущества этого явления. Одной из крутейших фишек, которую предлагает Apple, заключается в том, что iPhone и Mac, по сути, можно использовать как составные части единого целого. Я могу принять звонки, которые поступают мне на iPhone, у себя на компьютере и могу скопировать что-то на одном устройстве, а вставить на другом. На Android ничего такого никогда не было. Но усилиями сторонних разработчиков схожие функции появятся и здесь.
А опустить шторку и при необходимости включать или отключать? не?
Источник