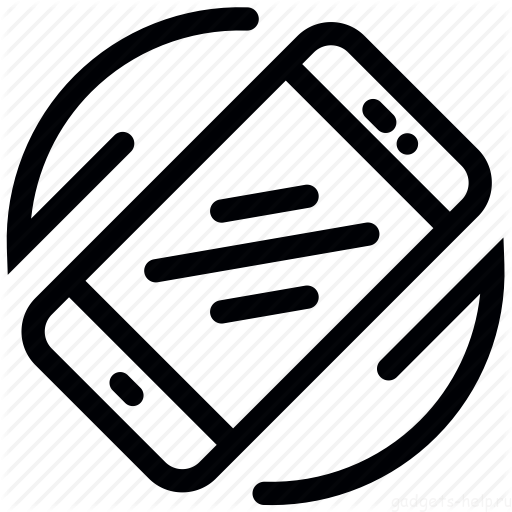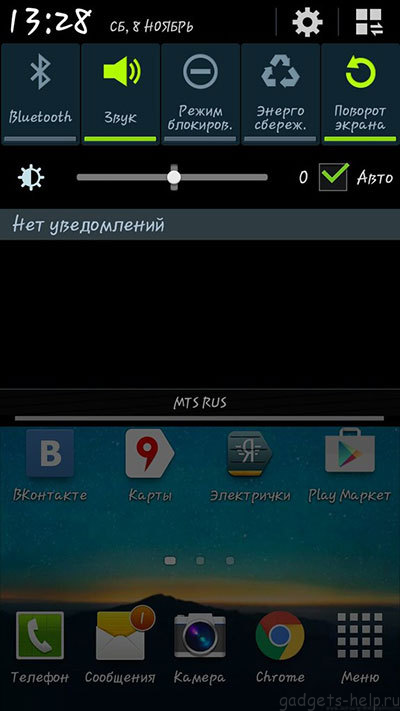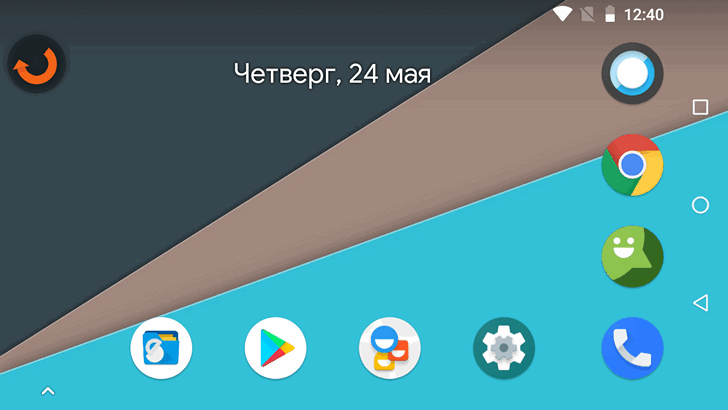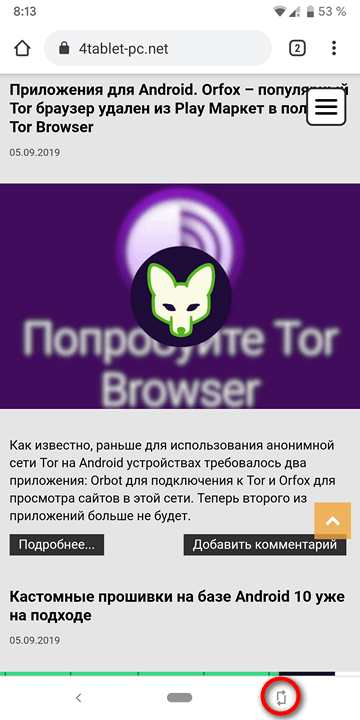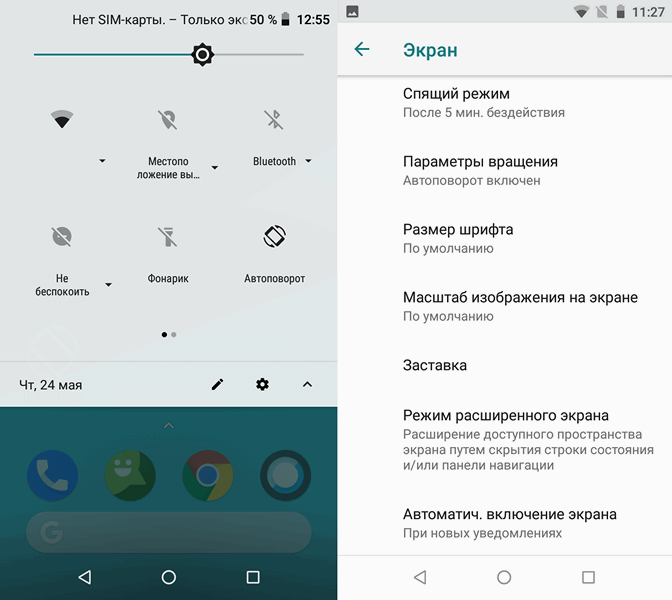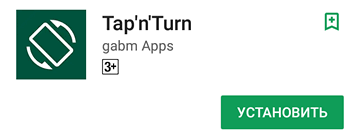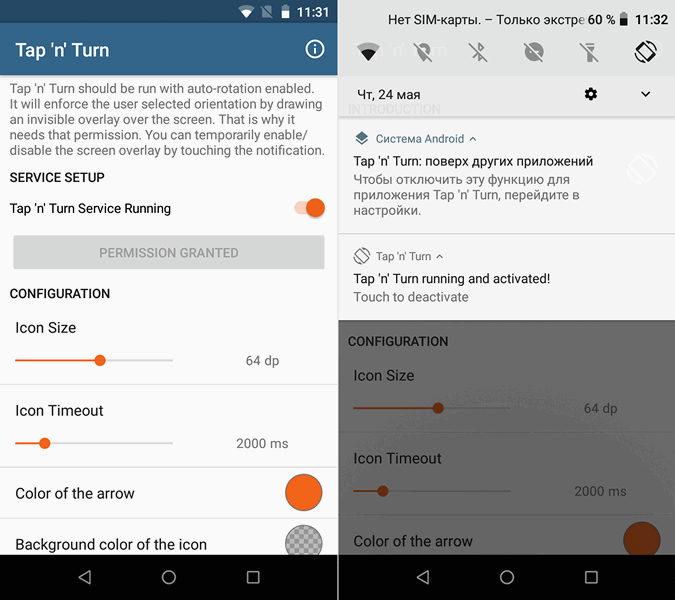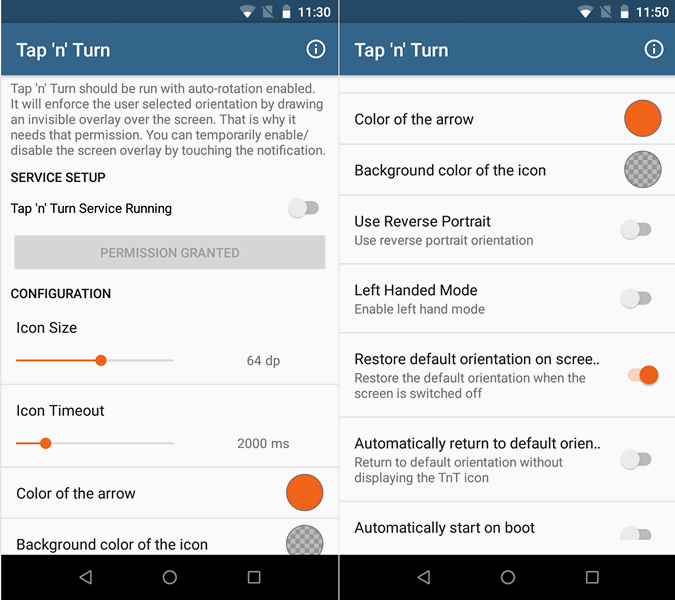- Значок поворота экрана андроид
- Gadgets Help
- Как выключить автоматический поворот экрана в телефонах и планшетах на базе Android
- Начнем, с более новых версий Android, от 6.0 и выше:
- Как добавить кнопку поворота дисплея в стиле Android 9 на любое Android устройство
- Как включить автоповорот экрана на телефоне
- Автоповорот на телефоне с Android
- Особенности телефонов Xiaomi
- Поворот экрана на Айфоне
- Как добавить кнопку поворота экрана на Панель навигации Samsung
- А как установить кнопку «Поворот экрана» на Панель навигации смартфона Samsung Galaxy?
- Инструкция по повороту экрана в ручном режиме на смартфоне Samsung
Значок поворота экрана андроид
Gadgets Help
Обзоры, новости, инструкции.
Как выключить автоматический поворот экрана в телефонах и планшетах на базе Android
Основная масса смартфонов и планшетов, управляемых системой Android, изначально настроена таким образом, что изображение на экране устройства автоматически поворачивается «ногами вниз», при повороте самого гаджета. Однако, по разным причинам, это не всегда может быть удобно.
Как же отключить автоматический поворот изображения на экране?
Начнем, с более новых версий Android, от 6.0 и выше:
Тут все довольно просто. Нужно провести пальцем от самого верха главного экрана вниз, тем самым достав шторку главных настроек .
И нажать один раз на значок «поворота экрана», сделав, тем самым, его не активным. После этого, экран вашего смартфона или планшета перестанет переворачиваться самостоятельно.
Включить функцию обратно, можно таким же способом.
Для того, чтобы отключить автоматический поворот экрана в более ранних версиях Android:
Открываем главное меню, и нажимаем на пункт «настройки»
В появившемся окне, выбираем строку «экран»
После чего, остается только найти и убрать галочку напротив надписи «Автоповорот экрана»
Готово! При желании снова включить автоматически поворачивающуюся картинку, проделайте то же самое, для возврата активной галочки.
Источник
Как добавить кнопку поворота дисплея в стиле Android 9 на любое Android устройство
Автоматический поворот экрана смартфона очень удобная штука, но иногда он срабатывает совсем некстати, что очень и очень раздражает нас. Что же делать в таких ситуациях?
В нынешних версиях Android решить эту проблему можно заблокировав автоповорот и зафиксировав экран в портретном режиме с помощью соответствующей плитки в шторке быстрых настроек или в меню настроек системы, но при этом нам нужно будет включать его каждый раз заново, когда мы захотим использовать ландшафтный режим.
В Android 9 эта проблема имеет более элегантное решение: при отключении автоповорота по умолчанию здесь включен портретный режим, но когда вы поворачиваете свой телефон на бок, на его экране появляется кнопка, нажав на которую вы переключитесь в ландшафотый режим. Поверните телефон вертикально, и вы снова увидите кнопку, с помощью которой вы можете вернуться к портретному режиму.
Вы хотели бы иметь подобную возможность на своем смартфоне, для которого еще не выпущена эта версия Android? Сегодня мы расскажем как её получить.
Как добавить кнопку поворота дисплея в стиле Android 9 на любое Android устройство
1. Включите автоматический поворот экрана с помощью плитки в шторке быстрых настроек или в меню настроек системе, в разделе «Экран»
2. Установите из Google Play Маркет приложение «Tap ‘n’ Turn»:
3. Запустите установленное вами приложение и на его главном экране переведите ползунок «Tap ‘n’ Turn Service Running» в положение «Вкл».
При этом в шторке уведомления появятся сообщения о том, что приложение Tap ‘n’ Turn запущено, активировано и работает в режиме «поверх других приложений*»
Всё. Теперь повернув свой смартфон в горизонтальное положение, вы увидите, что его экран остался в прежней ориентации, но в одном из углов появилась кнопка, которая исчезает через несколько секунд. Нажав на эту кнопку вы переведете экран телефона в ландшафтную ориентацию. Вернуть экран в портретное положение можно повернув его по вертикали и нажав на появившуюся кнопку поворота.
Очень удобно, не правда ли?
На главном экране приложения вы можете настроить размер кнопки (ползунок Icon Size), время в течение которого кнопка будет отображаться (ползунок Icon Timeout), её цвет и фон (Color и Background).
Помимо этого вы можете включить режим реверсивной портретной ориентации (Use Reverse Portrait), режим левой руки (Left Handed Mode), режим возврата к положению экрана по умолчанию после его выключения (Restore Default Orientation on screen) и автоматический режим возврата к положению экрана по умолчанию без показа кнопки (Automatically return to default orientation).
И, наконец, последняя опция – «Automatically start on boot» позволяет запускать приложение Tap ‘n’ Turn автоматически при каждом включении или перезапуске системы вашего устройства.
Примечание: режим «поверх других приложений» может привести к тому, что вы не сможете устанавливать на своем устройстве приложения из других источников. Подробнее о том, почему это происходит и как решить эту проблему читайте в этой статье.
Источник
Как включить автоповорот экрана на телефоне
На днях ко мне зашла знакомая с просьбой помочь ей включить автоповорот экрана на смартфоне. Она как-то его сумела отключить (случайно или нет), а потом включить вновь не смогла. Несмотря на то, что это совсем не проблема для большинства пользователей, пожилым людям и новичкам достаточно сложно разобраться. Именно для них я сделал эту инструкцию что делать, если не работает автоповорот экрана на телефонах Samsung, Xiaomi, iPhone и т.п. Надеюсь что она будет полезной!
Немного поясню сначала как это работает. За работу этой функции отвечает встроенный в аппарат гироскоп — специальное устройство, отслеживающее положение телефона в пространстве. Кстати, гироскоп очень неплохо «кушает» заряд аккумулятора и если у Вас слабая батарея, то его лучше отключать, когда он не нужен.
Автоповорот на телефоне с Android
Для примера я буду рассматривать смартфон под управлением Android 9. Здесь в обычном исполнении всё просто. Смахиваем по экрану сверху вниз, чтобы полностью открылась вся панель уведомлений.
Здесь, среди прочих значков, будет и кнопка, позволяющая включить и отключить автоповорот в виде телефона и круглых стрелочек. В англоязычной версии интерфейса она называется Auto-rotate . Значок активен — гироскоп включен, значок серый — функция выключена. Всё просто!
Если вдруг в панели уведомлений значок скрыт, то можно зайти в настройки смартфона и открыть раздел «Экран»:
Внизу списка опций должен быть переключатель Автоповорот экрана, который соответственно включает и выключает данную функцию.
Особенности телефонов Xiaomi
Несмотря на то, что основной для программного обеспечения телефонов Xiaomi так же является операционная система Android, тем не менее интерфейс MIUI имеет достаточно много отличий. Одно из таких это автоблокировка экрана. Значок этой функции так же есть в панели уведомлений и называется он Ориентация:
Вот только работает он немного иначе, его трудолюбивые китайцы «слизали» с Айфона. Здесь, если Вы активируете значок, то заблокируете работу гироскопа и экран не будет поворачиваться. То есть включение опции «Ориентация» помогает отключить автоматический поворот изображения на экране Xiaomi.
Соответственно, если опцию отключить, то гироскоп снова будет активен и автоматический поворот экрана при изменении положения телефона в пространстве снова заработает!
Поворот экрана на Айфоне
На яблочных смартфонах Apple производитель пошёл от обратного. По умолчанию автоповорот на iPhone включен. При этом никакой индикации нет. А механизм у функции следующий.
Открываем Пункт управления Айфоном, смахнув по экрану от нижнего края экрана вверх.
Здесь будет значок в виде замочка в кружке. Нажатие на него позволит отключить автоповорот экрана телефона. В верхней части экрана появится соответствующий значок:
Гироскоп выключен и смартфон не реагирует на изменение положения. Чтобы снова включить поворот экрана, вызовите Центр управления iPhone и снова нажмите на значок с замочком.
Функция снова активируется и рабочий стол телефона снова будет поворачиваться при вращении телефона в пространстве.
Примечание: Если у вас на Phone+ не работает автоматический поворот экрана, то причиной скорее всего служит режим отображения иконок на домашнем экране — он может быть увеличенным, а должен быть стандартным. Чтобы это исправить, зайдите в настройки смартфона и откройте раздел «Экран и яркость». Там будет пункт Вид, в котором надо выбрать значение Стандартно. После этого функция снова заработает.
Источник
Как добавить кнопку поворота экрана на Панель навигации Samsung

Об эргономических особенностях нашего смартфона мы не раз освещали в ряде статей. Слово «эргономичность» означает человеческую инженерию – это наука о приспособлении предметов или инструментов «под человека» для наиболее эффективного его использования исходя из физических и психических особенностей нашего человеческого организма.
Например, экран смартфона «вертикальный», из-за того что им удобно управлять одной рукой именно в вертикальном положении. Но в то же время нашим глазам более удобно смотреть горизонтальное изображение на экране. Поэтому, чтобы сгладить такое «неудобство», наши смартфоны оснащены службой «Автоповорот» экрана, который при повороте телефона из вертикального положения в горизонтальное «поворачивает» картинку, переводя экран смартфона в удобный для просмотра широкоформатный (горизонтальный) вариант. Порядок включения и отключения службы «Автоповорот» описан в статье, для перехода к ней нажмите здесь.
Наша жизнь не стоит на месте и создатели замечательных смартфонов Samsung решили усовершенствовать эту службу, добавив функцию поворота экрана в ручном режиме с помощью кнопки «Поворот экрана» на Панели навигации.
А как установить кнопку «Поворот экрана» на Панель навигации смартфона Samsung Galaxy?
Далее мы опишем порядок размещения дополнительной кнопки «Поворот экрана» на Панели навигации смартфона, расположенной в самой нижней части экрана, на примере редакционного смартфона Samsung Galaxy A50 с ОС Android 11.
Важное замечание: Кнопка «Поворот экрана» в ручном режиме функционирует только при отключении службы «Автоповорот» экрана на Панели уведомлений. Кнопка «Поворот экрана» в ручном режиме будет появляться на Панели навигации только через 1-2 секунды при изменении положения телефона из вертикального в горизонтальный или из горизонтального в вертикальный.
На смартфонах с ОС Android 11 доступ к службе включения автоматического поворота экрана возможен только с Панели уведомлений через кнопки панели быстрых настроек, где кнопка службы автоматического поворота экрана «Автоповорот» имеет два положения:
1. Во включенном положении – это кнопка «Автоповорот».
2. В выключенном положении службы автоматического поворота экрана – кнопка «Книжный экран».
Инструкция по повороту экрана в ручном режиме на смартфоне Samsung
1. Для активации службы панели быстрых настроек нужно открыть Панель уведомлений сделав свайп двумя пальцами вниз от верхнего края экрана.
Как правило, по умолчанию служба «Автоповорот» находится во включенном положении. Чтобы включить службу ручного переключения поворота экрана необходимо службу «Автоповорот» выключить. Для этого нужно нажать на кнопку «Автоповорот» и удерживать её 2-3 секунды для перехода к настройкам службы автоповорота экрана.

2. Далее необходимо службу «Автоповорот» выключить. Для этого нужно выключить переключатель, нажав на её значок, переведя её из положения «Включено» в положение «Отключено».
После этого мы получим доступ к настройкам службы «Поворот вручную», состоящей из одного пункта – «Кнопка поворота на панели навигации».
Как правило, по умолчанию «Кнопка поворота на панели навигации» тоже находится во включенном положении. Поэтому при отключении службы «Автоповорот» мы должны удостовериться, что «Кнопка поворота на панели навигации» находится во включенном положении. Если она отключена – необходимо её включить, нажав на её переключатель.
После этого нужно нажать на кнопку «Готово» внизу экрана.

Вот так выглядит панель быстрых настроек с отключенной службой «Автоповорот». Теперь это кнопка «Книжный экран».
3. Далее чтобы показать порядок поворота экрана в ручном режиме мы воспользуемся редакционным смартфоном, запустив на нём приложение «2ГИС».
Откроем в «2ГИС» карту замечательного города Самара и попробуем найти на нём монумент ракеты-носителя «Союз». Этот памятник представляет собой настоящую ракету Р-7, смонтированную вертикально. Монумент является одним из символов Самары и самой заметной частью экспозиции музея «Самара космическая».
Приложение 2ГИС позволяет не только найти на карте нужный объект, но и хранит фотографии этих сооружений снятых фотолюбителями. Так монумент ракета «Союз» в Самаре сопровождается 23 фотографиями. Давайте познакомимся с этим сооружением поближе. Для этого достаточно нажать на эскиз фотографии внизу экрана.
Большинство фотографий ракеты «Союз» — вертикальные, так как этот монумент имеет высоту 68 метров. Но 14-ый снимок с видом на ракету «Союз» ночью оказался горизонтальным.

Для того, чтобы перевести изображение в горизонтальное положение для удобства просмотра нужно повернуть телефон на 90 градусов. Через 1-2 секунды на Панели навигации в дополнение к стандартным трём кнопкам «Назад», «Домой» и «Просмотр», появится дополнительная кнопка – «Кнопка поворота на панели навигации». Нажимаем на эту кнопку.

После этого телефон переведёт изображение из вертикального положения в горизонтальный – широкоформатный.

У нас всё получилось!
Таким образом, в ручном режиме можно «поворачивать экран» из вертикального в горизонтальный и обратно.
4. Чтобы перевести экран обратно в вертикальное положение нужно проделать все операции в обратной последовательности:
— повернут телефон на 90°;
— на панели навигации появится 4-я кнопка – «Кнопка поворота»;
— нажать на кнопку «Кнопка поворота».

5. Вот таким образом в ручном режиме можно управлять поворотом экрана.
Это очень удобно, когда смартфон находится на горизонтальной плоскости (например, на столе). В этом случае датчик гравитации может потерять ориентацию «где верх», и начнёт «крутить» картинку на экране.
В этом случае службу «Автоповорот» лучше отключить, и для удобного просмотра видео перейти на «ручной режим» ориентации смартфона. Пользуйтесь на здоровье!
Источник