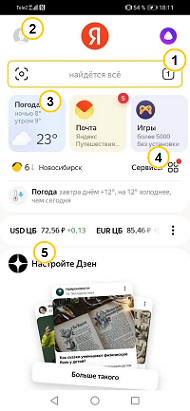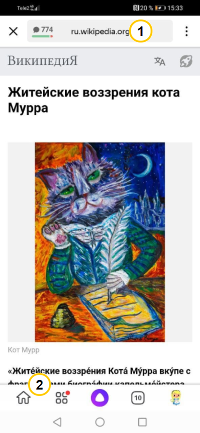- Вывод Яндекса на экран телефона
- Вариант 1: Добавление ярлыка
- Android
- Вариант 2: Установка и вывод виджета
- Android
- Вариант 3: Яндекс.Лончер
- Как вывести поисковую строку Яндекс на телефоне
- Инструкция для Яндекс Браузера
- Вариант 1: добавление поисковой строки на рабочий стол
- Вариант 2: добавление поисковой строки в панель уведомлений
- Инструкция для браузера «Яндекс – с Алисой»
- Вывод
- О приложении Яндекс
- Отличия от Браузера
- Внешний вид приложения
- О приложении Яндекс
- Отличия от Браузера
- Внешний вид приложения
Вывод Яндекса на экран телефона
Вариант 1: Добавление ярлыка
Самый простой метод вывода Яндекса на экран смартфона заключается в добавлении значка того или иного приложения данной компании, которое прежде было установлено на устройство. Доступна указанная возможность и на платформе Android, и в iOS, но слегка отличается в плане требуемых действий.
Android
Чтобы добавить ярлык приложения Яндекс на главный экран телефона при использовании Андроид-устройства, необходимо перейти к полному списку установленного ПО, выбрать программу путем долго зажатия и попросту перетащить в нужное место рабочего стола. В результате иконка появится среди прочих избранных программ и при этом в любой момент может быть перемещена или удалена.
Обратите внимание, что на некоторых лаунчерах действия могут отличаться, требуя, например, использования возможностей самой оболочки.
- На устройствах под управлением iOS 14 при стандартных настройках системы ярлыки приложений создаются автоматически на одном из экранов, и потому, скорее всего, значок Яндекса уже мог появиться в неприметном месте после установки ПО. Однако этому вполне могут препятствовать параметры, ограничивающие автоматическое добавление значков, расположенные в разделе «Экран домой».
Если значки не появляются сами по себе, выполнить добавление любого ПО от Яндекса на главный экран самостоятельно можно путем перетаскивания из «Библиотеки приложений». Для этого откройте указанный раздел, найдите нужную программу, по необходимости используя поле поиска, зажмите на несколько секунд и попросту перетащите в нужное место рабочего стола.
Вариант 2: Установка и вывод виджета
Практически каждое приложение Яндекса, включая одноименное ПО, содержащее многие другие сервисы компании, предоставляет виджеты для главного экрана телефона. Выбрать и добавить такой элемент можно на устройствах с разными версиями операционной системы, будь то Андроид или айОС.
Android
- Вывести тот или иной виджет Яндекса на рабочий стол можно одним и тем же способом почти во всех существующих графических оболочках. Чтобы это сделать, зажмите на несколько секунд любое свободное место экрана и тапните по пункту меню или кнопке «Виджеты».
Из представленного списка выберите раздел с нужным вариантом. Учтите, что некоторые виджеты могут дублироваться, так как идут в комплекте вместе с приложениями.
Завершив выбор, коснитесь панели и, после возвращения на рабочий стол, переместите на свое усмотрение путем простого перетаскивая.
В некоторых случаях виджеты предоставляют дополнительные возможности, включая изменение размера. Распространяет это, как правило, на что-то простое вроде поиска.
Кроме прочего, некоторые лаунчеры требуют немного больше действий. В частности, может быть нужно посетить настройки самой оболочки, и только после этого в разделе с виджетами выполнить добавление.
- При использовании устройств на базе iOS 13 и ниже виджеты могут быть добавлены на специальный экран. Чтобы выполнить данную задачу, на первом экране «Домой» воспользуйтесь свайпом вправо, пролистайте страницу до самого низа и нажмите кнопку «Изменить».
Найдите в данном разделе нужную панель, создаваемую каким-либо приложением Яндекса, и нажмите по значку «+». В результате виджет появится среди используемых и на экране, открытом в первом шаге.
Чтобы изменить позицию виджета, в представленных настройках зажмите иконку и тремя горизонтальными полосами и перетащите в нужное место.
На устройствах с iOS 14 также присутствует возможность добавления разнообразных виджетов Яндекса, установленных вместе с каким-либо фирменным приложением или отдельно, на главный экран. Для этого первым делом коснитесь и удерживайте несколько секунд любое место рабочего стола, в появившемся меню выберите «Изменить экран домой» и воспользуйтесь кнопкой «+» в левом верхнем углу.
Из представленного списка доступных виджетов найдите нужный, по необходимости используя поиск. Чтобы вывести данный элемент на экран, в разделе с подробной информацией нажмите кнопку «Добавить виджет».
Учитывайте, что на новой версии айОС могут отсутствовать некоторые панели. Поэтому, если нужного варианта еще нет, подождите, пока основное приложение обновится.
Если все было сделано правильно, выбранный блок появится на рабочем столе. При этом даже если у виджета отсутствуют собственные настройки, управлять отображаемой информацией можно с помощью приложения, вместе с которым на устройство была добавлена используемая панель.
Вариант 3: Яндекс.Лончер
Последний вариант вывода Яндекса на экран смартфона сводится к использованию полноценного лаунчера, выпущенного данной компанией и по умолчанию предоставляющего многие функции, в том числе быстрый доступ к голосовому помощнику «Алиса» и виджету погоды на рабочем столе. Воспользоваться данным ПО можно только на Android-устройствах, выполнив несложную процедуру инсталляции со страницы в магазине приложений или с официального веб-сайта.
Мы не будем углубляться в рассмотрение всех функций, так как в большинстве оболочка добавляет виджеты и значки с управлением, уже рассмотренным нами ранее.
Помимо этой статьи, на сайте еще 12473 инструкций.
Добавьте сайт Lumpics.ru в закладки (CTRL+D) и мы точно еще пригодимся вам.
Отблагодарите автора, поделитесь статьей в социальных сетях.
Источник
Как вывести поисковую строку Яндекс на телефоне
Как вывести поисковую строку Яндекс на телефоне? Таким вопросом задаются многие пользователи, которые обновили или удалили известный веб-обозреватель. На самом деле, поисковая строка с рабочего стола может исчезнуть по разным причинам. Например, в результате системной ошибки. В любом случае, вернуть её обратно не составит труда. О том, как это сделать правильно будет подробно рассказано далее. Рекомендуем внимательно ознакомиться с инструкцией, а уже после переходить к выполнению действий.
Инструкция для Яндекс Браузера
В зависимости от используемого браузера принцип действия незначительно, но отличается. У компании Яндекс имеется много мобильных веб-обозревателей, но самыми популярными из них являются Яндекс Браузер и приложение «Яндекс – с Алисой».
Вариант 1: добавление поисковой строки на рабочий стол
При необходимости добавить поисковую строку Яндекс на рабочий стол, выполните следующие действия:
- Переходим в раздел со всеми виджетами на устройстве. Для этого совершаем длительное нажатие по любой точке рабочего стола. В итоге на экране должно появиться дополнительное меню.
- В открывшемся окне выбираем «Виджеты».
- Среди списка с элементами выбираем подходящий. Обычно все виджеты от Яндекс Браузера находятся в самом конце страницы. Удерживаем палец на подходящей строке поиска и переносим её на рабочий стол.
Добавляем подходящий виджет
На выбор доступно всего три варианта оформления. В первом случае помимо поисковой строки на экране будет отображаться погода в выбранном регионе. Также можно выбрать строку поиска, где будет располагаться заряд аккумулятора смартфона, текущая температура и информация по пробкам на дороге.
Вариант 2: добавление поисковой строки в панель уведомлений
В настройках веб-обозревателя имеется интересная опция, позволяющая вывести строку поиска не на рабочий стол, а в панель уведомлений. Это может быть даже удобнее, поэтому предлагаем ознакомиться с инструкцией по активации функции:
- Открываем Яндекс Браузер. Возле строки поиска нажимаем по иконке в виде трех точек. Если же открыт какой-то сайт, то нужная иконка расположена в нижней панели быстрого доступа.
- Выбираем «Настройки».
- Переходим в раздел «Уведомления» и возле пункта «Показывать Поиск в панели уведомлений» переводим ползунок вправо. В итоге индикатор должен изменить свой цвет на желтый.
Добавляем поисковую строку Яндекс в панель уведомлений
Теперь попробуйте открыть шторку уведомлений и убедитесь, что поисковая строка там появилась.
Инструкция для браузера «Яндекс – с Алисой»
Прошлая инструкция была для стандартного Яндекс Браузера. А теперь давайте рассмотрим принцип добавления поисковой строки в приложении «Яндекс – с Алисой». Это тот же веб-обозреватель, но с интегрированным в него поисковым помощником Алиса. Что касается переноса строки поиска на рабочий стол, то в этом случае опять-таки воспользуемся виджетом. А вот если требуется добавить строку в панель уведомлений или на заблокированный экран, то воспользуйтесь пошаговой инструкцией:
- Открываем браузер. Нажимаем по иконке в виде квадрата, расположенной в нижней панели.
Нажимаем по иконке в виде квадрата
Кликаем по значку шестеренки
Переходим в раздел «Строка поиска»
Возле пункта «Поисковая строка» переводим ползунок вправо
Для сохранения изменений достаточно вернуться на главную страницу браузера.
Вывод
Таким образом, вывести поисковую строку Яндекс на рабочий стол телефона проще простого. Для этого достаточно перенести соответствующий виджет на главный экран. Если у вас остались какие-либо вопросы по данной теме, то обязательно задавайте их в комментариях. Редакция нашего сайта постарается ответить вам в кратчайшие сроки и помочь!
Источник
О приложении Яндекс
Приложение Яндекс — это всё нужное на одном экране: прогноз погоды, пробки, новости, объявления, афиша, переводчик и, конечно же, поиск. Приложение понимает речь, ищет по картинкам, считывает QR-коды, отвечает на популярные вопросы и обеспечивает быстрый доступ ко всем сервисам Яндекса.
Отличия от Браузера
Внешний вид приложения
- Главный экран
- Открытая вкладка
Когда вы запускаете приложение, открывается Главный экран. На нем собрана вся актуальная информация.
Для навигации по приложению и поиска в интернете используйте:
- — Умная строка
- — нижняя панель (обеспечивает доступ к Главному экрану, всем сервисам Яндекса, Алисе, вкладкам, настройкам, баллам Плюса, уведомлениям и сообщениям)
О проблемах в работе мобильного приложения Яндекс.Браузер пишите через отдельную форму обратной связи.
Если вы не нашли ответ на ваш вопрос, воспользуйтесь формой ниже.
Вы читаете справку приложения Яндекс для Android. Если у вас устройство с iOS — перейдите в справку для этой операционной системы.
О приложении Яндекс
Приложение Яндекс — это всё нужное на одном экране: прогноз погоды, пробки, новости, объявления, афиша, переводчик и, конечно же, поиск. Приложение понимает речь, ищет по картинкам, считывает QR-коды, отвечает на популярные вопросы и обеспечивает быстрый доступ ко всем сервисам Яндекса.
Отличия от Браузера
Внешний вид приложения
- Главный экран
- Открытая вкладка
Когда вы запускаете приложение, открывается Главный экран. На нем собрана вся актуальная информация.
— Переход к вкладкам
— профиль, настройки, баллы Плюса, уведомления и сообщения
— панель быстрого доступа с обновлениями от ваших любимых сервисов
— все сервисы Яндекса
— лента постов новостей и рекомендаций
Для навигации по приложению и поиска в интернете используйте:
— Умная строка
— нижняя панель (обеспечивает доступ к Главному экрану, всем сервисам Яндекса, Алисе, вкладкам, настройкам, баллам Плюса, уведомлениям и сообщениям)
Источник





















 — Переход к вкладкам
— Переход к вкладкам — профиль, настройки, баллы Плюса, уведомления и сообщения
— профиль, настройки, баллы Плюса, уведомления и сообщения — панель быстрого доступа с обновлениями от ваших любимых сервисов
— панель быстрого доступа с обновлениями от ваших любимых сервисов — все сервисы Яндекса
— все сервисы Яндекса — лента постов новостей и рекомендаций
— лента постов новостей и рекомендаций