- Настройки
- Голосовая активация
- Удаление беседы
- Отключение Алисы
- Переместить или удалить значок Алисы
- Настройки
- Голосовая активация
- Удаление беседы
- Отключение Алисы
- Переместить или удалить значок Алисы
- О приложении Яндекс
- Отличия от Браузера
- Внешний вид приложения
- О приложении Яндекс
- Отличия от Браузера
- Внешний вид приложения
- Виджеты
- Виды виджетов
- Добавить на экран
- Настроить виджет
- Удалить виджет с экрана
- Почему у меня несколько одинаковых виджетов
- Почему виджет не обновляется
- Виджеты
- Виды виджетов
- Добавить на экран
- Настроить виджет
- Удалить виджет с экрана
- Почему у меня несколько одинаковых виджетов
- Почему виджет не обновляется
- Возможности поиска
- Умная строка
- Поиск по странице сайта
- Возможности поиска
- Умная строка
- Поиск по странице сайта
- Внешний вид браузера
- Темная тема
- Фон в браузере
- Язык интерфейса
- Внешний вид браузера
- Темная тема
- Фон в браузере
- Язык интерфейса
Настройки
Чтобы Алиса появилась на вашем мобильном устройстве, достаточно установить приложение Яндекс или обновить его до последней версии. Для корректной работы Алисы выберите в системных настройках устройства русский язык .
Голосовая активация
Удаление беседы
Беседа с Алисой сохраняется в памяти устройства. Чтобы удалить разговор, в левом нижнем углу панели с Алисой нажмите → Очистить историю .
Отключение Алисы
Полностью отключить Алису нельзя. Чтобы Алиса не реагировала на голосовые команды и вопросы, отключите ее голосовую активацию:
Переместить или удалить значок Алисы
Если у вас есть вопросы о перемещении или удалении значка Алисы, задайте их специалистам службы поддержки.
Вы читаете справку приложения Яндекс для iOS. Если у вас устройство с Android — перейдите в справку для этой операционной системы.
Настройки
Чтобы Алиса появилась на вашем мобильном устройстве, достаточно установить приложение Яндекс или обновить его до последней версии. Для корректной работы Алисы выберите в системных настройках устройства русский язык .
Голосовая активация
Удаление беседы
Беседа с Алисой сохраняется в памяти устройства. Чтобы удалить разговор, в левом нижнем углу панели с Алисой нажмите 
Отключение Алисы
Полностью отключить Алису нельзя. Чтобы Алиса не реагировала на голосовые команды и вопросы, отключите ее голосовую активацию:
Переместить или удалить значок Алисы
Если у вас есть вопросы о перемещении или удалении значка Алисы, задайте их специалистам службы поддержки.
Источник
О приложении Яндекс
Приложение Яндекс — это всё нужное на одном экране: прогноз погоды, пробки, новости, объявления, афиша, переводчик и, конечно же, поиск. Приложение понимает речь, ищет по картинкам, считывает QR-коды, отвечает на популярные вопросы и обеспечивает быстрый доступ ко всем сервисам Яндекса.
Отличия от Браузера
Внешний вид приложения
- Главный экран
- Открытая вкладка
Когда вы запускаете приложение, открывается Главный экран. На нем собрана вся актуальная информация.
Для навигации по приложению и поиска в интернете используйте:
- — Умная строка
- — нижняя панель (обеспечивает доступ к Главному экрану, всем сервисам Яндекса, Алисе, вкладкам, настройкам, баллам Плюса, уведомлениям и сообщениям)
О проблемах в работе мобильного приложения Яндекс.Браузер пишите через отдельную форму обратной связи.
О проблемах в работе мобильного приложения Яндекс пишите через отдельную форму или в чат.
Вы читаете справку приложения Яндекс для iOS. Если у вас устройство с Android — перейдите в справку для этой операционной системы.
О приложении Яндекс
Приложение Яндекс — это всё нужное на одном экране: прогноз погоды, пробки, новости, объявления, афиша, переводчик и, конечно же, поиск. Приложение понимает речь, ищет по картинкам, считывает QR-коды, отвечает на популярные вопросы и обеспечивает быстрый доступ ко всем сервисам Яндекса.
Отличия от Браузера
Внешний вид приложения
- Главный экран
- Открытая вкладка
Когда вы запускаете приложение, открывается Главный экран. На нем собрана вся актуальная информация.
— Переход к вкладкам
— профиль, настройки, баллы Плюса, уведомления и сообщения
— панель быстрого доступа с обновлениями от ваших любимых сервисов
— все сервисы Яндекса
— лента постов новостей и рекомендаций
Для навигации по приложению и поиска в интернете используйте:
— Умная строка
— нижняя панель (обеспечивает доступ к Главному экрану, всем сервисам Яндекса, Алисе, вкладкам, настройкам, баллам Плюса, уведомлениям и сообщениям)
Источник
Виджеты
— это небольшой блок, позволяющий быстро получить доступ к сервисам Яндекса, прогнозу погоды и другой информации с главного экрана смартфона .
Виды виджетов
Виджет предоставляет быстрый доступ к поиску Яндекса, к Алисе, а также содержит информацию о температуре за окном, пробках на дорогах и курсе валюты.
В виджете отображается информация о погоде с точностью до района. Виджет имеет два визуальных представления, которое можно выбрать при добавлении на экран.
В виджете отображается информация о погоде с точностью до района. Вы можете выбрать прогноз по дням или по часам в настройках виджета.
Добавить на экран
Настроить виджет
Информация в виджете отображается для вашего города, который определяется автоматически.
Чтобы выбрать город вручную:
Удалить виджет с экрана
Почему у меня несколько одинаковых виджетов
Виджет встроен во многие мобильные приложения Яндекса, например Диск, Карты. Также его можно установить как самостоятельное приложение на Android. Поэтому существует вероятность появления нескольких одинаковых виджетов на вашем смартфоне .
При необходимости вы можете удалить лишние виджеты с экрана.
Почему виджет не обновляется
Самые распространенные причины, по которым виджеты могут не обновляться:
Убедитесь, что смартфон подключен к интернету.
Режим энергосбережения запрещает обновление виджетов в фоновом режиме.
Откройте настройки смартфона и убедитесь, что этот режим выключен или выключите его. Также, возможно, энергосберегающий режим на вашем смартфоне включается автоматически, когда батарея разряжена.
Если вы не нашли информацию в Справке или у вас возникает проблема в работе Яндекс.Браузера, опишите все свои действия по шагам. Если возможно, сделайте скриншот. Это поможет специалистам службы поддержки быстрее разобраться в ситуации.
Виджеты
— это небольшой блок, позволяющий быстро получить доступ к сервисам Яндекса, прогнозу погоды и другой информации с главного экрана смартфона .
Виды виджетов
Виджет предоставляет быстрый доступ к поиску Яндекса, к Алисе, а также содержит информацию о температуре за окном, пробках на дорогах и курсе валюты.
В виджете отображается информация о погоде с точностью до района. Виджет имеет два визуальных представления, которое можно выбрать при добавлении на экран.
В виджете отображается информация о погоде с точностью до района. Вы можете выбрать прогноз по дням или по часам в настройках виджета.
Добавить на экран
Настроить виджет
Информация в виджете отображается для вашего города, который определяется автоматически.
Чтобы выбрать город вручную:
Удалить виджет с экрана
Почему у меня несколько одинаковых виджетов
Виджет встроен во многие мобильные приложения Яндекса, например Диск, Карты. Также его можно установить как самостоятельное приложение на Android. Поэтому существует вероятность появления нескольких одинаковых виджетов на вашем смартфоне .
При необходимости вы можете удалить лишние виджеты с экрана.
Почему виджет не обновляется
Самые распространенные причины, по которым виджеты могут не обновляться:
Убедитесь, что смартфон подключен к интернету.
Режим энергосбережения запрещает обновление виджетов в фоновом режиме.
Откройте настройки смартфона и убедитесь, что этот режим выключен или выключите его. Также, возможно, энергосберегающий режим на вашем смартфоне включается автоматически, когда батарея разряжена.
Если вы не нашли информацию в Справке или у вас возникает проблема в работе Яндекс.Браузера, опишите все свои действия по шагам. Если возможно, сделайте скриншот. Это поможет специалистам службы поддержки быстрее разобраться в ситуации.
Источник
Возможности поиска
Умная строка
— это главный элемент Яндекс.Браузера, предназначенный для ввода адреса сайта и поиска информации. Умная строка расположена в нижней части браузера.
Когда вы смотрите сайт, Умная строка может исчезнуть, чтобы не занимать место на экране. Если вы хотите ее вернуть, нажмите на нижнюю границу браузера.
Cоздать запрос или перейти на сайт
Браузер сам определит, что вам нужно — сайт или страница поисковой выдачи, и покажет результат.
Значки в Умной строке
- — очистить Умную строку;
- — обновить открытую страницу;
- — начать голосовой поиск .
Подсказки при вводе данных
- — варианты поискового запроса (нажмите нужный вариант, чтобы поместить его в Умную строку);
- — сайты в закладках.
Поиск по странице сайта
Браузер покажет все нужные слова на странице. Для перехода между ними используйте значки и . Чтобы закрыть поиск, нажмите слева значок .
Если вы не нашли информацию в Справке или у вас возникает проблема в работе Яндекс.Браузера, опишите все свои действия по шагам. Если возможно, сделайте скриншот. Это поможет специалистам службы поддержки быстрее разобраться в ситуации.
Возможности поиска
Умная строка
— это главный элемент Яндекс.Браузера, предназначенный для ввода адреса сайта и поиска информации. Умная строка расположена в нижней части браузера.
Когда вы смотрите сайт, Умная строка может исчезнуть, чтобы не занимать место на экране. Если вы хотите ее вернуть, нажмите на нижнюю границу браузера.
Cоздать запрос или перейти на сайт
Браузер сам определит, что вам нужно — сайт или страница поисковой выдачи, и покажет результат.
Значки в Умной строке
— очистить Умную строку;
— обновить открытую страницу;
— начать голосовой поиск .
Подсказки при вводе данных
— варианты поискового запроса (нажмите нужный вариант, чтобы поместить его в Умную строку);
— сайты в закладках.
Поиск по странице сайта
Браузер покажет все нужные слова на странице. Для перехода между ними используйте значки 


Если вы не нашли информацию в Справке или у вас возникает проблема в работе Яндекс.Браузера, опишите все свои действия по шагам. Если возможно, сделайте скриншот. Это поможет специалистам службы поддержки быстрее разобраться в ситуации.
Источник
Внешний вид браузера
Вы можете выбрать темную тему, а также изменить фон, на котором отображается Умная строка и Табло в новой вкладке.
Темная тема
По умолчанию элементы Яндекс.Браузера (вкладки, Умная строка и т. д.) отображаются на светлом фоне. Если вы предпочитаете темную тему оформления:
Чтобы изменить тему оформления браузера на светлую, нажмите → и выберите опцию Светлая .
Чтобы использовать в браузере системную тему устройства, выберите опцию Использовать системную .
Фон в браузере
В качестве фона используйте изображения:
Язык интерфейса
Вы можете изменить язык интерфейса Яндекс.Браузера.
Если вы не нашли информацию в Справке или у вас возникает проблема в работе Яндекс.Браузера, опишите все свои действия по шагам. Если возможно, сделайте скриншот. Это поможет специалистам службы поддержки быстрее разобраться в ситуации.
Внешний вид браузера
Вы можете выбрать темную тему, а также изменить фон, на котором отображается Умная строка и Табло в новой вкладке.
Темная тема
По умолчанию элементы Яндекс.Браузера (вкладки, Умная строка и т. д.) отображаются на светлом фоне. Если вы предпочитаете темную тему оформления:
Чтобы изменить тему оформления браузера на светлую, нажмите 

Чтобы использовать в браузере системную тему устройства, выберите опцию Использовать системную .
Фон в браузере
В качестве фона используйте изображения:
Язык интерфейса
Вы можете изменить язык интерфейса Яндекс.Браузера.
Если вы не нашли информацию в Справке или у вас возникает проблема в работе Яндекс.Браузера, опишите все свои действия по шагам. Если возможно, сделайте скриншот. Это поможет специалистам службы поддержки быстрее разобраться в ситуации.
Источник
 — Переход к вкладкам
— Переход к вкладкам — профиль, настройки, баллы Плюса, уведомления и сообщения
— профиль, настройки, баллы Плюса, уведомления и сообщения — панель быстрого доступа с обновлениями от ваших любимых сервисов
— панель быстрого доступа с обновлениями от ваших любимых сервисов — все сервисы Яндекса
— все сервисы Яндекса — лента постов новостей и рекомендаций
— лента постов новостей и рекомендаций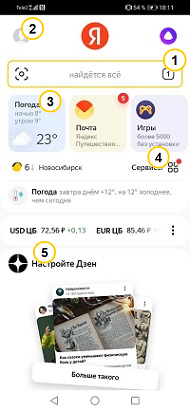
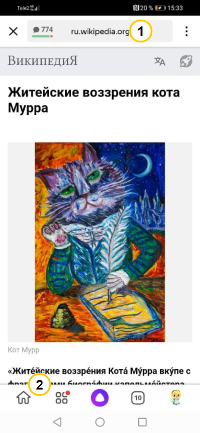
 — очистить Умную строку;
— очистить Умную строку; — обновить открытую страницу;
— обновить открытую страницу; — начать голосовой поиск .
— начать голосовой поиск . — варианты поискового запроса (нажмите нужный вариант, чтобы поместить его в Умную строку);
— варианты поискового запроса (нажмите нужный вариант, чтобы поместить его в Умную строку); — сайты в закладках.
— сайты в закладках.


