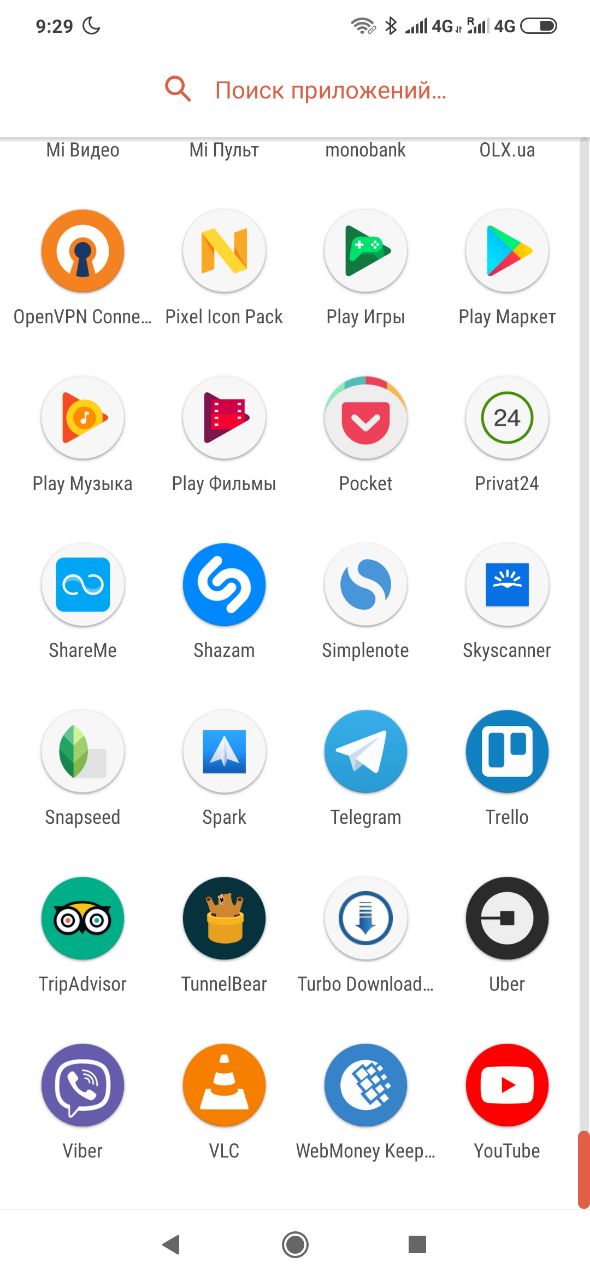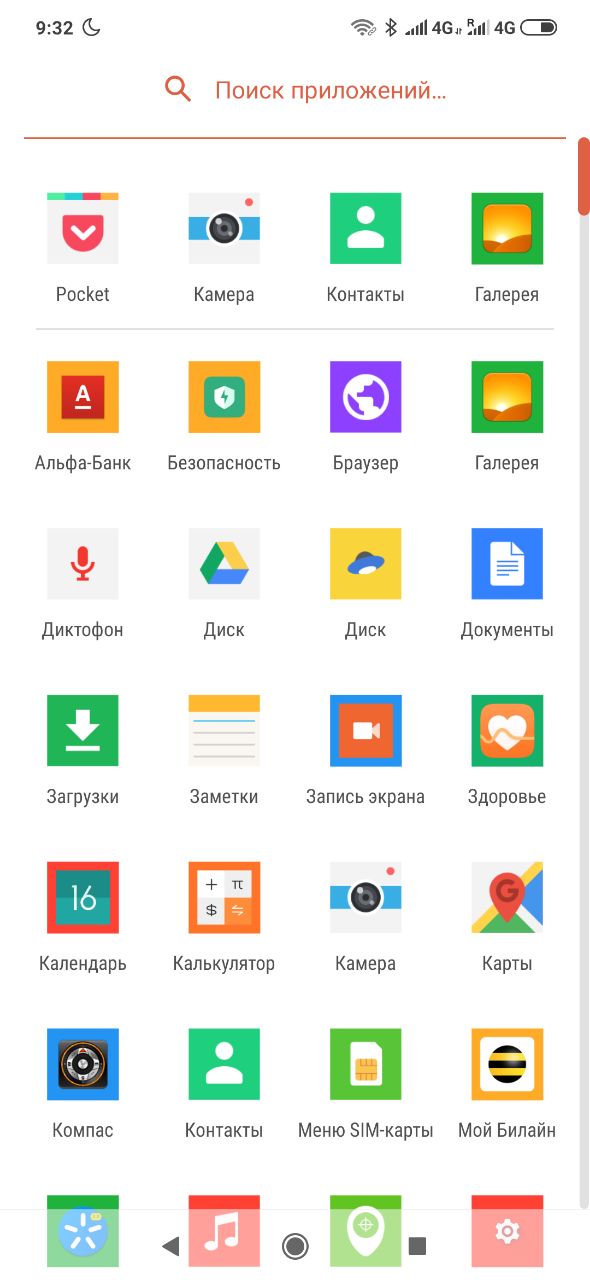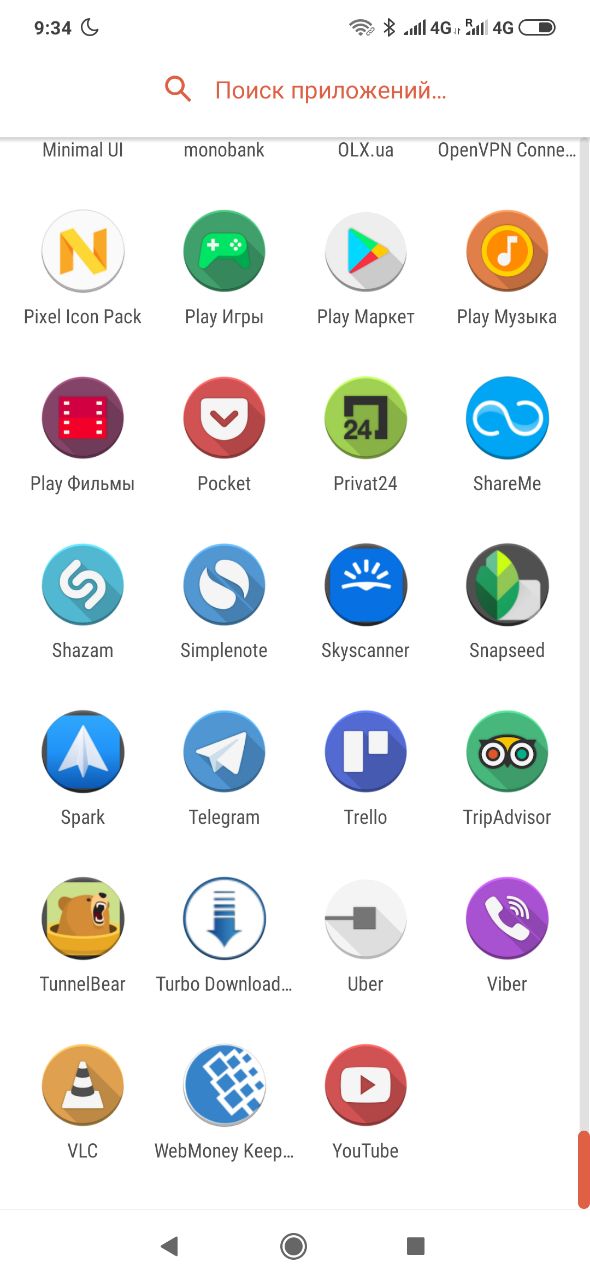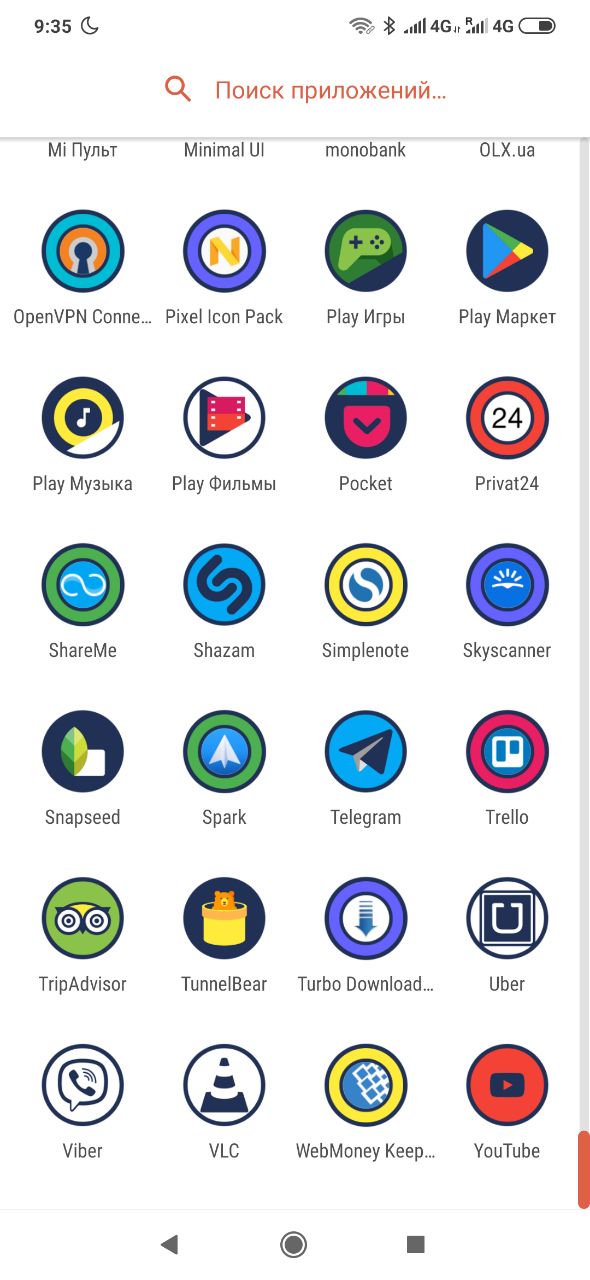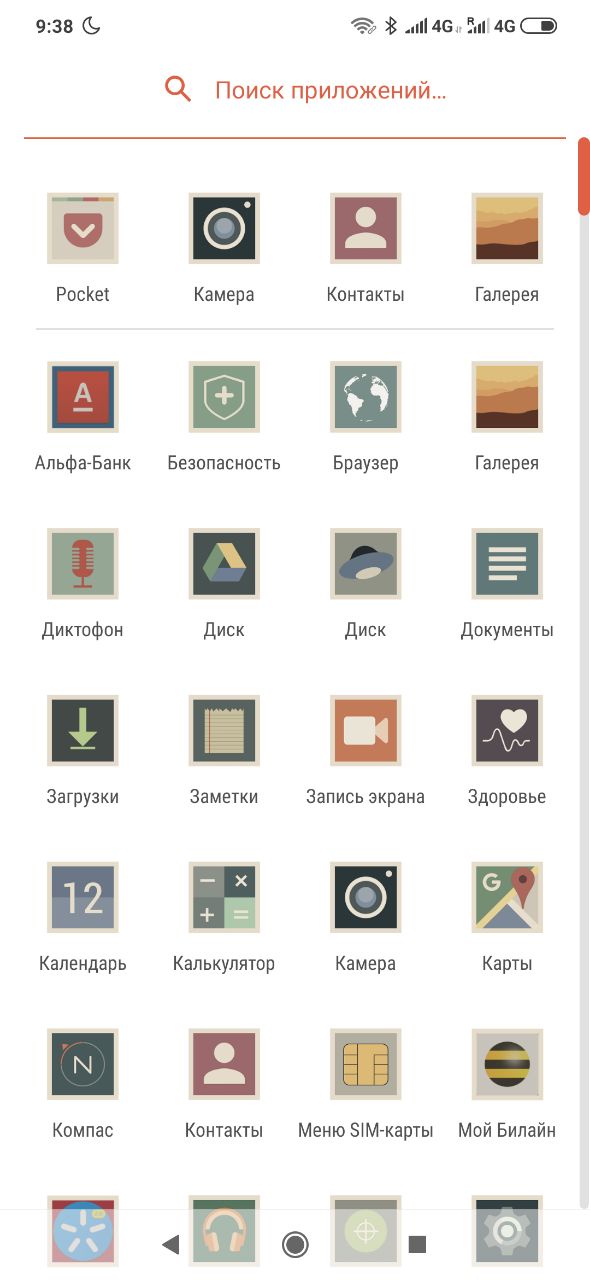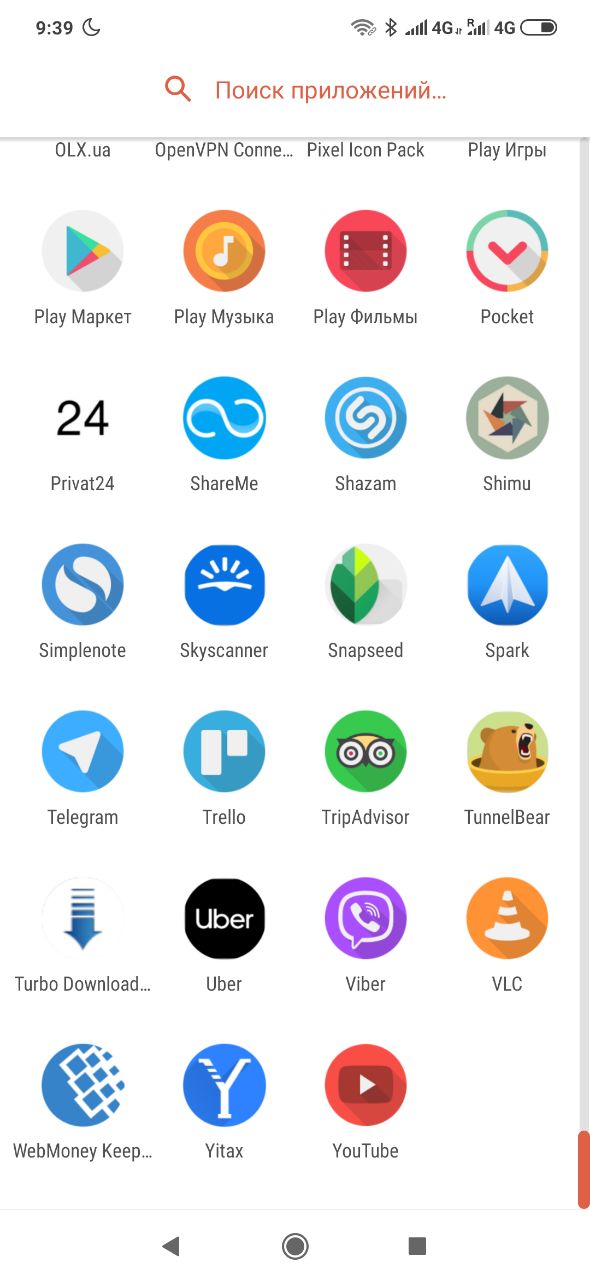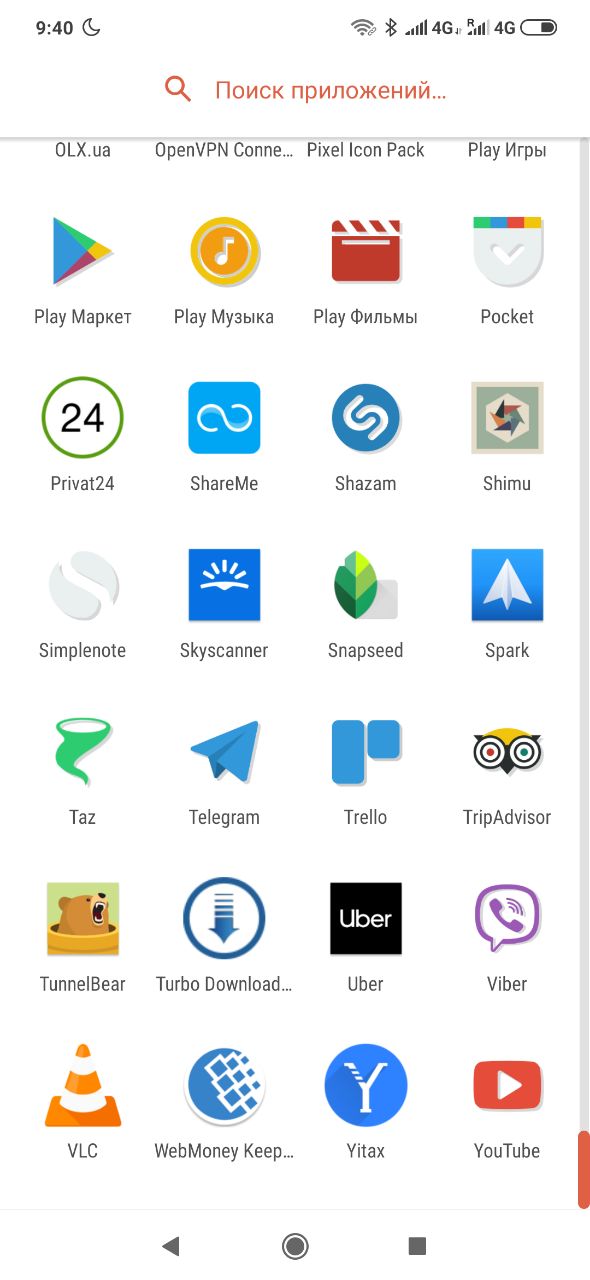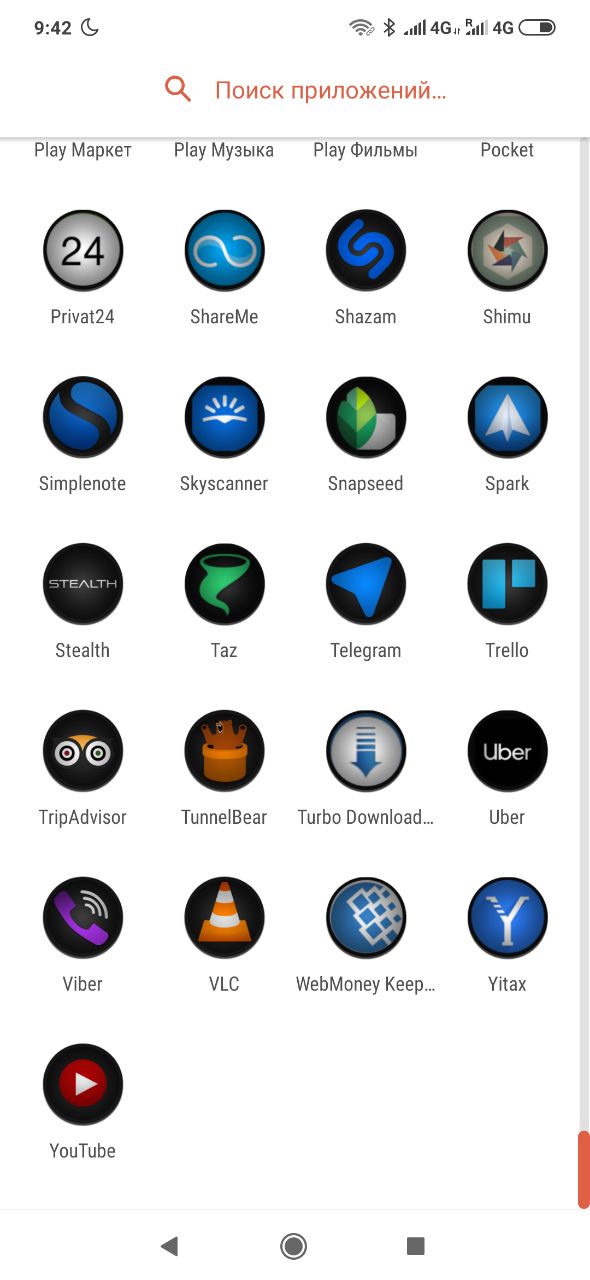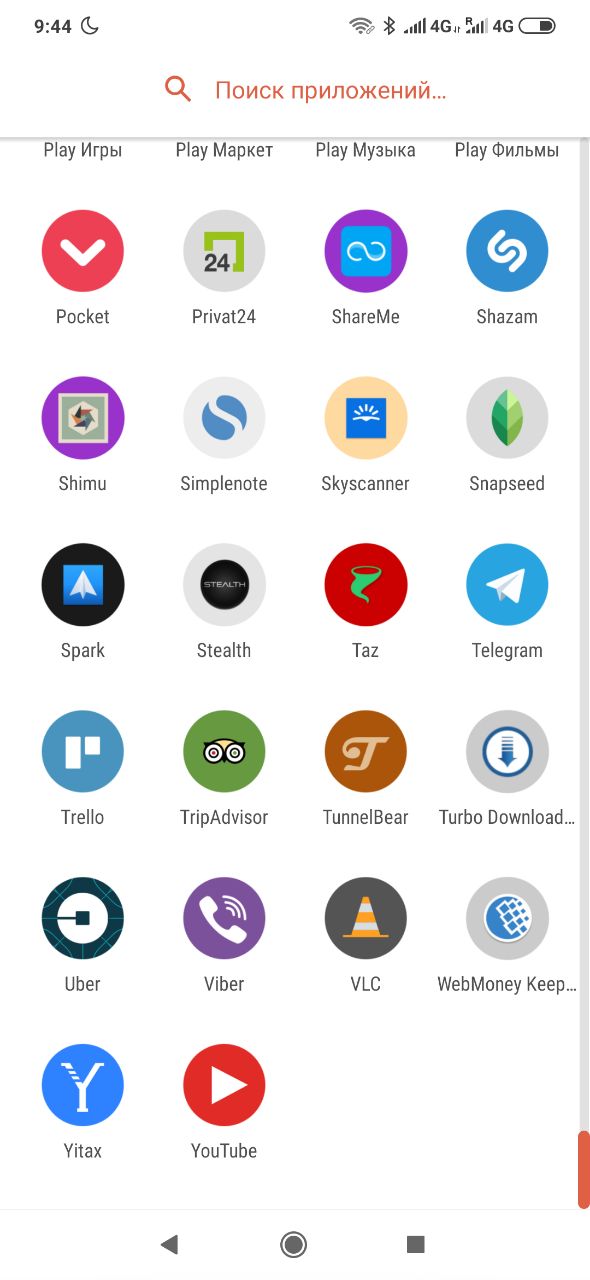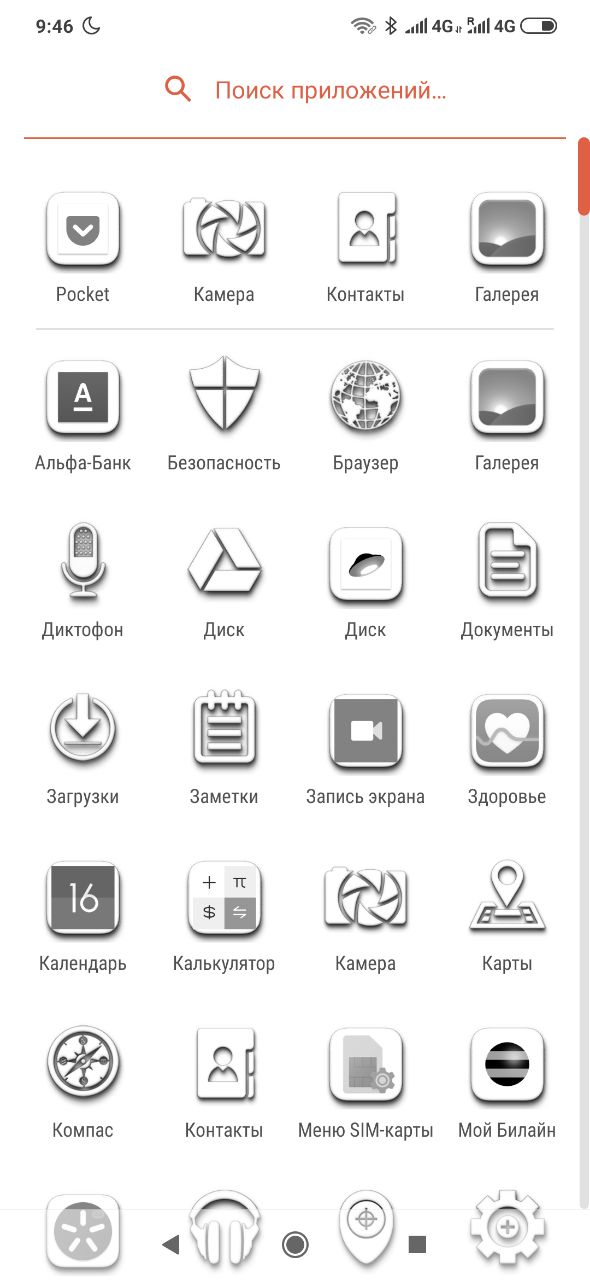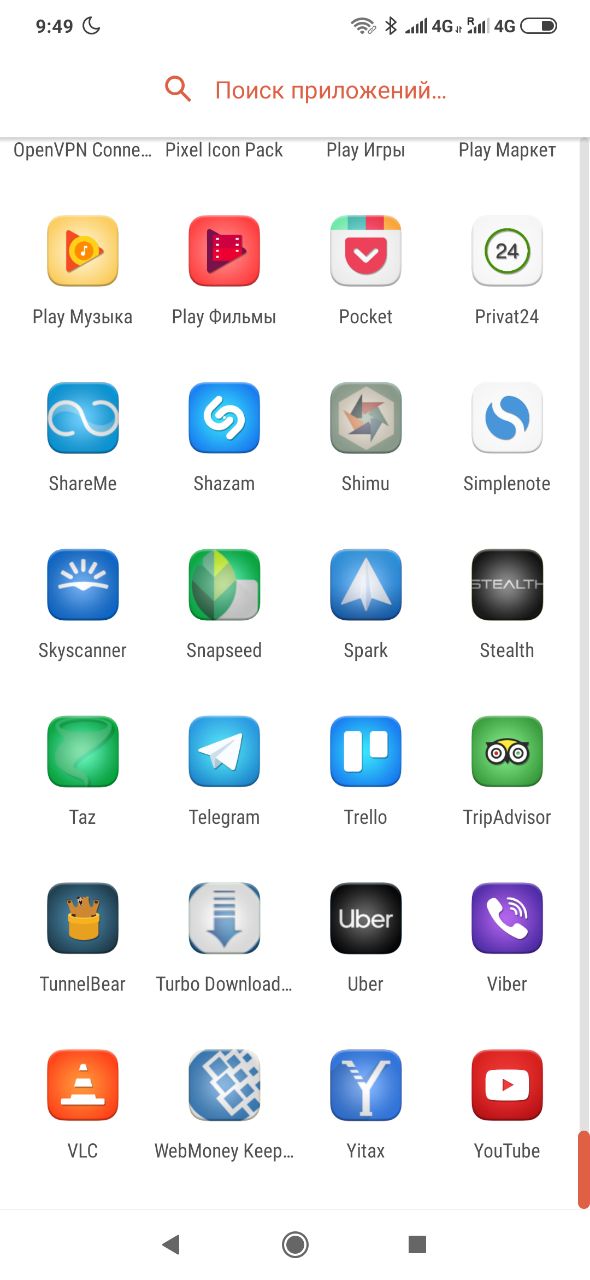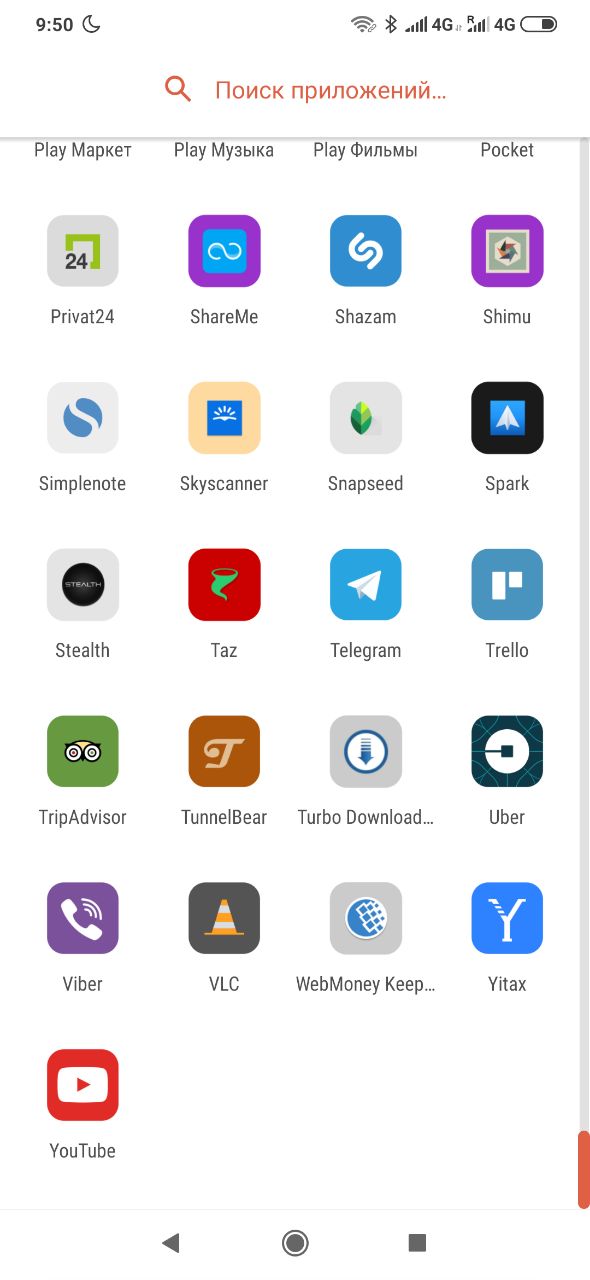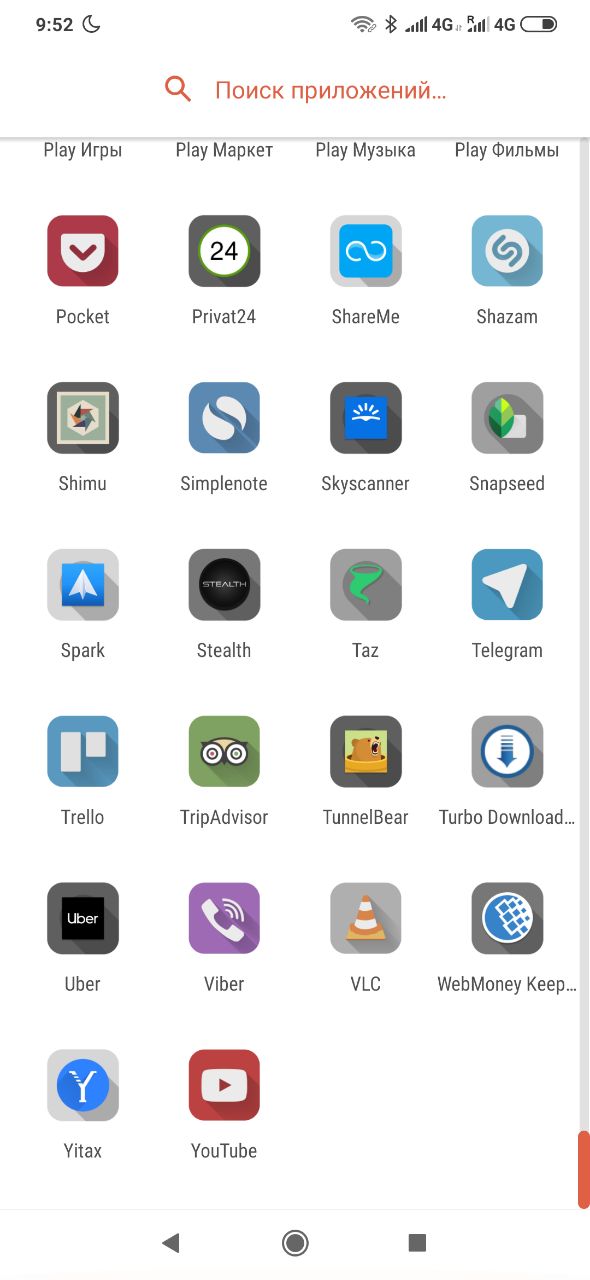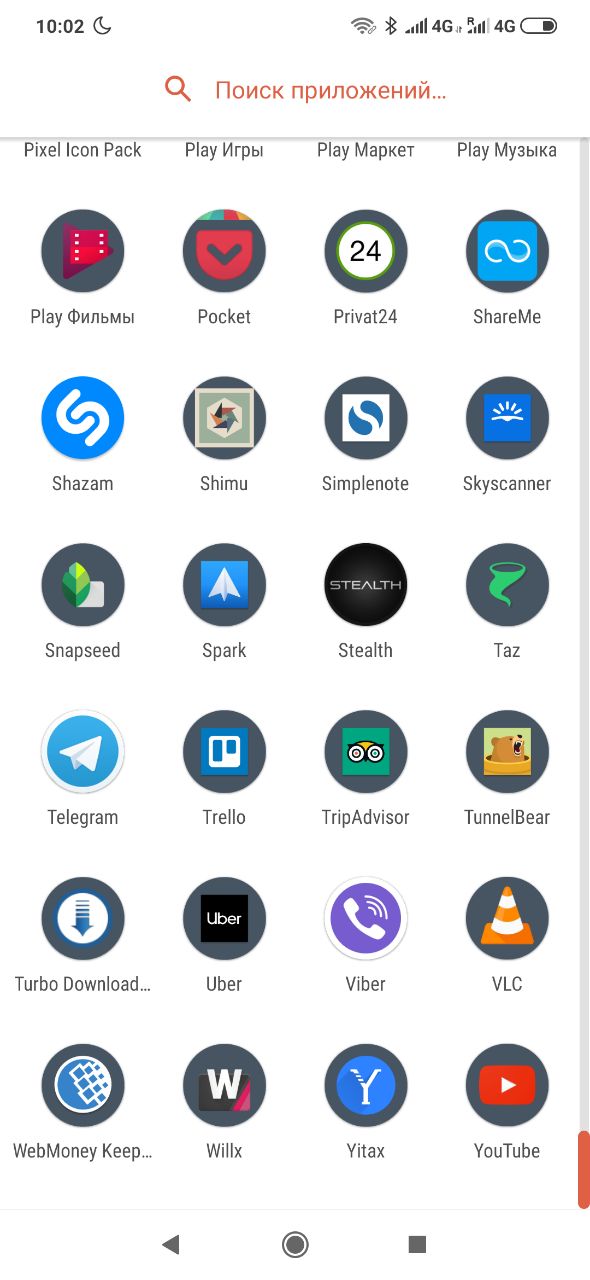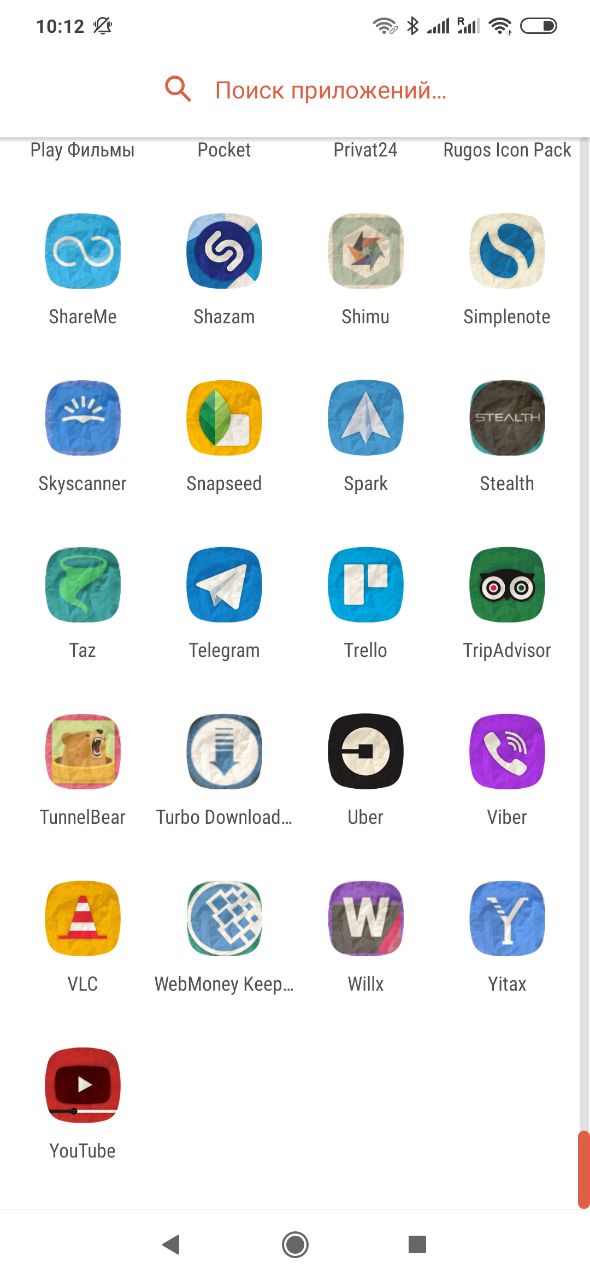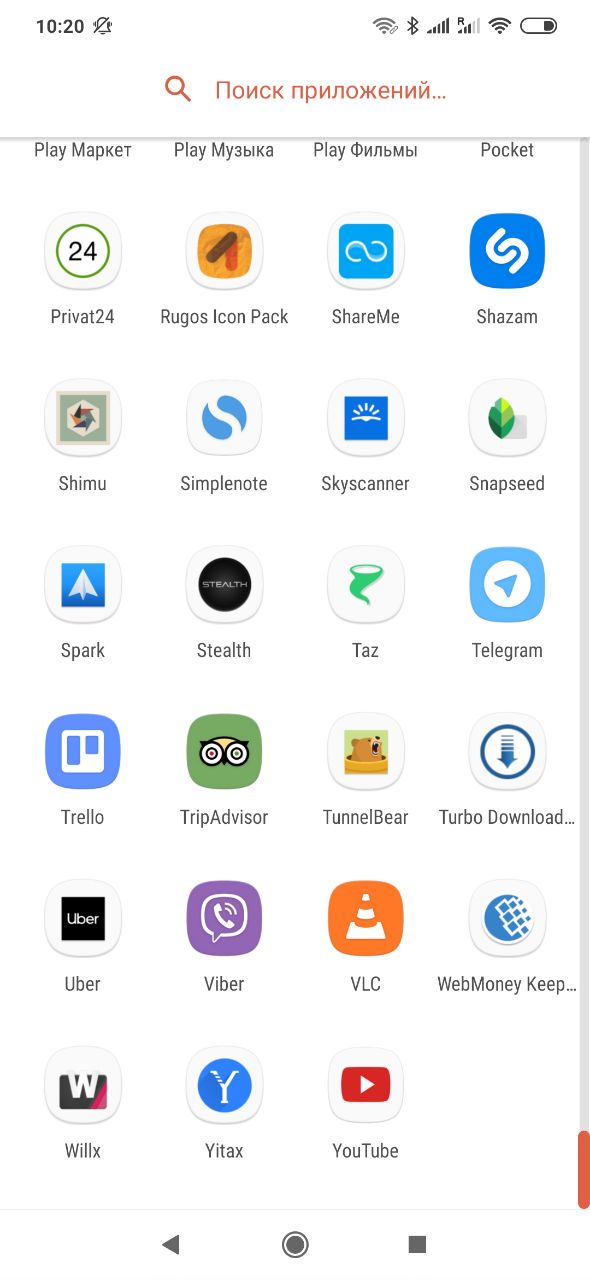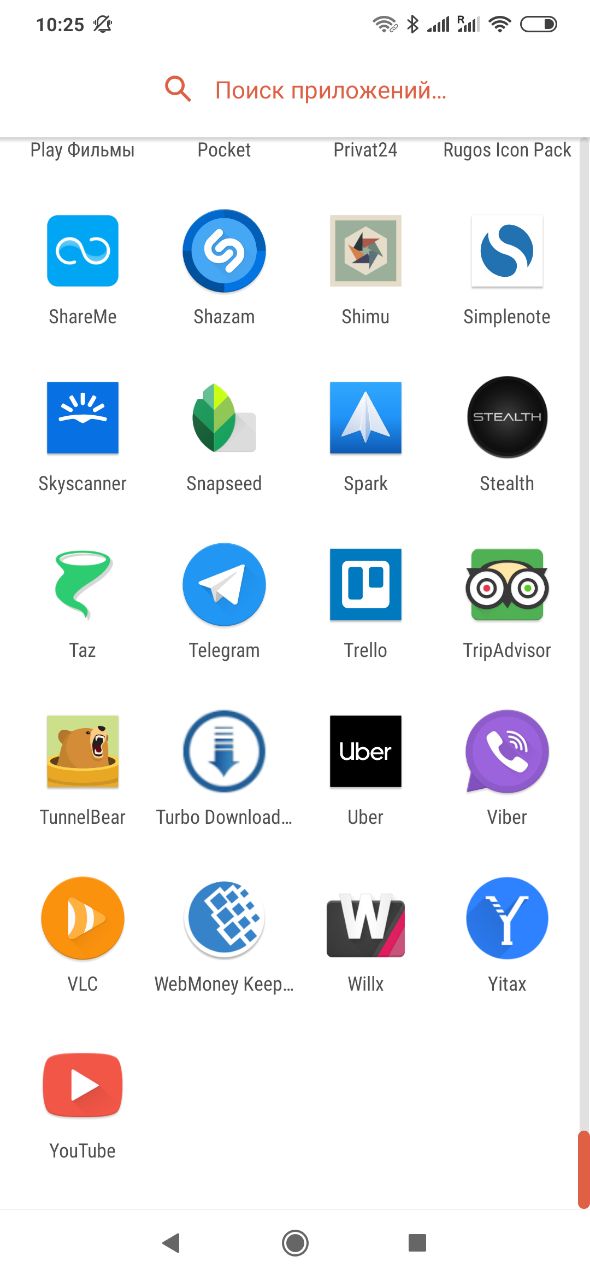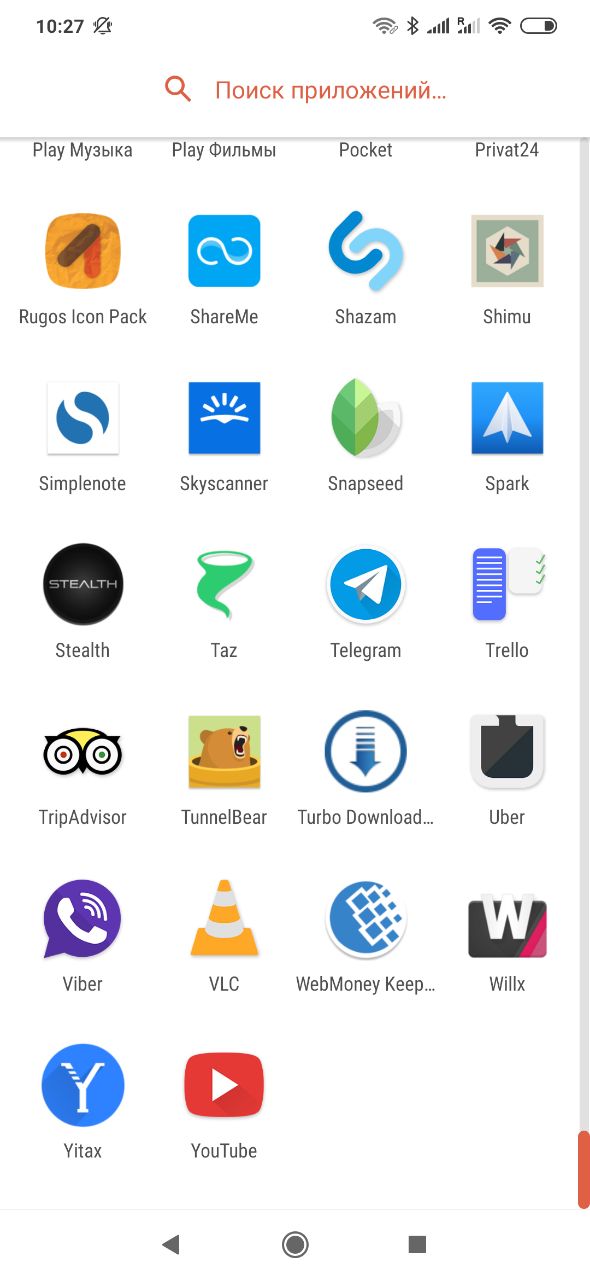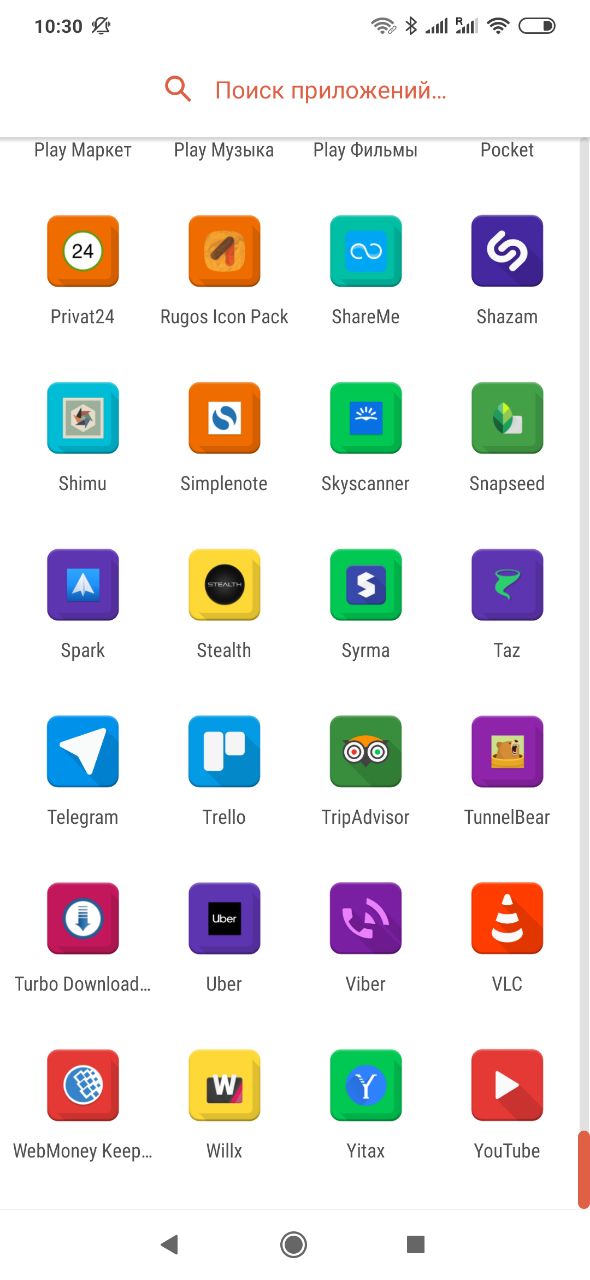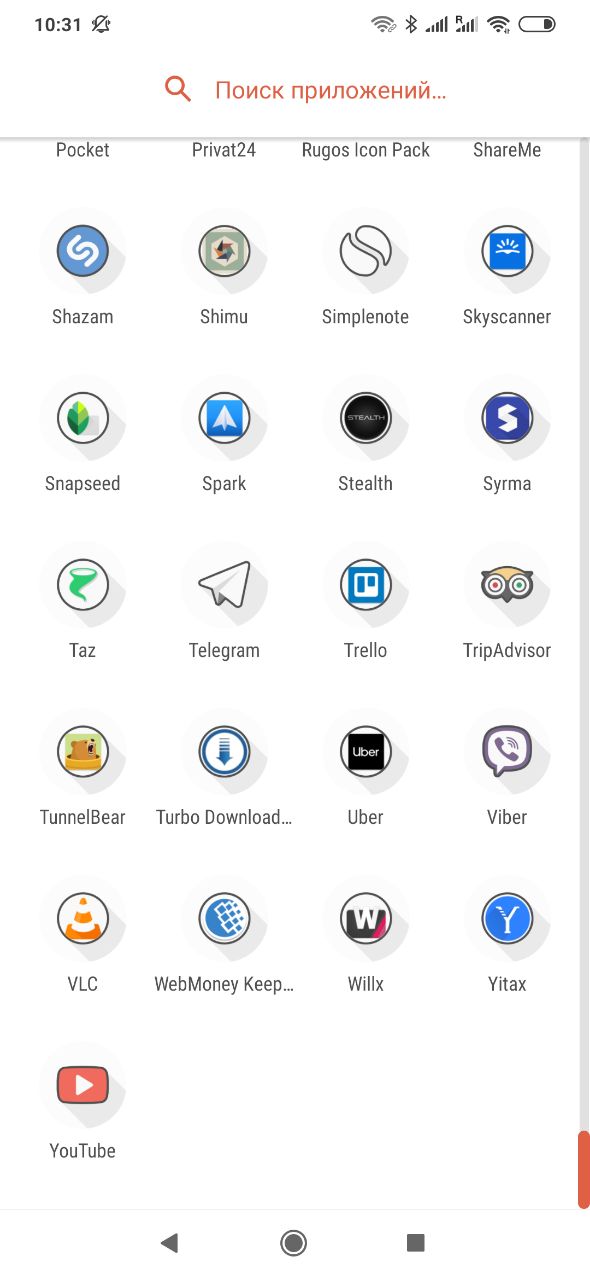- Установить прозрачный фон imageview на Android
- 22 ответов
- Примечание
- код непрозрачность:
- Значения Непрозрачности Hex
- Как удалить фон с изображения на смартфоне
- Зачем удалять фон?
- Логотипы
- Эстетика
- Художественное оформление
- Удаление ненужных предметов
- Как сделать фон прозрачным в PicsArt
- Топ-20 лучших наборов иконок для Android
- Подводя итоги
- Как удалить фон с изображения на смартфоне
- Зачем удалять фон?
- Логотипы
- Эстетика
- Художественное оформление
- Удаление ненужных предметов
- Как сделать фон прозрачным в PicsArt
Установить прозрачный фон imageview на Android
Я использую веб-представление, в котором я добавляю представление изображения. Как я могу установить фон этого изображения на прозрачную?
Я попытался это:
здесь trans → #00000000 .
22 ответов
в вашем XML установите Background атрибут любого цвета, White(#FFFFFF) тени или Black(#000000) тени. Если вы хотите прозрачности, просто поместите 80 перед фактическим хэш-кодом:
это изменит любой цвет, который вы хотите, чтобы прозрачный.. 🙂
вы можете установить прозрачный фон любого макета, любого представления или любого компонента, добавив этот код в XML:
В дополнение к тому, что Harshad упомянул:
два шестнадцатеричных символа могут быть добавлены к любому шестнадцатеричному цветовому коду. Первые два символа в 8-значном шестнадцатеричном цветовом коде представляют его непрозрачность в Android.
два шестнадцатеричных символа могут варьироваться от 00 до FF. Например,
- обычный непрозрачный черный hex — «#000000»
- полностью прозрачный — «#00000000»
- полностью непрозрачный «#FF000000»
- 50% прозрачный — «#7F000000»
таким образом, вы можете изменить любой цвет на любой уровень прозрачности.
чтобы найти шестнадцатеричный префикс из процента:
разделить число процентов на 100 и умножить на 255, чтобы получить десятичное значение. Преобразуйте десятичное число в шестнадцатеричное здесь.
например, для 50%, 50/100 * 255 = 127. Используя ссылку, мы получаем шестнадцатеричное значение 7F.
если вы хотите добавить прозрачность 20% или 30%, вы должны предварительно добавить еще два символа в шестнадцатеричный код, например CC.
Примечание
android:background=»#CCFF0088″ в XML
где CC-Альфа-значение, FF-красный фактор, 00-Зеленый фактор, а 88-синий фактор.
код непрозрачность:
Значения Непрозрачности Hex
вы также можете установить прозрачность программно как:
установить прозрачность между 0 (полностью прозрачный) до 255 (полностью непрозрачный). 127,5-это ровно 50%.
вы можете создать любой уровень прозрачности, используя данную формулу. Если вы хотите половину прозрачной:
и для прозрачности 25%:
используйте приведенный ниже код для черного:
теперь, если вы хотите использовать непрозрачность, вы можете использовать следующий код:
Источник
Как удалить фон с изображения на смартфоне
Мобильные редакторы умеют накладывать фильтры, добавлять нестандартные эффекты и объединять фото в коллажи. Полностью удалить фон с изображения тоже возможно.
Как удалить фон картинки? На компьютере для этой цели обычно используется Photoshop. В интернете вы найдете кучу инструкций, как сделать это за минимальное количество шагов. Но как быть, если файл в телефоне, а перекидывать его на ПК нет возможности? К счастью, есть несколько мобильных приложений, которые помогут убрать фон с фотографии прямо на смартфоне.
Зачем удалять фон?
Изображения с прозрачным фоном пригодятся в разных случаях. Вот самые распространенные.
Логотипы
Логотип не может выглядеть как обычная фотография, однако в нем могут содержаться элементы, снятые на камеру – лица, предметы одежды, здания и пр. Удалив фон, вы получите изолированный объект, который послужит основой для логотипа.
Эстетика
К вырезанному по контуру объекту можно добавить любой фон. Например, при оформлении онлайн-магазина рекомендуется использовать одинаковые бэкграунды или придерживаться одного стиля. Так фотография с замененным фоном может послужить презентацией товара.
Художественное оформление
Редактирование фотографий чаще всего представляется как наложение фильтров и корректировка яркости / контрастности. На самом деле на мобильном телефоне обработка фото не ограничивается этими простейшими операциями. Изображение с прозрачным фоном станет украшением для другого снимка как стикер (в общем-то стикеры – это и есть картинки без фона).
Удаление ненужных предметов
Иногда фотографы используют обрезку по контуру, чтобы избавиться от нежелательных объектов, попавших в кадр. После обрезки фон восстанавливается методом штампа, заливкой или наложением другой фотографии.
Как сделать фон прозрачным в PicsArt
В мобильном редакторе PicsArt есть два способа получить прозрачный фон. Первый подходит для полного удаления фона.
- Откройте нужное изображение в редакторе и найдите внизу инструмент «Рисовать».
- В верхней панели нажмите на значок слоев (стопка из трех квадратов). В дополнительном окне отобразятся два слоя. Первый демонстрирует прозрачный фон, второй – ваше изображение. Нажмите на второй.
- Выберите ластик на нижней панели, коснитесь его еще раз, чтобы открыть настройки кисти. Установите параметры на свой вкус.
Кисть большого размера с острыми краями быстро удалит большие области. Кисть меньшего размера с более мягкими краями подходит для обработки контуров и стирания узких полос.
- После настройки можно переходить к удалению фона. Для удобства меняйте масштаб изображения пальцами.
- Когда добьетесь желаемого результата, нажмите галочку «Применить» в правом верхнем углу. Вернувшись на главный экран, нажмите на стрелку вверху, чтобы сохранить изображение без фона в галерее.
Если вы планируете заменить фон, обработку будет удобно вести другим способом.
- Сначала загрузите в редактор фото, которое станет итоговым фоном. Затем найдите опцию «Добавить фото» на панели внизу и импортируйте изображение, с которого фон будет удаляться.
- На панели инструментов внизу будет несколько вариантов редактирования. Выберите «Вырез».
- Выберите способ вырезания. Функция «Выбор» автоматически определяет, что есть в кадре – человек, лицо, одежда и пр. Ластиком и кистью удобно обрабатывать края. Инструмент «Контур» нужен, чтобы очертить объект вручную.
- Нажмите «Сохранить» в правом верхнем углу экрана. Разместите вырезанное изображение над заранее импортированным фоном. Дело сделано, можно сохранять результат в память телефона.
Источник
Топ-20 лучших наборов иконок для Android
Стандартные лаунчеры для Android редко поддерживают неофициальные наборы иконок, которые заменяют стандартные значки приложений. А вот сторонние — вроде Nova, Apex, Holo или Next — дают возможность просто и быстро поменять их на более привлекательные. Вот самые интересные, которые сейчас есть на сайте.
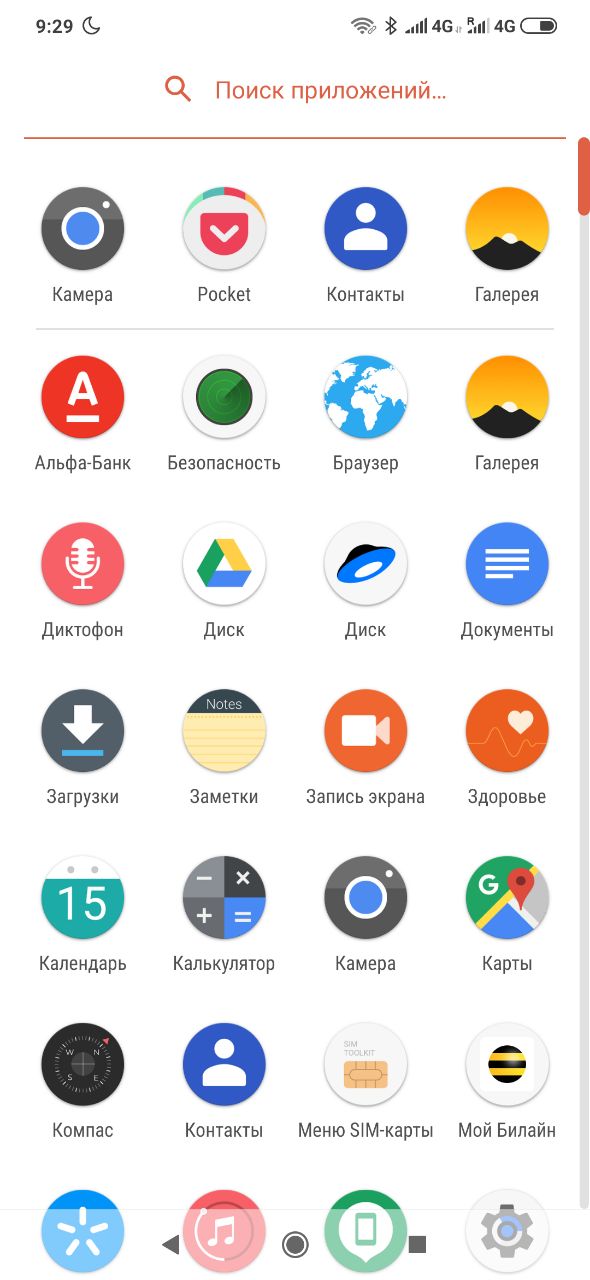
Pixel — набор иконок в стиле Pixel Launcher. Все значки круглые — те, которых нет в паке, заливаются белым цветом.
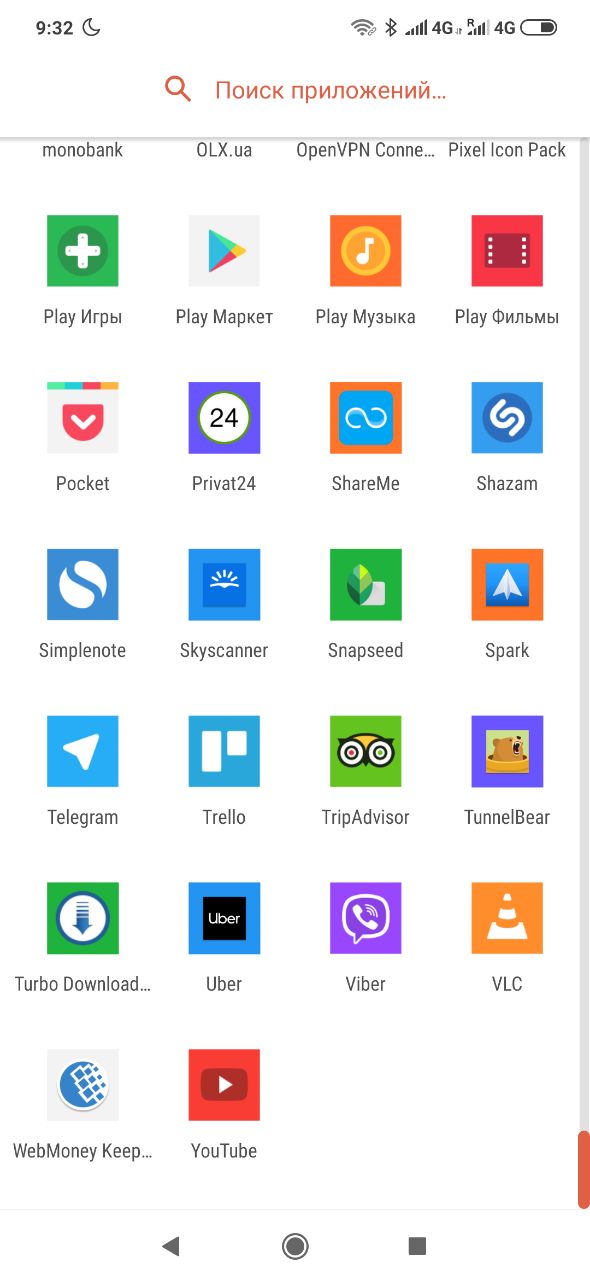
Minimal UI — красивый минималистичный набор иконок квадратной формы в разных цветах.
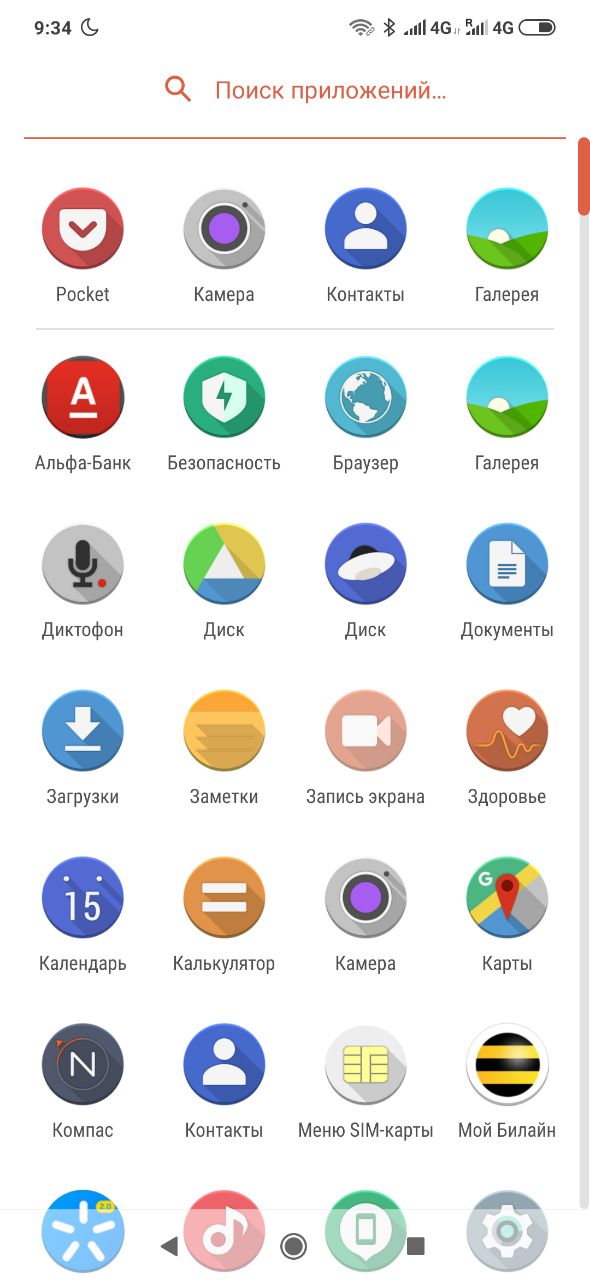
Blax — винтажный набор значков, который понравится поклонникам состаренных предметов и аксессуаров.
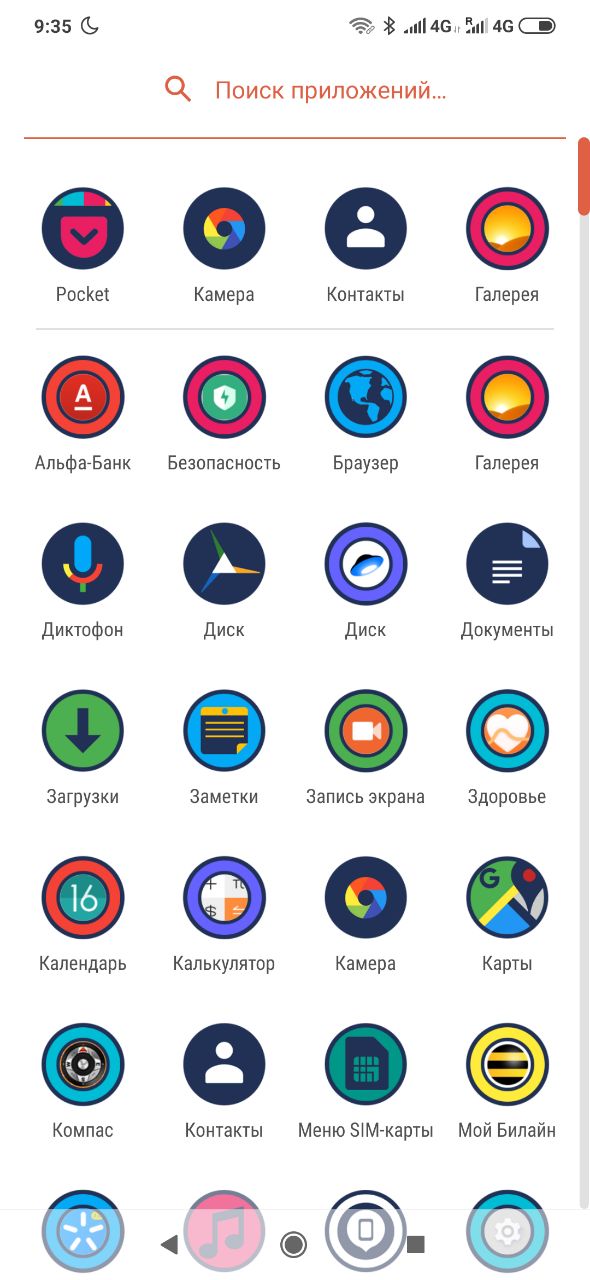
Aron — любопытный набор круглых значков, главным цветом в которых стал тёмно-синий. Если бы у Trashbox был фирменный пак иконок, они бы напоминал этот.
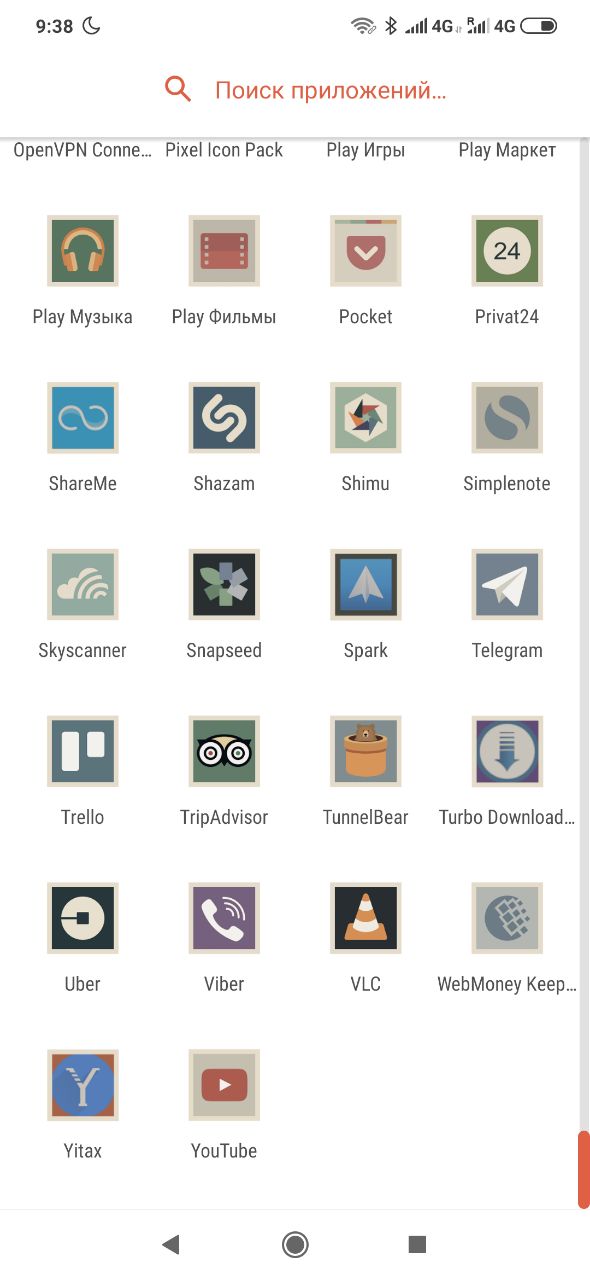
Shimu — ещё один винтажный пак иконок. На этот раз они квадратной формы.
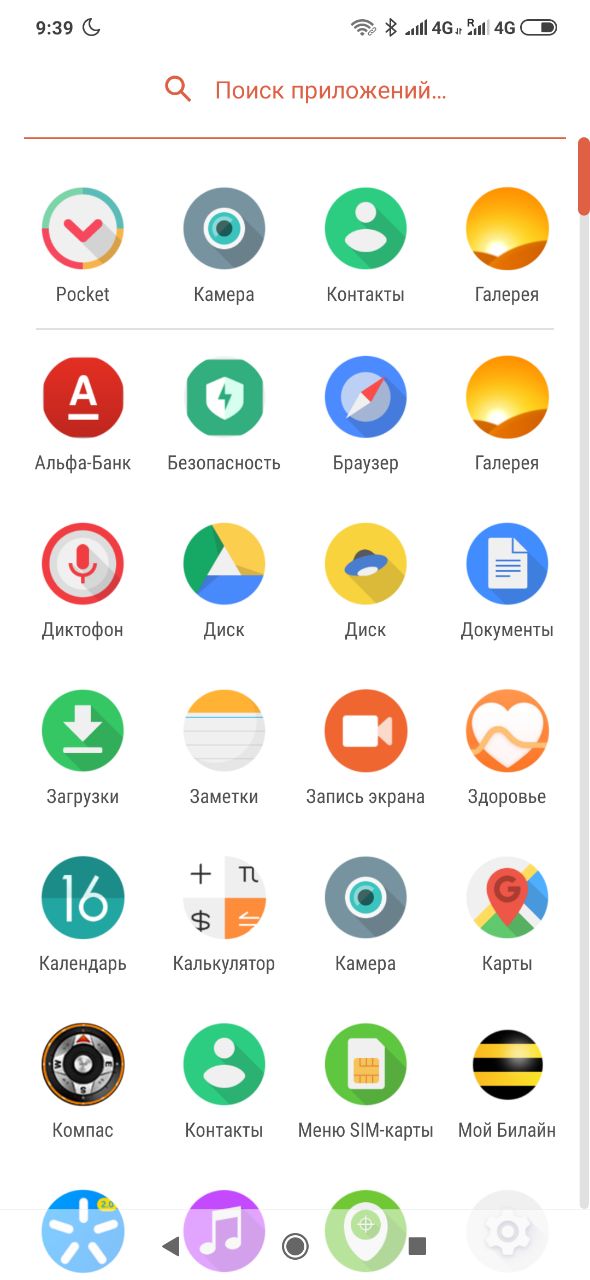
Click — симпатичный минималистичный сборник значков круглой формы, который придётся по вкусу тем, кто не любит лишние детали.
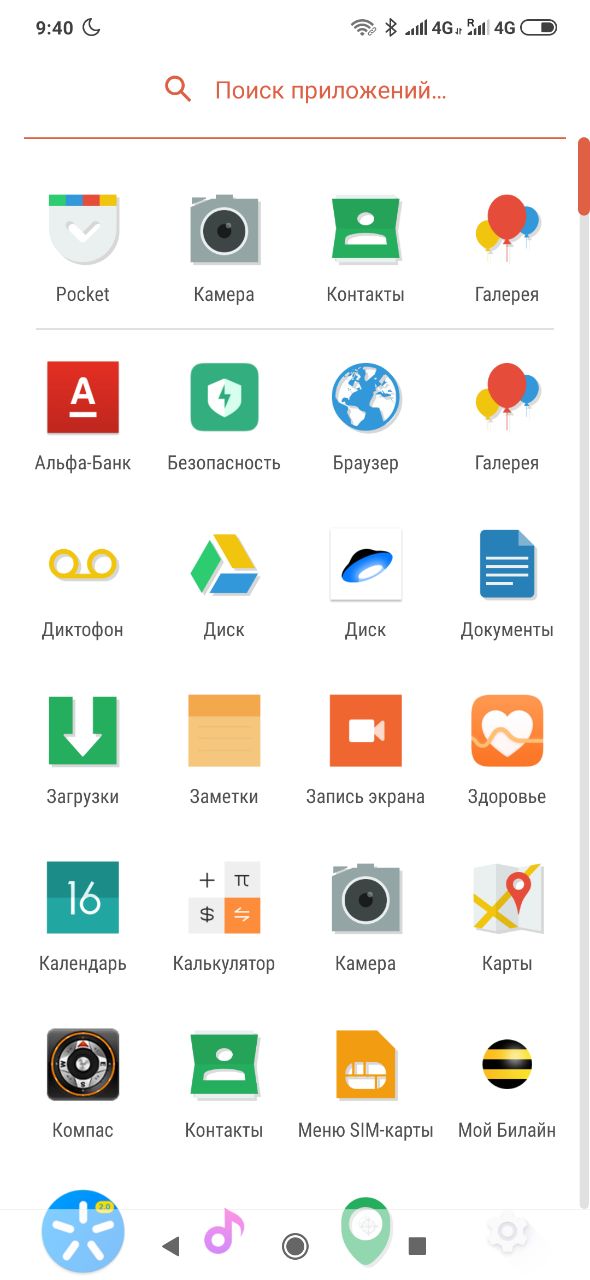
Naxos Taz — интересный набор значков с вырезами. Они смотрятся абсолютно по-разному, в зависимости от фона, на который попадают.
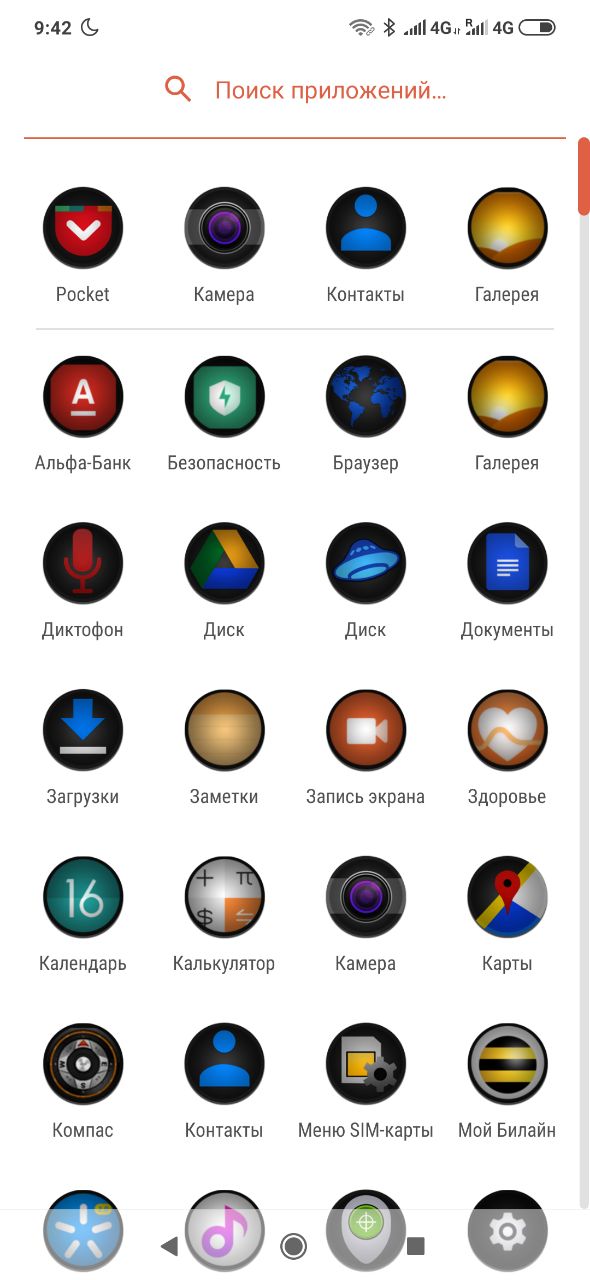
Stealth — тёмный набор значков, который подойдёт для использования с вечерней темой оформления интерфейса.
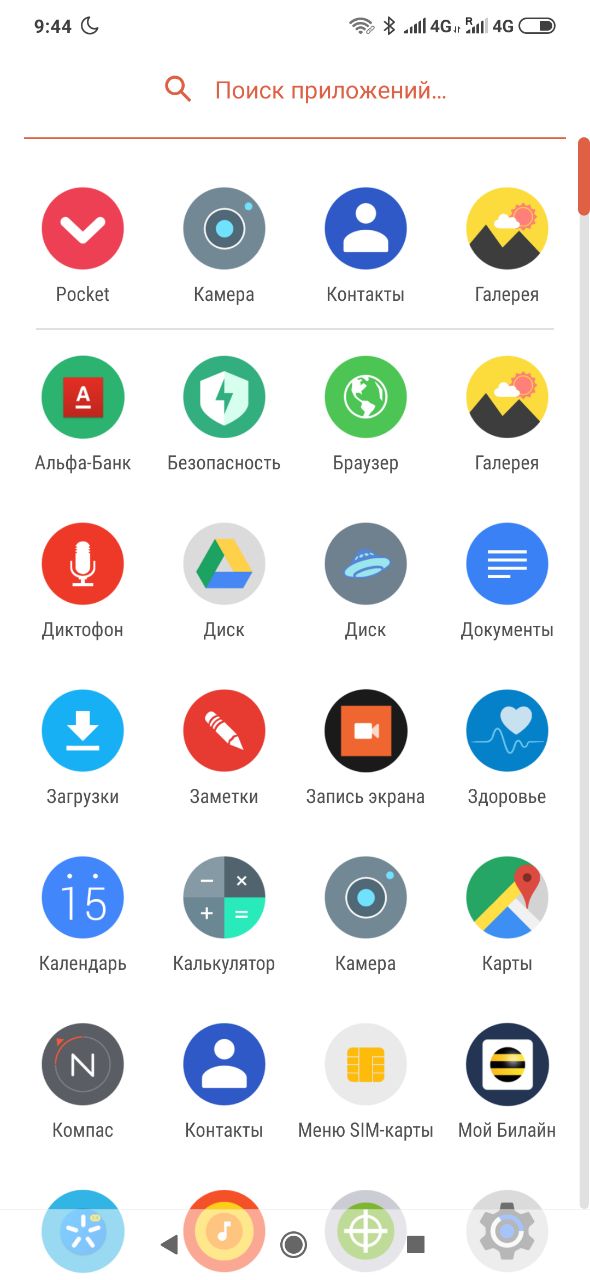
Elun — ещё один качественный минималистичный пак со значками для вашего смартфона.
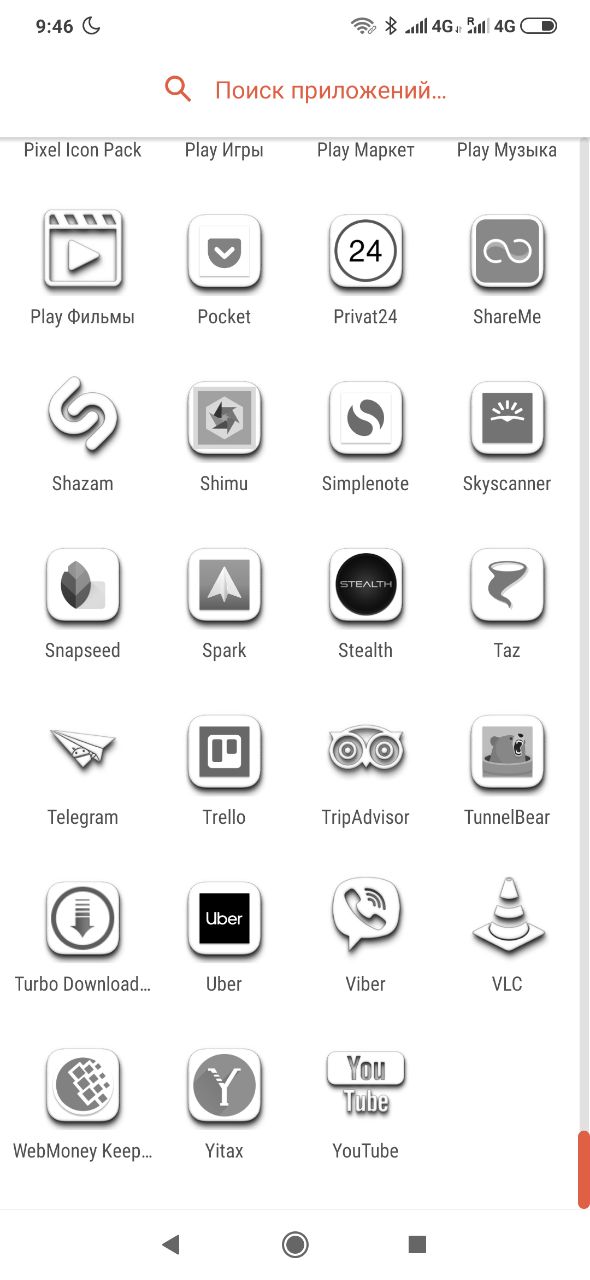
Embossed — неординарный сборник объёмных иконок, который подойдёт для большинства популярных лаунчеров.
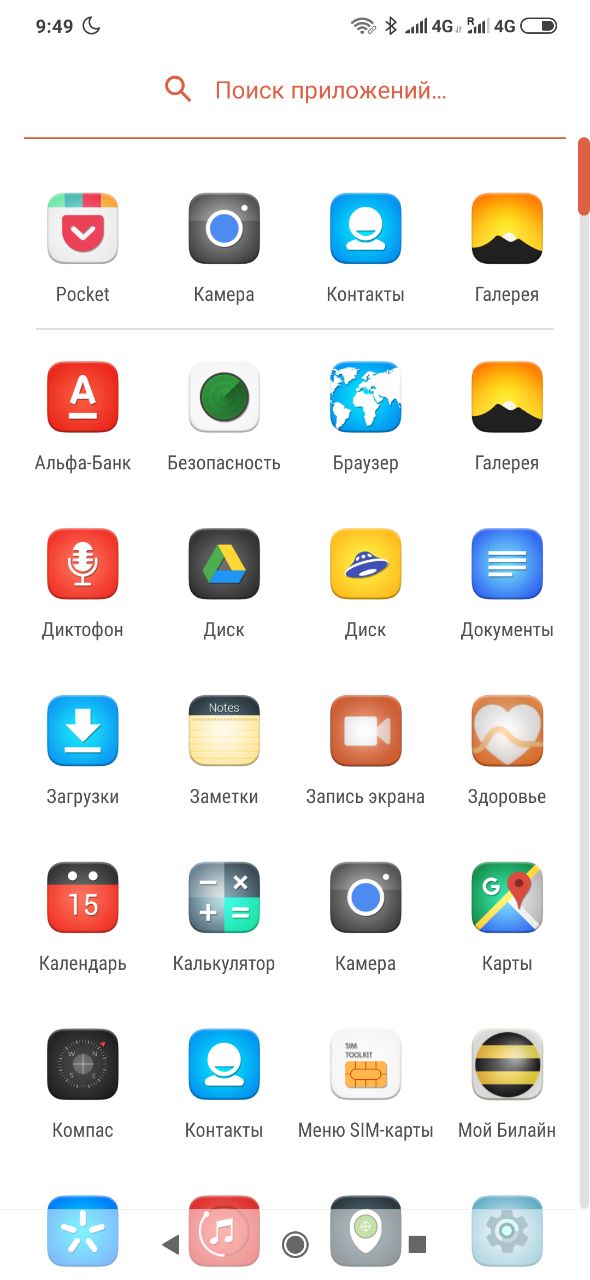
Fab — красивый набор значков, в котором есть иконки даже для многих популярных игр.
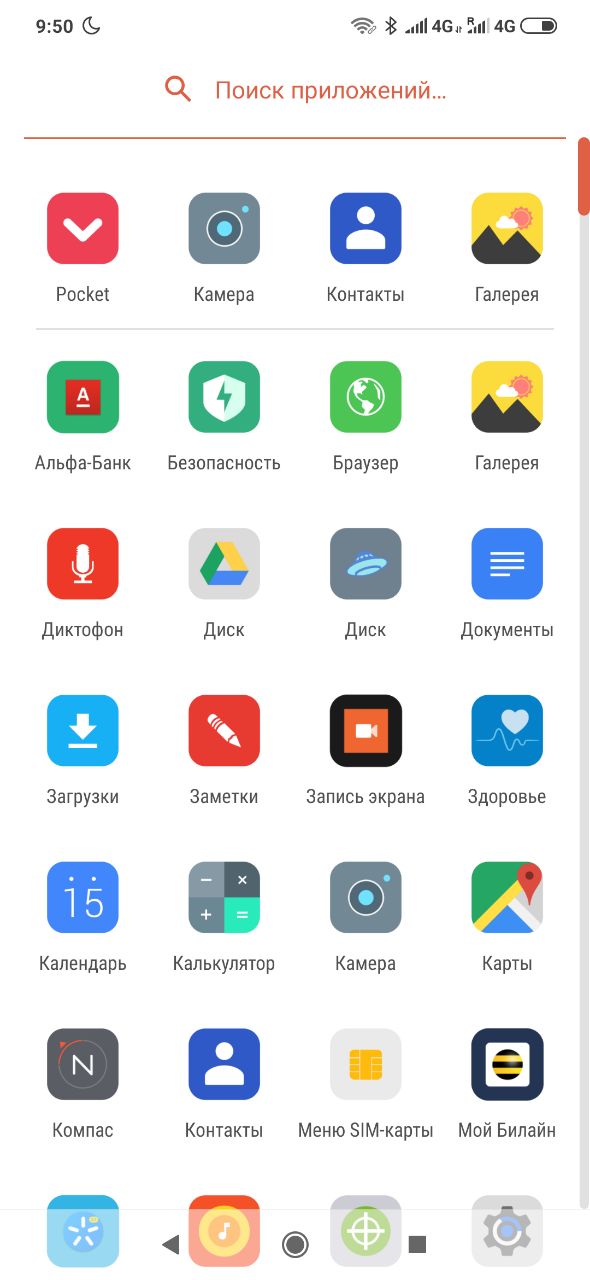
Alos — светлый пак со значками квадратной формы с закруглёнными углами.
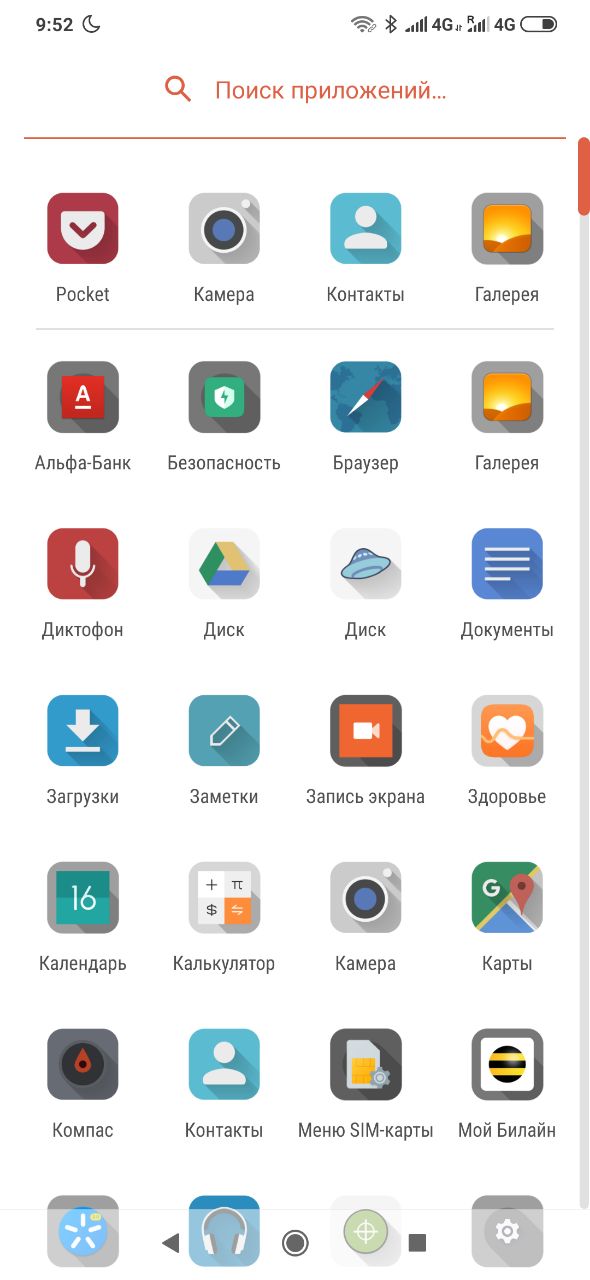
Lumos — ещё один набор значков с элементами винтажа, который придётся по вкусу поклонникам патины.
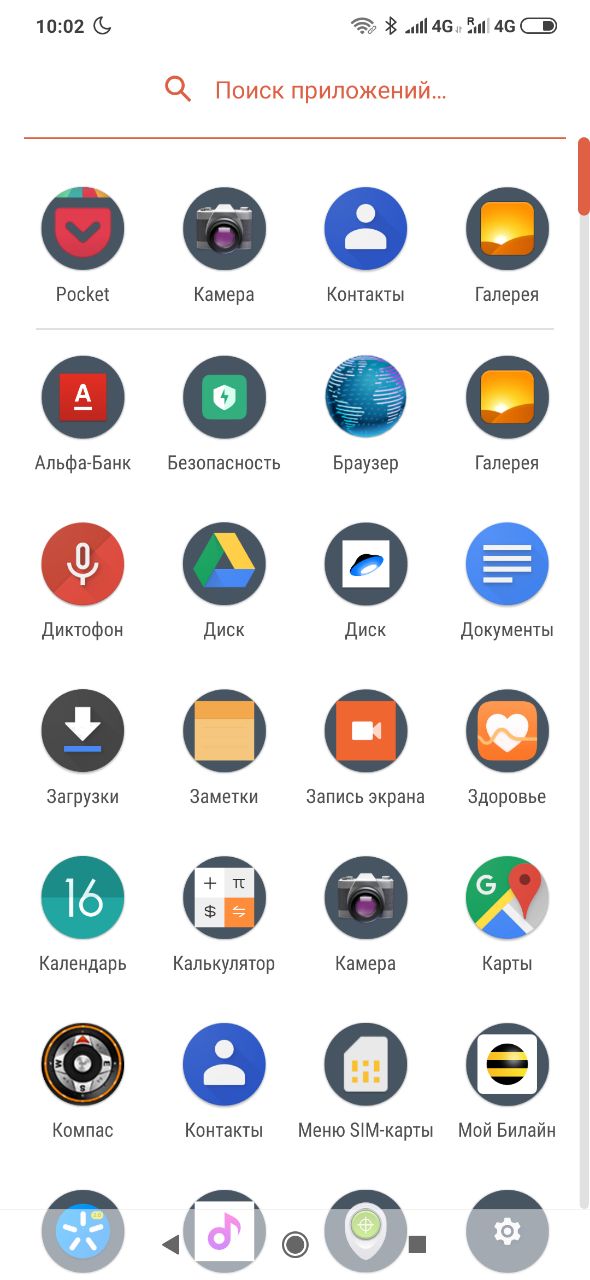
Dark Pixel — очередной пак с иконками в стиле лаунчера Pixel, но с акцентом на тёмные тона, а не светлые.
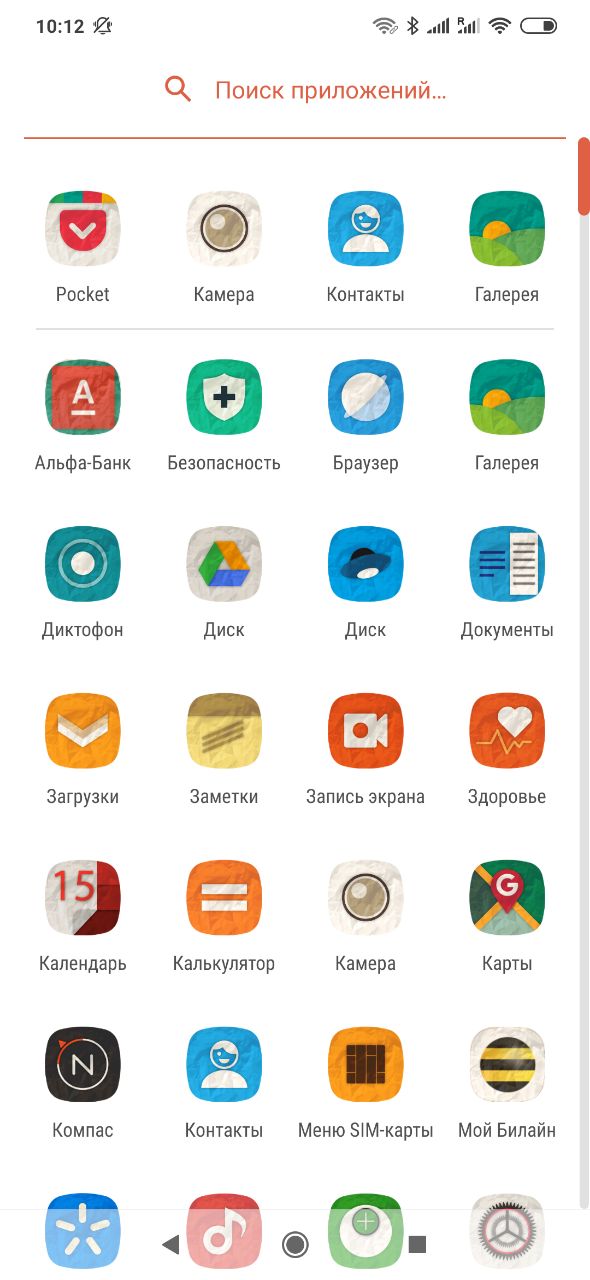
Rugos — создаётся ощущение, что значки из этого набора сначала нанесли на бумагу, а потом загрузили в стиральную машину и хорошенько прополоскали.
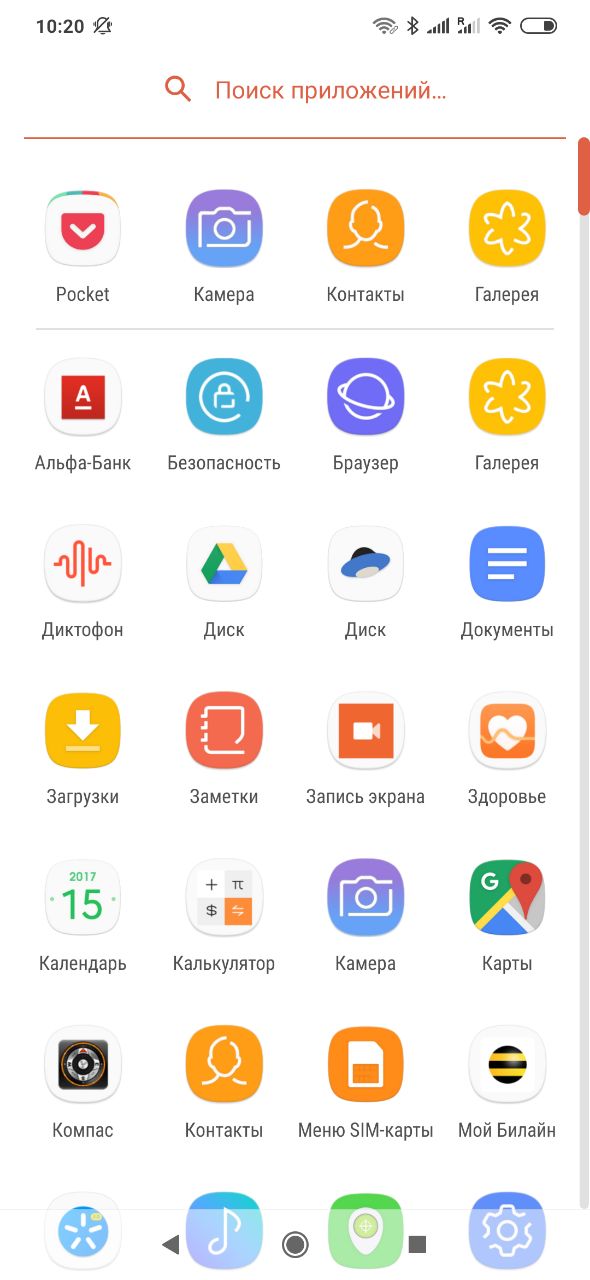
DreamUX — в этот набор попало больше тысячи значков из Samsung Galaxy S8.
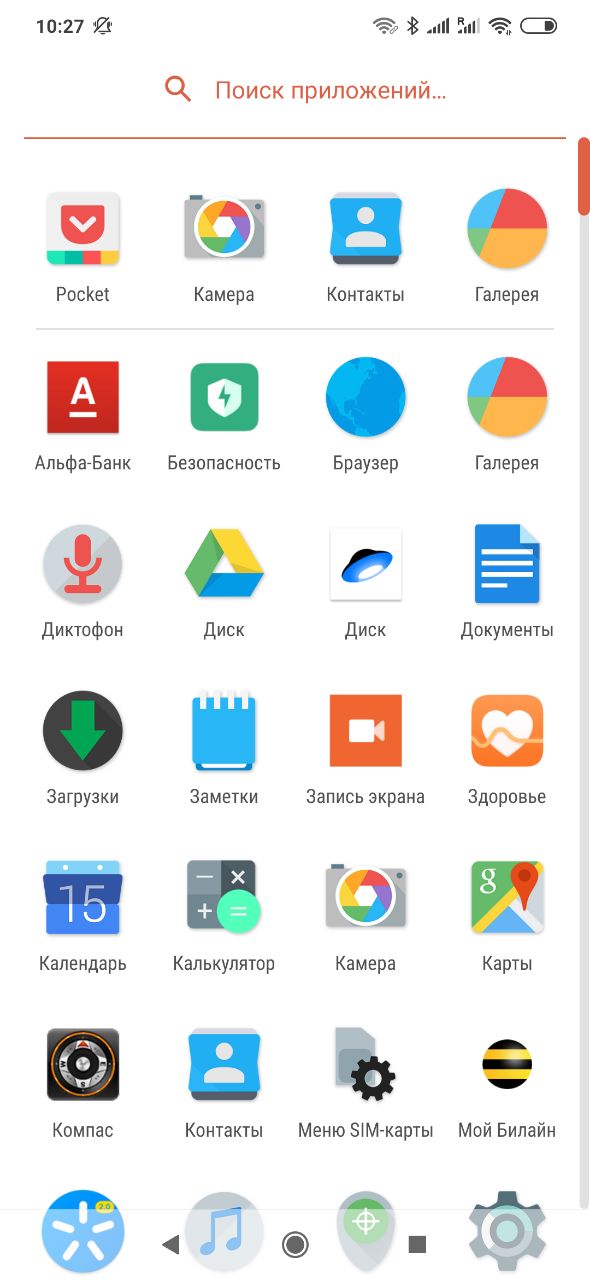
Materis — очередной минималистичный пак со значками, которые подходят под фирменный Material Design от Google.
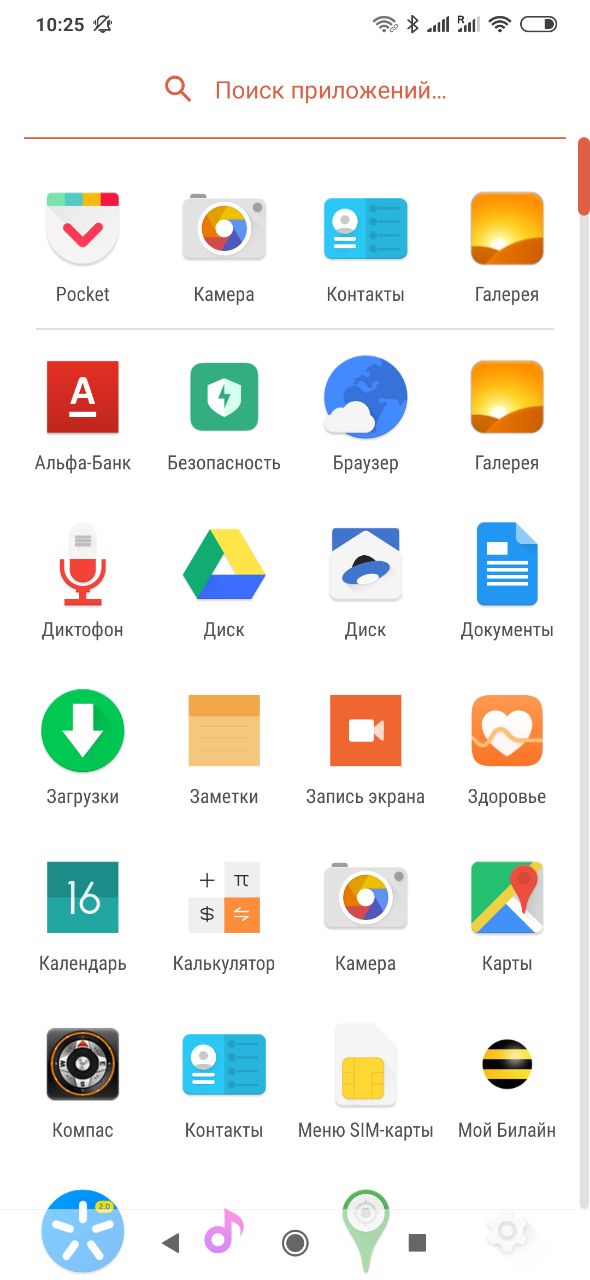
Moonshine — примитивный набор значков для вашего лаунчера, который исправит недостатки стандартных иконок, если такие есть.
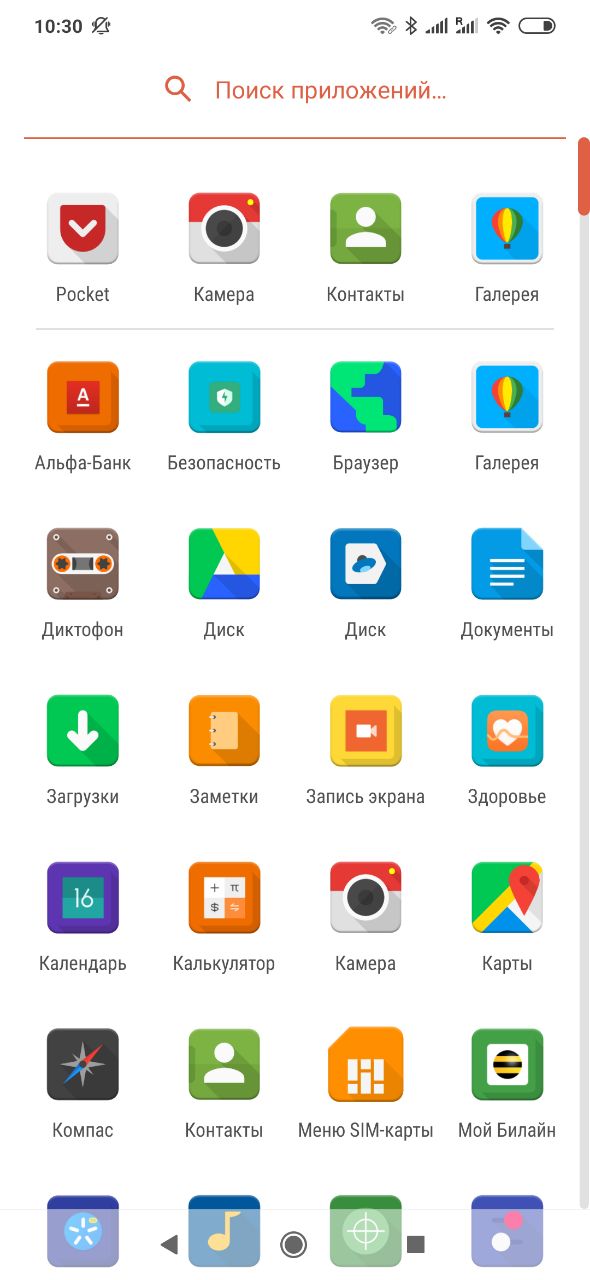
SYRMA — неординарный пак со значками, которые, создаётся ощущение, нарисованы на разноцветных каменных табличках.
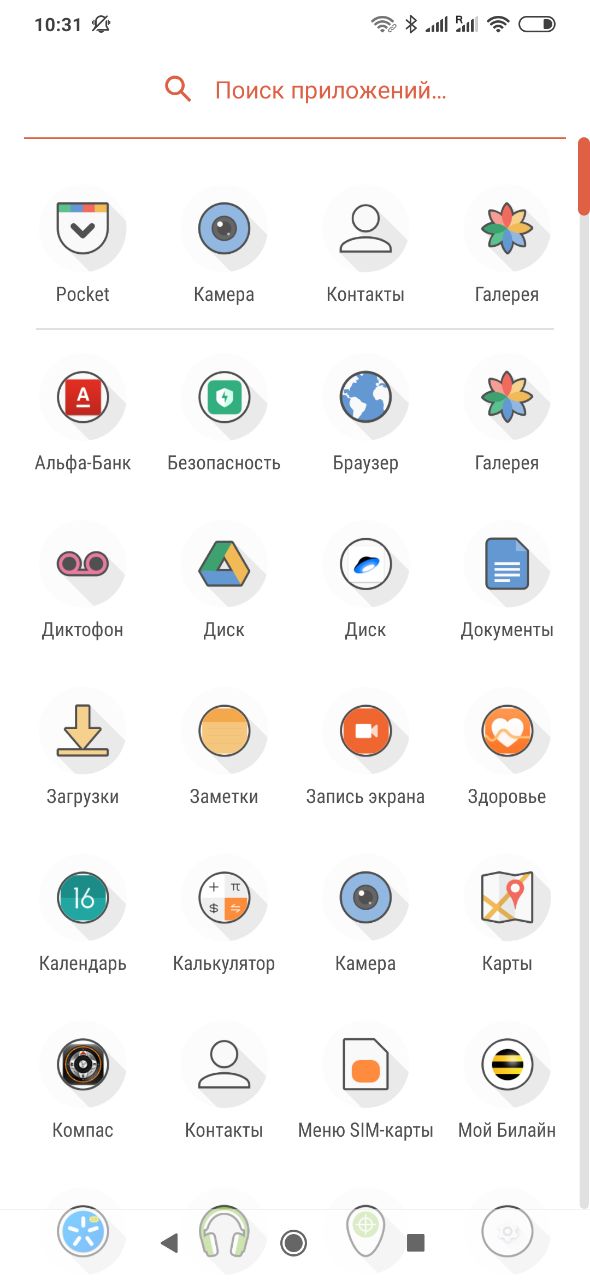
Fluxo — любопытный набор иконок круглой формы на полупрозрачной подложке.
Подводя итоги
Выбор набора иконок для своего Android-смартфона — дело вкуса. Одним нравятся состаренные значки, вторые предпочитают максимально минималистичные варианты, а для многих других куда большее значение играет их форма. Столько людей — столько и мнений, и эта подборка затронула большинство из них.
Источник
Как удалить фон с изображения на смартфоне
Мобильные редакторы умеют накладывать фильтры, добавлять нестандартные эффекты и объединять фото в коллажи. Полностью удалить фон с изображения тоже возможно.
Как удалить фон картинки? На компьютере для этой цели обычно используется Photoshop. В интернете вы найдете кучу инструкций, как сделать это за минимальное количество шагов. Но как быть, если файл в телефоне, а перекидывать его на ПК нет возможности? К счастью, есть несколько мобильных приложений, которые помогут убрать фон с фотографии прямо на смартфоне.
Зачем удалять фон?
Изображения с прозрачным фоном пригодятся в разных случаях. Вот самые распространенные.
Логотипы
Логотип не может выглядеть как обычная фотография, однако в нем могут содержаться элементы, снятые на камеру – лица, предметы одежды, здания и пр. Удалив фон, вы получите изолированный объект, который послужит основой для логотипа.
Эстетика
К вырезанному по контуру объекту можно добавить любой фон. Например, при оформлении онлайн-магазина рекомендуется использовать одинаковые бэкграунды или придерживаться одного стиля. Так фотография с замененным фоном может послужить презентацией товара.
Художественное оформление
Редактирование фотографий чаще всего представляется как наложение фильтров и корректировка яркости / контрастности. На самом деле на мобильном телефоне обработка фото не ограничивается этими простейшими операциями. Изображение с прозрачным фоном станет украшением для другого снимка как стикер (в общем-то стикеры – это и есть картинки без фона).
Удаление ненужных предметов
Иногда фотографы используют обрезку по контуру, чтобы избавиться от нежелательных объектов, попавших в кадр. После обрезки фон восстанавливается методом штампа, заливкой или наложением другой фотографии.
Как сделать фон прозрачным в PicsArt
В мобильном редакторе PicsArt есть два способа получить прозрачный фон. Первый подходит для полного удаления фона.
- Откройте нужное изображение в редакторе и найдите внизу инструмент «Рисовать».
- В верхней панели нажмите на значок слоев (стопка из трех квадратов). В дополнительном окне отобразятся два слоя. Первый демонстрирует прозрачный фон, второй – ваше изображение. Нажмите на второй.
- Выберите ластик на нижней панели, коснитесь его еще раз, чтобы открыть настройки кисти. Установите параметры на свой вкус.
Кисть большого размера с острыми краями быстро удалит большие области. Кисть меньшего размера с более мягкими краями подходит для обработки контуров и стирания узких полос.
- После настройки можно переходить к удалению фона. Для удобства меняйте масштаб изображения пальцами.
- Когда добьетесь желаемого результата, нажмите галочку «Применить» в правом верхнем углу. Вернувшись на главный экран, нажмите на стрелку вверху, чтобы сохранить изображение без фона в галерее.
Если вы планируете заменить фон, обработку будет удобно вести другим способом.
- Сначала загрузите в редактор фото, которое станет итоговым фоном. Затем найдите опцию «Добавить фото» на панели внизу и импортируйте изображение, с которого фон будет удаляться.
- На панели инструментов внизу будет несколько вариантов редактирования. Выберите «Вырез».
- Выберите способ вырезания. Функция «Выбор» автоматически определяет, что есть в кадре – человек, лицо, одежда и пр. Ластиком и кистью удобно обрабатывать края. Инструмент «Контур» нужен, чтобы очертить объект вручную.
- Нажмите «Сохранить» в правом верхнем углу экрана. Разместите вырезанное изображение над заранее импортированным фоном. Дело сделано, можно сохранять результат в память телефона.
Источник