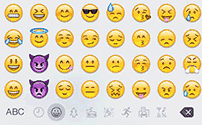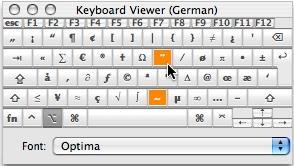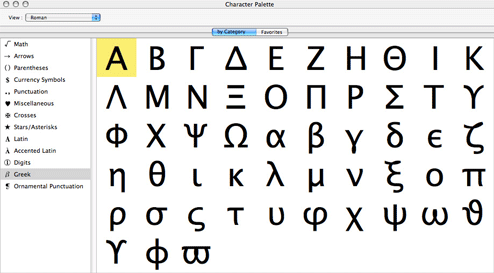- Ввод специальных символов в OS X и iOS
- Как ввести товарный знак, авторские права и символы на iPhone и iPad
- Ввод товарного знака, авторских прав, символов на iOS с помощью QuickType
- Ввод товарного знака, символов авторского права на iPhone и iPad с помощью эмодзи
- Вариант 3 для ввода символа товарного знака «™», зарегистрированного символа «®» или символа авторского права «©»: Копировать и вставить
- Как ввести товарный знак, авторское право, зарегистрированные символы на iPhone и iPad
- Введите товарный знак, авторские права, зарегистрированные символы на вашем iPhone
- Использование Quicktype
- Используйте клавиатуру эмодзи
- Просто скопируйте и вставьте товарный знак, авторское право, зарегистрированные символы на свой iPhone.
- Бесплатные приложения с альтернативной клавиатурой для ввода символов на iPhone
- Вы набирали товарный знак, авторское право, зарегистрированные символы на своем iPhone?
- 2pac1989
- Будет все!
- Нельзя верить тому, что видишь!
- Знак авторское право айфоне
- Как вводить символы авторского права
- С клавиатуры
- Символьная Карта
- Emoji на iOS (iPhone, iPad и iPod touch)
- Просмотрщик клавиатуры
- Палитра символов
Ввод специальных символов в OS X и iOS
На iPhone большинство специальных символов и акцентированных букв можно ввести, нажимая и удерживая различные кнопки на виртуальной клавиатуре. Попробуйте, и вы удивитесь, сколько нового таит в себе клавиатура iPhone.
Но три простых знака ©, ®, ™ есть только на скрытой эмоциональной клавиатуре. К сожалению, Apple использует такую клавиатуру только в смартфонах, продаваемых в Японии. Поэтому если вы часто пользуетесь этими спецсимволами, вам придется потратить доллар на покупку дополнительного приложения iEmoji.
iEmoji содержит не только эти три символа, отсутствующих на клавиатуре iPhone, но и более 600 веселых иконок. Три символа, указанные выше, будут отображаться на любом компьютере или телефоне, а остальные иконки и смайлики видны только на iPhone. Они используются для отправки текстовых сообщений другим пользователем “яблочного телефона”.
На операционной системе Mac OS X значок авторского права © можно ввести по горячей клавише Option + G, символ зарегистрированного товарного знака ® – Option + R, а символ товарного знака ™ – Option + 2, в английской раскладке. Чтобы ввести остальные символы зайдите в меню Правка –> Специальные символы или установить программу PopChar X.
Чтобы увидеть весь набор символов в сочетании с горячими клавишами, включите Меню ввода для строки меню (Системные настройки –> Международные для Mac OS X 10.5 и Системные настройки –> Язык и текст для Mac OS X 10.6) и выберите Показать панель “Клавиатура” из новой иконки с флажком. Теперь нажмите Option, Shift или обе клавиши вместе, чтобы увидеть все доступные спецсимволы в системе.
Источник
Как ввести товарный знак, авторские права и символы на iPhone и iPad
Если вам нужно ввести символ товарного знака, символ авторского права или зарегистрированный символ на iPhone или iPad, вы можете легко сделать это, используя любой из двух способов, описанных ниже.
Первый трюк с вводом символа товарного знака «™», зарегистрированного символа «®» или символа авторского права «©» будет использовать панель подсказок QuickType на клавиатуре iOS, а второй трюк использует клавиатуру Emoji для ввода того же специальные символы символов.
Ввод товарного знака, авторских прав, символов на iOS с помощью QuickType
Самый простой способ ввести товарный знак, авторские права и другие символы в iOS — использовать панель QuickType в верхней части клавиатуры iPhone или iPad. Если вы еще этого не сделали, убедитесь, что вы показываете панель QuickType на клавиатуре iOS, чтобы использовать этот трюк:
- Откройте приложение, в котором вы хотите ввести символ товарного знака, символ авторского права или зарегистрированный символ (заметки, почта, сообщения и т. Д.)
- Введите следующее сокращение, чтобы вызвать клавиатуру QuickType и предложить замену символа:
- Для товарного знака введите: TM
- Для зарегистрированного символа введите (R)
- В качестве символа авторского права введите ©
- Коснитесь соответствующего символа на панели QuickType, чтобы ввести предлагаемый символ.
Метод QuickType может быть самым простым для некоторых пользователей, но если вы не используете панель QuickType или у вас есть версия iOS, которая не поддерживает ее, вы также можете использовать клавиатуру эмодзи в iOS для ввода тех же символов специальных символов.
Ввод товарного знака, символов авторского права на iPhone и iPad с помощью эмодзи
Другой вариант ввода различных авторских прав, товарных знаков и зарегистрированных символов — использовать клавиатуру Emoji, да ту же клавиатуру Emoji со всеми глупыми лицами. Сначала вы должны включить клавиатуру Emoji на iPhone или iPad, если вы этого еще не сделали, остальное легко:
- Откройте приложение, в котором вы хотите ввести товарный знак, символы авторского права
- Нажмите кнопку смайлика, чтобы получить доступ к клавиатуре Emoji.
- Прокручивайте варианты смайликов, пока не дойдете до раздела «Символы», где найдете символ товарного знака «™», зарегистрированный символ «®» или символ авторского права «©».
Не волнуйтесь, нажатие на один из символов эмодзи товарного знака или авторского права отобразит этот символ в тексте, а не в виде эмодзи.
Вариант 3 для ввода символа товарного знака «™», зарегистрированного символа «®» или символа авторского права «©»: Копировать и вставить
Третий вариант — использовать функцию iOS Copy & Paste, чтобы скопировать символы, а затем вставить их в место, где вы хотите их ввести, хотя в этом нет необходимости, если вы используете либо метод автозамены, либо клавиатуру эмодзи. метод.
Знаете еще один способ ввода различных полезных символов на iPhone или iPad? Есть ли лучший метод? Дайте нам знать в комментариях ниже.
Источник
Как ввести товарный знак, авторское право, зарегистрированные символы на iPhone и iPad
Не всегда вам нужно вводить товарный знак, авторские права, зарегистрированные символы (если только вы не владеете юридической фирмой или не владеете бизнесом). Однако бывают дни, когда при упоминании продукта или фирмы вам может потребоваться использовать их или другие специальные символы в тексте. Если вы когда-либо сталкивались с таким случаем и чувствовали себя беспомощными, вот несколько быстрых способов ввести товарный знак, авторское право, зарегистрированные символы на вашем iPhone и iPad.
Введите товарный знак, авторские права, зарегистрированные символы на вашем iPhone
Использование Quicktype
- Откройте приложение, в котором вы хотите ввести эти символы. Я рассмотрел приложение Notes.
- Вот как это сделать;
Тип для добавления
- Торговая марка: TM
- Авторское право: (C)
- Зарегистрирован: (R)
Когда вы введете их, вы получите соответствующую опцию на панели предложений над клавиатурой. Нажмите, чтобы интегрировать его.
Клавиатура эмодзи на вашем iPhone и iPad содержит практически все, что вам нужно. Вы можете сделать все, от написания первого любовного письма до заключения партнерского соглашения для своего стартапа. Все, что вам нужно, это добавить на свой iPhone клавиатуру со смайликами. Хотя связанное руководство поможет вам добавить его, если оно у вас уже есть, вот как вы можете ввести товарный знак, авторские права и зарегистрированные символы на вашем iPhone;
Используйте клавиатуру эмодзи
- Откройте приложение, в котором хотите ввести текст. Я снова посмотрел на приложение Notes.
- Коснитесь значка смайлика, чтобы получить доступ к клавиатуре смайликов.
- Теперь проводите пальцем, пока не дойдете до раздела «Символы». Вы можете нажать и выбрать здесь нужный символ.
Просто скопируйте и вставьте товарный знак, авторское право, зарегистрированные символы на свой iPhone.
Есть множество способов найти эти символы в Интернете, чтобы скопировать и использовать их. Однако мой пит-стоп для этого Инструмент TMF.
У вас будет список всех трех символов, нажав одну кнопку, чтобы скопировать их в буфер обмена и использовать в любом приложении по вашему выбору.
Бесплатные приложения с альтернативной клавиатурой для ввода символов на iPhone
У вас есть множество вариантов установить бесплатное приложение для альтернативной клавиатуры на свой iPhone / iPad. С помощью этих сторонних приложений вы получите совершенно новый опыт набора текста и дизайна. я использовал Клавиатура Microsoft SwiftKey и полюбил приложение.
Он использует искусственный интеллект и предлагает вам более точные смайлы и варианты слов во время набора текста.
Вы набирали товарный знак, авторское право, зарегистрированные символы на своем iPhone?
Использование может варьироваться в зависимости от того, что вы делаете, но наличие этих быстрых клавиш действительно может сэкономить ваше время или произвести непревзойденное впечатление перед вашим начальником. Какой из них вам понравился больше всего?
Источник
 2pac1989
2pac1989
Будет все!
Нельзя верить тому, что видишь!
Большинство из тех, кто когда-либо создавал собственные статьи, либо копировал чужие задавались вопросами: как вставить значок © и для чего он нужен?
Этот знак обозначает принадлежность авторских прав, и соответственно, стоит на их защите! Так что, если Вы копируете чужой материал, то, как минимум, стоит указать его автора, во избежание дальнейших проблем. Если же автором той или иной статьи являетесь Вы, то значок копирайта будет извещать об этом всех читателей и защищать Ваши права!
Существует несколько способов добавления значка ©:
1. Самый простой способ – выделить и скопировать значок из другого места, например из этой статьи!
2. Способ для текстового редактора Word. Переключите раскладку клавиатуры для ввода латинских букв и введите следующее: (С). После ввода появится значок ©.
3. Еще один вариант, работающий в Word. Сочетание клавиш «Alt+0169″. Нажимаете и удерживаете Alt, и при этом на цифровой клавиатуре жмете 0169. Иногда перед операцией необходимо нажать Num Lk.
4. Кроме того, знак копирайта можно добавить, переключившись в Word на вкладку «Вставка» и щелкнув в меню «Символ». Выберите в меню команду «Другие символы», найдите в списке знак копирайта и нажмите кнопку «Вставить». Знак © будет добавлен в текст.
5. И последний вариант, работающий везде, а не только в ворде. Откройте меню «Пуск» и выберите пункт «Служебные» в разделе «Все программы». Щелкните на значке «Таблица символов» и найдите в ней знак копирайта. Нажмите «Выбрать», а затем «Копировать». Вставьте скопированный знак в нужное место, щелкнув правой кнопкой мыши и выбрав команду «Вставить».
Источник
Знак авторское право айфоне
Обозначение авторского права, больше чем просто символ, информирует пользователей об авторских правах на владение опубликованной работы. Для звукозаписи вместо него используется символ ℗ .
В Соединенных Штатах обозначение авторского права состоит из 3 элементов:
- Символ ©, или слово ‘Copyright’ или сокращение ‘Copr.’;
- Год первой публикации работы охраняемой авторским правом;
- Идентификация владельца авторского права по имени, аббревиатуре, или другому обозначению, по которому он обычно известен.
Как вводить символы авторского права
Выбери свою платформу и прочитай руководство.
С клавиатуры
Alt Коды
Техника быстрого доступа, которая работает на настольных компьютерах и большинстве ноутбуков использующих MS Windows. Нажимаем клавишу Alt и, пока она зажата, набираем код на цифровой клавиатуре. Смотри мое руководство если у тебя ноутбук. Также, можно набирать часто использующиеся символы этим способом.
| Alt код | Символ |
|---|---|
| 0169 | © |
Режимы Shiftа
Настрой свою раскладку клавиатуры в Windows так, чтобы можно было набирать все дополнительные символы которые ты хочешь так просто, как обычный текст. Занимает где-то 5-10 минут чтобы все настроить, но потом будешь печатать как профессионал. Например, можешь назначить символы авторского права на что-нибудь типа AltGr (правый alt) + С, и AltGr + Р.
Символьная Карта
Символьная карта позволяет видеть и использовать все символы доступные во всех шрифтах (примеры шрифтов «Arial», «Times New Roman», «Webdings») установленных на твоем компьютере. Можешь вводить все символы авторских прав используя её.
Emoji на iOS (iPhone, iPad и iPod touch)
Просмотрщик клавиатуры
Можно вводить часто используемые символы включая авторские права, зарегистрированные торговые марки и авторское право, а также акцентированные буквы на Mac используя клавишу [Option]. Я собрал список горячих сочетаний в этой статье с объяснениями как открыть просмотрщик клавиатуры. Можешь использовать Просмотрщик клавиатуры как альтернативу моему списку.
[Option] + [G] воспроизводит © символ авторского права.
Палитра символов
Палитра Символов позволяет тебе видеть и использовать все символы, включая авторские права, доступные во всех шрифтах (примеры шрифтов «Arial», «Times New Roman», «Webdings») установленных на твоем компьютере.
Источник




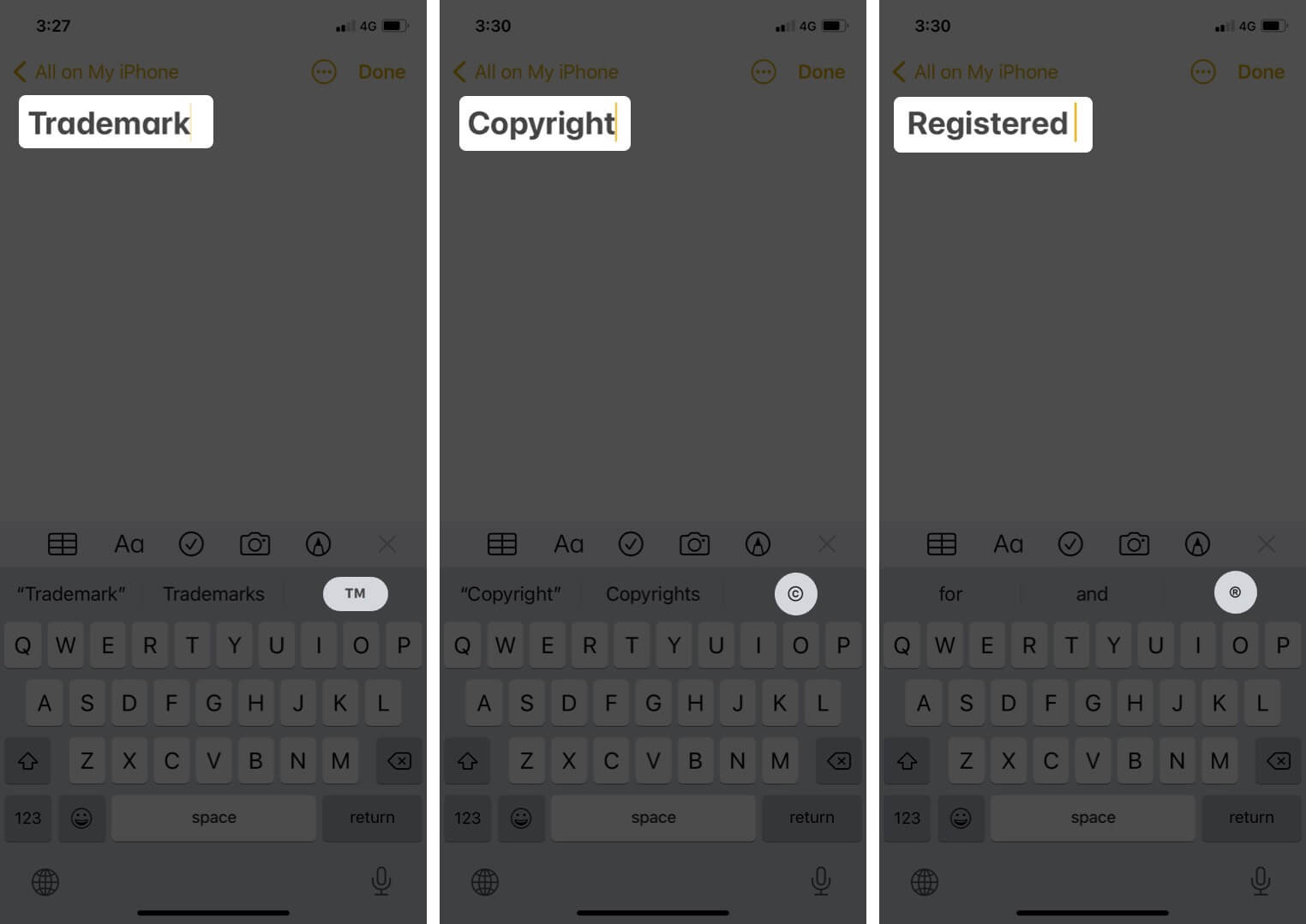
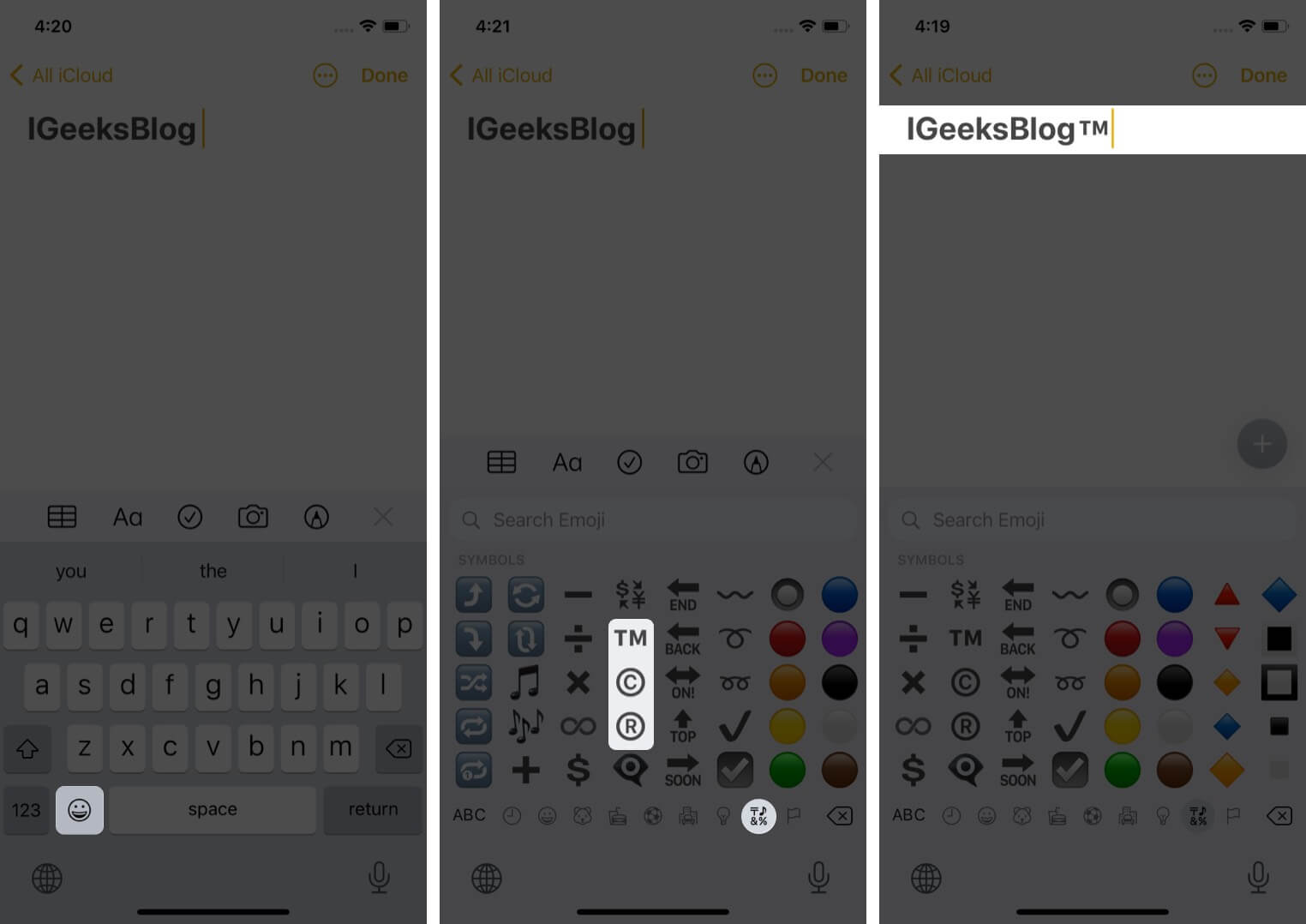
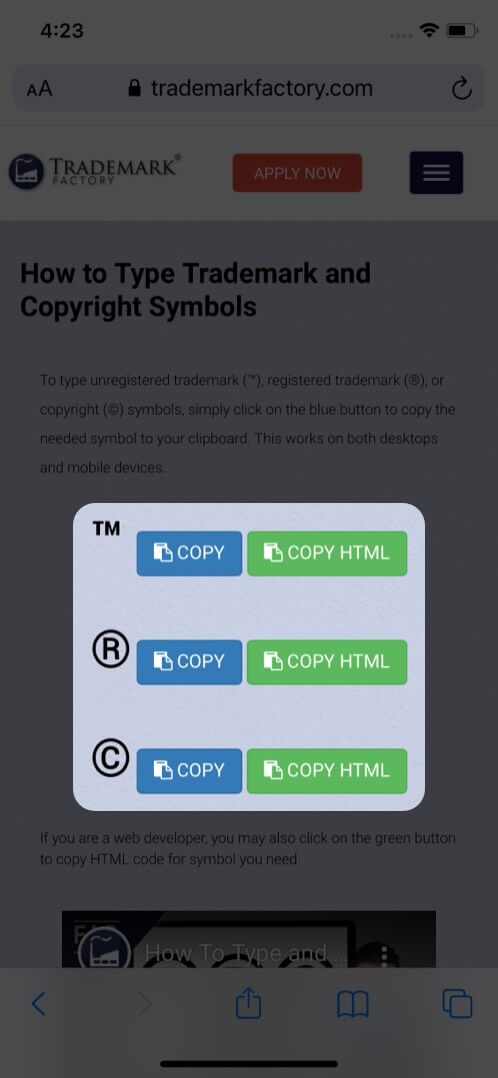
 2pac1989
2pac1989