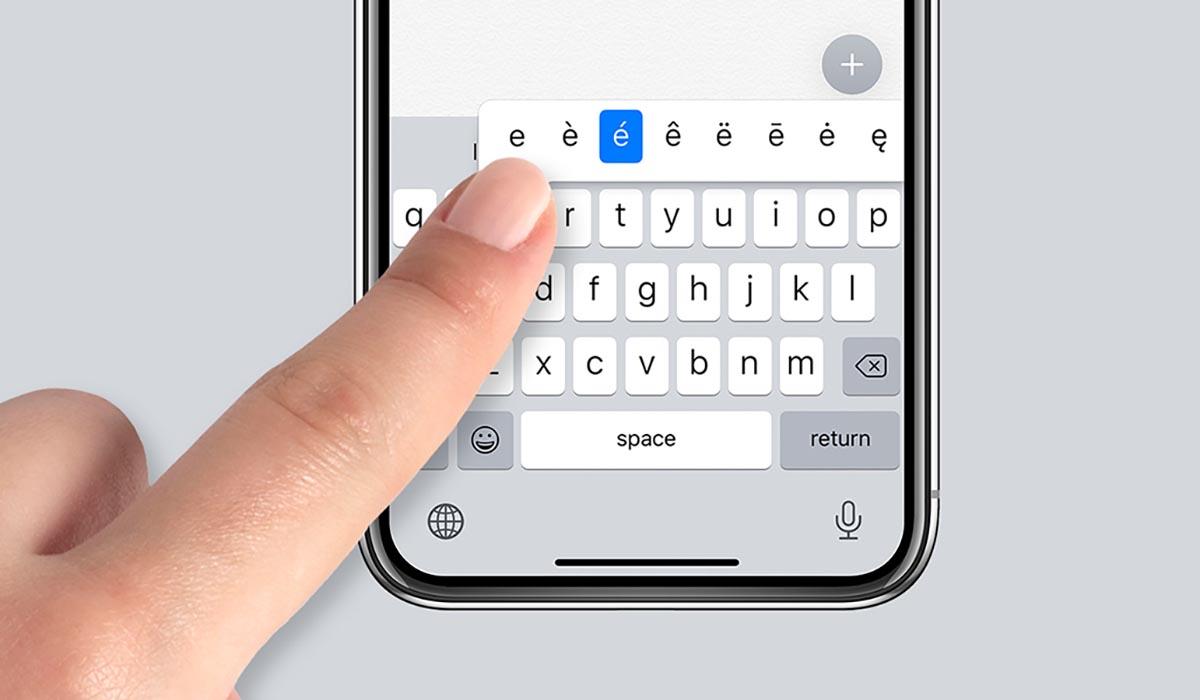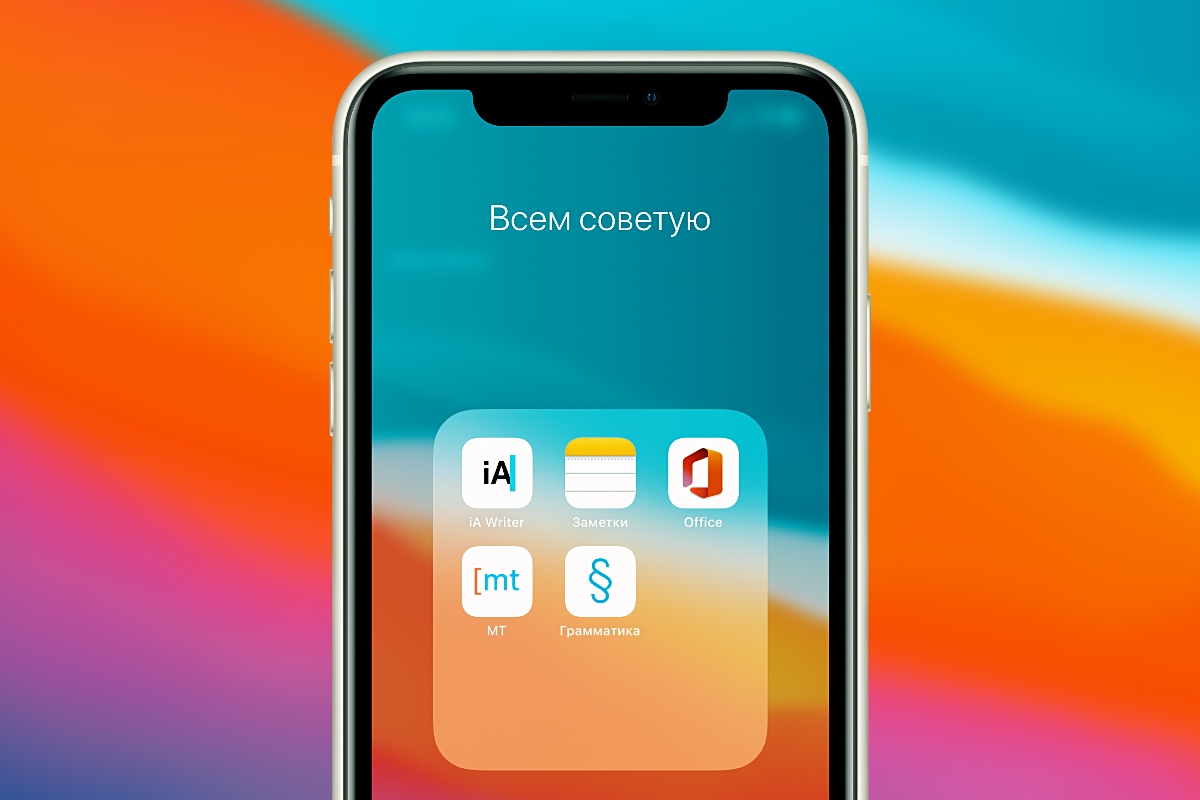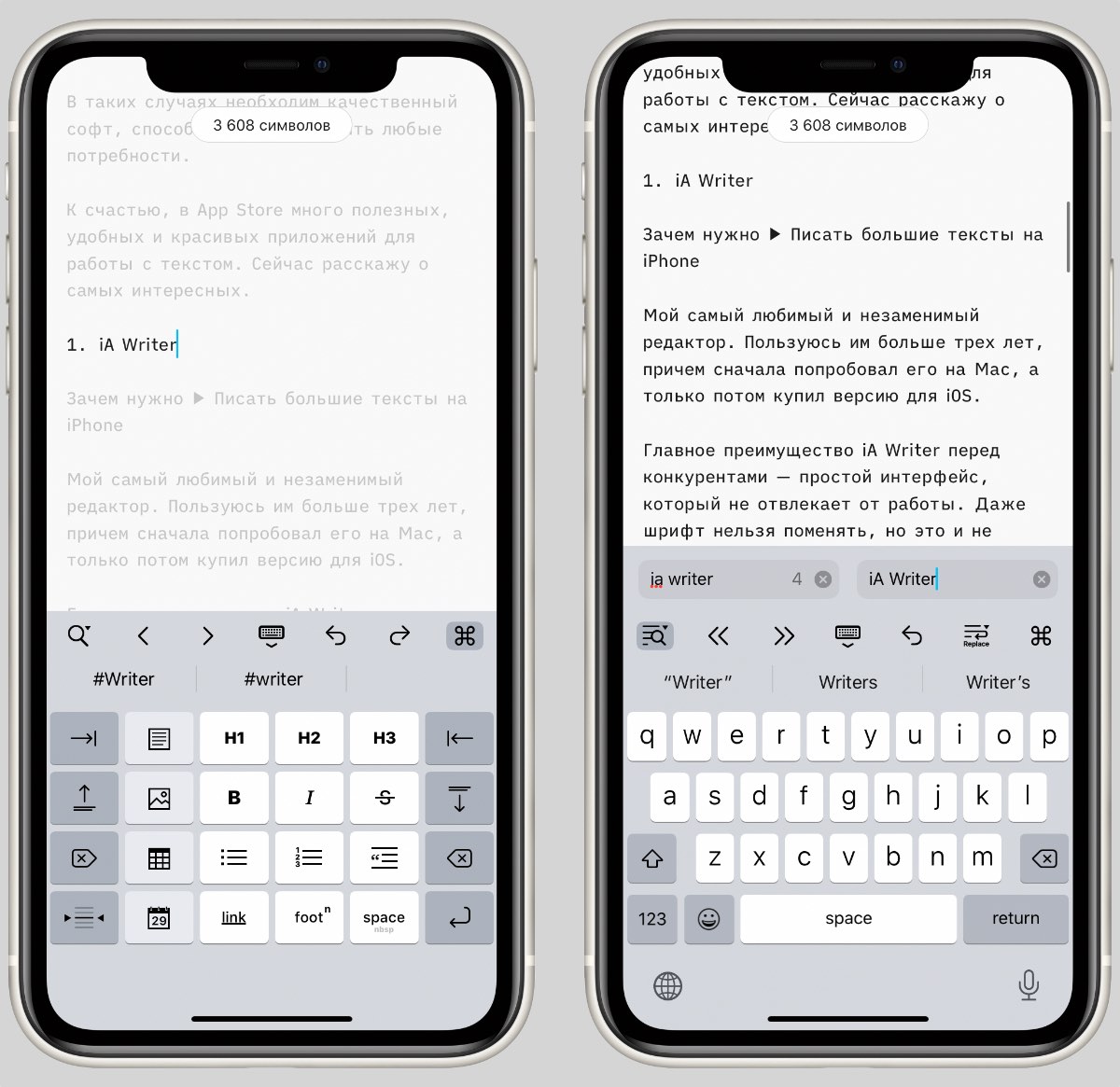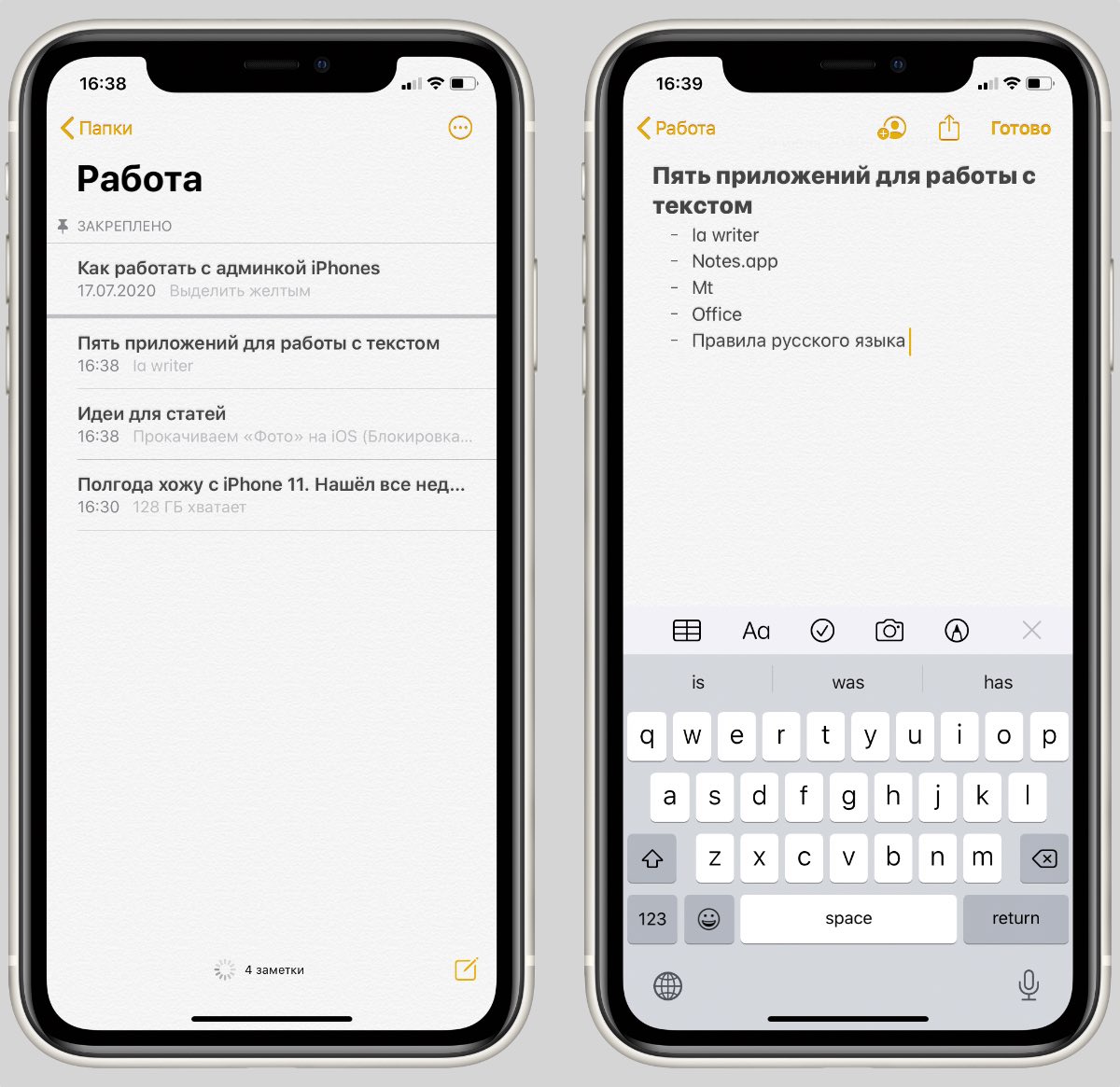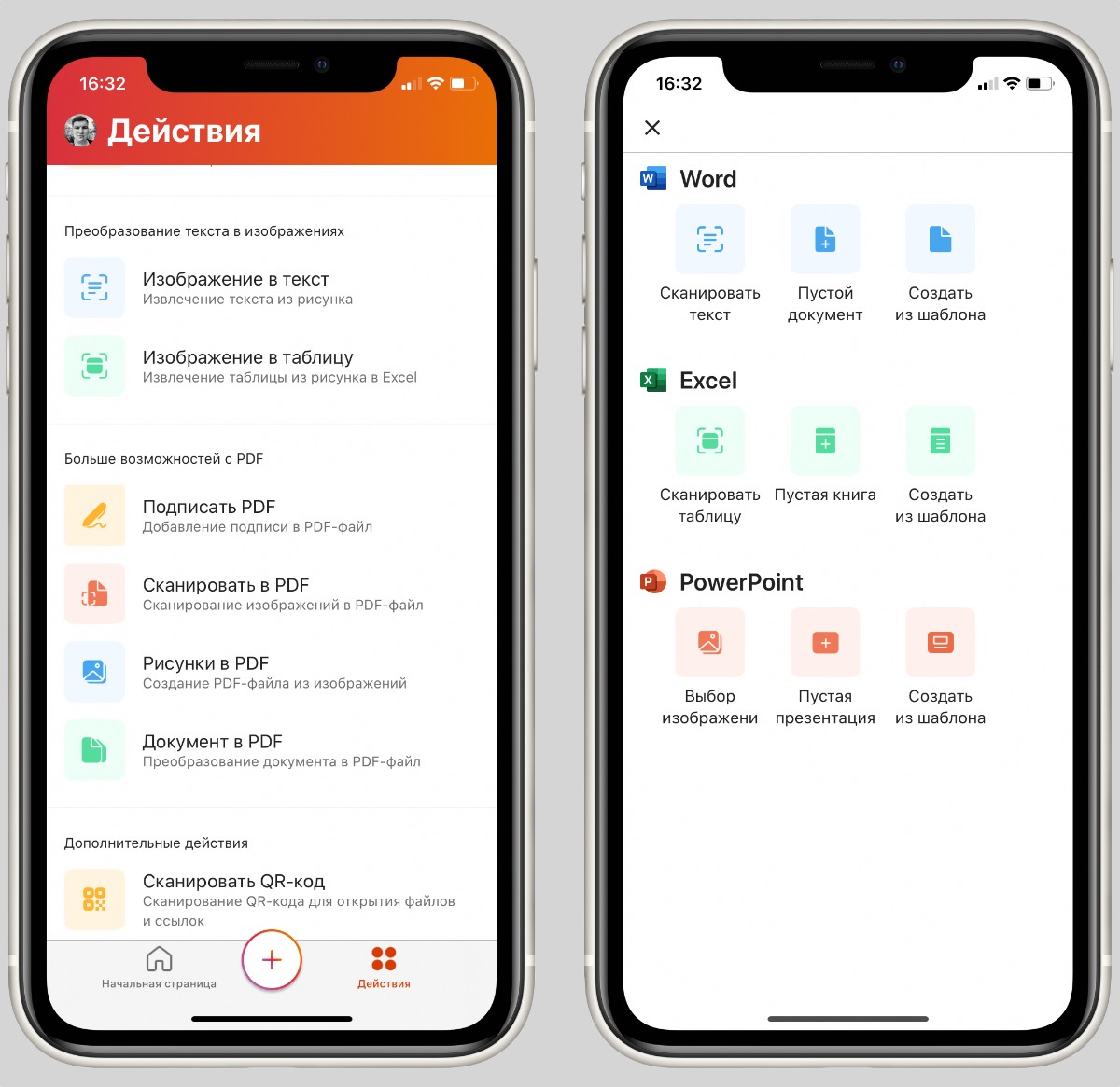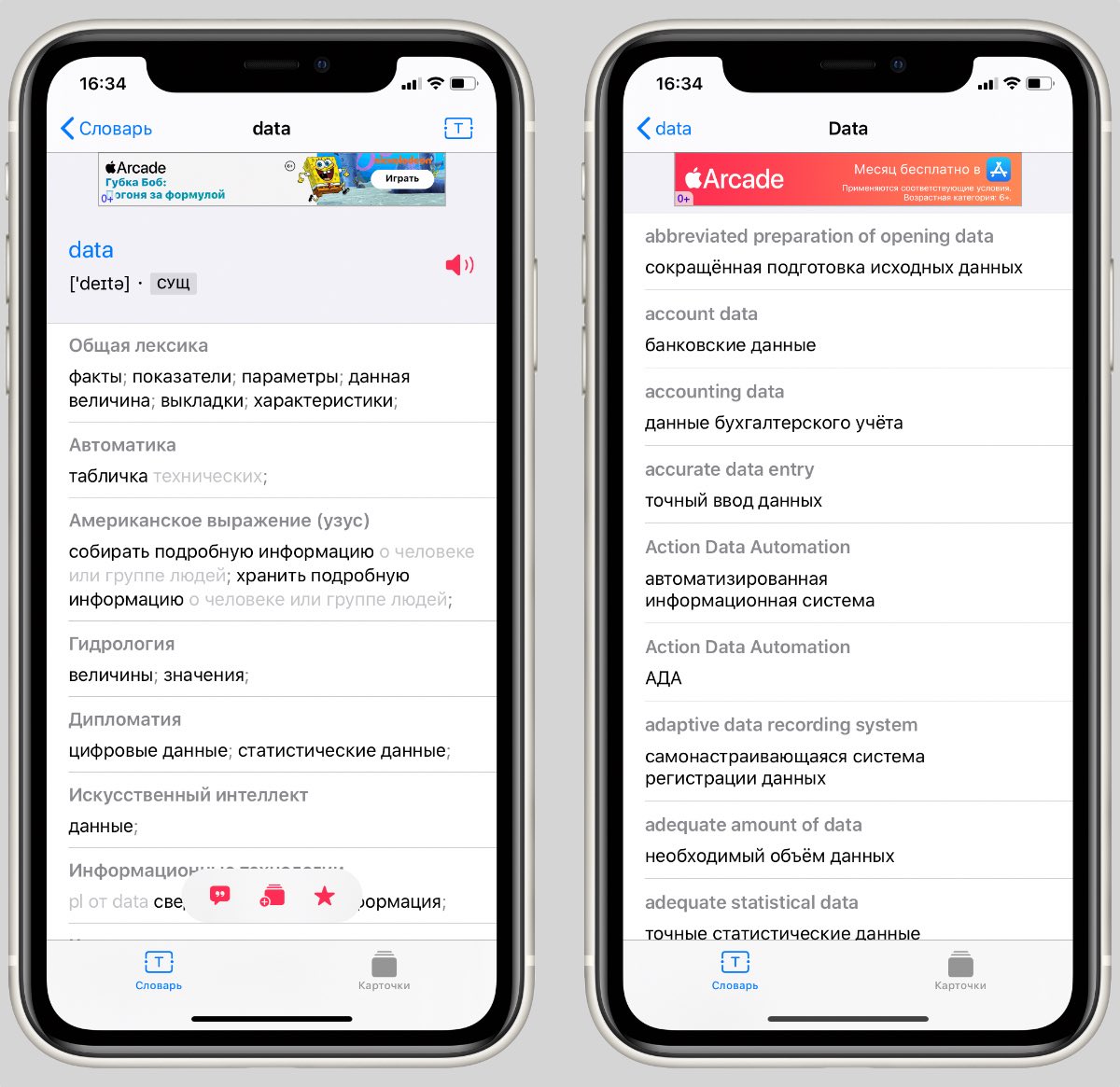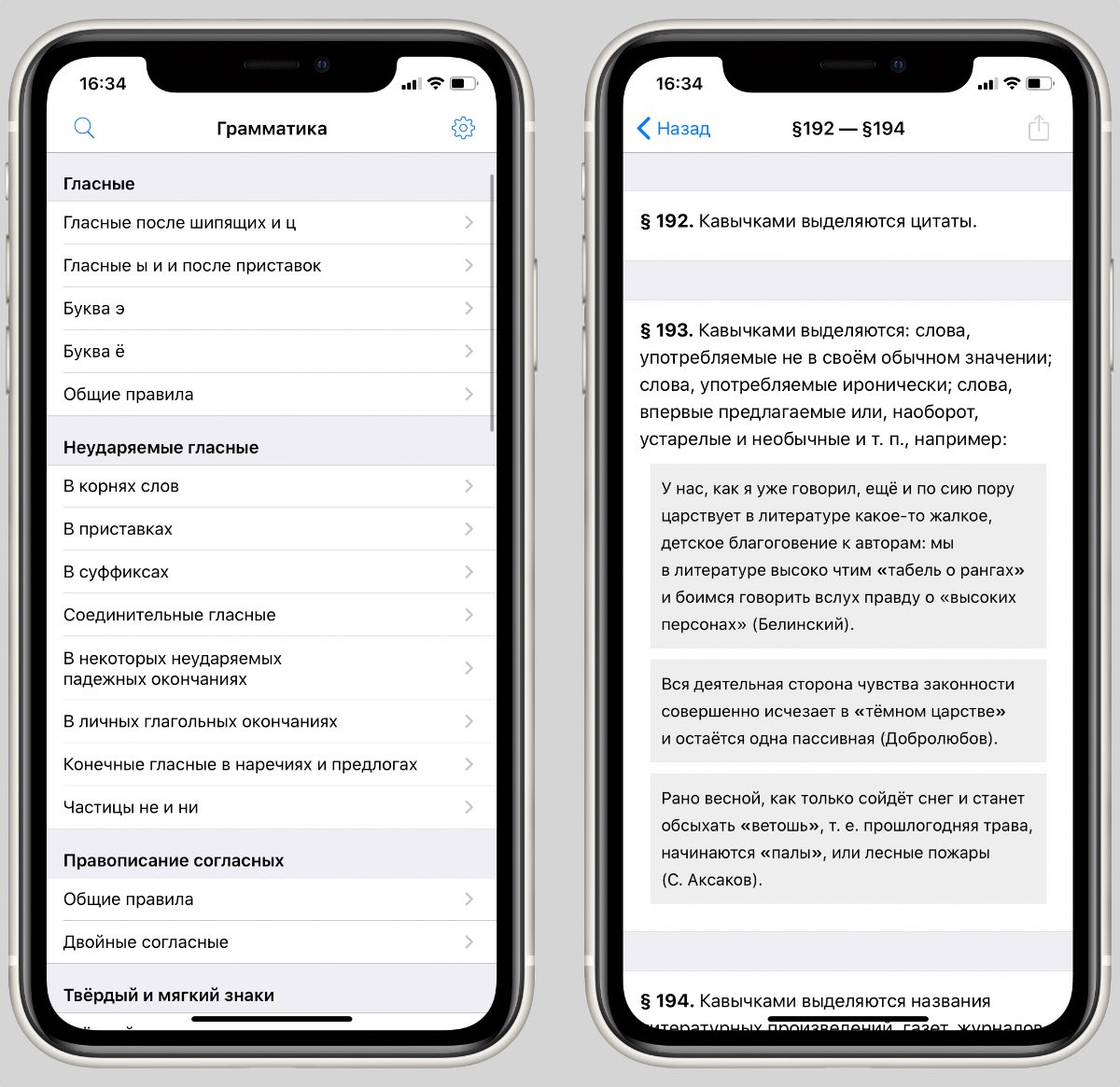- Где найти буквы «Ё» и «Ъ», тире и другие специальные символы?
- Как быстро поставить точку?
- Как быстро ставить знаки препинания?
- Как управлять курсором, выделять, копировать и вставлять текст?
- Как использовать функцию отмены действия?
- Как вводить скрытые символы на клавиатуре iPhone. 30 полезных знаков и пиктограмм
- Какие скрытые символы есть в iOS
- Топ-5 моих незаменимых приложений для работы с текстом на iPhone
- 1. iA Writer
- 2. Заметки Apple
- 3. Microsoft Office
- 5. Правила русского языка pro
Где найти буквы «Ё» и «Ъ», тире и другие специальные символы?
Многие гадают и мучаются, в поисках необходимых букв и символов, набирая текст на iPhone или iPad. А ларчик просто открывался — чтобы получить букву «Ё», задержите палец на букве «Е», пока не появится подсказка, а затем, не отрывая палец, перевидите его на «Ё». Чтобы получить «Ъ», проделайте то же самое с «Ь». Перейдя на символьную клавиатуру, поэкспериментируйте — вы найдете для себя много интересных знаков.


Таким же способом вы можете вставлять домены при наборе адреса в браузере. Просто задержите палец на «.com» и вы увидите список популярных доменов, включая .ru, .net и даже .рф в последних прошивках. А задержав палец на значке глобуса, вы увидите список всех подключенных языков: такой жест имеет смысл, если вы используете более двух языков в своем iДевайсе.
Как быстро поставить точку?

Если вы хотите побить все рекорды по скорости печати, без быстрой точки не обойтись. Обычно эта функция включена по умолчанию, но проверить это можно, перейдя в настройки, затем «основные» и «клавиатура». Переключатель «Быстрая клавиша «.» должен быть включен. Теперь во время набора текста двойное нажатие кнопки «пробел», будет ставить точку и пробел после нее, а следующая буква автоматически станет заглавной.
Как быстро ставить знаки препинания?
Простой способ, который, тем не менее, требует привыкания. Чтобы быстро поставить запятую, цифру или любой другой знак в тексте, вам нужно просто тапнуть по значку символьной клавиатуры «123″, а затем, не отрывая палец, провести его до нужного знака и отпустить. В результате в тексте появится нужный вам символ или цифра, а на экране тут же отобразится открытая до этого буквенная клавиатура.
Как управлять курсором, выделять, копировать и вставлять текст?

Этот способ работает не только при написании текста, но и при чтении, например в браузере. Чтобы переместить курсор, если вы, скажем, хотите вставить слово в середине текста, необходимо удерживать палец в желаемом месте до тех пор, пока не появится лупа. С помощью лупы установите курсор на нужное вам место и отпустите палец.
Теперь вы можете начать набирать текст в этом месте, а затем вернуться в конец текста, просто тапнув по пустому месту после последнего набранного слова. Кстати, для перемещения между словами не обязательно вызывать лупу, достаточно простого касания на месте нужного пробела.

Если же вы хотите выделить текст, вам нужно просто оставить курсор в любом месте нужного участка, а затем, когда вы отпустите палец, нажать кнопку «Выбрать». Перетаскивайте синие точки, чтобы обозначить начала и конец желаемого фрагмента. Затем выберите желаемый пункт: копировать, вырезать или вставить. Скопированный текст можно вставить в любом другом приложении, и он хранится в буфере обмена даже после перезагрузки устройства.
Как использовать функцию отмены действия?
Своего рода аналогом «Ctrl+Z» у iPhone является встряхивание. Если вы случайно удалили слишком много текста, просто встряхните устройство и в появившемся окошке нажмите «отменить печать». Надо сказать, что трясти iPad — не самое приятное занятие.
Я почти наверняка что-то упустил. Если вам известны еще какие-нибудь полезные и любопытные трюки с текстом — обязательно сообщайте об этом в комментариях. Информация будет добавлена в статью.
Источник
Как вводить скрытые символы на клавиатуре iPhone. 30 полезных знаков и пиктограмм
Очень часто во время переписки или общения в мессенджере возникает необходимость ввести редко используемый символ, которого нет на клавиатуре iPhone.
Кто-то в таких случаях пишет значение символа словами, кто-то ищет необходимую пиктограмму в сети. Однако, на стандартной клавиатуре iOS есть практически все нужные знаки и обозначения.
📌 Спасибо re:Store за полезную информацию. 👌
Какие скрытые символы есть в iOS
Большая часть специальных символов спрятаны за стандартными кнопками на клавиатуре и вызываются зажатием клавиш.
Зажатие клавиш на русской клавиатуре не даст никакого результата, а вот половина кнопок английской раскладки позволяют вводить диакритические знаки. Необходимость в них возникает далеко не у всех пользователей.
Просто помните, если нужен символ из другого языка, знак для транскрипции или буква с ударением, зажимайте похожую клавишу в английской раскладке.
А вот символьная клавиатура содержит гораздо больше нужных и полезных знаков, которые часто нужны при переписке.
1. Символ градуса ° – используется для обозначения угла и температуры и вводится зажатием цифры 0.
2. Дефис –, минус –, тире —, точка маркер • – эти символы скрываются за клавишей дефис. Именно такой символ вводится на клавиатуре по умолчанию, при зажатии кнопки доступен более длинный минус или самое длинное тире, а еще здесь есть символ маркера для разделения списков или ввода команд азбуки Морзе.
3. Обратный слэш \ – вводится путем зажатия кнопки прямого слэша /, хоть для обратного и предусмотрена специальная кнопка во втором разделе символов.
4. Символы разных валют: доллар $, евро €, фунт £, йена ¥ и даже южнокорейская вона ₩ – доступны для выбора при зажатии клавиши ₽.
5. Символ параграфа § – скрывается за клавишей амперсанд &.
6. Всевозможные виды кавычек: открывающая, закрывающая, нижняя и «ёлочки» – спрятаны за кнопкой “.
7. Символ многоточие … – можно ввести после зажатия кнопки точка ., а вот поставить три точки подряд у вас не получится)
8. Перевёрнутые вопросительный ¿ и восклицательный ¡ знаки – скрыты за обычными клавишами ? и !.
9. Апостроф ‘, гравис ` и одинарный штрих ′ – эти символы можно получить при зажатии кнопки одинарные кавычки ‘.
10. Символ номера № – скрыт за кнопкой с символом решетки #.
11. Знак промилле ‰ – можно ввести путем долгого нажатия на символ проценты %.
12. Символ неравенства ≠ и приблизительного равенства ≈ – эти полезные для математиков и физиков знаки спрятаны за клавишей равно =.
13. Быстрый ввод доменов – доступен при зажатии клавиши точка . во время активации адресной строки в браузере.
14. Символ – можно получить путем автозамены. Для этого нужно создать правило автозамены по пути: Настройки – Основные – Клавиатура – Замена текста (яблочко можно скопировать из начала данной строки). Там же можно добавить другие варианты.
Теперь ваши письма и сообщения станут более насыщенными и интересными.
Источник
Топ-5 моих незаменимых приложений для работы с текстом на iPhone
Я каждый день работаю с текстом на iPhone. Иногда бывают ситуации, когда ноутбука нет под рукой, поэтому все приходится делать на смартфоне.
В таких случаях необходим качественный софт, способный удовлетворить любые потребности.
К счастью, в App Store много полезных, удобных и красивых приложений, которые могут решить любую задачу. Сейчас расскажу о самых интересных.
1. iA Writer
Зачем нужно ▶ писать большие тексты на iPhone
Разработчик: Information Architects GmbH
Категория: Производительность
Мой самый любимый и незаменимый редактор. Пользуюсь им больше трех лет, причем сначала попробовал его на Mac, а только потом купил версию для iOS.
Главное преимущество iA Writer перед конкурентами — простой интерфейс, который не отвлекает от работы. Даже шрифт нельзя поменять, но это и не требуется. Все изначально настроено идеально.
По умолчанию iA Writer сохраняет каждую запись в виде txt-файла, который выгружается в iCloud, поэтому его без проблем можно открыть в любом редакторе.
Еще несколько достоинств iA Writer:
▪️ Режим фокуса, подсвечивающий только текущий абзац или предложение
▪️ Поддержка Markdown
▪️ История изменений
▪️ Поиск и замена текста
Редактор также доступен на Mac, Windows и Android. На других платформах он такой же простой и удобный.
2. Заметки Apple
Зачем нужно ▶ записывать идеи и важную информацию
Разработчик: Apple
Категория: Производительность
Я перепробовал огромное количество приложений для заметок и в итоге пришел к выводу, что лучше Apple Notes ничего нет.
В стандартных заметках можно создавать папки, форматировать текст, добавлять таблицы, рисунки, списки и даже сканировать документы. За последние годы Apple очень сильно прокачала приложение, при этом оно осталось таким же простым, как на iOS 6.
У меня есть отдельная папка, куда попадают все идеи для статей и важная информация по работе сайта.
Отдельно стоит отметить синхронизацию между устройствами Apple: любое изменение почти моментально отображается на всех гаджетах, привязанных к Apple ID.
3. Microsoft Office
Зачем нужно ▶ смотреть пресс-релизы
Разработчик: Microsoft Corporation
Категория: Производительность
В начале этого года Microsoft объединила Word, Excel и PowerPoint в одно приложение. Это было верным решением, которое одобрили почти все пользователи.
По работе мне необходим только Word, потому что в нем создаются и оформляются многие пресс-релизы.
Файлы .doc и .docx можно посмотреть и в Pages, и в Google Docs. Но это опция из разряда «на всякий случай». Как правило, документы Word в сторонних редакторах открываются криво.
Поэтому приложение Office, а до него другие офисные решения Microsoft, устанавливались по умолчанию на каждый мой айфон.
Зачем нужно ▶ переводить незнакомые слова
Разработчик: Peter Tretyakov
Категория: Образование
Каждый день я начинаю с чтения зарубежных сайтов. Как и у всех, бывают ситуации, когда встречается незнакомое слово, которое нужно правильно перевести. Особенно если это аббревиатуры, названия госучреждений или сленг.
В таких ситуациях выручает словарь Multitran. Это один из наиболее полных и самых популярных словарей в интернете.
Его наполняют профессиональные переводчики и обычные пользователи.
На iOS есть неофициальное приложение MT, которое использует базу Multitran. С его помощью можно правильно перевести слово или фразу, а также посмотреть в каких ситуациях они употребляются.
? Бесплатно скачать *229₽ за отключение рекламы
5. Правила русского языка pro
Зачем нужно ▶ правильно писать
Разработчик: Aleksey Mezhevikin
Категория: Образование
Это приложение выручает, когда есть сомнения в правописании слов и надо быстро свериться с правилами русского языка.
Программа отлично справляется с поставленной задачей. Можно проверить грамматику, пунктуацию и воспользоваться поиском для быстрого перехода к нужному правилу.
? Бесплатно скачать *75₽ за полный доступ
? Приложения качайте, но и про гаджеты не забывайте:
▪️ Портативная акустика JBL Charge 4 — 7 990 руб.
▪️ Чехол для iPhone 11 Pro Max, темно-фиолетовый — 1 290 руб.
▪️ Беспроводное ЗУ Native Union, 10Вт — 6 490 руб.
Источник