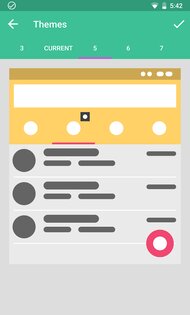ZoiPer 2.18.13
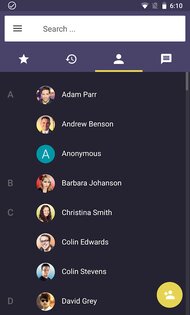
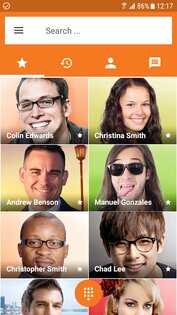
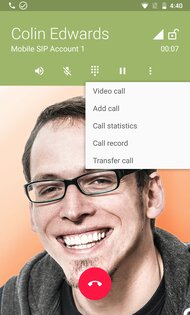
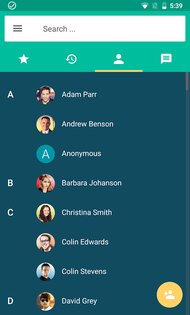
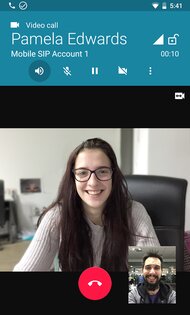
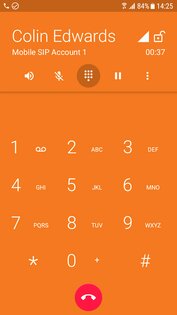
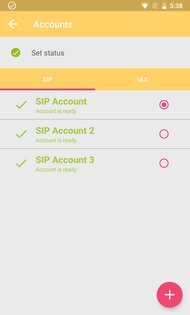
Zoiper — SIP клиент для Android с умеренным расходом батареи, не теряет связь с сервером (UDP/TCP), поддерживает множественные SIP & IAX учётки и G729. Подтверждена уверенная работа с Zadarma, Sipnet, Multifon и Betamax — по 3G и по WiFi тоже.
- не ест батарею совсем
- и при этом не отваливается
- утром, после 8 часов сна не трогая смарт – звоним и опять уверенно принятый звонок
- звонит вместе с первым гудком
- не грузит процессор
- не поднимает никакого скрытого левого системного процесса в дополнение к себе
- если был разрыв интернета, то всегда сама восстанавливает связь в течение периода, указанного пользователем в настройках
- активный алгоритм противодействия jitter
- интерфейс прост, поэтому шустр
- при пропущенном звонке, блокирует экран мгновеннo.SIP клиент для Android с умеренным расходом батареи, не теряет связь с сервером (UDP/TCP), поддерживает множественные SIP & IAX учётки и G729.
SIP клиент для Android с умеренным расходом батареи, не теряет связь с сервером (UDP/TCP), поддерживает множественные SIP & IAX учётки и G729.
Источник
Настройка Zoiper для Android
Для начала необходимо установить данное программное обеспечение в Play-market(e). После успешной установки запускаем Zoiper. Открывается главное окно программы Zoiper (рис. 1.1):
Рис 1.1 Интерфейс программы.
Далее, чтобы пользоваться Zoiper(ом) надо создать Sip-Аккаунт. Для этого из личного кабинета Нью-Тел берем данные для sip-аккаунта, который планируем зарегистрировать:
Узнать их можно в личном кабинете в пункте «настройки» и в заголовке «внутренние номера» и либо открытия определенного внутреннего номера, либо при нажатии кнопки «параметры SIP» (рис. 1.4 и рис. 1.5):
Рис 1.4 Данные об Sip-Аккаунте в Л.К.
Рис 1.5 Параметры SIP.
Этих данных достаточно для регистрация Sip(a) на Android(de). Нажимаете кнопку сохранить.
1) внутренний Номер – внутренний номер Sip-Аккаунта, который будет отображаться в записи и в статистике звонков. Также для набора другому сотруднику необходимо набрать именно этот номер.
2) Логин – логин от Sip-аккаунта (номер группы и внутренний номер).
3) Пароль – пароль от Sip-Аккаунта.
4) Адрес сервера для регистрации SIP – адрес, на котором будет производиться регистрация Sip-Аккаунта.
Cледующий шаг пропускаем:
Дальше система выберет один из наиболее подходящих видов транспорта, вам нужно будет нажать только кнопку «конец»:
После удачной регистрации в меню интерфейса будет отображаться надпись «Учетная запись готова»
Так-же в личном кабинете у Вас внутренний номер отображается зеленым цветом. Это значит, что данный SIP-Аккаунт успешно подключился к нашей системе (рис. 1.10):
Рис 1.9 Данные об Sip-Аккаунтах в л.к. 10-ый Аккаунт активен
* Если Вы введете несколько раз неправильно пароль, то дальнейшая регистрация Sip-Аккаунта будет прекращена, так как Ваш IP-адрес попадет к нам в черный список. Для этого Вам надо будет обращаться в техническую поддержку нашей компании.
* Обратите внимание: Пароль чувствителен к регистру. Это значит, что пароли вида «qwerty» и «Qwerty» абсолютно разные пароли!
* Если теряется регистрация Sip-Аккаунта, то попробуйте изменить Ваш текущий транспорт телефонии. Для этого зайдите в настройках Учетной записи. в «Сетевые настройки». Далее выбрать вместо UDP – TCP транспорт (или наоборот) и сохраните:
Выберите учетную запись.
Зайдите в «Настройки сети».
Далее выбираем тип транспорта, вместо UDP – TCP (или наоборот) и в верхнем левом углу нажимаем на стрелочку.
Если ничего из перечисленного не помогает, то обратитесь в тех. поддержку по адресу support@new-tel.pro.
По всем вопросам обращайтесь в нашу компанию «Нью-Тел» по телефонам: 812 640-44-00 (СПБ); 495 640-44-00 (МСК)
Источник
990x.top
Простой компьютерный блог для души)
Zoiper что это за программа?

Ну короче понятно, да? Zoiper это программа для совершение звонков через интернет. Так, еще я узнал, что есть версия Zoiper для Андроида, для iOS, и вроде даже для Windows, но тут имеется ввиду мобильная Windows. Хотя нет, есть версия и для обычного ПК, вот так 
Так, расскажу я вам немного про версию Zoiper для Андроида. Значит вроде прога бесплатная. Напишу я в виде списка короч:
- поддерживается русский язык, что весьма хорошо;
- батарею кушает немного;
- работает стабильно, не теряет связь, данные передаются по протоколам UDP, TCP;
- поддерживает еще такое как G729 (это какой-то там узкополосный речевой кодек);
- мало грузит процессор;
- не создает никакого левого или скрытого процесса в системе;
- если был разрыв интернета, то прога сама восстанавливает связь в течении определенного времени (в настройках можно указать время);
- интерфейс простой, поэтому работает все быстро;
- еще есть одна функция, я правда не могу понять смысла ее, короче при пропущенном звонке экран мгновенно блокируется — я ребята не могу понять в чем прикол, но ладно, наверно для чего-то нужно;
Разработчик Zoiper — Securax LTD, ну вдруг кому-то интересно.
Ребят, я нашел такую картинку, смотрите:
Ну просто картинка, что тут такого, да? А на ней информацию я вижу вот какую, значит прогу скачало полмиллиона людей, это огогошеньки! Значит что прога годная наверно. Оценило прогу 16 тысяч челов, и средняя оценка это 4.5 из 5 звезд, ну вроде неплохенько? И еще видите, полное название проги то это получается Zoiper IAX SIP VOIP Softphone.
Еще как я понял, то для работы Zoiper нужно создавать учетную запись, там нужно будет выбрать SIP, ну короче не так сложно все, настраивается вот тут:
Вот как выглядит само приложение:
Почти все как в реальном сенсорном телефоне, ну то есть тоже цифровые кнопки есть и даже буквы на них, может даже и T9 есть 

Ребята, я не знаю откуда эта картинка, может это из декстопной версии Zoiper, но короче это окошко, это идет входящий вызов:
Как видите, тут можно принять вызов кнопкой Answer, а вот кнопка Video, это вроде для начала видеозвонка? Непонятно. Есть еще кнопка Transfer, я не знаю для чего она, но кажется это чтобы перенаправить вызов на другой номер (вообще классная опция) 
Ребята, смотрите, как в версии Zoiper для ПК выбрать русский язык:
А вот как создать новый аккаунт:
Кстати видите, там в поле Domain / Outbound proxy указан сайт sipnet.ru? Как я понимаю, то этот сайт типа сервер или что, я не знаю, но я зашел на сайт и понял что сайт предлагает услуги IP-телефонии. То есть если вы будете пользоваться этими услугами, но то нужно указывать в то поле именно sipnet.ru, ну думаю вы поняли
Кстати ребята, вот вам еще картина, это настройки Zoiper:
Вот такие пироги ребята
Ребята, я думаю вы уже поняли что за программа Zoiper, верно? Есть версия для ПК, Андроид, iOS, вроде даже для мобильной винды есть версия. Хорошая прога или нет, я не знаю, как и вообще особого смысла ее использовать, я просто не понял, какие у нее есть мощные фишки перед тем же Скайпом или Вайбером? Но может я просто не заметил…
На этом все, желаю вам удачи, крутого настроения и чтобы все у вас в жизни было чики пуки!
Источник
Настройка софтфона Zoiper SIP на Android
Главная → sip-телефония → Настройка софтфона Zoiper SIP на Android
Настройка софтфона Zoiper SIP на Android
1. Заходим в Play Маркет, в строке поиска сверху пишем zoiper или сразу переходим по ссылке на приложение Zoiper в магазине приложений Play Market, нажимаем установить:
После установки нажимаем открыть (так же это можно сделать с рабочего стола или меню смартфона):
2. После открытия Zoiper предложит согласиться с лицензионным соглашением и создать учётную запись. Временно создаем пустую учётную запись, следуя по пунктам 1-5 выделенным красным цветом:




В следующем окне вводим любые логин и пароль в поля «Username» и «Password» (например логин: 1 и пароль:1) далее жмем «ОК»:
3. После приложение запросит доступ к разным ресурсам смартфона, обязательно разрешаете доступ к контактам, приложению телефон, разрешаете работать приложению в фоновом режиме. Если необходимо записывать разговоры во внутреннюю память смартфона, то разрешаете запись аудио. Доступ к фото мультимедиа и файлам, а так же видеосъемку запрещаете. Запросы разрешений приложения на снимках ниже:





В конце приложение запросит доступ к режиму не беспокоить (Do not disturb). Нажимаете «ОК», затем откроется окно настроек приложений Android, в нём необходимо передвинуть ползунок во включенное состояние напротив «ZoiPer», затем в появившемся окне нажать «Разрешить», ползунок должен перевестись во включенное состояние:



Если ползунок в конце настроек находится во включенном состоянии, нажимаем кнопку назад на смартфоне, тем самым возвращаемся в программу Zoiper для дальнейшей настройки (если не получилось то просто откройте Zoiper с рабочего стола или из меню).
4. Нажимаем кнопку меню в верхнем левом углу программы, далее нажимаем «Настройки», на данном этапе не обращаем внимания на надпись «Регистрация не удалась»:

В открывшемся окне выбираем «Учётные записи». Затем нажимаем на крестик напротив учётной записи «SipOut.Net», крестик сменится на галочку, рядом будет написано «Не зарегистрирован». Нажимаем на учётку SipOut.Net:


В открывшемся окне необходимо внести настройки для подключения нашей учётной записи к АТС. В поля «Имя учётной записи» «Имя пользователя» вводим номер внутреннего абонента АТС, в поле «Пароль» вводим пароль от этого внутреннего номера, в поле «Хост» вводим IP адрес сервера и через двоеточие порт (порт указывается через двоеточие только если он не равен 5060, вводим как на втором изображении ниже, если используется порт 5060, то вводим как на первом изображении ниже):
5. Далее поочередно открываем дополнительные настройки учётной записи (выделены и очередность прописана по номерам красным):

Вносим изменений в соответствии со снимками ниже:
5.1 – Аутентификация пользователя: вводим номер внутреннего абонента АТС:
5.2 – Исходящий прокси: вводим IP адрес АТС:
5.3 – Идентификатор вызывающего абонента: вводим номер внутреннего абонента АТС:
5.4 – Включать при запуске – ставим галочку.
5.5 – Настройка аудио кодеков: оставить включенными только «aLaw» и «uLaw», зажав стрелки напротив кодека, переместить кодеки — «aLaw» сделать первым сверху, «uLaw» сделать вторым сверху:
5.6 – Настройка видео кодеков: проверить что все видеокодеки отключены:
5.7 – Подпишитесь для регистрации: ставим галочку.
5.8 – Включить видео FMTP: снять галочку.
5.9 – Настройка сети: в поле «Время истечения срока регистрации» ставим 60, проверяем «Тип транспорта» — TCP, «Использовать STUN» — нет:
5.10 – Свойства: проверяем «Стиль тонального набора» RFC-2833:
После выполнения всех настроек учётной записи нажимаем стрелку назад:
6. В следующем окне проверяем, что слева от учётной записи стоит зелёная галочка и написано «Учётная запись готова»:
Если эта галочка серая, то жмем по ней, она должна стать зеленой. Если она стала красной, а рядом с учётной записью есть красное сообщение об ошибке, проверяем свои действия по всем пунктам выше. Если галочка стала зеленая, то жмем на стрелку назад:
7. Выполняем общие настройки программы Zoiper (выделены и очередность прописана по номерам красным):
7.1 – Подключение: ставим галочки напротив «Поддерживать соединение с Wi-Fi» и «Работать в фоновом режиме»:
7.2 – Дополнительно: ставим галочку напротив «Начни с Android», затем открыть раздел «Поддерживаемые сети» и в нём проверить, что стоят галочки напротив всех строк («Wifi» «2G» «3G» и «4G»):

Далее выходим из настроек, нажимая на стрелку назад, и в следующем окне тоже нажимая стрелку назад:

8. Мы попадаем в основное рабочее окно программы Zoiper:
Вы можете совершать вызовы:
1 – Из Избранных, если добавите туда необходимые вам номера
2 – Из Истории вызовов
3 – Из Контактов вашего смартфона
4 – Используя наборную клавиатуру программы Zoiper.
Индивидуальные настройки для отдельных моделей смартфонов:
Для того чтобы телефон не закрывал Zoiper, когда производится очистка озу и последних открытых приложений нужно:
Пример для смартфонов фирмы Xiaomi:
Открыть последние открытые приложения:
Находим среди приложений Zoiper, зажимаем его и нажимаем на замок:

Готово, теперь телефон будет принудительно держать Zoiper в фоне и не давать закрыть при очистке ОЗУ.
Пример для смартфонов фирмы Huawei:
Заходим в настройки телефона, затем пункт Батарея, затем Запуск приложений:

В поиске вводим Zoiper:
Убираем галочку автоматического управления и нам открывается окно ручных настроек. В этом окне включаем все пункты:

Готово, теперь телефон будет принудительно держать Zoiper в фоне и не давать закрыть при очистке ОЗУ.
На этом настройка программы Zoiper завершена.
Источник