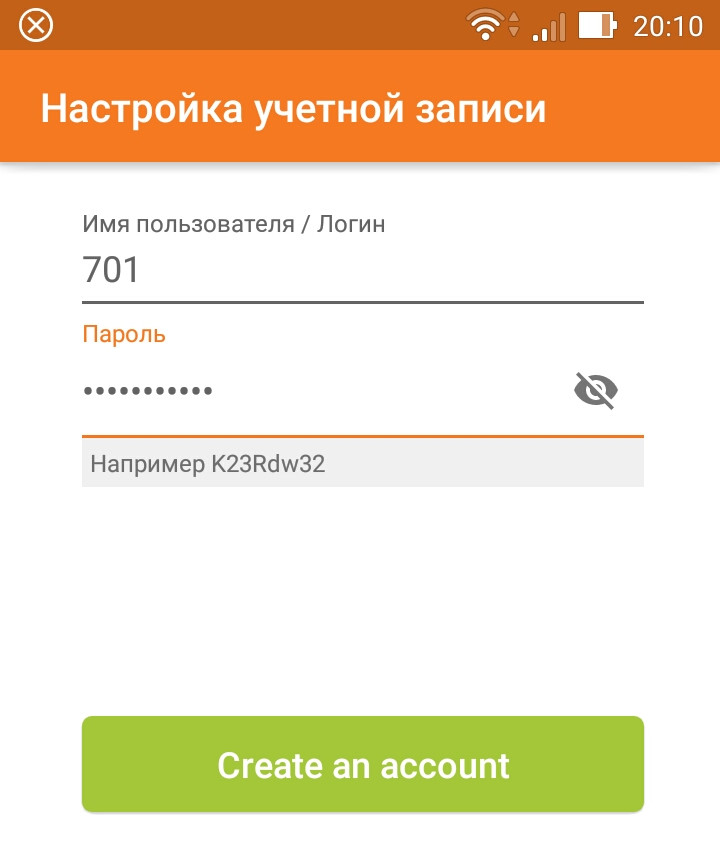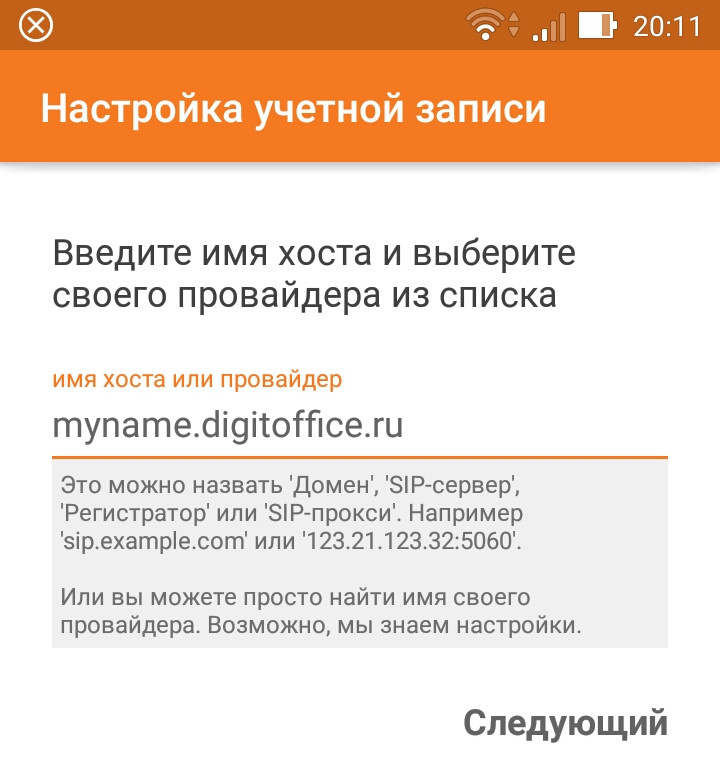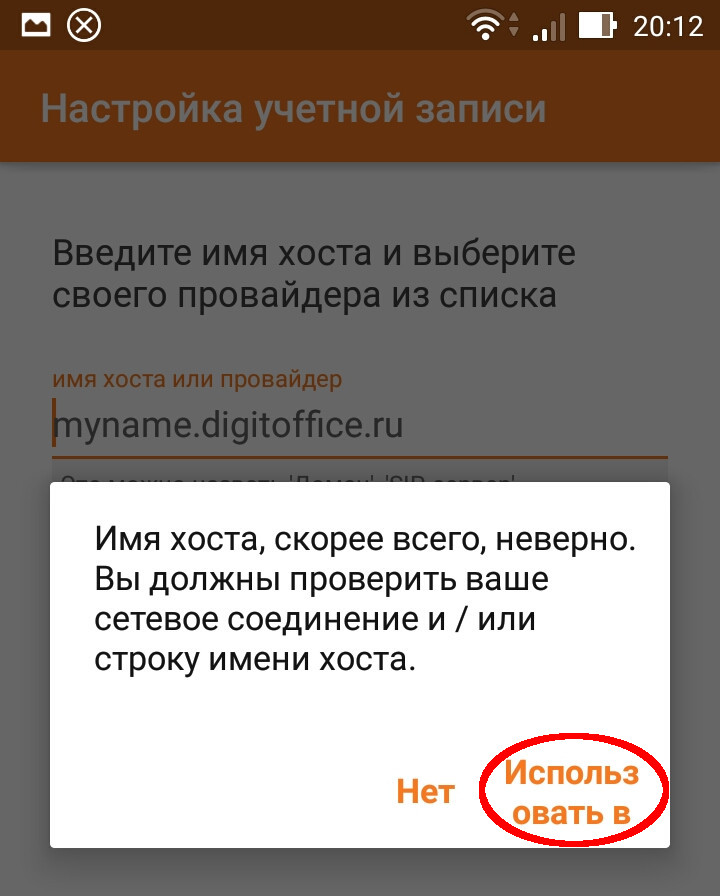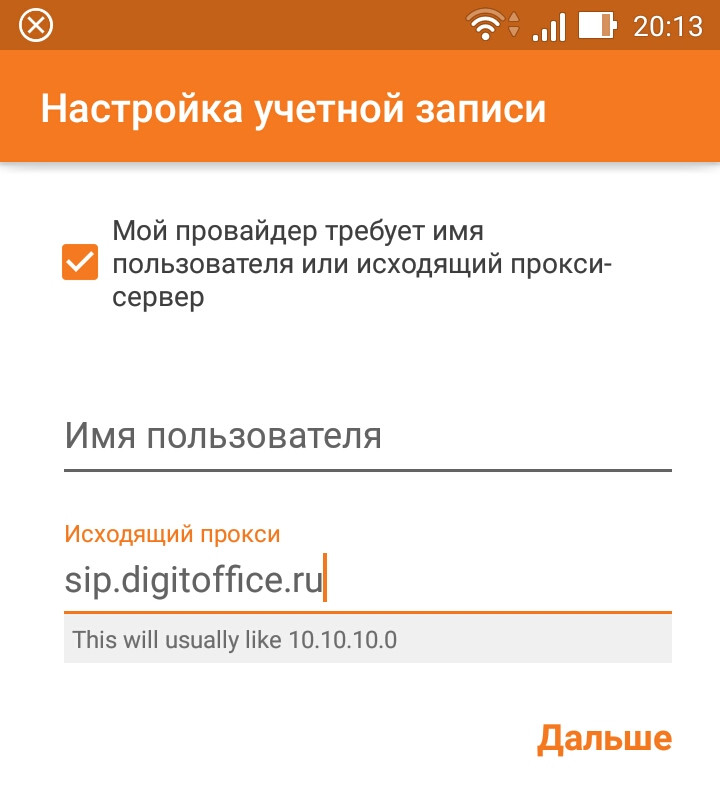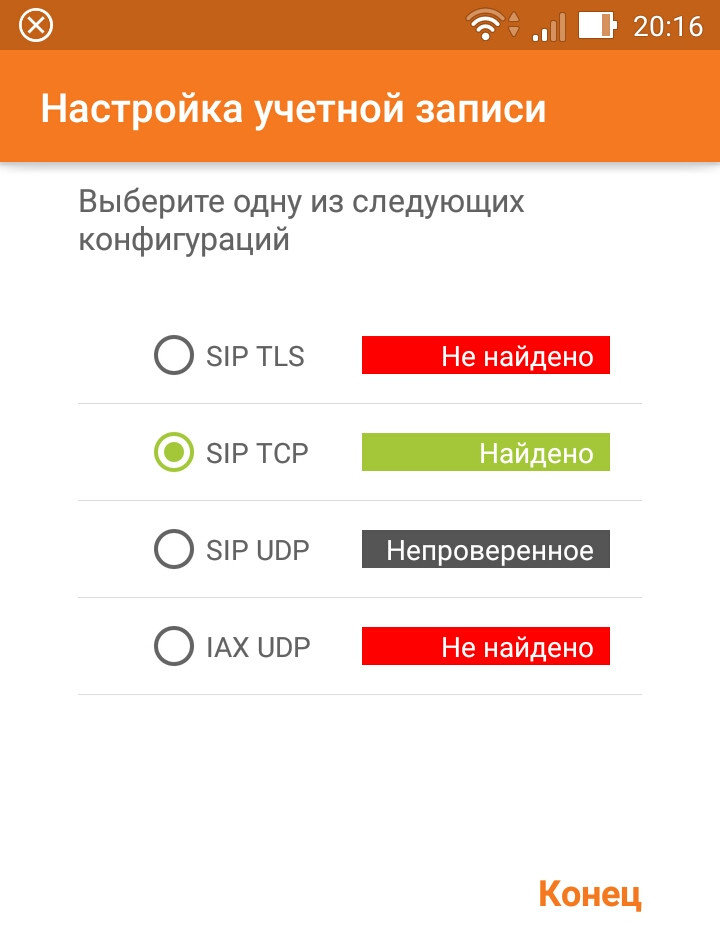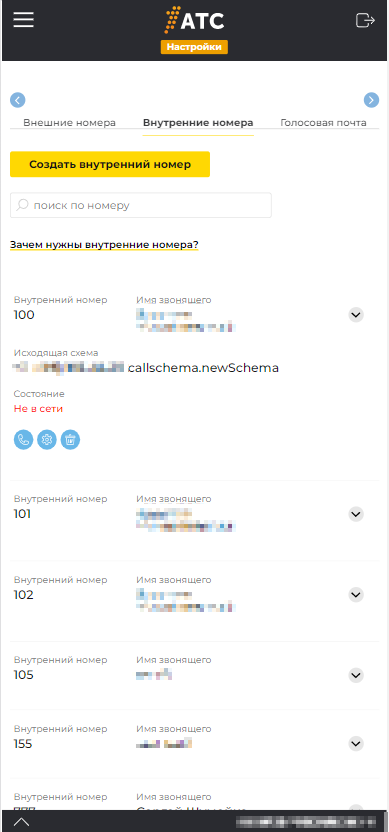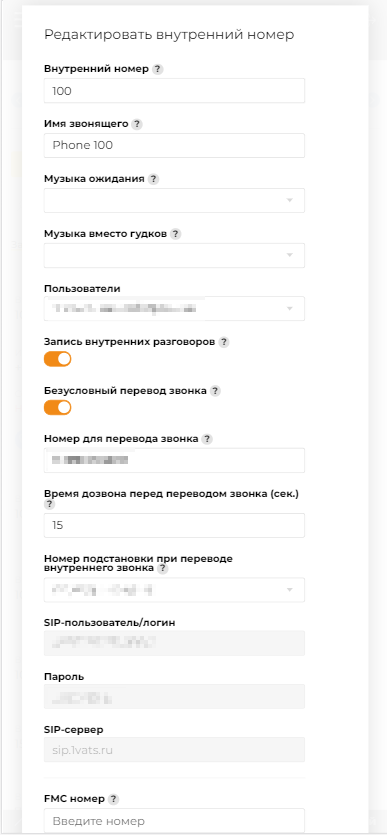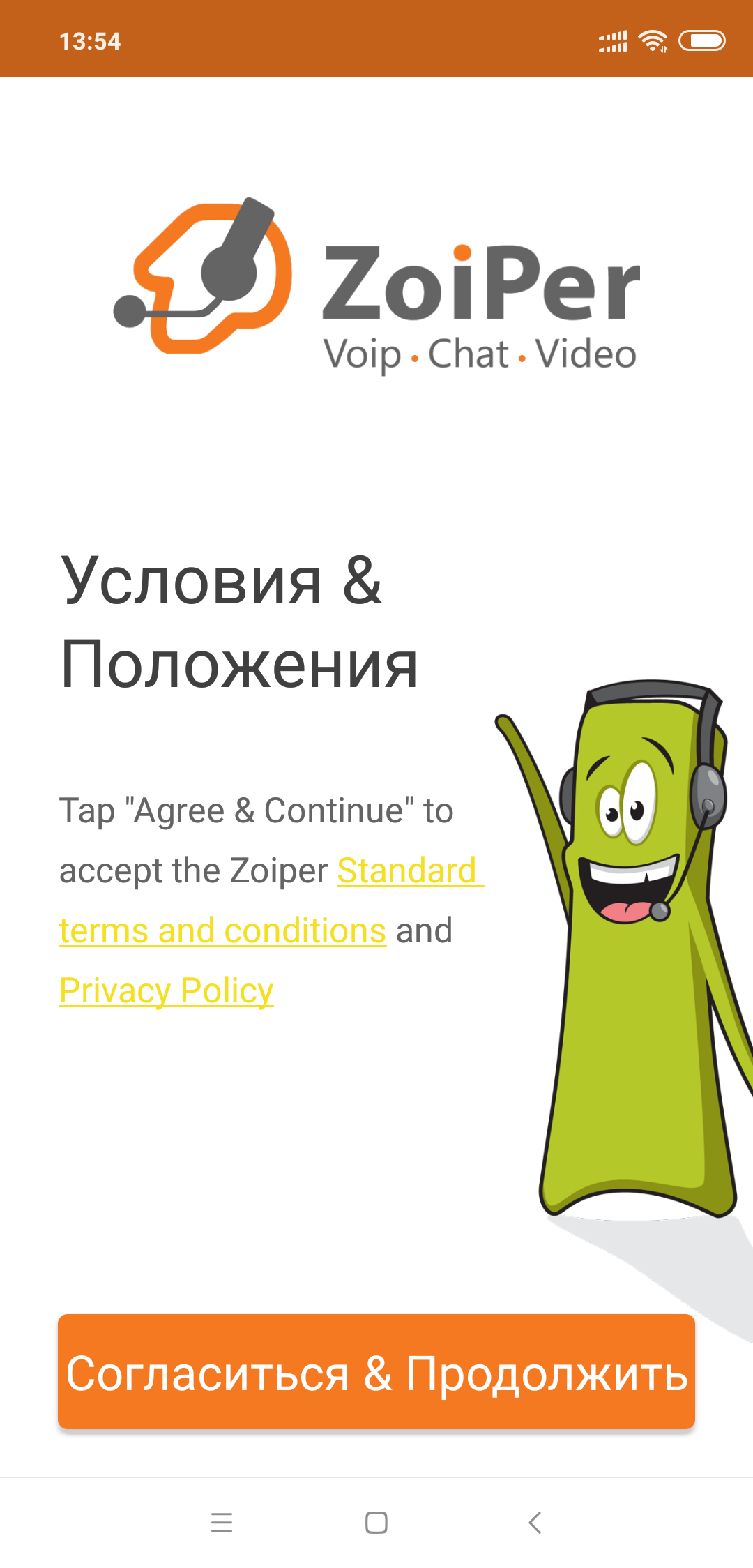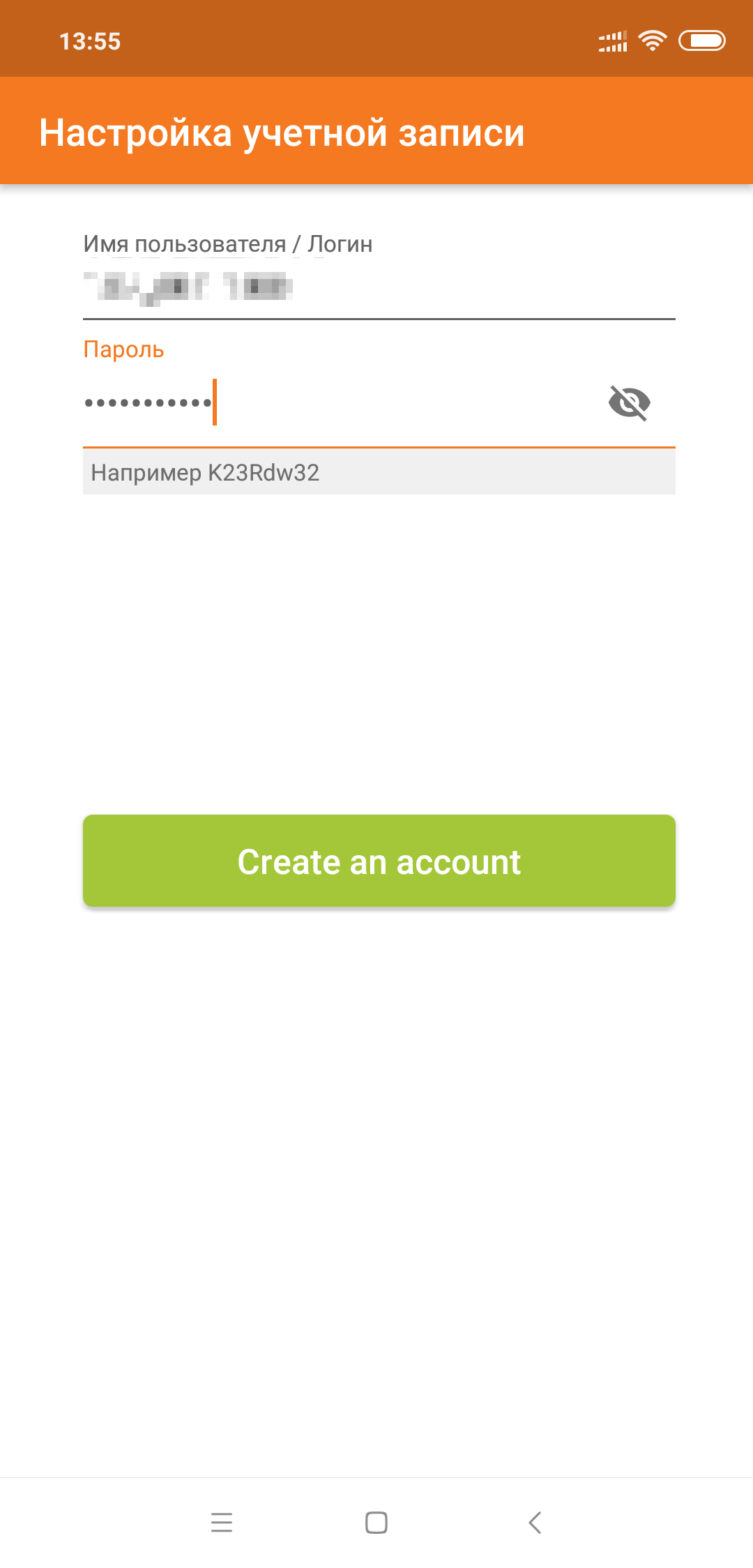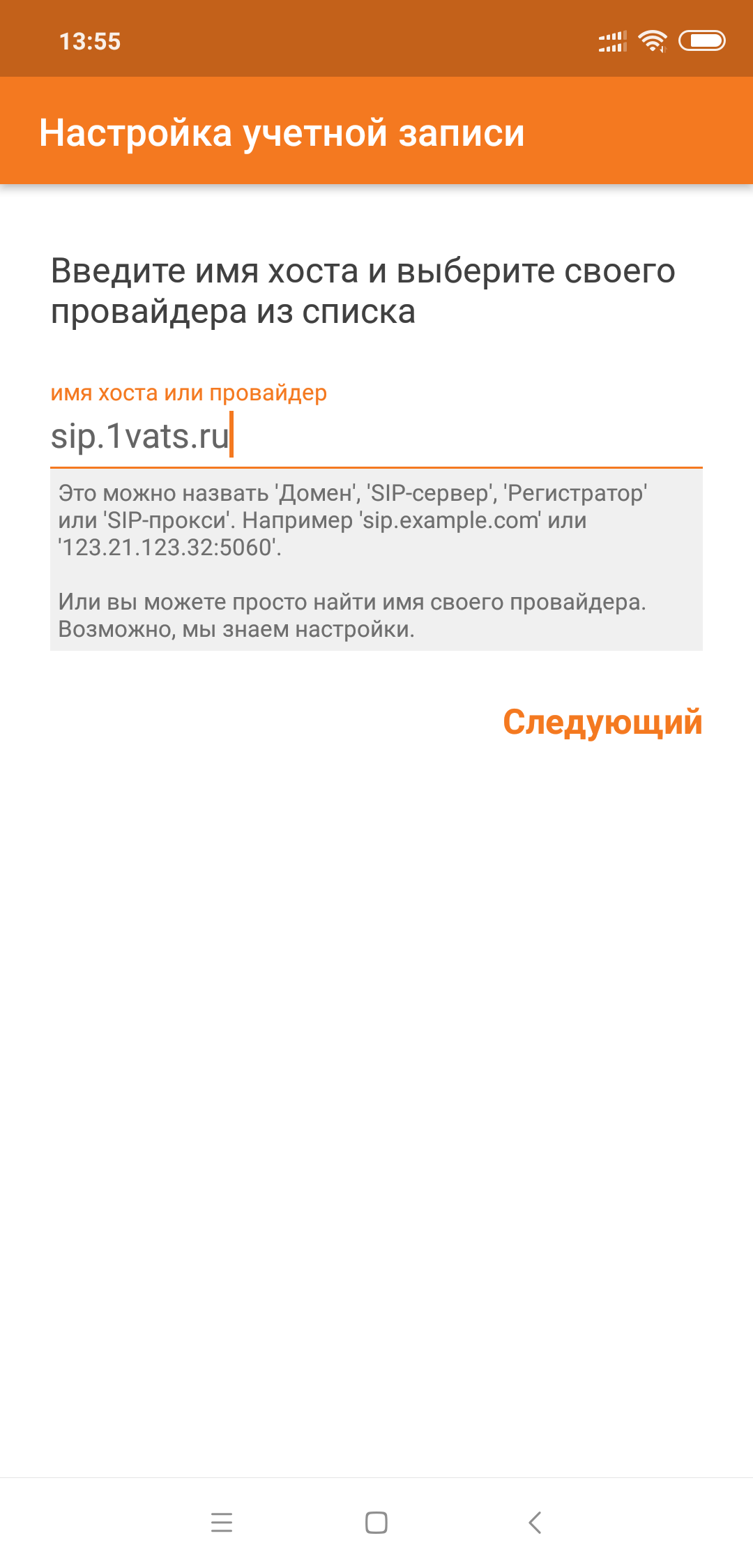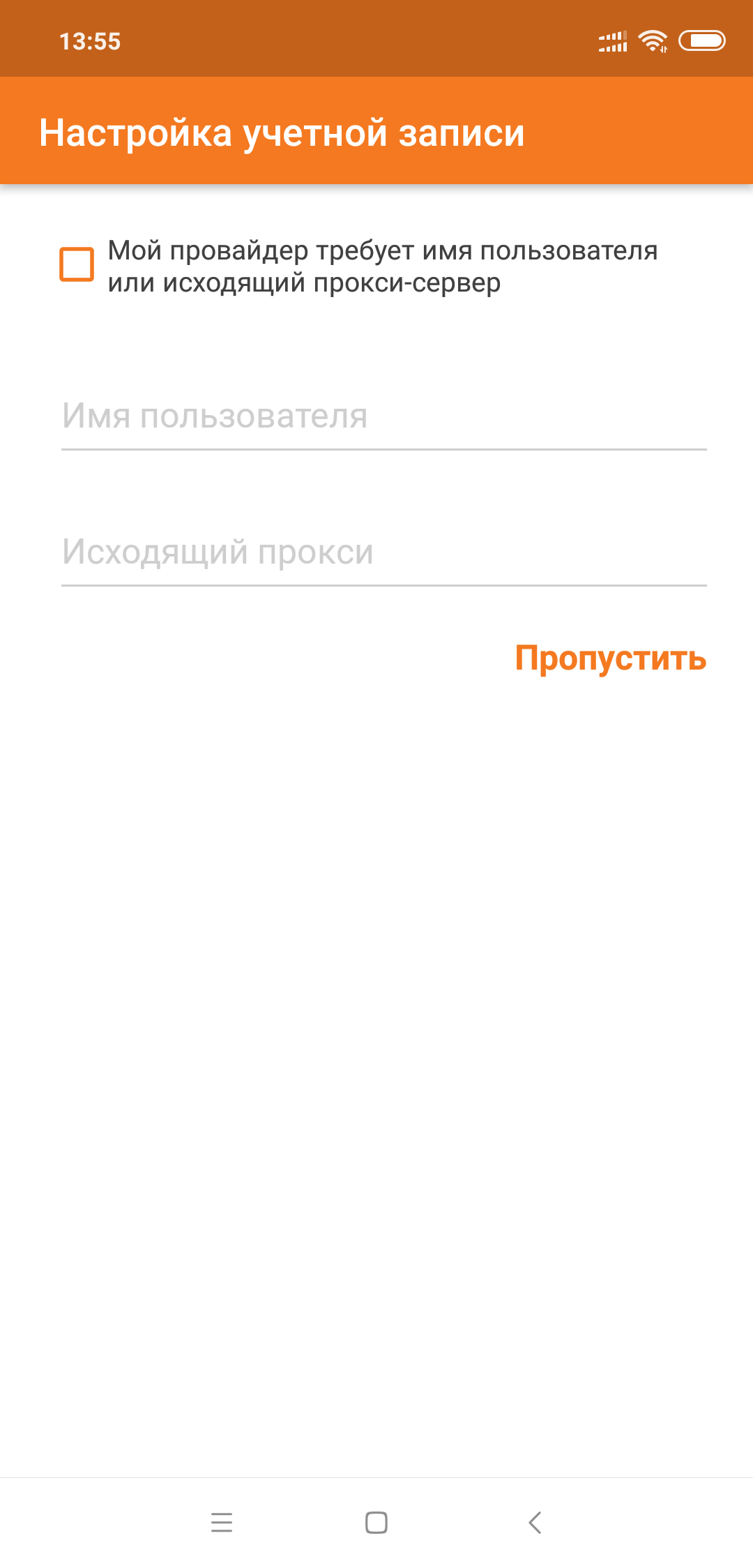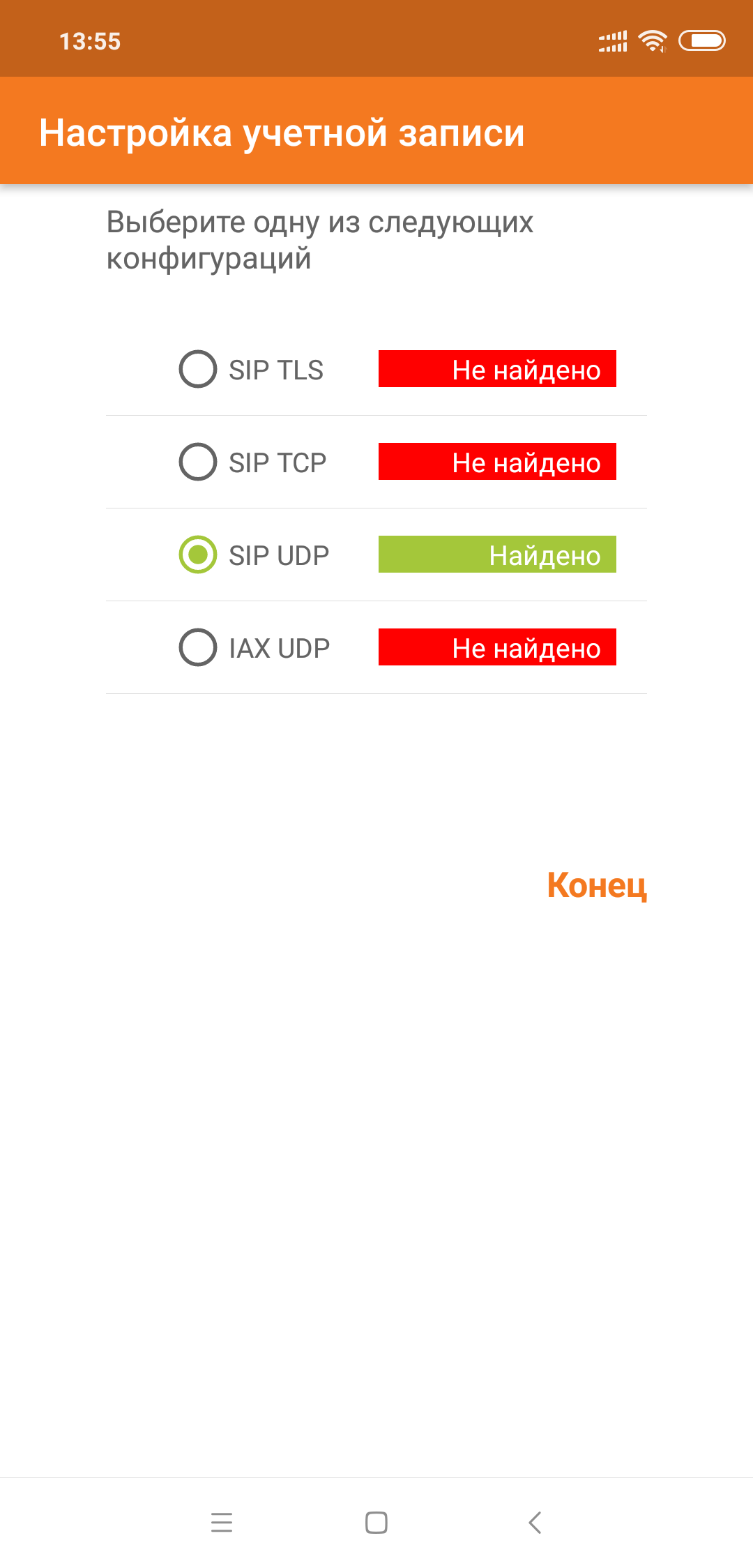- Инструкция по настройке Zoiper клиента для Android
- Настройка Zoiper в Android
- 1. Данные для настройки в личном кабинете 1АТС
- 2. Установка и настройка приложение ZoIPer
- ZoIPer для Android
- Настройка Zoiper для Android
- Настройка софтфона Zoiper SIP на Android
- Настройка софтфона Zoiper SIP на Android
- Индивидуальные настройки для отдельных моделей смартфонов:
Инструкция по настройке Zoiper клиента для Android
Скачиваем Zoiper c Google Play. Открываем приложение. Сразу появляется мастер настройки.
Вводим следующие данные и нажимаем Create an account:
- Имя пользователя / Логин: 701
- Пароль: пароль (Берется в разделе пользователи для соответствующего номера)
Далее:
- Имя хоста: mydomain.com (название вашей учетной записи)
Иногда может потребоваться подтверждение, что имя хоста введено верно. Подтверждаем.
Далее:
- Исходящий прокси: sip.digitoffice.ru
Начинается тестирование соединения, которое должно завершиться успешно в SIP TCP или SIP UDP.
После успешного добавления учетной записи, вверху появляется галочка о том, что соединение установлено. После завершения операции снова открывается диалог добавления другой записи. Его можно закрыть.
Открываем Zoiper и нажимаем на панель ввода номера.
Источник
Настройка Zoiper в Android
1. Данные для настройки в личном кабинете 1АТС
1.1 В личном кабинете системы необходимо перейти во вкладку “Настройки”. В верхнем меню выбираем вкладку “Внутренние номера” и кликаем на пиктограмму с изображением шестеренки напротив нужного номера.
я
1.2 Нужные для настройки данные отображены в полях: “имя SIP-пира”, “сервер” и “пароль”.
2. Установка и настройка приложение ZoIPer
2.1 Переходим в PlayMarket и скачиваем необходимое приложение. Вес файла небольшой, а потому процесс скачивания будет быстрым. Устанавливаем его на телефон.
2.2 Открываем и нажимаем на кнопку “Согласиться и продолжить”.
2.3 Заполняем имя пользователя и пароль в соответствующие поля, нажимаем “Create an account”.
2.4 После открытия нового окна вводим имя сервера — sip.1vats.ru и кликаем “Следующий”.
2.5 Не ставя никаких галочек нажимаем “Пропустить”.
2.6 Далее запустится процесс подключения к SIP-серверу. Если подключение совершено успешно, то в поле “SIP UDP” появится надпись “Найдено”.
2.7 Если настройка была произведена корректно, регистрация аккаунта пройдет успешно и пользователь сможет подключиться к IP-телефонии.
Источник
ZoIPer для Android
1. В GooglePlay находим и устанавливаем ZoIPer на свой Android либо скачиваем приложение с сайта разработчика.
2. Сервер, логин и пароль используйте из раздела «Настройки-Подключение по SIP» личного кабинета.
Username: 111111@sip.zadarma.com — где 111111 Ваш sip-номер из личного кабинета
Password: Ваш пароль от sip-номера, из раздела «Настройки-Подключение по SIP» личного кабинета.
После ввода данных нажмите кнопку «Логин»
2. Сервер, логин и пароль используйте из раздела «Моя АТС — Внутренние номера» личного кабинета.
Username: 1234-100@pbx.zadarma.com — где 1234-100 Ваш внутренний номер АТС из личного кабинета
Password: Ваш пароль внутреннего номера АТС личного кабинета
После ввода данных нажмите кнопку «Логин»
3. На следующей странице введите адрес сервера sip.zadarma.com затем нажмите «Следующий»
На следующей странице введите адрес сервера pbx.zadarma.com затем нажмите «Следующий»
4. На данной странице ввод настроек не требуется, просто нажмите кнопку «Пропустить»
5. На следующем этапе Zoiper попробует найти приоритетный транспорт для Вашей сети. Выберите SIP UDP либо SIP TCP, Затем нажмите Next.
6. На следующей странице вы можете проверить аудиоустройства, на этом настройка завершена.
Источник
Настройка Zoiper для Android
Для начала необходимо установить данное программное обеспечение в Play-market(e). После успешной установки запускаем Zoiper. Открывается главное окно программы Zoiper (рис. 1.1):
Рис 1.1 Интерфейс программы.
Далее, чтобы пользоваться Zoiper(ом) надо создать Sip-Аккаунт. Для этого из личного кабинета Нью-Тел берем данные для sip-аккаунта, который планируем зарегистрировать:
Узнать их можно в личном кабинете в пункте «настройки» и в заголовке «внутренние номера» и либо открытия определенного внутреннего номера, либо при нажатии кнопки «параметры SIP» (рис. 1.4 и рис. 1.5):
Рис 1.4 Данные об Sip-Аккаунте в Л.К.
Рис 1.5 Параметры SIP.
Этих данных достаточно для регистрация Sip(a) на Android(de). Нажимаете кнопку сохранить.
1) внутренний Номер – внутренний номер Sip-Аккаунта, который будет отображаться в записи и в статистике звонков. Также для набора другому сотруднику необходимо набрать именно этот номер.
2) Логин – логин от Sip-аккаунта (номер группы и внутренний номер).
3) Пароль – пароль от Sip-Аккаунта.
4) Адрес сервера для регистрации SIP – адрес, на котором будет производиться регистрация Sip-Аккаунта.
Cледующий шаг пропускаем:
Дальше система выберет один из наиболее подходящих видов транспорта, вам нужно будет нажать только кнопку «конец»:
После удачной регистрации в меню интерфейса будет отображаться надпись «Учетная запись готова»
Так-же в личном кабинете у Вас внутренний номер отображается зеленым цветом. Это значит, что данный SIP-Аккаунт успешно подключился к нашей системе (рис. 1.10):
Рис 1.9 Данные об Sip-Аккаунтах в л.к. 10-ый Аккаунт активен
* Если Вы введете несколько раз неправильно пароль, то дальнейшая регистрация Sip-Аккаунта будет прекращена, так как Ваш IP-адрес попадет к нам в черный список. Для этого Вам надо будет обращаться в техническую поддержку нашей компании.
* Обратите внимание: Пароль чувствителен к регистру. Это значит, что пароли вида «qwerty» и «Qwerty» абсолютно разные пароли!
* Если теряется регистрация Sip-Аккаунта, то попробуйте изменить Ваш текущий транспорт телефонии. Для этого зайдите в настройках Учетной записи. в «Сетевые настройки». Далее выбрать вместо UDP – TCP транспорт (или наоборот) и сохраните:
Выберите учетную запись.
Зайдите в «Настройки сети».
Далее выбираем тип транспорта, вместо UDP – TCP (или наоборот) и в верхнем левом углу нажимаем на стрелочку.
Если ничего из перечисленного не помогает, то обратитесь в тех. поддержку по адресу support@new-tel.pro.
По всем вопросам обращайтесь в нашу компанию «Нью-Тел» по телефонам: 812 640-44-00 (СПБ); 495 640-44-00 (МСК)
Источник
Настройка софтфона Zoiper SIP на Android
Главная → sip-телефония → Настройка софтфона Zoiper SIP на Android
Настройка софтфона Zoiper SIP на Android
1. Заходим в Play Маркет, в строке поиска сверху пишем zoiper или сразу переходим по ссылке на приложение Zoiper в магазине приложений Play Market, нажимаем установить:
После установки нажимаем открыть (так же это можно сделать с рабочего стола или меню смартфона):
2. После открытия Zoiper предложит согласиться с лицензионным соглашением и создать учётную запись. Временно создаем пустую учётную запись, следуя по пунктам 1-5 выделенным красным цветом:




В следующем окне вводим любые логин и пароль в поля «Username» и «Password» (например логин: 1 и пароль:1) далее жмем «ОК»:
3. После приложение запросит доступ к разным ресурсам смартфона, обязательно разрешаете доступ к контактам, приложению телефон, разрешаете работать приложению в фоновом режиме. Если необходимо записывать разговоры во внутреннюю память смартфона, то разрешаете запись аудио. Доступ к фото мультимедиа и файлам, а так же видеосъемку запрещаете. Запросы разрешений приложения на снимках ниже:





В конце приложение запросит доступ к режиму не беспокоить (Do not disturb). Нажимаете «ОК», затем откроется окно настроек приложений Android, в нём необходимо передвинуть ползунок во включенное состояние напротив «ZoiPer», затем в появившемся окне нажать «Разрешить», ползунок должен перевестись во включенное состояние:



Если ползунок в конце настроек находится во включенном состоянии, нажимаем кнопку назад на смартфоне, тем самым возвращаемся в программу Zoiper для дальнейшей настройки (если не получилось то просто откройте Zoiper с рабочего стола или из меню).
4. Нажимаем кнопку меню в верхнем левом углу программы, далее нажимаем «Настройки», на данном этапе не обращаем внимания на надпись «Регистрация не удалась»:

В открывшемся окне выбираем «Учётные записи». Затем нажимаем на крестик напротив учётной записи «SipOut.Net», крестик сменится на галочку, рядом будет написано «Не зарегистрирован». Нажимаем на учётку SipOut.Net:


В открывшемся окне необходимо внести настройки для подключения нашей учётной записи к АТС. В поля «Имя учётной записи» «Имя пользователя» вводим номер внутреннего абонента АТС, в поле «Пароль» вводим пароль от этого внутреннего номера, в поле «Хост» вводим IP адрес сервера и через двоеточие порт (порт указывается через двоеточие только если он не равен 5060, вводим как на втором изображении ниже, если используется порт 5060, то вводим как на первом изображении ниже):
5. Далее поочередно открываем дополнительные настройки учётной записи (выделены и очередность прописана по номерам красным):

Вносим изменений в соответствии со снимками ниже:
5.1 – Аутентификация пользователя: вводим номер внутреннего абонента АТС:
5.2 – Исходящий прокси: вводим IP адрес АТС:
5.3 – Идентификатор вызывающего абонента: вводим номер внутреннего абонента АТС:
5.4 – Включать при запуске – ставим галочку.
5.5 – Настройка аудио кодеков: оставить включенными только «aLaw» и «uLaw», зажав стрелки напротив кодека, переместить кодеки — «aLaw» сделать первым сверху, «uLaw» сделать вторым сверху:
5.6 – Настройка видео кодеков: проверить что все видеокодеки отключены:
5.7 – Подпишитесь для регистрации: ставим галочку.
5.8 – Включить видео FMTP: снять галочку.
5.9 – Настройка сети: в поле «Время истечения срока регистрации» ставим 60, проверяем «Тип транспорта» — TCP, «Использовать STUN» — нет:
5.10 – Свойства: проверяем «Стиль тонального набора» RFC-2833:
После выполнения всех настроек учётной записи нажимаем стрелку назад:
6. В следующем окне проверяем, что слева от учётной записи стоит зелёная галочка и написано «Учётная запись готова»:
Если эта галочка серая, то жмем по ней, она должна стать зеленой. Если она стала красной, а рядом с учётной записью есть красное сообщение об ошибке, проверяем свои действия по всем пунктам выше. Если галочка стала зеленая, то жмем на стрелку назад:
7. Выполняем общие настройки программы Zoiper (выделены и очередность прописана по номерам красным):
7.1 – Подключение: ставим галочки напротив «Поддерживать соединение с Wi-Fi» и «Работать в фоновом режиме»:
7.2 – Дополнительно: ставим галочку напротив «Начни с Android», затем открыть раздел «Поддерживаемые сети» и в нём проверить, что стоят галочки напротив всех строк («Wifi» «2G» «3G» и «4G»):

Далее выходим из настроек, нажимая на стрелку назад, и в следующем окне тоже нажимая стрелку назад:

8. Мы попадаем в основное рабочее окно программы Zoiper:
Вы можете совершать вызовы:
1 – Из Избранных, если добавите туда необходимые вам номера
2 – Из Истории вызовов
3 – Из Контактов вашего смартфона
4 – Используя наборную клавиатуру программы Zoiper.
Индивидуальные настройки для отдельных моделей смартфонов:
Для того чтобы телефон не закрывал Zoiper, когда производится очистка озу и последних открытых приложений нужно:
Пример для смартфонов фирмы Xiaomi:
Открыть последние открытые приложения:
Находим среди приложений Zoiper, зажимаем его и нажимаем на замок:

Готово, теперь телефон будет принудительно держать Zoiper в фоне и не давать закрыть при очистке ОЗУ.
Пример для смартфонов фирмы Huawei:
Заходим в настройки телефона, затем пункт Батарея, затем Запуск приложений:

В поиске вводим Zoiper:
Убираем галочку автоматического управления и нам открывается окно ручных настроек. В этом окне включаем все пункты:

Готово, теперь телефон будет принудительно держать Zoiper в фоне и не давать закрыть при очистке ОЗУ.
На этом настройка программы Zoiper завершена.
Источник