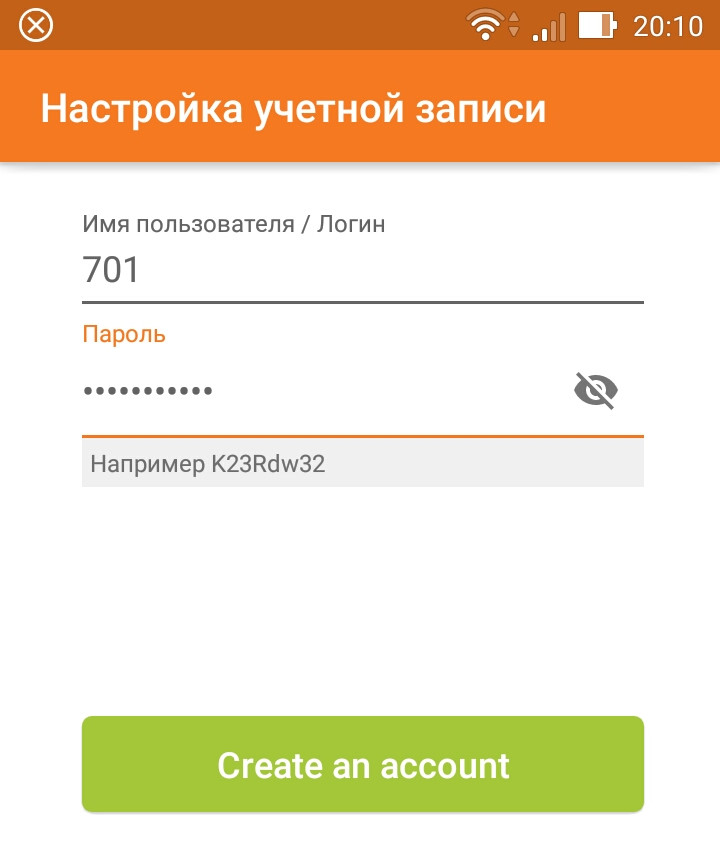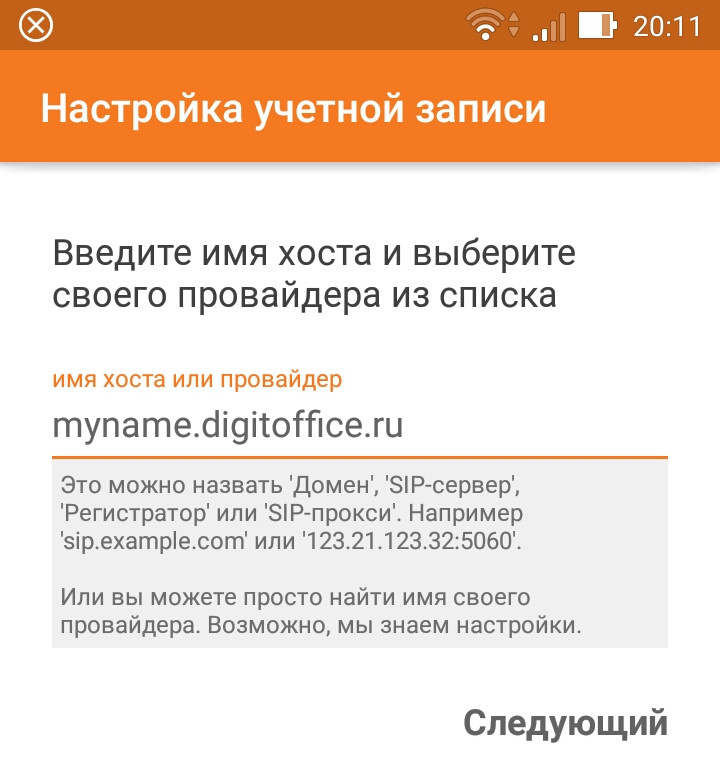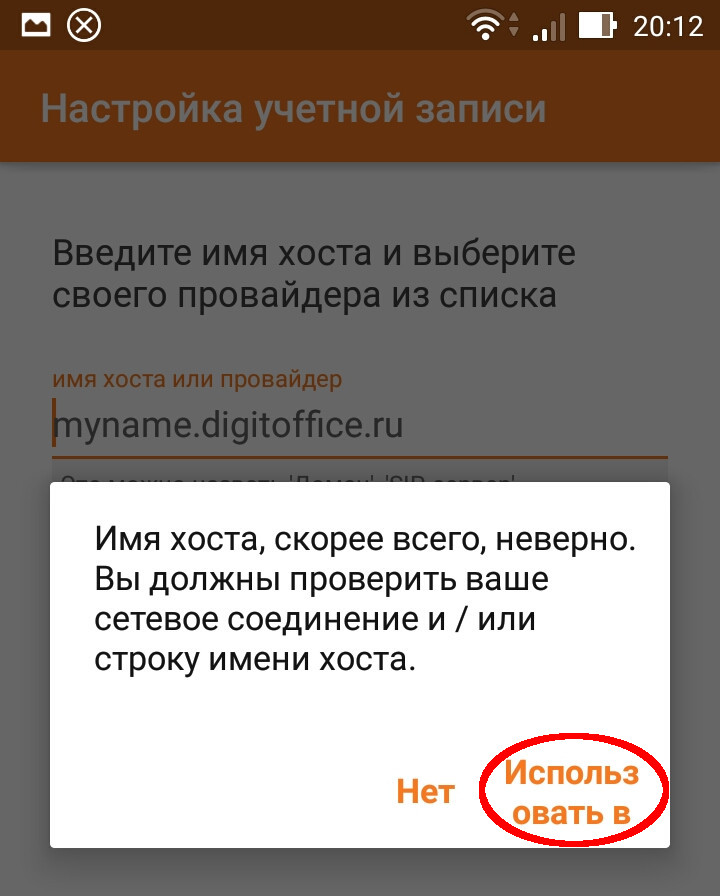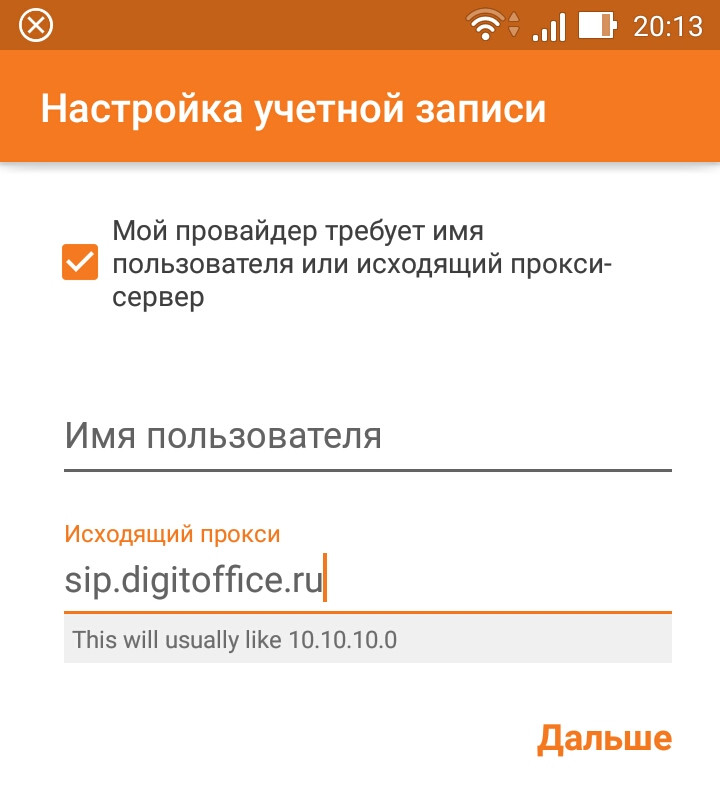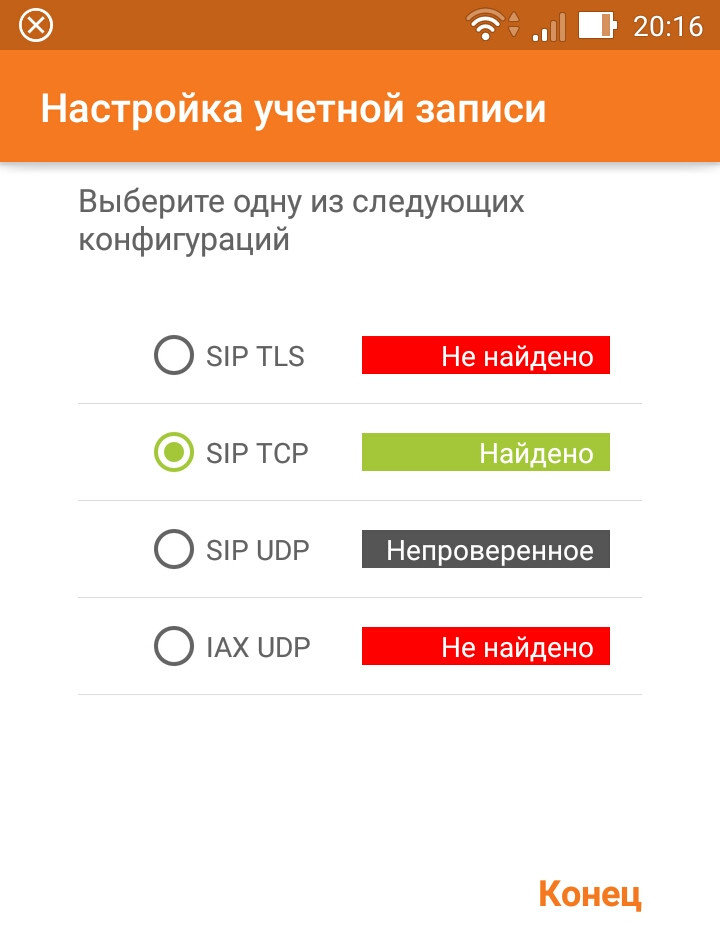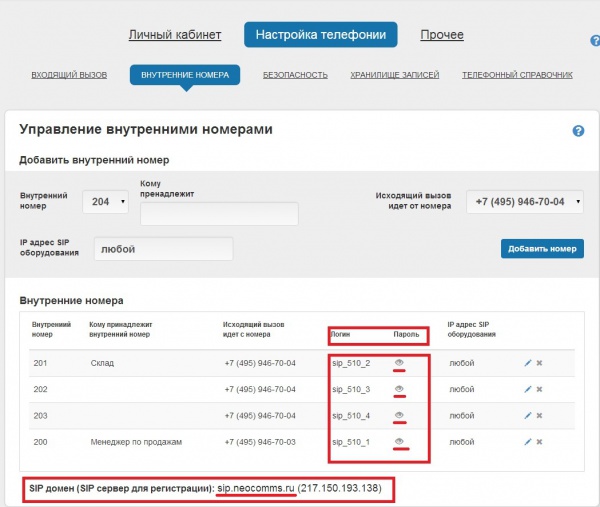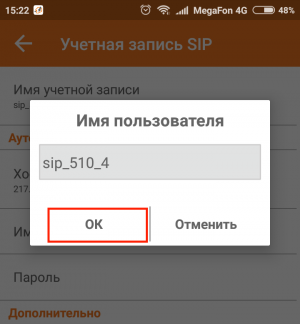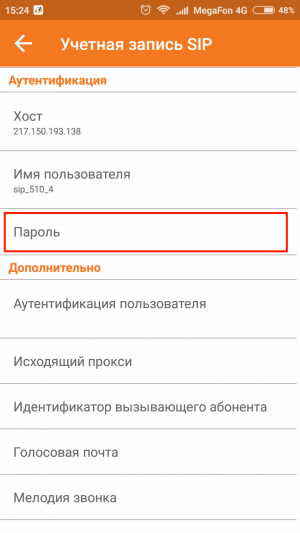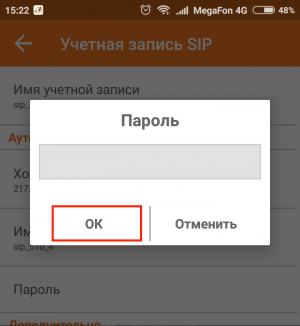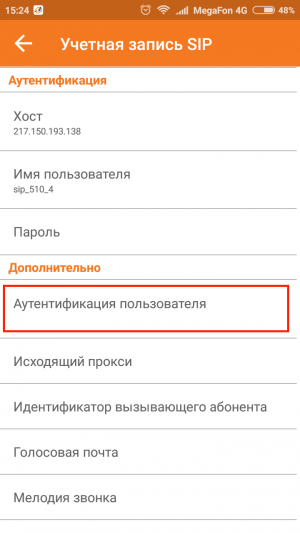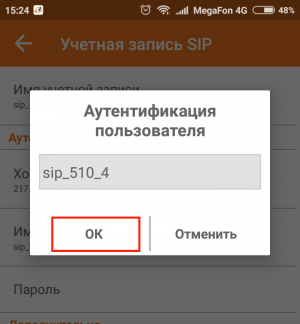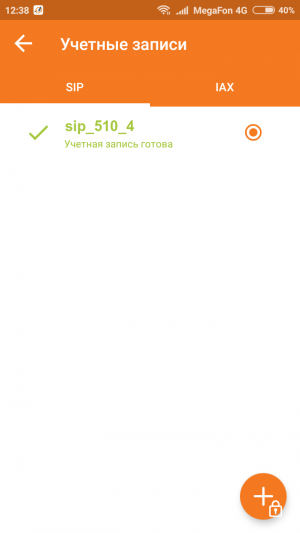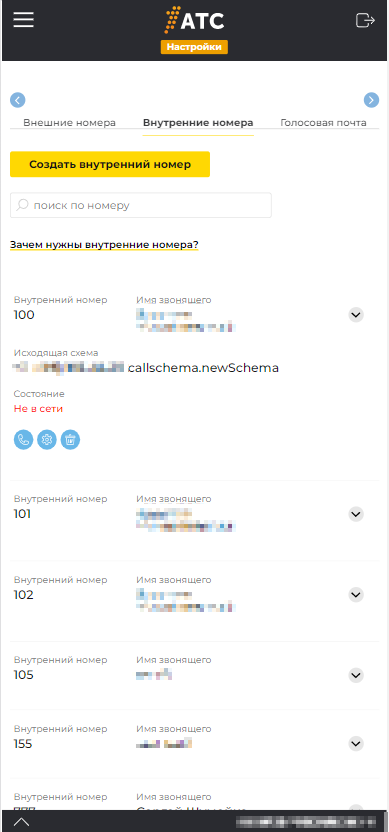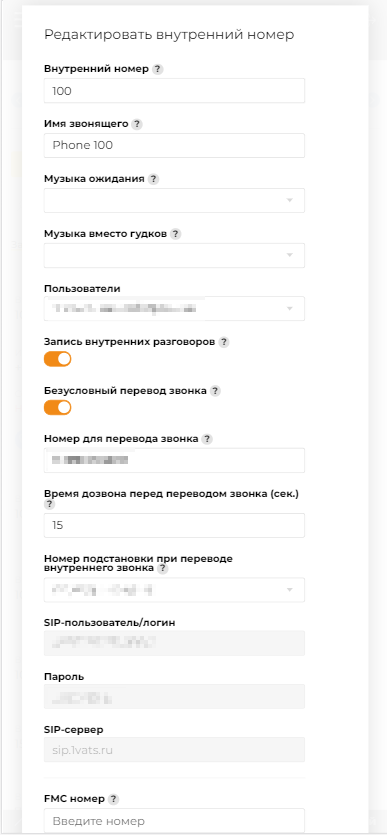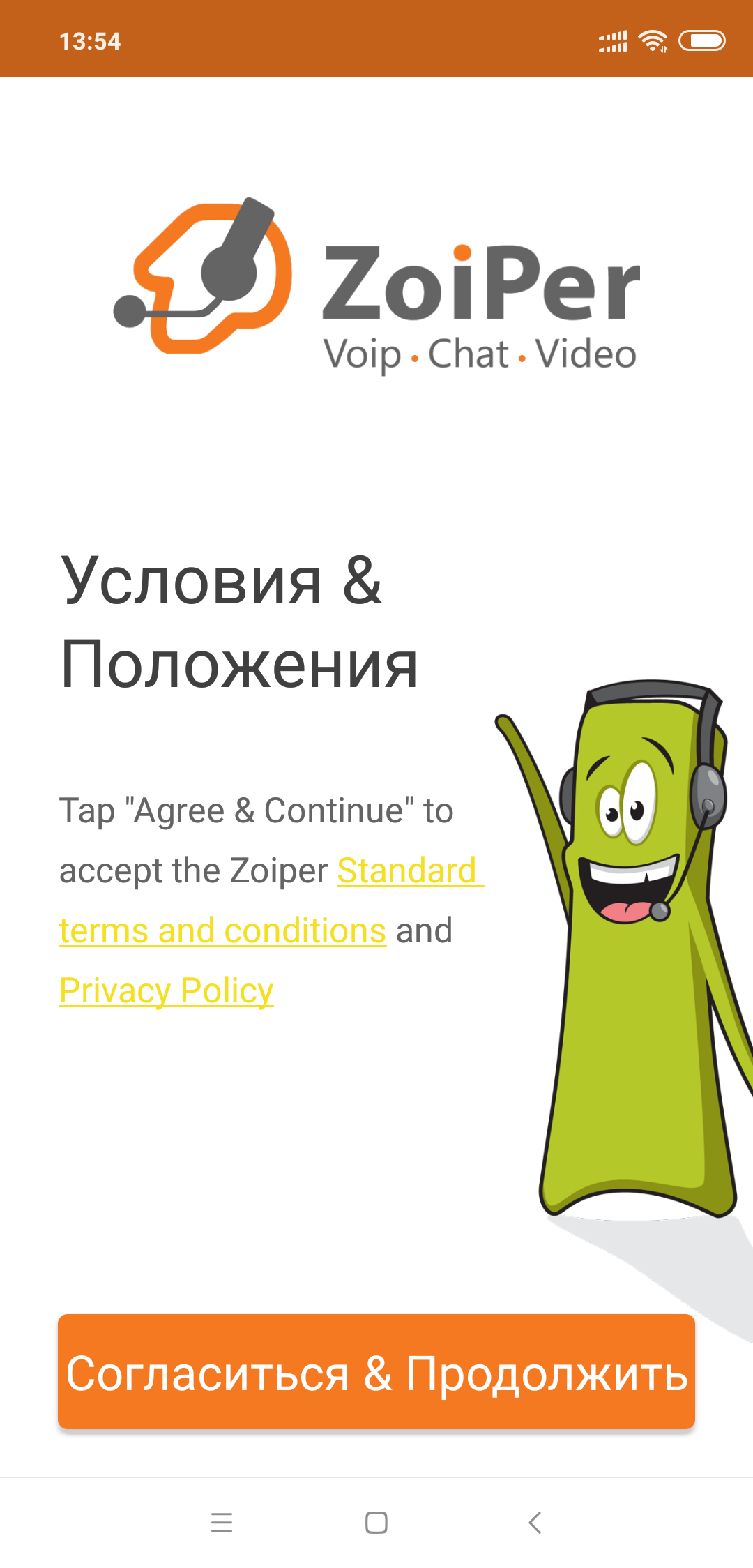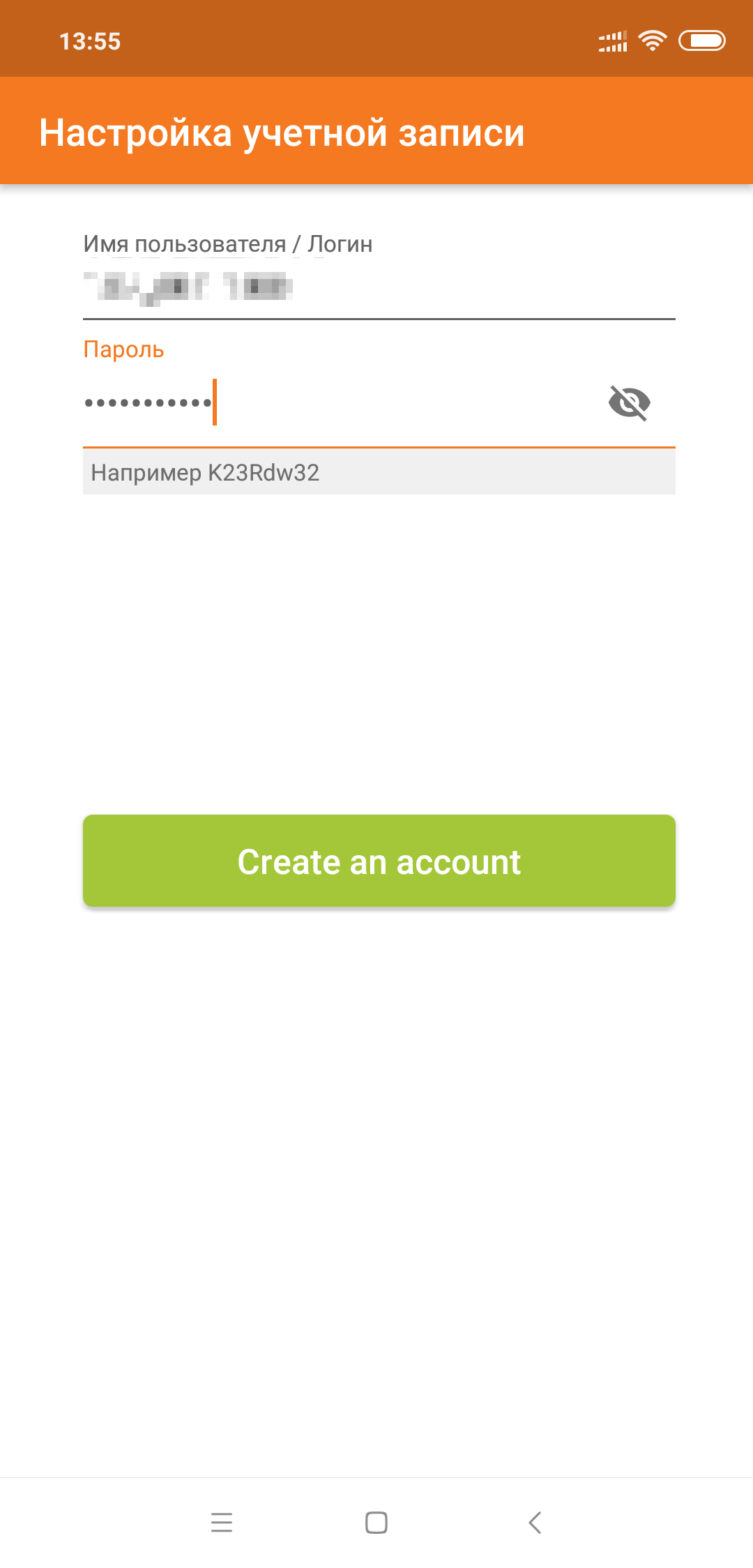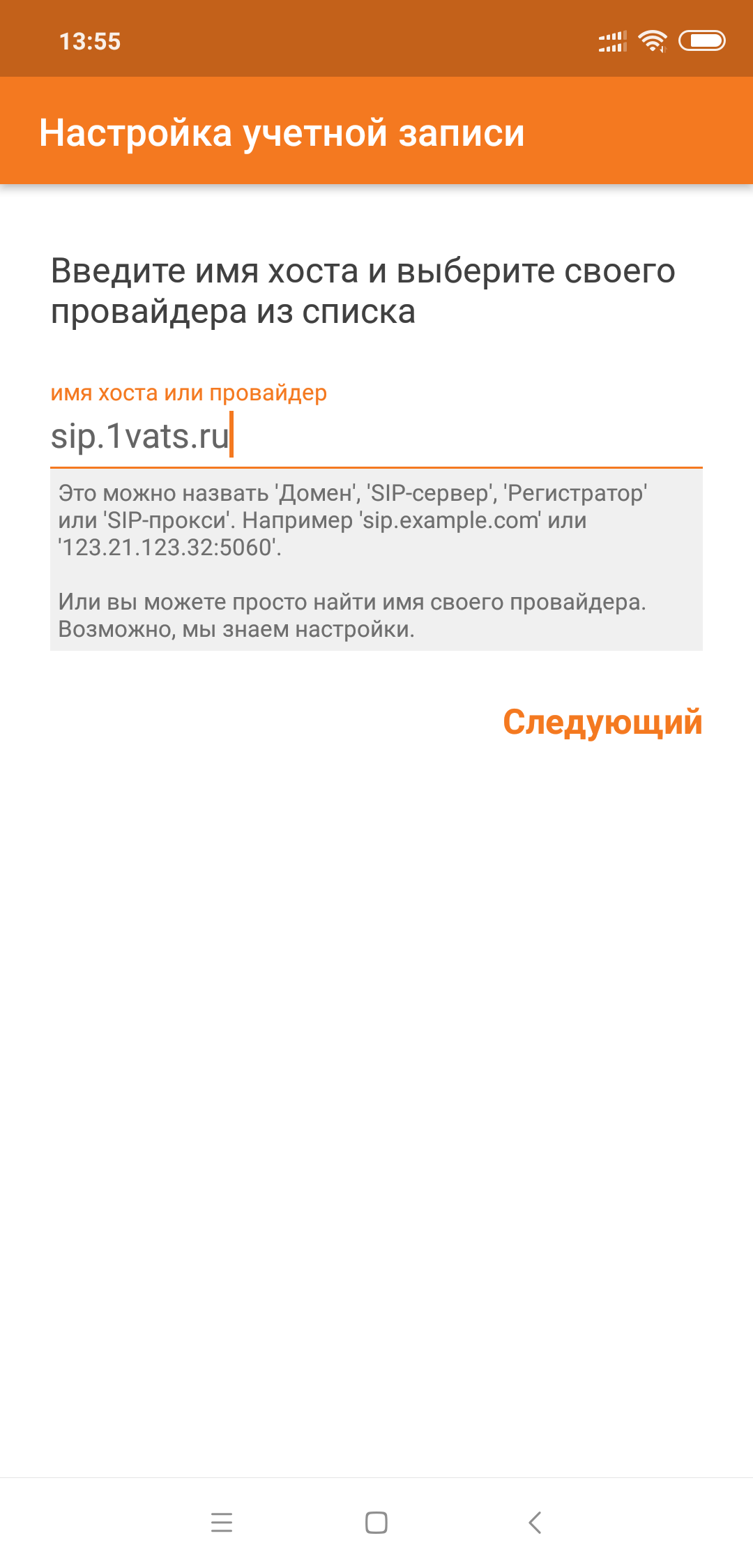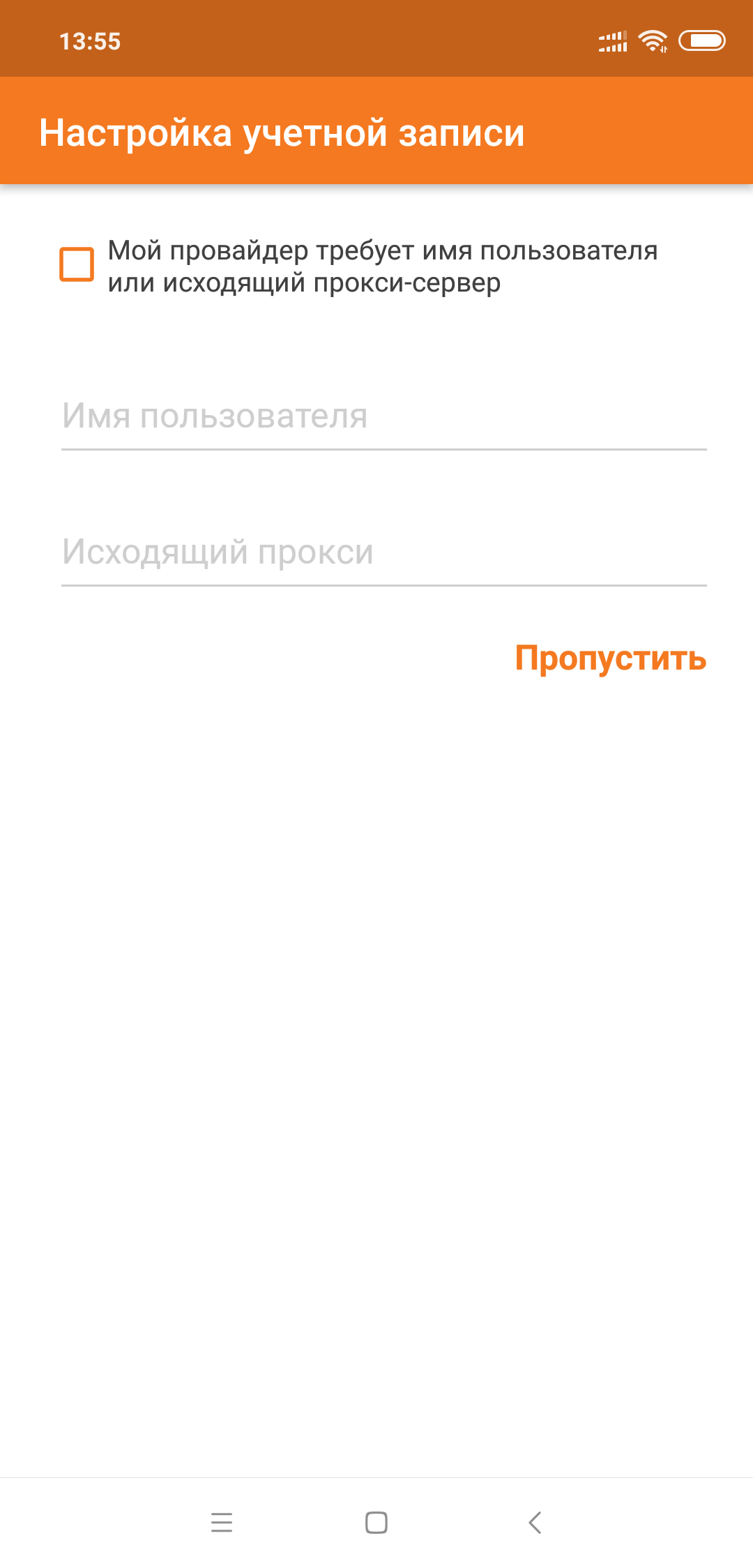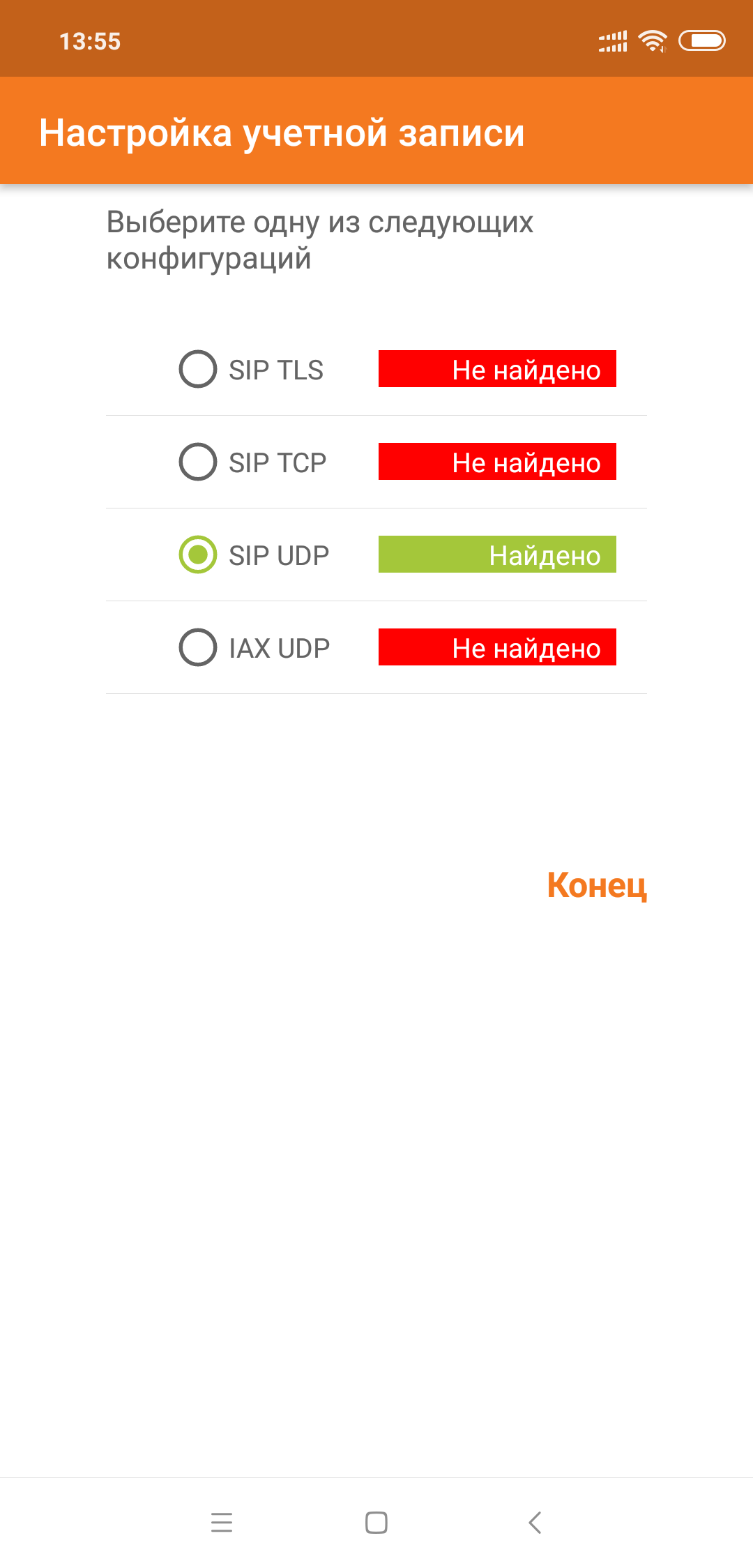Инструкция по настройке Zoiper клиента для Android
Скачиваем Zoiper c Google Play. Открываем приложение. Сразу появляется мастер настройки.
Вводим следующие данные и нажимаем Create an account:
- Имя пользователя / Логин: 701
- Пароль: пароль (Берется в разделе пользователи для соответствующего номера)
Далее:
- Имя хоста: mydomain.com (название вашей учетной записи)
Иногда может потребоваться подтверждение, что имя хоста введено верно. Подтверждаем.
Далее:
- Исходящий прокси: sip.digitoffice.ru
Начинается тестирование соединения, которое должно завершиться успешно в SIP TCP или SIP UDP.
После успешного добавления учетной записи, вверху появляется галочка о том, что соединение установлено. После завершения операции снова открывается диалог добавления другой записи. Его можно закрыть.
Открываем Zoiper и нажимаем на панель ввода номера.
Источник
Настройка софтофона Zoiper
Программа ZoiPer предназначена для организации аудио и видео-вызовов, а также обмена текстовыми сообщениями посредством Интернета.
Официальный сайт Zoiper
Загрузка через GooglePlay
Настройки программного телефона вынесены в меню настроек самого телефона. В нашем случае настройка приведена для учетной записи sip_510_4.
Учетные данные вашего короткого номера («Логин» и «Пароль») вы можете посмотреть в вашем личном кабинете в разделе «Настройка телефонии» -> «Внутренние номера». Для просмотра пароля нажмите на значок глаза.
Запускаем Zoiper на смартфоне, и нажимаем Логин:
На вопрос отвечаем «Да».
Появится вопрос снова, соглашаемся «Да».
Далее, вводим IP адрес сервера «217.150.193.138» и нажимаем «Следующий».
Нажимаем «Пропустить».
Выбираем «SIP UDP» и нажимаем «Конец».
Далее соглашаемся работать приложению в фоновом режиме «Да».
Нажмите кнопку «Меню».
В меню нажмите «Настройки».
Далее «Учетные записи».
Нажимаем по нашей учетной записи.
Изменим имя учетной записи.
В поле «Имя учетной записи» указываем логин из личного кабинета (в разделе «Настройка телефонии» -> «Внутренние номера»)
По окончании ввода логина, нажимаем «ОК».
Жмём на «Имя пользователя»
Вводим Имя пользователя аналогично логину, в нашем случаи это тот же «sip_510_4» и нажимаем «ОК».
Далее нажимаем «Пароль».
В поле «Пароль» указываем пароль из личного кабинета (в разделе «Настройка телефонии» -> «Внутренние номера») нажимаем на иконку глаза чтобы увидеть пароль
По окончании ввода пароля, нажимаем «ОК».
Нажимаем «Аутентификация пользователя».
Вводим Аутентификация пользователя аналогично логину, в нашем случаи это тот же «sip_510_4» и нажимаем «ОК».
Нажимаем на смартфоне «Назад» и видим успешную регистрацию «Учетная запись готова».
Готово! Теперь можно совершать и принимать звонки.
Источник
Настройка Zoiper в Android
1. Данные для настройки в личном кабинете 1АТС
1.1 В личном кабинете системы необходимо перейти во вкладку “Настройки”. В верхнем меню выбираем вкладку “Внутренние номера” и кликаем на пиктограмму с изображением шестеренки напротив нужного номера.
я
1.2 Нужные для настройки данные отображены в полях: “имя SIP-пира”, “сервер” и “пароль”.
2. Установка и настройка приложение ZoIPer
2.1 Переходим в PlayMarket и скачиваем необходимое приложение. Вес файла небольшой, а потому процесс скачивания будет быстрым. Устанавливаем его на телефон.
2.2 Открываем и нажимаем на кнопку “Согласиться и продолжить”.
2.3 Заполняем имя пользователя и пароль в соответствующие поля, нажимаем “Create an account”.
2.4 После открытия нового окна вводим имя сервера — sip.1vats.ru и кликаем “Следующий”.
2.5 Не ставя никаких галочек нажимаем “Пропустить”.
2.6 Далее запустится процесс подключения к SIP-серверу. Если подключение совершено успешно, то в поле “SIP UDP” появится надпись “Найдено”.
2.7 Если настройка была произведена корректно, регистрация аккаунта пройдет успешно и пользователь сможет подключиться к IP-телефонии.
Источник
Настройка Zoiper для Android
Для начала необходимо установить данное программное обеспечение в Play-market(e). После успешной установки запускаем Zoiper. Открывается главное окно программы Zoiper (рис. 1.1):
Рис 1.1 Интерфейс программы.
Далее, чтобы пользоваться Zoiper(ом) надо создать Sip-Аккаунт. Для этого из личного кабинета Нью-Тел берем данные для sip-аккаунта, который планируем зарегистрировать:
Узнать их можно в личном кабинете в пункте «настройки» и в заголовке «внутренние номера» и либо открытия определенного внутреннего номера, либо при нажатии кнопки «параметры SIP» (рис. 1.4 и рис. 1.5):
Рис 1.4 Данные об Sip-Аккаунте в Л.К.
Рис 1.5 Параметры SIP.
Этих данных достаточно для регистрация Sip(a) на Android(de). Нажимаете кнопку сохранить.
1) внутренний Номер – внутренний номер Sip-Аккаунта, который будет отображаться в записи и в статистике звонков. Также для набора другому сотруднику необходимо набрать именно этот номер.
2) Логин – логин от Sip-аккаунта (номер группы и внутренний номер).
3) Пароль – пароль от Sip-Аккаунта.
4) Адрес сервера для регистрации SIP – адрес, на котором будет производиться регистрация Sip-Аккаунта.
Cледующий шаг пропускаем:
Дальше система выберет один из наиболее подходящих видов транспорта, вам нужно будет нажать только кнопку «конец»:
После удачной регистрации в меню интерфейса будет отображаться надпись «Учетная запись готова»
Так-же в личном кабинете у Вас внутренний номер отображается зеленым цветом. Это значит, что данный SIP-Аккаунт успешно подключился к нашей системе (рис. 1.10):
Рис 1.9 Данные об Sip-Аккаунтах в л.к. 10-ый Аккаунт активен
* Если Вы введете несколько раз неправильно пароль, то дальнейшая регистрация Sip-Аккаунта будет прекращена, так как Ваш IP-адрес попадет к нам в черный список. Для этого Вам надо будет обращаться в техническую поддержку нашей компании.
* Обратите внимание: Пароль чувствителен к регистру. Это значит, что пароли вида «qwerty» и «Qwerty» абсолютно разные пароли!
* Если теряется регистрация Sip-Аккаунта, то попробуйте изменить Ваш текущий транспорт телефонии. Для этого зайдите в настройках Учетной записи. в «Сетевые настройки». Далее выбрать вместо UDP – TCP транспорт (или наоборот) и сохраните:
Выберите учетную запись.
Зайдите в «Настройки сети».
Далее выбираем тип транспорта, вместо UDP – TCP (или наоборот) и в верхнем левом углу нажимаем на стрелочку.
Если ничего из перечисленного не помогает, то обратитесь в тех. поддержку по адресу support@new-tel.pro.
По всем вопросам обращайтесь в нашу компанию «Нью-Тел» по телефонам: 812 640-44-00 (СПБ); 495 640-44-00 (МСК)
Источник
Zoiper IAX SIP VOIP Softphone
Один из самых надёжных и удобных SIP-клиентов – софт-фон Zoiper. Установить его можно из каталога приложений Google Play: Zoiper IAX SIP VOIP Softphone, а настроить по данной инструкции.
После запуска Вы увидите цифровую клавиатуру (номеронабиратель), а вверху надпись Не зарегистрирован:
Перейдите на вкладку Настройки и выберете пункт Учетные записи:
Нажмите Добавить учетную запись. Программа спросит, есть ли у вас учетная запись – нажмите Да, затем Manual configuration:
Укажите тип учетной записи – SIP, после этого откроется окно добавления учетных даных:
Укажите следующие данные:
- Имя учетной записи – любое, на Ваше усмотрение
- Сервер – voip.plusofon.ru
- Имя пользователя – Ваш SIP-аккаунт
- Пароль – пароль от Вашего SIP-аккаунта
Нажимаете Сохранить и вот – учетная запись готова!
Теперь вернитесь на один пункт назад, в Настройки, и выберете пункт Подключения, где необходимо проверить, что отмечены все три пункта, как на рисунке ниже. Эти параметры дадут возможность принимать входящие вызовы:
Теперь Вы перейдите на вкладку Dialer – если настройки указаны верно, то вверху над кнопками указано, что профиль готов к работе. Можете набрать номер и совершить вызов:
Историю вызовов можно посмотреть на вкладке Call log:
В описанном приложении довольно много настроек, но мы крайне не рекомендуем изменять их, если Вы не уверены в результате.
Более подробную информацию Вы можете получить на официальном сайте приложения: www.zoiper.com
Для проверки параметров Вы можете воспользоваться эхо-тестом: наберите номер *0000, проговорите любую фразу и если система повторит её – всё настроено корректно.
Источник