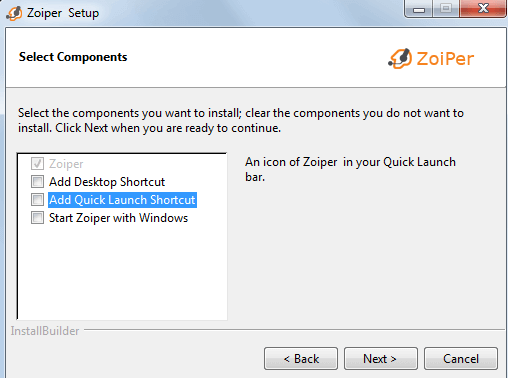ИТ База знаний
Курс по Asterisk
Полезно
— Узнать IP — адрес компьютера в интернете
— Онлайн генератор устойчивых паролей
— Онлайн калькулятор подсетей
— Калькулятор инсталляции IP — АТС Asterisk
— Руководство администратора FreePBX на русском языке
— Руководство администратора Cisco UCM/CME на русском языке
— Руководство администратора по Linux/Unix
Навигация
Серверные решения
Телефония
FreePBX и Asterisk
Настройка программных телефонов
Корпоративные сети
Протоколы и стандарты
Настройка софтфона Zoiper
Настройка программного телефона
3 минуты чтения
В данной статье будет произведено краткое описание софтфона Zoiper. Zoiper – это IP-софтфон, который можно скачать и установить на следующие платформы: Windows, Linux, Mac и мобильные IOS и Android. Мы рассмотрим установку на самую распространенную ОС – Windows 7.
Продвинутый курс по Asterisk
Концентрат редких знаний, для внедрения Asterisk в крупных предприятиях. Все это мы собрали в одном курсе для тебя.

Ниже приведены ключевые функции и особенности:
| Опция | Zoiper программный телефон |
|---|---|
| SIP + IAX протоколы | + |
| IAX2 протоколы | + |
| Доступные кодеки | GSM, ulaw, alaw, speex, ilbc, Zoiper BIZ (коммерческая версия) поддерживает G.729 |
| STUN сервер для каждого аккаунта | + |
| Изменяемое количество линий | + |
| Компенсация эхо | + |
| Шифрование паролей | + |
| Адресная книга | + |
| Поддержка DTMF тонов | + |
| Специальные кнопки | Кнопка удержания вызова, кнопка перевода вызова, кнопка быстрого набора, цифровые клавиши, «ползунки» для управления громкостью микрофона и динамика, кнопка «История» |
Установка
Далее перейдем к установке данного софтфона: для этого кликните на ссылку ниже, она ведёт на официальный сайт вендора, на страницу загрузки
После клика на иконку вашей платформы, появится предложение купить коммерческую версию – можно смело отказываться и выбирать «Free»
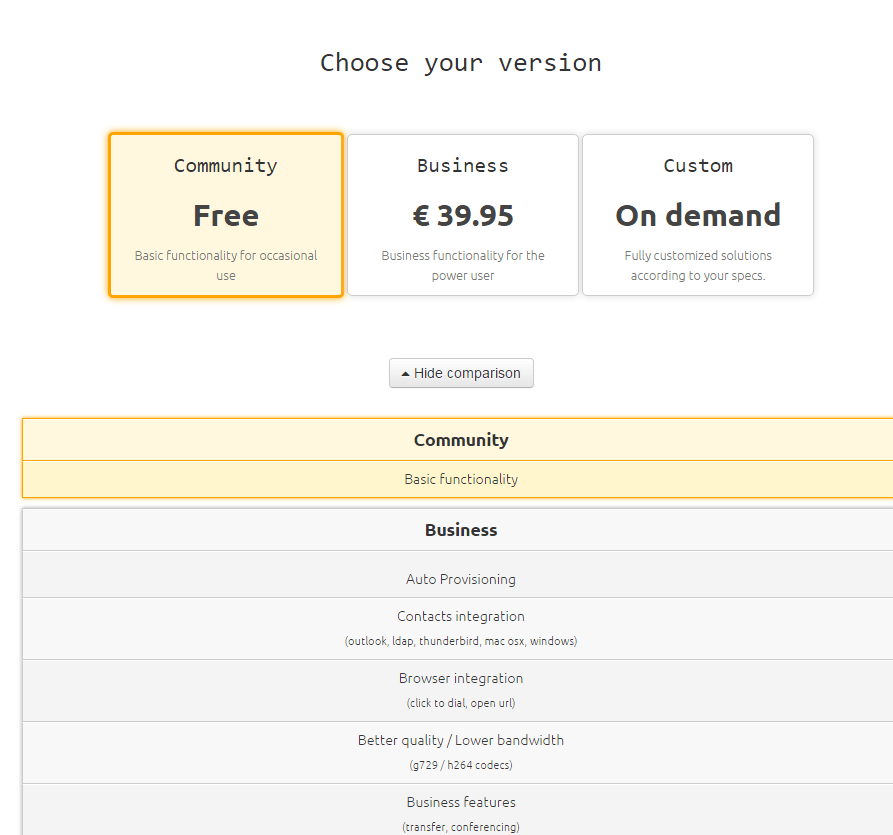
Скачается установочный файл, и появится всем хорошо знакомое диалоговое окно установки. Для проформы опишу установочные шаги:
- Нужно кликнуть Next
- Принять лицензионное соглашение
- Выбрать опции установки (добавление ярлыка на рабочий стол, в поле быстрого запуска, автозапуск вместе с загрузкой системы)
- Выбрать директорию установки – можно оставить директорию по умолчанию
- Нажать Next
- Выбрать пользователя, для которого устанавливается софтфон (All Users или Current User)
- Нажать Next
- Далее начнется процесс установки, после чего нужно нажать Finish и запустить софтфон
Ниже указан интерфейс софтфона сразу после установки:
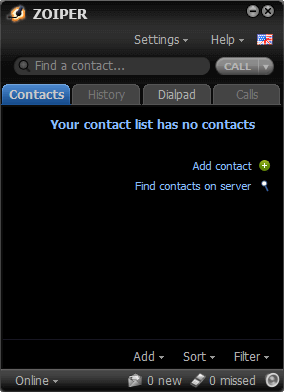
Далее необходимо начать настройку софтфона с регистрации аккаунта – нажимаем на вкладку Settings и выбираем Create a new account . В соответствии со скриншотом ниже выбираем тип аккаунта – SIP и нажимаем NEXT.
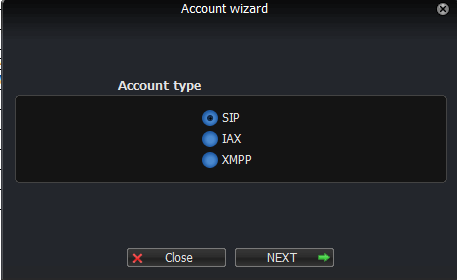
Далее заполняем требуемую информацию – логин, пароль и адрес вашей АТС и снова нажимаем NEXT. Ниже указан пример заполнения
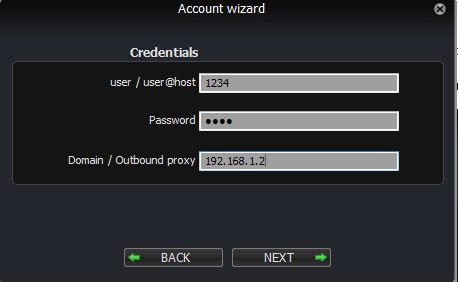
Далее Zoiper автоматически укажет имя аккаунта в соответствии с введёнными данными, нажимаем NEXT и пройдет некоторое время, прежде чем аккаунт станет активным (естественно, если все поля были заполнены верно)
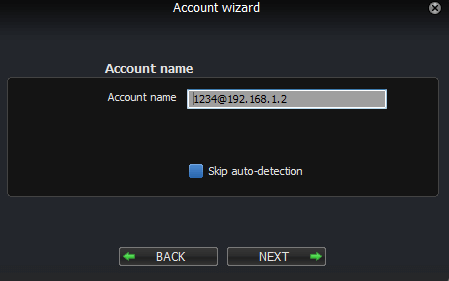
В конце появится следующее окно:
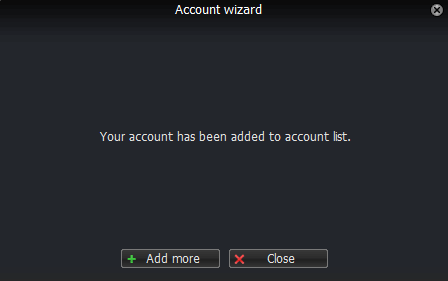
Если всё будет в порядке – в интерфейсе программы будет гореть надпись Online и Registered. Для набора номера необходимо перейти во вкладку Dialpad и набрать требуемый номер.
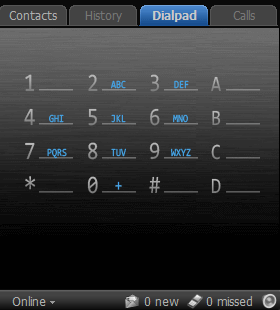
Продвинутый курс по Asterisk
Концентрат редких знаний, для внедрения Asterisk в крупных предприятиях. Все это мы собрали в одном курсе для тебя.
Источник
Настройка софтфона Zoiper SIP на Android
Главная → sip-телефония → Настройка софтфона Zoiper SIP на Android
Настройка софтфона Zoiper SIP на Android
1. Заходим в Play Маркет, в строке поиска сверху пишем zoiper или сразу переходим по ссылке на приложение Zoiper в магазине приложений Play Market, нажимаем установить:
После установки нажимаем открыть (так же это можно сделать с рабочего стола или меню смартфона):
2. После открытия Zoiper предложит согласиться с лицензионным соглашением и создать учётную запись. Временно создаем пустую учётную запись, следуя по пунктам 1-5 выделенным красным цветом:




В следующем окне вводим любые логин и пароль в поля «Username» и «Password» (например логин: 1 и пароль:1) далее жмем «ОК»:
3. После приложение запросит доступ к разным ресурсам смартфона, обязательно разрешаете доступ к контактам, приложению телефон, разрешаете работать приложению в фоновом режиме. Если необходимо записывать разговоры во внутреннюю память смартфона, то разрешаете запись аудио. Доступ к фото мультимедиа и файлам, а так же видеосъемку запрещаете. Запросы разрешений приложения на снимках ниже:





В конце приложение запросит доступ к режиму не беспокоить (Do not disturb). Нажимаете «ОК», затем откроется окно настроек приложений Android, в нём необходимо передвинуть ползунок во включенное состояние напротив «ZoiPer», затем в появившемся окне нажать «Разрешить», ползунок должен перевестись во включенное состояние:



Если ползунок в конце настроек находится во включенном состоянии, нажимаем кнопку назад на смартфоне, тем самым возвращаемся в программу Zoiper для дальнейшей настройки (если не получилось то просто откройте Zoiper с рабочего стола или из меню).
4. Нажимаем кнопку меню в верхнем левом углу программы, далее нажимаем «Настройки», на данном этапе не обращаем внимания на надпись «Регистрация не удалась»:

В открывшемся окне выбираем «Учётные записи». Затем нажимаем на крестик напротив учётной записи «SipOut.Net», крестик сменится на галочку, рядом будет написано «Не зарегистрирован». Нажимаем на учётку SipOut.Net:


В открывшемся окне необходимо внести настройки для подключения нашей учётной записи к АТС. В поля «Имя учётной записи» «Имя пользователя» вводим номер внутреннего абонента АТС, в поле «Пароль» вводим пароль от этого внутреннего номера, в поле «Хост» вводим IP адрес сервера и через двоеточие порт (порт указывается через двоеточие только если он не равен 5060, вводим как на втором изображении ниже, если используется порт 5060, то вводим как на первом изображении ниже):
5. Далее поочередно открываем дополнительные настройки учётной записи (выделены и очередность прописана по номерам красным):

Вносим изменений в соответствии со снимками ниже:
5.1 – Аутентификация пользователя: вводим номер внутреннего абонента АТС:
5.2 – Исходящий прокси: вводим IP адрес АТС:
5.3 – Идентификатор вызывающего абонента: вводим номер внутреннего абонента АТС:
5.4 – Включать при запуске – ставим галочку.
5.5 – Настройка аудио кодеков: оставить включенными только «aLaw» и «uLaw», зажав стрелки напротив кодека, переместить кодеки — «aLaw» сделать первым сверху, «uLaw» сделать вторым сверху:
5.6 – Настройка видео кодеков: проверить что все видеокодеки отключены:
5.7 – Подпишитесь для регистрации: ставим галочку.
5.8 – Включить видео FMTP: снять галочку.
5.9 – Настройка сети: в поле «Время истечения срока регистрации» ставим 60, проверяем «Тип транспорта» — TCP, «Использовать STUN» — нет:
5.10 – Свойства: проверяем «Стиль тонального набора» RFC-2833:
После выполнения всех настроек учётной записи нажимаем стрелку назад:
6. В следующем окне проверяем, что слева от учётной записи стоит зелёная галочка и написано «Учётная запись готова»:
Если эта галочка серая, то жмем по ней, она должна стать зеленой. Если она стала красной, а рядом с учётной записью есть красное сообщение об ошибке, проверяем свои действия по всем пунктам выше. Если галочка стала зеленая, то жмем на стрелку назад:
7. Выполняем общие настройки программы Zoiper (выделены и очередность прописана по номерам красным):
7.1 – Подключение: ставим галочки напротив «Поддерживать соединение с Wi-Fi» и «Работать в фоновом режиме»:
7.2 – Дополнительно: ставим галочку напротив «Начни с Android», затем открыть раздел «Поддерживаемые сети» и в нём проверить, что стоят галочки напротив всех строк («Wifi» «2G» «3G» и «4G»):

Далее выходим из настроек, нажимая на стрелку назад, и в следующем окне тоже нажимая стрелку назад:

8. Мы попадаем в основное рабочее окно программы Zoiper:
Вы можете совершать вызовы:
1 – Из Избранных, если добавите туда необходимые вам номера
2 – Из Истории вызовов
3 – Из Контактов вашего смартфона
4 – Используя наборную клавиатуру программы Zoiper.
Индивидуальные настройки для отдельных моделей смартфонов:
Для того чтобы телефон не закрывал Zoiper, когда производится очистка озу и последних открытых приложений нужно:
Пример для смартфонов фирмы Xiaomi:
Открыть последние открытые приложения:
Находим среди приложений Zoiper, зажимаем его и нажимаем на замок:

Готово, теперь телефон будет принудительно держать Zoiper в фоне и не давать закрыть при очистке ОЗУ.
Пример для смартфонов фирмы Huawei:
Заходим в настройки телефона, затем пункт Батарея, затем Запуск приложений:

В поиске вводим Zoiper:
Убираем галочку автоматического управления и нам открывается окно ручных настроек. В этом окне включаем все пункты:

Готово, теперь телефон будет принудительно держать Zoiper в фоне и не давать закрыть при очистке ОЗУ.
На этом настройка программы Zoiper завершена.
Источник