- Почему в приложении Zoom нет звука на Андроид
- Разъяснение ситуации
- Дополнительные меры
- Не работает микрофон в Zoom
- Решение проблемы
- Компьютеры и ноутбуки
- Мобильные устройства
- Меня не слышно в ZOOM
- В условиях карантина и самоизоляции из-за корона-вируса, остро стал вопрос удаленного общения, обучения и работы для группы людей – конференция.
- Здесь нам на помощь приходит новая программа или приложение ZOOM.
- Настройка звука в Zoom во время видеоконференции на телефоне
- Настройка воспроизведения
- В личном кабинете
- При проведении конференции
- Настройка микрофона
- Во время трансляции
- Управление звуком участников
- Возможные причины проблем со звуком
- Не слышно собеседника
- Не слышно меня
Почему в приложении Zoom нет звука на Андроид
Пользователь при подключении к конференции может не понять, почему в Zoom нет звука на телефоне Android. Ведь изначально все собеседники будут немыми, даже когда по видео видно, что они что-то говорят. На первый взгляд может показаться, что это какая-то ошибка или неполадки со связью. Но в действительности все совсем не так. Так устроена платформа Зум. Подробности – в данной статье.
Разъяснение ситуации
При входе в онлайн-встречу пользователь только видит других участников, но не слышит их. Связано это с тем, что он еще не успел подключиться к аудиоконференции. Данная особенность не слишком очевидная, ведь в других сервисах ничего подобного нет.
Процедура подключения к аудиоконференции:
- Откройте на вашем смартфоне Зум и войдите в интернет-беседу.
- Вызовите элементы управления, тапнув на экран.
- Теперь нажмите на опцию «Подключить зв…».
- И затем – на надпись «Вызов с использованием…».
Теперь речь собеседников будет вам слышна. А чтобы заговорить самому, активируйте в мобильном приложении микрофон.
Подключаться к аудиоканалу придется каждый раз, и это будет напрягать многих пользователей. Им будет полезно знать, что данную процедуру можно сделать автоматической. Для этого:
- Откройте главное окно Zoom и посетите вкладку «Настройки». Если ничего такого у вас на экране нет, а имеется только две кнопки для входа и одна для регистрации, то создайте учетную запись и авторизуйтесь в системе по нашей инструкции.
- Теперь тапните на раздел «Конференция», чтобы попасть на нужную страницу параметров.
- Далее, откройте «Автоматическое подключение к…».
- Включите режим «Использовать Интернет».
- Закройте страницу настроек.
Проблема должна быть решена. Но если этого не произошло, то переходите к разделу дополнительных мер в нашей статье.
Дополнительные меры
Бывает такое, что описанным выше способом не удалось включить звук в конференции Zoom с Андроид-телефона. В таком случае стоит проверить, не заглушили ли вы всех участников. Индикатором этого будет иконка динамика сверху экрана, чуть правее которой расположится «крестик». Тапните по ней, чтобы услышать речь других пользователей.
Если и это не помогло, то стоит переподключиться к видеоконференции. А крайняя мера – переустановка приложения:
- Откройте GooglePlayMarket на вашем девайсе. Это магазин для установки приложений на платформе Android.
- С помощью функции поиска перейдите к странице загрузки.
- Тапните на кнопку «Удалить».
- Подтвердите это действие.
- Затем запустите повторную установку.
- Откройте Зум.
- Войдите в аккаунт, если он у вас есть.
- Подключитесь к интернет-встрече и активируйте доступ к аудиоконференции по инструкции выше.
Источник
Не работает микрофон в Zoom
При общении в конференции Zoom очень важно, чтобы участники слышали друг друга. Любые проблемы со звуком сильно все осложняют, тем более, когда он по каким-то причинам отсутствует, и пользователя просто не слышно. Ситуация весьма неприятная, но выход из нее есть. Из данной статьи вы узнаете, что делать, когда не работает микрофон в Зуме.
Решение проблемы
Сначала хотелось бы разобраться с решением данной проблемы на компьютерах и ноутбуках, поскольку там она более распространена. Ну а в конце статьи речь пойдет и о мобильном приложении, где пользователи ее встречают чуть реже.
Компьютеры и ноутбуки
Для начала стоит убедиться, что вы подключились к аудиоконференции. Для этого обратите внимание на выделенную иконку в окне беседы:
Если отображается именно она, то кликните сначала на нее, а потом на кнопку «Войти с использованием…» в новом окошке.
В противном случае там будет значок микрофона. Его можно включить или выключить по своему усмотрению. Так вот включите звук, тогда проблема должна решиться.
Но что же делать, если собеседникам все равно вас не слышно? Самое время перейти к настройкам звука. Для этого:
- Кликните по двум указанным кнопкам, чтобы попасть на страницу параметров:
- В разделе «Микрофон» отключите опцию «Автоматически регулировать…».
- Теперь выставьте ползунок громкости на максимум (крайнее правое положение).
- Смените устройство ввода в том же разделе.
- Кликните на кнопку «Проверить…».
- Произнесите любую фразу и чуть подождите. Она должна проиграться в ваших наушниках.
- Если это не произошло, то повторите шаги с четвертого по шестой, пока все не заработает.
- Закройте страницу настроек и вернитесь к конференции.
Бывает и такое, что Zoom не видит микрофон. То есть он не отображается в списке устройств в настройках программы. В таком случае есть несколько решений:
- Отключить и заново подключить устройство на компьютере.
- Перезапустить программу.
- Перезапустить компьютер.
- Убедиться, что микрофон не используется другими программами, например, Скайпом. Их следует закрыть.
Крайняя мера – переустановка Зума. Сначала удалите его из системы, а затем загрузите с официального сайта.
Мобильные устройства
Теперь разберемся с мобильным приложением Zoom. Когда не работает микрофон на телефоне или планшете, вам стоит проверить, включен ли он в онлайн-встрече. Соответствующий значок будет отображаться в нижнем левом углу экрана.
Может быть такое, что у вас вообще отсутствует звук в приложении Зум. Тогда увеличьте громкость на устройстве и убедитесь, что вы подключились к аудиоконференции. Если это не так, то нажмите на кнопку «Подключить звук», а затем – на «Вызов с использованием…».
Ну и наиболее неприятная ситуация будет, если вы не предоставили мобильному приложению разрешение на доступ к микрофону. Проще всего будет удалить и повторно установить Зум на вашем смартфоне или планшете.
Источник
Меня не слышно в ZOOM
В условиях карантина и самоизоляции из-за корона-вируса, остро стал вопрос удаленного общения, обучения и работы для группы людей – конференция.
Для данных задач можно использовать Skype, Telegram и другие чаты, но они не обладают полным набором функционала, например создания групп с паролем, отключение микрофона автором группы, виртуально поднятие руки, вовлченность, отслеживание активность и т.п. , более подробно о всех возможностях можно почитать тут: https://zoom.us/ru-ru/meetings.html
Здесь нам на помощь приходит новая программа или приложение ZOOM.
ZOOM является бесплатной и достаточно простой программой как для компьютера, так и для смартфона, однако могут возникать некоторые нюансы при первом запуске и настройке, особенно при использовании русского языка.
В связи с карантином, многие учебные заведения перешли на дистанционное обучение при помощи конференции от ZOOM и уже при тестовом звонке у нас вылезла проблема, я вижу всю аудиторию конференции, однако не слышу и не могу включить микрофон. При нажатии на кнопку включения микрофона я получал сообщение: «Вызов с использованием звука устройства», либо же на англоязычном интерфейсе «Call via Device Audio». Приложение для русского и английского интерфейса было без иконки динамика в левом верхнем углу:


Я долго не мог понять в чем вопрос, т.к. при первом запуске все права приложению были предоставлены и ничего не ограничивалось.
Данное сообщение у нас должно выскочить в уведомлениях, хотя бывает что и не выскакивает, тогда нужно самостоятельно зайти в настройки приложения и настроить его активность, либо пару раз перезайти в приложение.

Вот там самая неоднозначность в понимании, я подсознательно думал, что это включение микрофона всегда, но надо внимательно читать сообщение, а оно гласит: – ограничить работу микрофона в фоновом режиме и это надо выключить.
Zoom is using microphone in the background. You can toggle the switch below to restrict this activity.
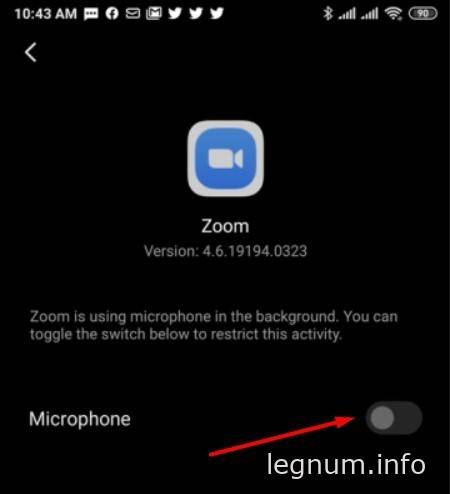
Вот теперь мы сможем и слышать в ZOOM участников конференции и говорить сами, о чем свидетельствует “динамик” настройки звука в левом верхнем углу.

На данном этапе мы можем полностью контролировать звук, микрофон и видео. Изначально я уперся в надпись Safe mode (Безопасный специальный режим), почему-то думал что этот режим ограничивает работу со звуком. Однако нет, он по умолчанию включен у всех и его можно выключить в настройках чем полностью отключить ограничения в работе со звуком.
По информации от посетителей сайта, программа ZOOM так же не работает через удаленный рабочий стол Remote Desktop Protocol (RDP).
Видео настройки звука и микрофона для ZOOM:
Источник
Настройка звука в Zoom во время видеоконференции на телефоне
Часто встречается проблема технического характера в конференции через Zoom. Изображение выводится на экран гаджета, однокурсники воодушевленно обсуждают предмет, однако юзер не слышит ни их, ни препода. Вскоре приходит понимание, что причина отсутствия звука – в неправильно выставленных настройках программы или в неисправном оборудовании.
Мобильное приложение через IOS смартфона (в моём случае Самсунг Гэлакси) предоставляет ограниченное количество опций настройки звука, что вовсе не гарантия отсутствия технических неполадок. Учитывая, что с отсутствием звука сталкивался каждый пользователь, являющийся либо организатором стримов/конференций, либо участником. Внизу приведём список возможных ошибок. Расскажем читателям о путях их решения.
Настройка воспроизведения
Начнём с банального, тривиального, но распространенного заблуждения. Часть юзеров, испуганных возможностью прослушки, видеонаблюдения или сбора информации приложениями андройд, пытаются навязчиво запрещать доступ к микрофону, динамику и камере смартфона. В случае с зумовским приложением данные действия ведут к плачевным последствиям.
Первое и, пожалуй, самое очевидное решение вопроса отсутствия звука заключается в предоставлении мобильному приложению зум доступа к динамикам, микрофону и камере. Если доступ не разрешён, то очевидно, что пользователя будет не видно и не слышно, и, в свою очередь, пользователь не услышит спикеров по ту сторону экрана.
В личном кабинете
Ещё одним решением проблемы может быть посещение в личный кабинет зум. Если обратить внимание на левый верхний угол, то можно заметить значок шестерёнки. Шестеренка – это параметры настроек. Если пользователь кликает на неё, то его мгновенно перекидывает в меню с разнообразием параметров, среди которых есть вкладка «звук». Здесь нужно проверить, чтобы устройства вывода и ввода были выбраны верно. Помимо этого, чуть ниже расположен параметр «громкость». Рекомендуем поставить ползунок до упора вправо.
При проведении конференции
Случается, что конференция успешно запущена, но ошибки возникают на последующих этапах. Поэтому перед запуском конференции рекомендуется взглянуть на ползунки напротив надписей: «не подключать звук», «выключить моё видео». Когда данные настройки включены, звук и видео будут автоматически отключаются в режиме трансляции.
Если с началом конференции обнаружено отсутствие звука, стоит попробовать ткнуть по экрану смартфона. В верхнем углу зумовского приложения непременно должен появиться динамик. Если динамик перечеркнут, то решением проблемы будет просто ткнуть на него, включив опцию.
Настройка микрофона
Как мы уже говорили, чтобы настроить микрофон, необходимо при входе в приложение разрешить доступ к микрофону. Если довелось выяснить, что говорящего не слышно, пожалуйста, обратите внимание на иконку в левом нижнем углу. Там изображен микрофон. Если он перечеркнут, то необходимо кликнуть на значок, чтобы активировать устройство.
Во время трансляции
Даже правильно настроенное оборудование иногда сбоит. Бывает так, что пользователь выставил верные настройки, конференция успешно запустилась и кажется, что всё работает на ура! К сожалению, технические сбои происходят перманентно и никто от них не застрахован. Главное, не паникуйте и следуйте простой инструкции!
Чтобы настроить звук на zoom на телефоне во время трансляции, рекомендуется опять же проверить все необходимые настройки приложения. Есть и ещё один малоизвестный приём – можно попробовать перелистнуть экран слева направо. В этом случае должна вылезти кнопка «включить мой микрофон». Если она проявится, нажмите на нее и всё заработает!
Управление звуком участников
Юзер является организатором беседы/конференции? Особые полномочия организатора – возможность управления звуком других участников. Перейдите в нижнюю панель экрана, ткните на иконку «участники». Далее все просто — выбираете ник пользователя и включаете или выключаете звук.
Возможные причины проблем со звуком
В процессе работы с зумом пользователи в большинстве случаев сталкиваются с одними и теми же проблемами. Попробуем здесь перечислить наиболее распространённые их них:
- Неправильно выбраны устройства вывода и ввода. Конечно же, это одна из наиболее очевидных проблем, с которой сталкиваются пользователи. Необходимо ткнуть на устройства и выбрать определённые из них.
- Параметр громкости звука стоит на минимальных значениях. Очевидно, что если ползунок громкости поставлен в крайнее левое положение, то никакого звука ждать не приходится.
- Пользователь запретил доступ приложения к микрофону, динамикам и камере. (Или к какому-либо из этих устройств) Так уж работает IOS на смартфонах, если какому-либо приложению не дать доступ к устройствам телефона, то они не будут функционировать.
- Иконка звука и микрофона в приложении перечеркнута. Опять-таки зачастую юзеры забывают об этом, казалось бы, простом и очевидном моменте. Если значок звука (изображение динамика) или микрофона перечеркнут, то необходимо их включить. В противном случае устройства вывода и ввода работать не будут.
- Проблема с интернетом. Иногда мы настолько увлечены разговором и ошарашены тем, что он остановился, что стараемся искать неисправности совсем не там, где они в действительности есть. Зачастую неисправности в конференциях зум происходят по причине плохого соединения с интернетом. Проверьте Ваше подключение!
- Микрофон, динамики или камера вашего мобильного устройства не работают. Ну, это встречается достаточно редко, однако, чем черт не шутит!
Не слышно собеседника
Опять же, как и в предыдущих случаях, советуем проверить значки приложения. Со значками порядок? Заходим во вкладку «участники» и проверяем, не отключили ли мы звук собеседнику, если организатором конференции являемся мы. Если же эти действия не помогают, то причины нужно искать в настройках или технике собеседника.
Не слышно меня
Возможна обратная ситуация – спикер заходит в конференцию zoom и слышит звук. Появляется проблема – участники конференции не слышат спикера. Опять-таки, не теряемся, дорогие товарищи! Вспомним шаги, описанные в статье раннее. Сперва проверяем, предоставлен ли к микрофону доступ на этапе запуска зумовского приложения, затем смотрим на значки (перечеркнутость должна отсутствовать). Заходим в настройки и проверяем параметр громкости. Проблема осталась? Не отчаиваемся, возможно причина кроется в неработоспособном микрофоне.
Если к телефону подключена гарнитура, попробуйте отсоединить устройство и проверить, работает ли встроенный в телефон микрофон. Если и эти действия не помогут, попробуйте перезагрузить приложение и зайти в него заново. Главное, проверьте настройки, будьте последовательны в действиях и не отчаивайтесь, надейтесь на положительный результат!
Источник





















