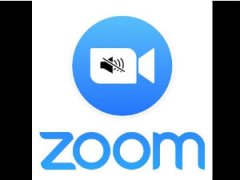- Как включить микрофон в мобильном приложении Zoom
- Выдача разрешения на использование микрофона в Android
- Выдача разрешения на использование микрофона в iOS
- Настройка приложения Zoom
- Активация звука на экране видеоконференции
- Заключение
- Как настроить звук в Zoom
- Как решить проблему на Android?
- Что делать если в Zoom нет звука в конференции
- Если нет звука в Zoom на ПК
- Настройка микрофона и динамиков в Zoom
- Если микрофона нет в списке устройств
- Обновление драйверов звуковой карты на ПК
- Если нет звука в Zoom на телефоне
- Настройка звука в мобильном Zoom
- Zoom запрещено использовать аудиоустройство смартфона
Как включить микрофон в мобильном приложении Zoom
Платформа Зум — это многофункциональное мультиплатформенное приложение для проведения онлайн-конференции. Мобильные телефоны на Android и iOS также совместимы с данным ПО. При работе с любым приложением (клиент Зум не исключение) у любого пользователя могут возникнуть трудности. А если вы ещё и начинающий пользователь, то тем более. Как стало понятно из названия статья, речь здесь пойдёт о том, как включить микрофон в Зум на телефоне.
Выдача разрешения на использование микрофона в Android
Обратите внимание! Выдача разрешений на использование микрофона мобильному приложению Zoom для Андроид будет рассмотрено на примере Xiaomi Redmi 7. На других устройствах интерфейс может отличаться, но алгоритм аналогичный.
Для того, чтобы в мобильной версии воспроизводился звук, приложению должны быть даны соответствующие на то разрешения. Бесспорно, такая возможность предоставляется пользователю и при подключении к конференции. Но, как говорится, закон «подлости» никто не отменял и в самый неподходящий момент может что-то пойти не так. Поэтому предотвратить проблему легче, чем «лечить» в спешке.
Для выдачи соответствующего разрешения необходимо запустить настройки мобильного устройства. В настройках нужно перейти по цепочке «Приложения» => «Все приложения».
В списке приложений необходимо отыскать Zoom и нажать на него. После этого откроются параметры приложения. Нужно выбрать строку «Разрешение приложений».
Подгрузится список, в котором нужно выбрать «Микрофон», а затем установить указатель на «Разрешить». Выйти из настроек нужно по стрелке, расположенной в левом верхнем углу.
Выдача разрешения на использование микрофона в iOS
Для выдачи разрешения на использование микрофон в Зум на iPhone необходимо открыть настройки устройства, найти данно ПО и кликнуть по нему.
Открыть список «Разрешить доступ» программе Zoom и в строке «Микрофон» переместить переключатель до упора вправо. Этого действия достаточно, чтобы Зум мог использовать микрофон Айфона.
Настройка приложения Zoom
Данную настройку нужно активировать, если пользователю необходимо, чтобы при входе в видеоконференцию и осуществления звонка со стороны пользователя микрофон мобильного устройства включался автоматически.
Для этого необходимо запустить мобильное приложение. В нижней части экрана нажать на иконку с настройками. Откроется окно, в котором нужно выбрать строку «Конференция».
В окне настроек конференции нужно отключить настройку «Всегда выключать звук моего микрофона».
После этого при входе в новую конференцию или при организации собственной, пользователю не придётся задумываться о включении своего микрофона. Он будет включаться автоматически.
Активация звука на экране видеоконференции
Независимо от настройки, описанной выше, у пользователя есть возможность управлять доступностью своего микрофона в конференции. Для этого необходимо войти в чужую, либо организовать свою видеоконференцию и в нижней части экрана слева нажать на кнопку «Вкл. звук».
Заключение
Участие в видеоконференции подразумевает то, что пользователь деликатно использует микрофон компьютера или мобильного устройства, то есть включает его только в тот момент, когда нужно выступить с докладом, а в остальных случаях микрофон отключен. Постоянно включенный микрофон создаёт дополнительные помехи. В результате появляется фоновый шум, мешающий выступающему говорить, а слушателям слушать.
Надеюсь, что статья помогла вам разобраться с тем, как включить микрофон в Зум на телефоне.
Источник
Как настроить звук в Zoom
5 минут Автор: 676
Приложение Zoom – это популярная платформа для видеоконференций и звонков. С его помощью можно проводить совещание с коллегами, решать вопросы бизнеса, учиться дистанционно и даже ходить на онлайн-свидания или проводить заочные вечеринки. Недаром этот сервис побил все рекорды популярности в условиях пандемии коронавируса, когда сотни миллионов людей по всему миру были вынуждены находиться в условиях самоизоляции.
Зум стабильно работает как на компьютерах, так и с телефона, он не требует сложных настроек после установки. Однако можно столкнуться с ситуацией, когда в программе Зум отсутствует звук в конференции: пользователю не слышно спикера и других участников и/или они не слышат его.
Причины, почему отсутствует звук в видеоконференции Zoom, бывают самыми разными, от проблем с настройками приложения до неисправности колонок или микрофона. Для каждой из этих ситуаций существует свое решение, как включить звук в Zoom.
Как решить проблему на Android?
Ситуация с отсутствием звука в Zoom на телефоне – не редкость. Она обычно связана с настройками мобильного приложения или самого смартфона. Если нет звука в Zoom на телефоне с Андроид, то на экране отображается сообщение:
Его появление – признак того, что на телефоне не установлена опция вызова с использованием звука устройства. Для устранения проблемы нужно тапнуть по экрану смартфона в области, отмеченной красной рамкой, или нажать на изображение наушников в панели слева внизу.
Иногда бывает, что при нажатии на сообщение или иконку не удается подключить звук. Чаще всего это значит, что в гаджете запрещено использовать микрофон в зуме и поэтому он не работает. Алгоритм включения опции, разрешающей использование микрофона, зависит от модели устройства.
В некоторых случаях телефон сам предложит включить разрешение, но если этого не происходит, то надо зайти в меню настроек гаджета и позволить приложению Zoom использовать микрофон. После этого подобные проблемы со звуком возникать не будут, поскольку аудиофункции будут подключаться автоматически.
Источник
Что делать если в Zoom нет звука в конференции
Если в Zoom нет звука в конференции, это говорит о том, что микрофон либо динамики неправильно настроены. Возможно, дело в драйверах аудиоустройства – они неисправны либо требуют обновлений. Не исключено, что микрофон либо динамики сломались, но это редкий случай, поэтому паниковать не стоит.
Если нет звука в Zoom на ПК
Если не слышат меня, значит, проблема в микрофоне или его настройках. Если не слышно собеседника – в динамиках.
| Рекомендуем! InstallPack | Стандартный установщик | Официальный дистрибутив Zoom | Тихая установка без диалоговых окон | Рекомендации по установке необходимых программ | Пакетная установка нескольких программ |
|---|
zoom.us рекомендует InstallPack, с его помощью вы сможете быстро установить программы на компьютер, подробнее на сайте.
Настройка микрофона и динамиков в Zoom
Как быть, если нет звука только в приложении:
- Навести стрелку на нижнюю часть окна с трансляцией. Если на первой кнопке отображены наушники и там написано «Войти в аудиоконференцию», кликнуть по ней.
- В диалоговом окне нажать на кнопку «Войти с использованием звука компьютера».
- Если на первой кнопке отображен перечеркнутый микрофон, кликнуть по ней, чтобы включить звук.
- Если микрофон не перечеркнут, нажать на стрелку и в меню выбрать «Настройки звука».
- Если не слышно собеседника, проверить работу динамиков. Раскрыть выпадающее меню. Убедиться, что там установлено нужное устройство. Поставить громкость на максимум. Нажать на «Проверить».
- Если не работает микрофон, в меню выбрать свое устройство для ввода, убрать галочку с пункта «Автоматически регулировать громкость». Поставить звук на максимум с помощью ползунка. Нажать на «Проверить».
- Сказать что-либо в микрофон, подождать пару секунд – Зоом начнет воспроизведение записи, только что созданной. Если голос слышно, значит, с микрофоном все в порядке. Скорее всего, проблема на стороне другого участника чата.
Если не работают динамики, открыть какую-либо другую программу. Посмотреть, воспроизводится ли звук там.
Если так же ничего не слышно, запустить мастер устранения неполадок на Windows. Для этого:
- Нажать правой кнопкой на иконку динамиков в правом нижнем углу экрана.
- Выбрать «Устранение неполадок со звуком».
- Подождать, пока мастер обнаружит проблему и постарается ее исправить.
После сканирования в окне появится отчет о проделанной работе мастера. Если ошибка устранена, перезапустить ПК и проверить, появился ли звук в Zoom.
Если микрофона нет в списке устройств
Зоом вовсе может не видеть микрофон либо динамики – устройство тогда не отображается в настройках Zoom.
Что в этом случае делать:
- Если аудиоустройства съемные, отключить их от ПК и подключить снова через 10-15 секунд.
- Перезапустить клиент Зоом, а также сам компьютер. Возможно, произошел сбой в работе аудиослужб – перезагрузка решит эту проблему.
- Убедиться, что микрофоном либо динамиками не пользуются другие приложения, например, Skype, браузер. Завершить их работу, а затем открыть Zoom и проверить, появилось ли устройство в списке.
Также нужно проверить, что устройство включено в настройках Windows:
- Кликнуть правой кнопкой мышки по значку динамиков в правом нижнем углу экрана.
- Выбрать строку «Звуки».
- В новом окне перейти в раздел «Воспроизведение», если проблема с динамиками. Если они подсвечены серым цветом, значит, устройство сейчас отключено на ПК. Чтобы включить его обратно, нажать на него правой кнопкой – выбрать «Включить».
- Если не работает микрофон, открыть раздел «Запись» и включить устройство.
Если микрофон или динамики работают в другом ПО, значит, проблема не в драйвере, системных настройках звука, а в Зоом. Исправить ситуацию поможет обновление Zoom либо его переустановка.
В последнем случае нужно удалить Зоом с помощью стороннего деинсталлятора, например, через Revo Uninstaller, а затем установить клиент заново, скачав дистрибутив с официального сайта Zoom.
Обновление драйверов звуковой карты на ПК
Если нет звука не только в Zoom, но и на всем ПК, значит, дело в драйверах. Нужно их обновить:
- Зажать на клавиатуре кнопки Windows и R. Ввести devmgmt.msc в поле и нажать одновременно на Shift + Ctrl + Enter. Эта комбинация запустит «Диспетчер устройств» от имени администратора ПК.
- Раскрыть пункт «Звуковые и видеоустройства». Найти звуковую карту, кликнуть по ней правой кнопкой – выбрать «Обновить драйвер».
- В мастере установки щелкнуть по «Автоматический поиск».
- Подождать, пока поиск актуальных драйверов завершится. Если ПО будет найдено, мастер его сам загрузит и установит.
- Если его не будет, появится сообщение о том, что актуальные драйверы уже стоят.
Если мастер ничего не обнаружил в сети, но есть уверенность, что проблема точно в драйверах, нужно скачать их вручную с официального сайта производителя ПК либо звуковой карты.
Важно! Перед загрузкой драйверов с сайта, нужно узнать точное название модели ПК и версии Windows.
Если обновление и переустановка не помогла, возможно, аудиоустройство нуждается в ремонте. Стоит отнести ПК в сервисный центр и выполнить диагностику.
Если нет звука в Zoom на телефоне
Если нет звука в Zoom на телефоне, возможно, дело в низкой громкости, которая сейчас установлена в устройстве. Либо микрофон в конференции просто отключен.
Настройка звука в мобильном Zoom
Если нет звука на Андроид, сделать следующее:
- Тапнуть по экрану трансляции – внизу появится панель. Если микрофон красный и перечеркнутый, значит, он выключен. Нужно кликнуть по нему один раз – звук сразу появится.
- Если вместо микрофона стоит кнопка «Подключить», щелкнуть по ней.
- Затем нажать на белое меню «Вызов с использованием звука устройства», чтобы разрешить Зоом использовать аудиоустройство телефона.
Если не слышно преподавателя, сначала стоит увеличить громкость динамиков – с помощью соответствующей кнопки на телефоне.
Zoom запрещено использовать аудиоустройство смартфона
Как предоставить Zoom право использовать микрофон телефона:
- Открыть «Настройки». Перейти в раздел «Приложения».
- Зайти в раздел Zoom.
- Тапнуть по «Разрешения». Включить параметр «Микрофон» (тумблер должен стать зеленым).
Если способ не помог, переустановить Зоом: удалить его, а затем снова установить с помощью Play Market либо App Store.
Если нет звука в конференции Zoom, сначала нужно убедиться, что в трансляции включен микрофон. Также необходимо зайти в настройки звука и посмотреть, какая там установлена громкость. Если Зоом не распознает аудиоустройство, открыть параметры звука в Windows и убедиться, что микрофон или динамики включены. Также проблема может быть в драйверах звуковой карты – их нужно обновить.
Источник