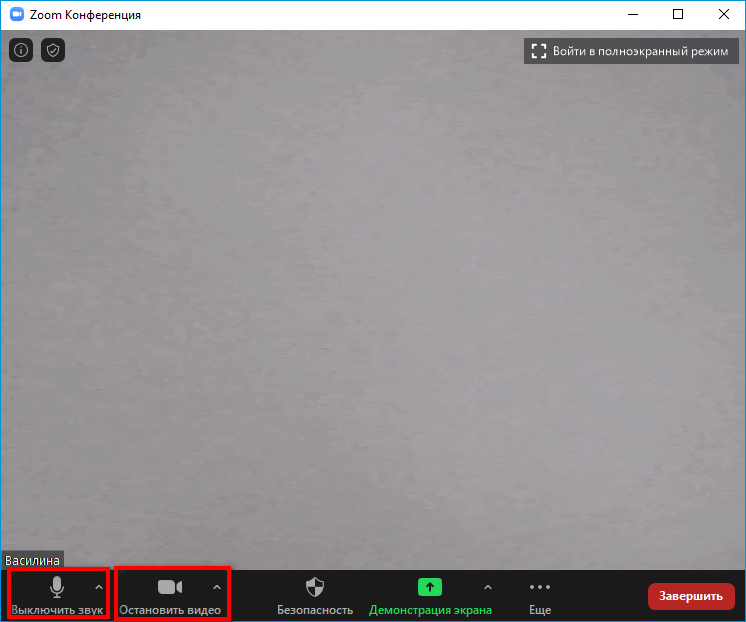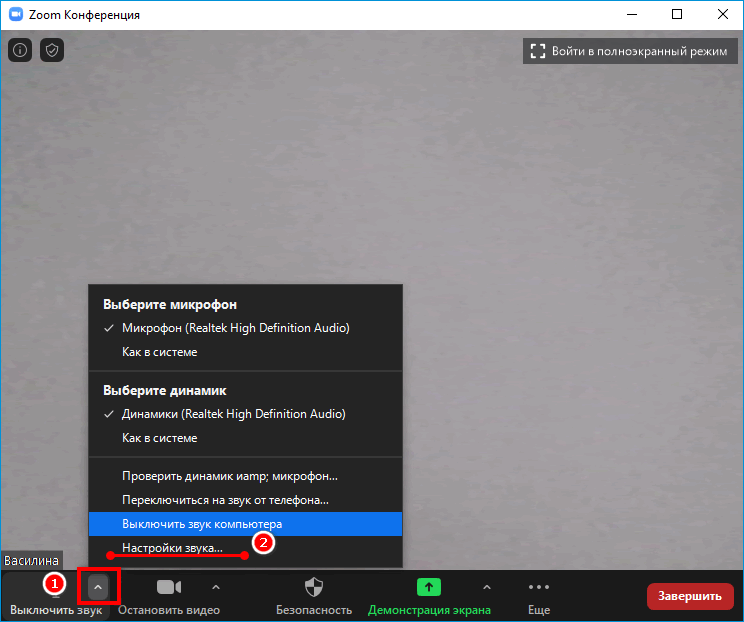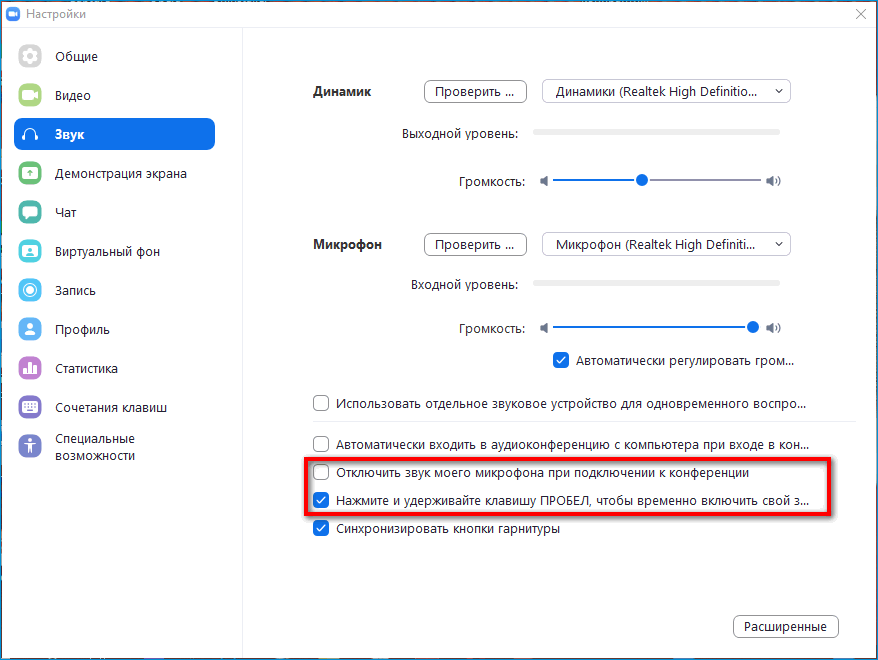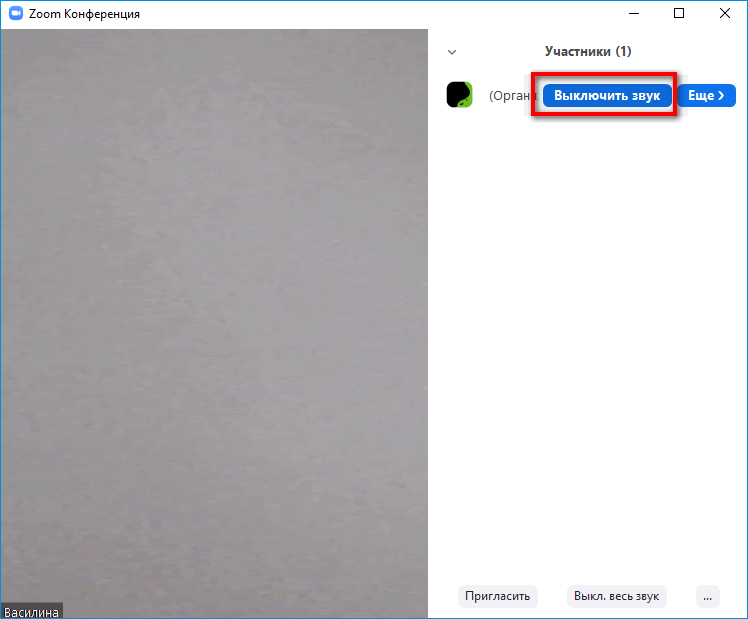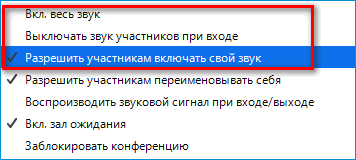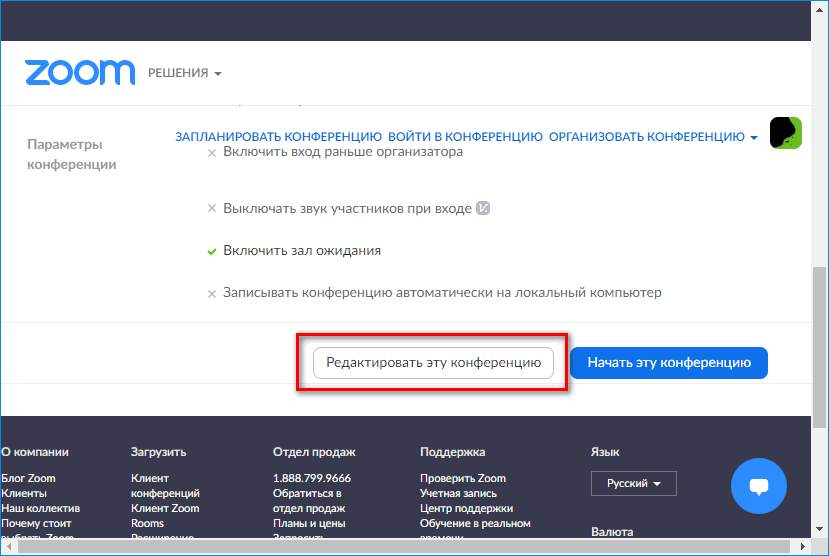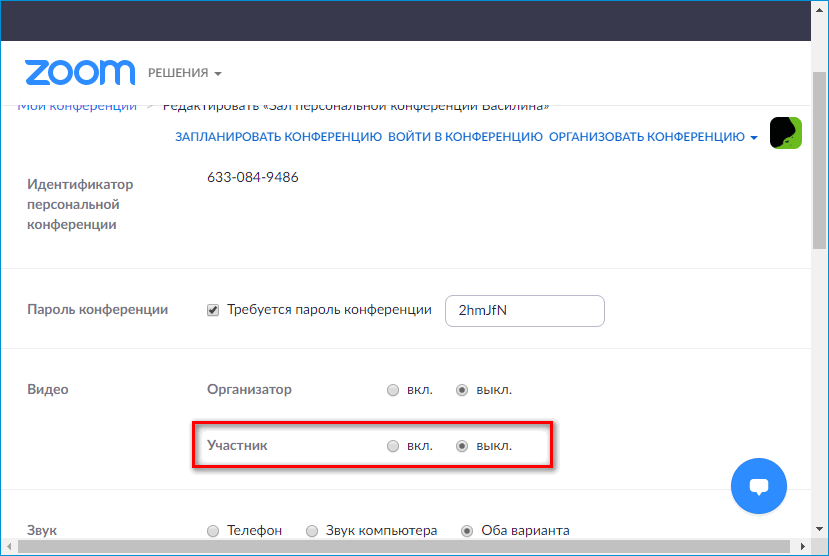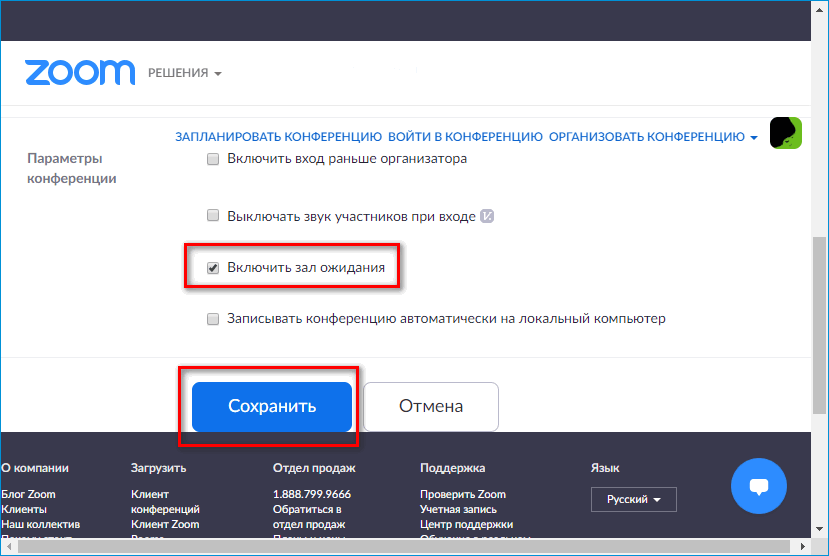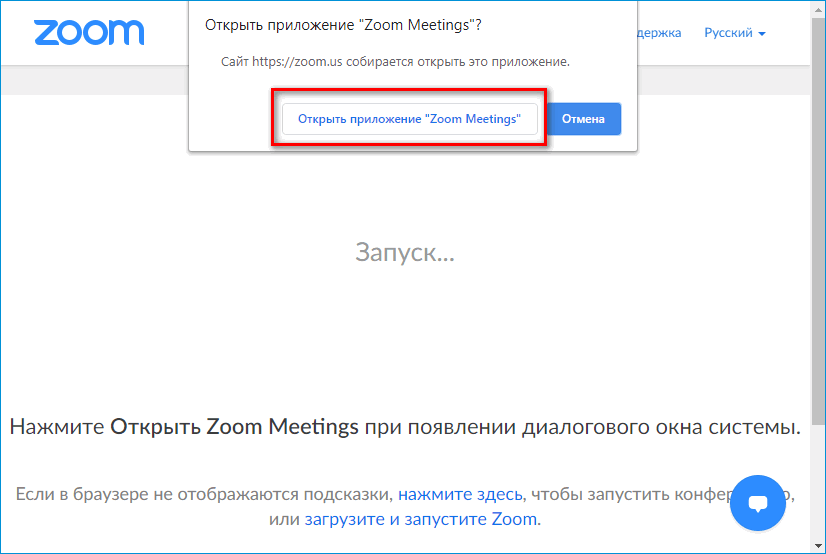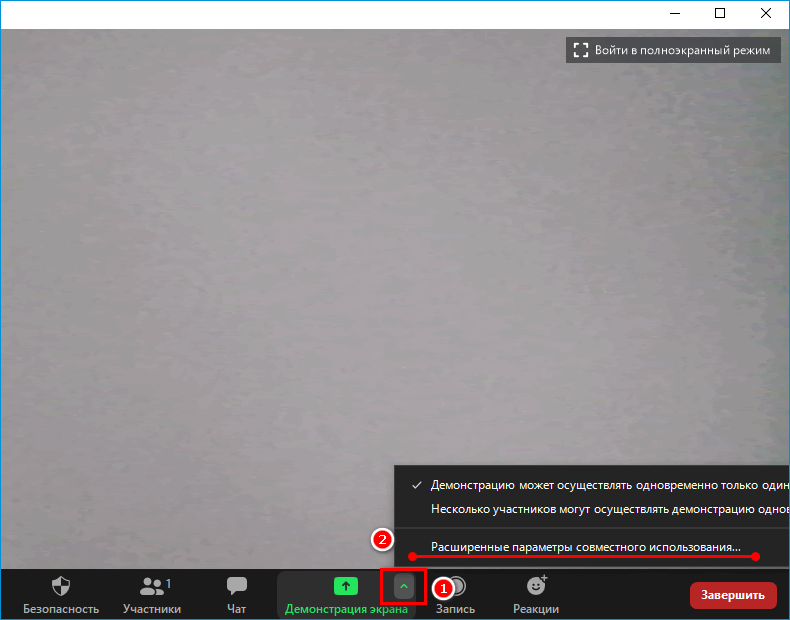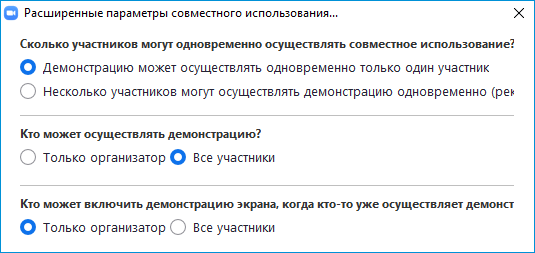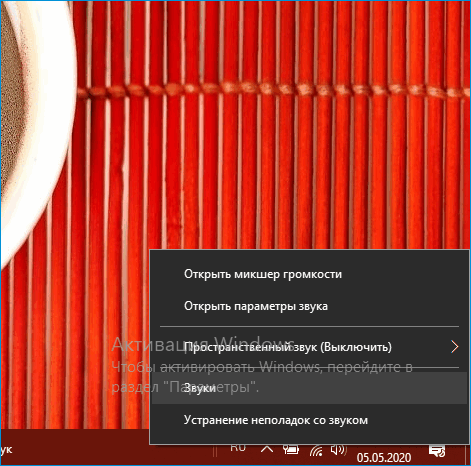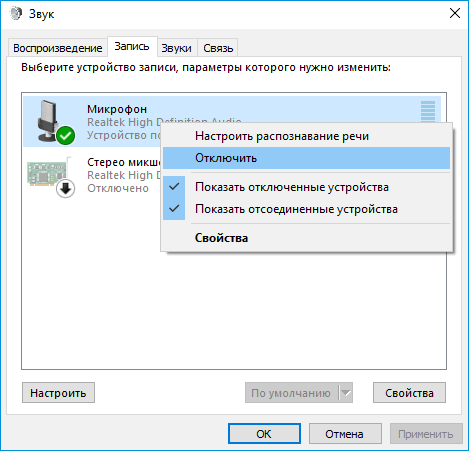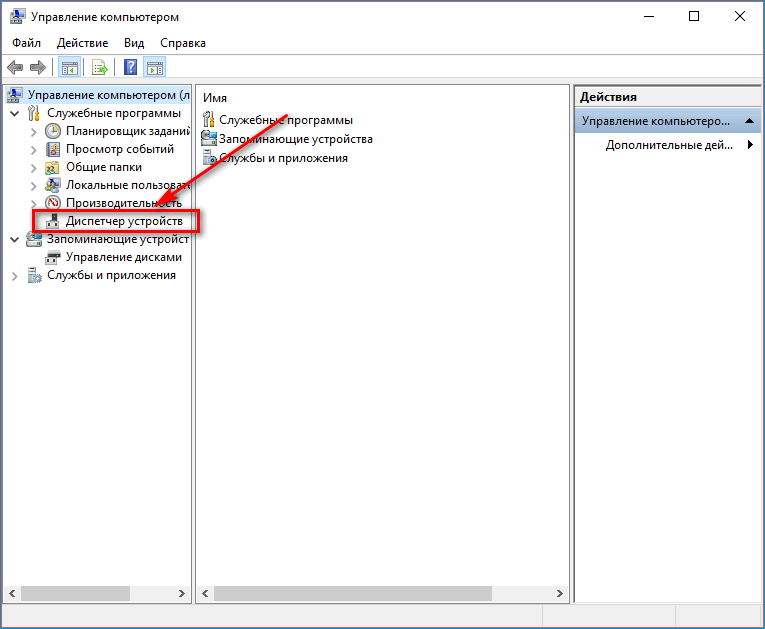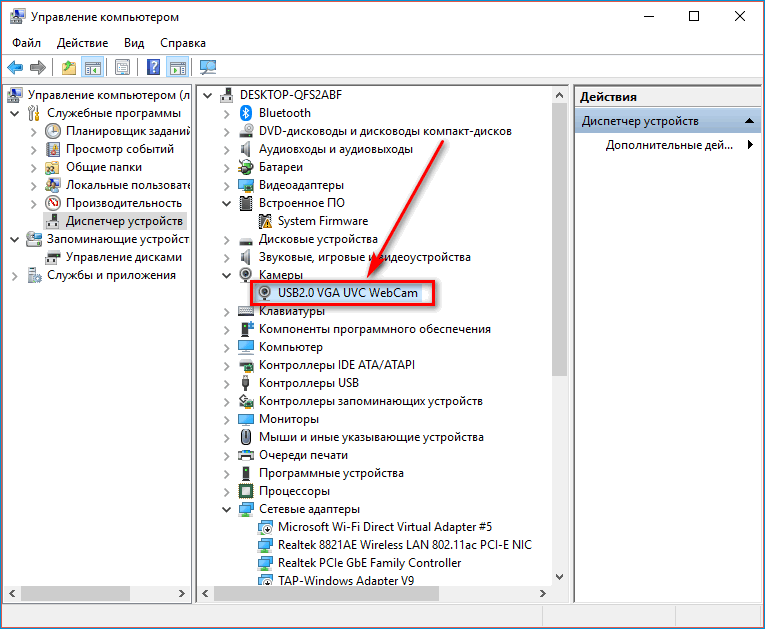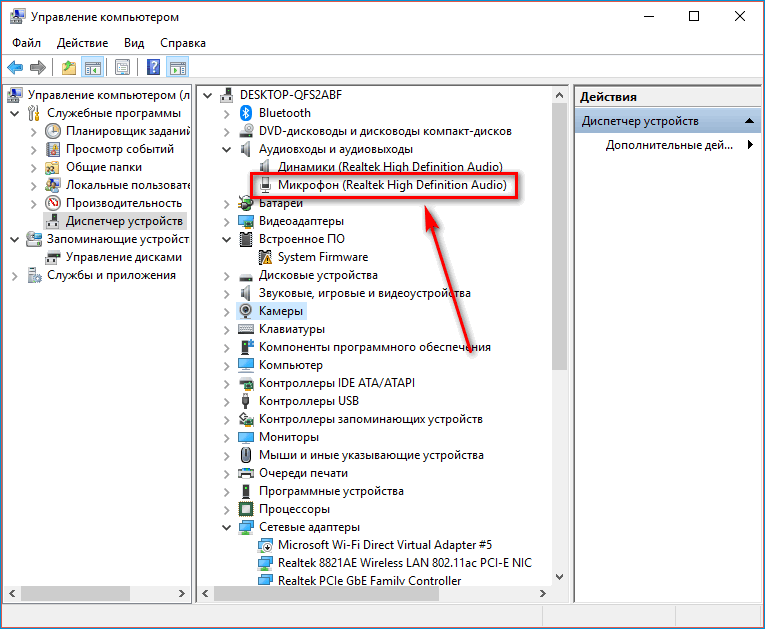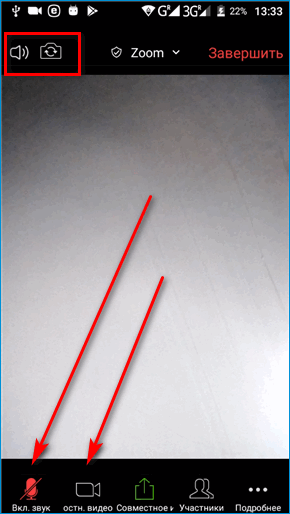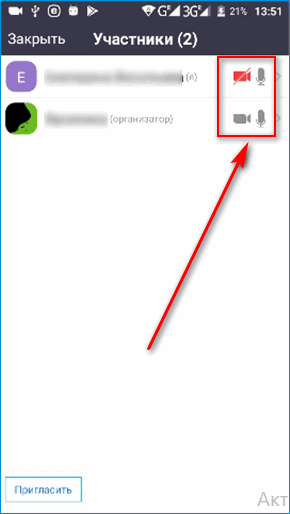- Как выключить микрофон в Зум
- Как отключить микрофон в Zoom на телефоне и компьютере
- Как в Zoom включить микрофон на телефоне
- Как включить микрофон в Zoom
- Возможные проблемы при включении микрофона
- Вывод
- Как включить и выключить микрофон в Zoom
- Руководство
- Компьютеры и ноутбуки
- Смартфоны и планшеты
- Как выключить микрофон или видео в Zoom трансляции
- Как отключить звук и видео в конференции Zoom на компьютере
- В клиенте Zoom для Windows
- В настройках Виндовс
- Как выключить звук и видео в Zoom на телефоне
Как выключить микрофон в Зум
Как в Зуме отключить микрофон? Это необходимо сделать в том случае, если создатель конференции против трансляции звука другими участниками. Для применения необходимой настройки достаточно воспользоваться фирменным приложением, установленным на компьютере или смартфоне. Обо всем подробно и с примерами расскажем дальше.
Как отключить микрофон в Zoom на телефоне и компьютере
Если вы интересуетесь, как выключить микрофон в Zoom-конференции, то первым делом откройте программу и перейдите к нужному собранию. А затем уже выполните следующие действия, которые помогут успешно выключить микрофон и камеру на компьютере или телефоне:
- На странице с конференцией кликаем по значку «Выключить звук», расположенному в нижней панели. При правильном выполнении действия появится красная черта, проходящая через всю иконку. Это знак того, что трансляция звука прервана.

А как отключить микрофон на телефоне? В принципе, алгоритм действий практически ничем не отличается. Только для открытия панели с опциями вам понадобится единожды нажать по экрану — и затем следуем предыдущей инструкции.
Но часто у людей возникает такой вопрос: звук вашего микрофона отключен – что делать? В этом случае уведомление означает, что вы не можете участвовать в переговорах. Для решения проблемы необходимо всего-то разрешить трансляцию в настройках программы.
Итак, мы выяснили, как выключить микрофон в Зум на ноутбуке или смартфоне. Представленное руководство актуально в каждом из случаев. А для большего и постоянного эффекта рекомендуем перейти во вкладку «Разрешения» через настройки смартфона и убрать галочки с основных пунктов.
Источник
Как в Zoom включить микрофон на телефоне
Приложение Zoom пользуется популярностью у людей со всего мира. Удобный сервис позволяет создавать онлайн-конференции, собирая в них большое количество людей. Платформу также полюбили и педагоги, которые организуют дистанционное обучение для учащихся. Но с первого раза разобраться с интерфейсом программы бывает сложно. Если плохо изучить приложение, то можно столкнуться с рядом ошибок и вопросов. Одна из таких – некорректно работающий микрофон. Причем подобная проблема может возникнуть как у организатора конференции, так и у её участников. Давайте подробно рассмотрим, как в Zoom включить микрофон на телефоне правильно.
Как включить микрофон в Zoom
Микрофон по умолчанию остается работающим при входе в конференцию. Для этого на главном экране перед подключением не нужно устанавливать галочку в пункте «Не подключать микрофон».
Вход в конференцию
Если все-таки активировать данный параметр, то микрофон работать не будет. При первом подключении к конференции нужно выполнить такие действия для включения микрофона:
- Во время конференции нажимаем по иконке «Подключить», расположенной в нижней панели управления.
- Далее выбираем «Вызов с использованием звука устройства».
Нажимаем по значку микрофона
В итоге микрофон включится, и другие участники будут вас слышать. Единственное, если организатор ограничил использование микрофона, то активировать его не получится.
Возможные проблемы при включении микрофона
Многие пользователи сталкиваются с ситуацией, когда включить микрофон в приложении не представляется возможным. Обычно это связано с неполным предоставлением программе разрешений. Чтобы это исправить, выполните следующие действия:
- Открываем настройки телефона.
- Переходим в раздел «Все приложения» или «Установленные программы». На вашем смартфоне названия могут быть другими, поэтому имейте это ввиду.
- Заходим в раздел «Разрешения приложения».
Заходим в раздел «Разрешения приложения»
Возле пункта «Микрофон» переводим ползунок вправо
Закрываем настройки и заново заходим в конференцию Zoom. Ещё раз нажимаем по иконке микрофона и пытаемся его включить. Если ничего не получилось, то попробуйте переустановить приложение или очистить кэш.
Вывод
Таким образом, включить микрофон в Zoom на телефоне можно во время самой конференции. Если всё делается впервые, то необходимо предоставить приложению специальные разрешения. В любом случае, при возникновении вопросов задавайте их в комментариях. Мы обязательно вам ответим и постараемся помочь!
Источник
Как включить и выключить микрофон в Zoom
В онлайн-встрече Зум очень важно, чтобы собеседники слышали друг друга. Без камер еще можно обойтись, но вот при отсутствии звука придется пользоваться чатом. А переписываться далеко не так удобно, чем общаться голосом. Потому участникам встречи стоит знать, как включить микрофон в Zoom конференции и как отключить его, чтобы не возникло курьезных ситуаций, например, из-за слов членов семьи, соседей и т. д.
Руководство
В статье представлены две отдельные инструкции. Первая из них – для клиента Зум на компьютере (Windows, Mac OS и Linux). А вторая – для мобильного приложения (Android и iOS). Пролистывайте сразу же до нужного раздела и изучайте описанную информацию.
Компьютеры и ноутбуки
Чтобы включить свой звук для других участников конференции, кликните на отмеченную иконку в нижнем углу:
Существуют удобные горячие клавиши, чтобы быстро отключить или вернуть микрофон в Zoom. В программе для Виндовс и Линукс это Alt + A . А вот в клиенте для Мак ОС другая комбинация – Command(⌘) + Shift + A .
Еще одна полезная функция – говорить по кнопке. Настраивается она следующим образом:
- Наведите курсор мыши на нижний левый угол в окошке видеоконференции.
- Щелкните левой клавишей на «стрелочку» рядом с иконкой микрофона.
- В контекстном меню выберите пункт «Настройки звука…».
- Активируйте опцию «Нажмите и удерживайте клавишу ПРОБЕЛ, чтобы временно…».
Теперь вернитесь к главному окну конференцию и уберите свой звук, кликнув на соответствующую иконку. А затем зажмите на клавиатуре Пробел и произнесите любую фразу. Собеседники ее услышат. Отпустите Пробел , чтобы заглушить себя обратно.
Смартфоны и планшеты
Со включением микрофона в Зуме на телефоне все значительно проще. В нижнем левом углу экрана активной конференции имеется кнопка «Вкл. звук», которая и нужна в данном случае.
Есть еще один вариант – сделать свайп по экрану вправо, чтобы активировать «Безопасный специальный режим». Он автоматически заглушает пользователя и отключает его камеру. Чтобы что-нибудь сказать в нем, тапните на центральную клавишу. Пока она горит синим цветом, собеседники будут вас слышать. Повторное нажатие отключает звук.
А чтобы выйти из безопасного режима, свайпните влево.
Источник
Как выключить микрофон или видео в Zoom трансляции
Чтобы участникам видеочата не передавались лишние звуки, нужно выключить микрофон в Zoom. Сделать это легко – с помощью специальных кнопок. Они находятся на экране конференции – на нижней панели.
Как отключить звук и видео в конференции Zoom на компьютере
Для ПК есть несколько способов: иконки на экране конференции, параметры звука на компьютере и «Диспетчер устройств» в Windows. В последнем случае устройства для вывода картинки и звука отключаются на компьютере полностью.
| Рекомендуем! InstallPack | Стандартный установщик | Официальный дистрибутив Zoom | Тихая установка без диалоговых окон | Рекомендации по установке необходимых программ | Пакетная установка нескольких программ |
|---|
zoom.us рекомендует InstallPack, с его помощью вы сможете быстро установить программы на компьютер, подробнее на сайте.
В клиенте Zoom для Windows
Чтобы отключить звук и видео в Zoom, нужно:
- Навести курсор на нижнюю часть экрана конференции. Нажать на первые две кнопки «Выключить звук» и «Остановить видео». Значки микрофона и камеры будут перечеркнуты. Это будет означать, что устройства уже неактивны.
- Если нужно, чтобы звук не включался при запуске каждой конференции, кликнуть по стрелке на кнопке «Выключить звук» и выбрать «Настройки звука».
- Поставить галочку рядом с пунктом «Отключить звук моего микрофона при подключении к конференции». То же самое можно сделать с видео в одноименном разделе выше.
- При желании активировать функцию с «Пробелом». Микрофон будет работать при зажатой клавише.
- Чтобы отключить микрофон конкретного участника видеочата, нужно перейти в раздел «Участники», навести стрелку на человека в списке, и кликнуть по «Выключить звук».
- Чтобы выключить видео в Zoom у одного слушателя, то есть деактивировать его веб-камеру, нужно навести на него стрелку, нажать на «Подробнее» и выбрать «Остановить видео».
Дополнительная информация. Как ведущему слышать участников конференции? Нужно щелкнуть по трем точкам в правом нижнем углу в окошке «Участники». Поставить галочку рядом с пунктом «Выключать звук участников при входе» и убрать отметку со следующей строчки «Разрешить участникам включать свой звук».
Отключить видео у всех участников можно перед запуском конференции. Для этого нужно ее настроить:
- Перейти по ссылке на официальный сайт Зоом.
- Войти в свой аккаунт с помощью адреса электронной почты и пароля. Либо использовать сторонние сервисы для входа: Google, Facebook.
- Открыть раздел «Конференции» справа. Перейти в блок «Зал персональной конференции». Нажать на «Редактировать эту конференцию».
- В блоке «Видео» поставить «Выкл» для участников.
- Прокрутить страницу, при необходимости отключить зал ожидания, чтобы не подтверждать каждого участника в видеочате. Нажать на «Сохранить».
- Кликнуть по «Начать конференцию». Подтвердить переход в клиент Zoom.
В результате откроется приложение Zoom – начнется вебинар.
Также можно запретить слушателям демонстрировать свой экран . Для этого:
- Нажать на стрелку вверх на кнопке «Демонстрация экрана». Выбрать «Расширенные параметры совместного использования».
- В новом окошке поставить значение «Только организатор» в параметре «Кто может осуществлять демонстрацию».
После этого закрыть дополнительное окно – изменения сразу сохранятся.
Дополнительная информация. При включении демонстрации экрана рекомендуется выключать опцию «Совместное использование звука», чтобы слушателям не передавался звук, который воспроизводится на ПК.
В настройках Виндовс
Как выключить микрофон на стационарном компьютере и на ноутбуке:
- Кликнуть правой кнопкой мышки по значку динамиков в правом нижнем углу экрана. В меню выбрать «Открыть параметры звука».
- Во вкладке «Запись» кликнуть по микрофону правой кнопкой и выбрать опцию «Отключить».
- При необходимости сделать то же самое с динамиками в разделе «Воспроизведение».
Чтобы отключить видео в Zoom, нужно:
- Кликнуть по ярлыку «Этот/Мой компьютер» на рабочем столе и выбрать «Управление».
- Перейти в раздел «Диспетчер устройств» в новом окне.
- Найти и раскрыть пункт «Камеры». Щелкнуть по устройству правой кнопкой мышки – выбрать «Отключить».
- Подтвердить действие.
Обратить внимание. Отключить микрофон на ноутбуке можно также в «Диспетчере устройств». Для этого раскрыть пункт «Аудиовходы и аудиовыходы», кликнуть правой кнопкой по микрофону и выбрать опцию «Отключить».
Как выключить звук и видео в Zoom на телефоне
Чтобы отключить микрофон в Zoom, нужно:
- Тапнуть по дисплею – внизу появится панель. С помощью первых двух значков выключить свой микрофон и камеру. Как удостовериться, что устройство неактивно: кнопка будет красной и перечеркнутой.
- Чтобы выключить устройства слушателей, перейти в раздел «Участники». Можно сразу тапнуть по кнопке внизу «Выключить звук для всех». Либо выбрать определенных людей в списке и с помощью тех же иконок деактивировать устройства участников.
Часто этой опцией пользуются преподаватели: когда некоторые ученики начинают шумно себя вести, срывая урок.
Выключить микрофон можно как в конференции Zoom, так и в настройках компьютера – в «Диспетчере устройств» и в параметрах динамиков. То же самое касается камеры. В Зоом организатор конференции имеет право отключать звук и видео для всех или для некоторых участников. В настройках платформы можно также запретить самовольное включение микрофона слушателями.
Источник