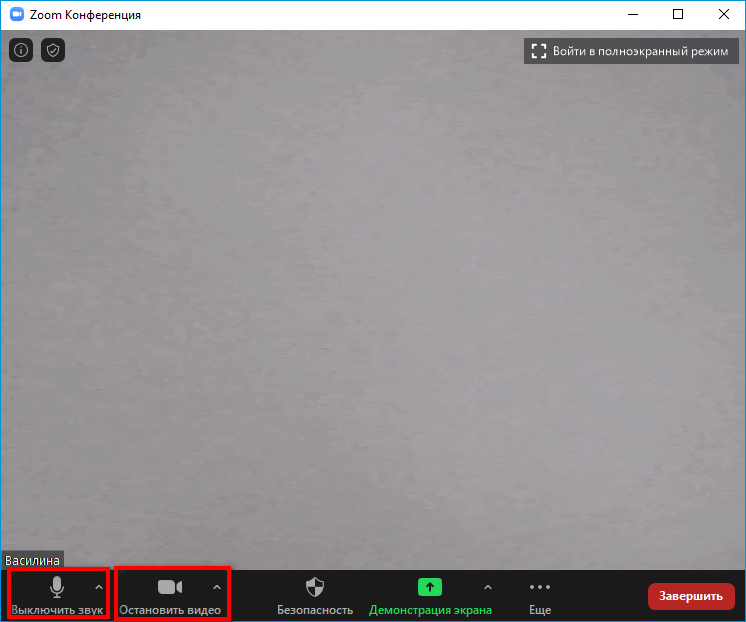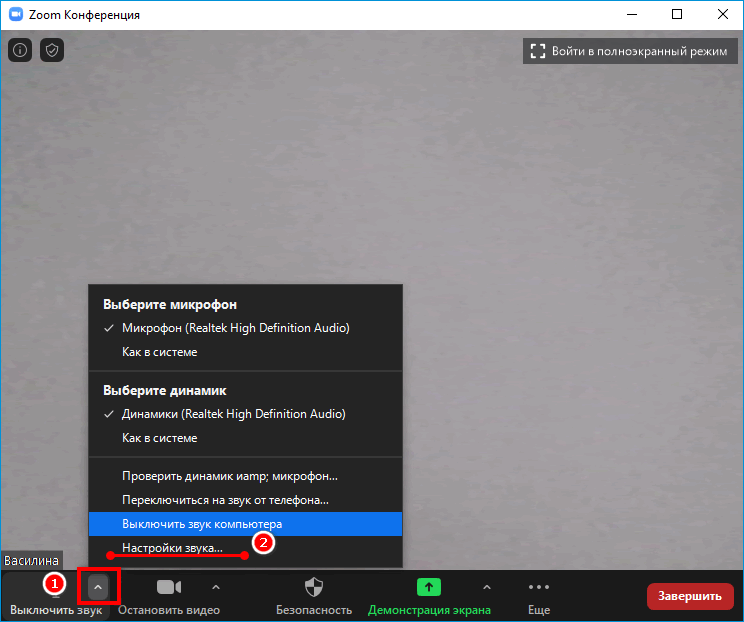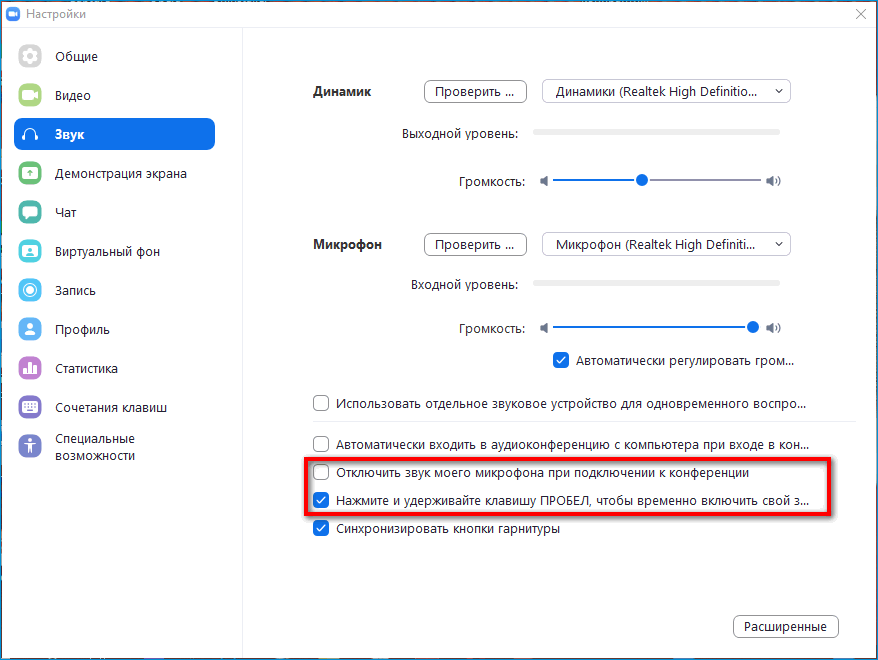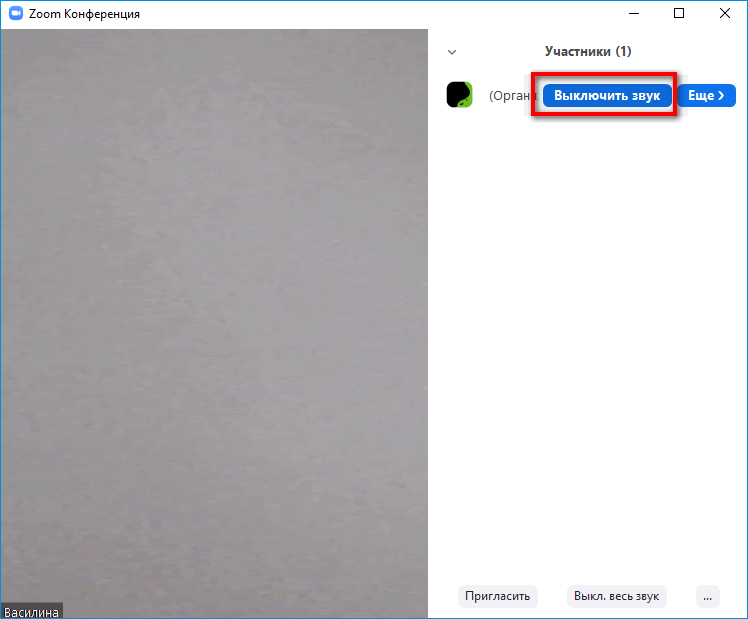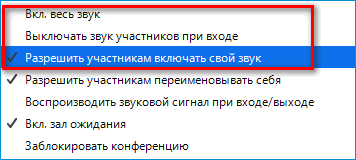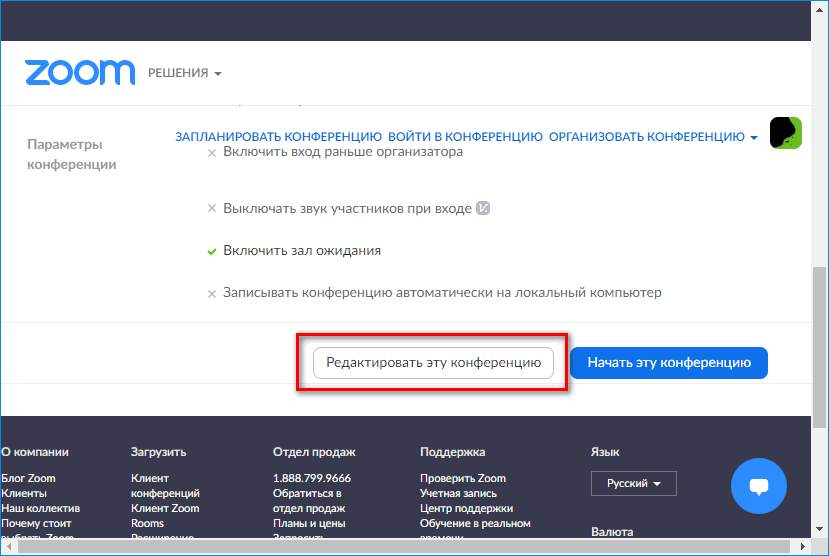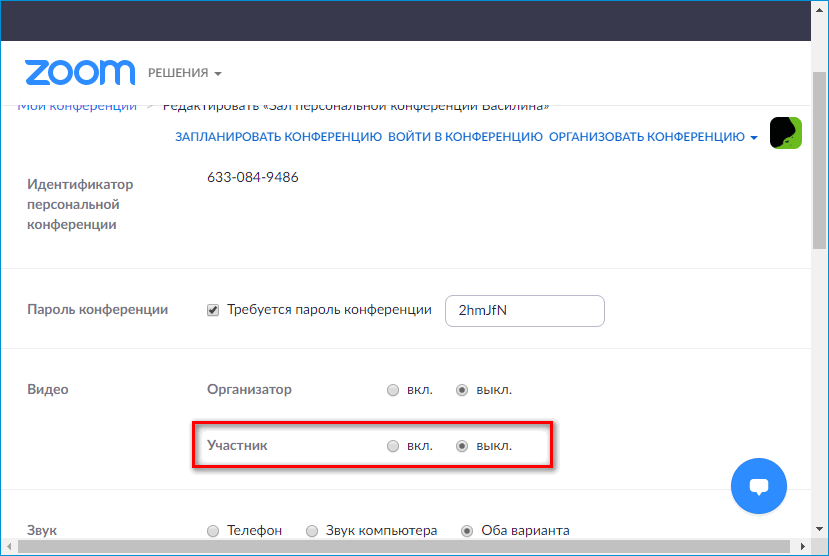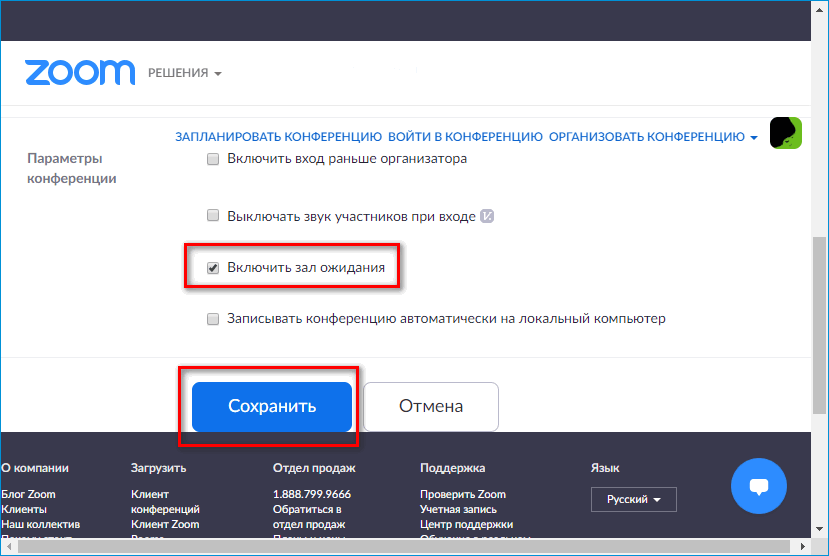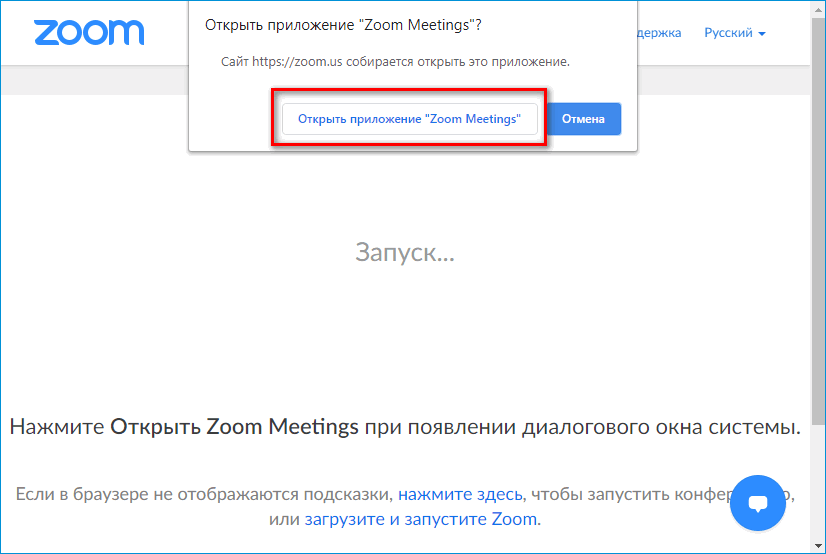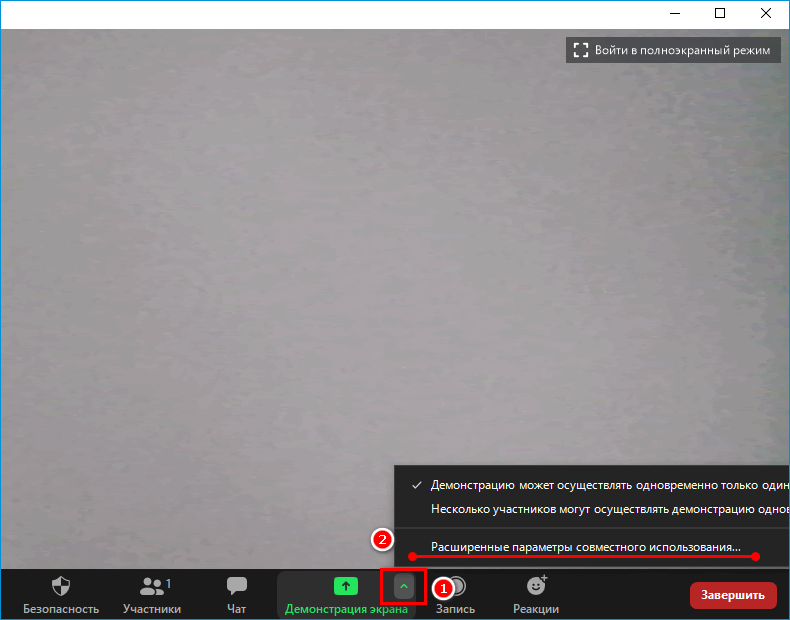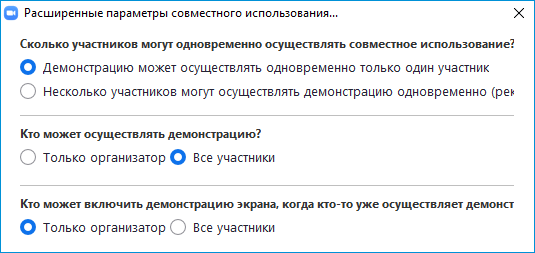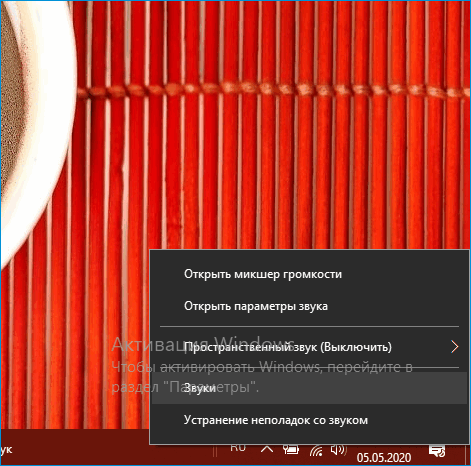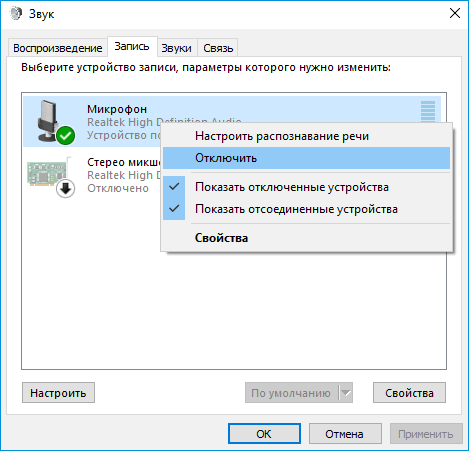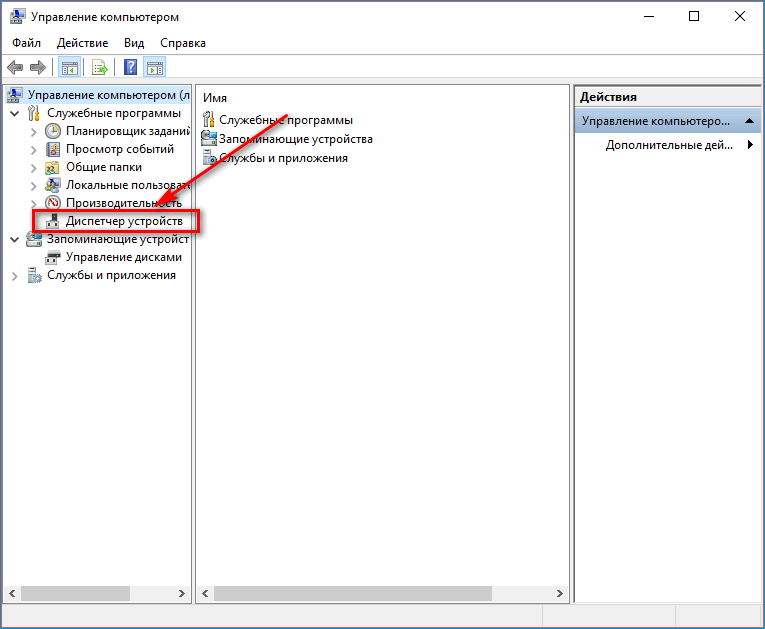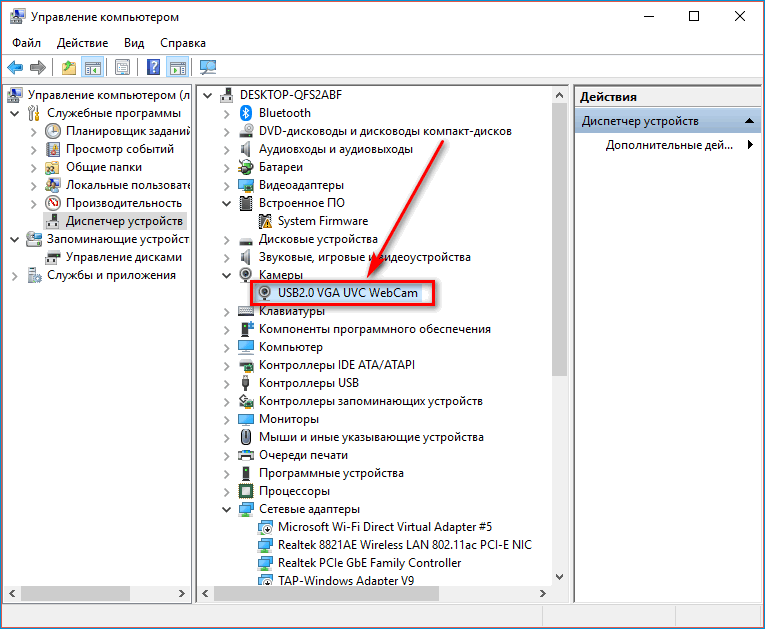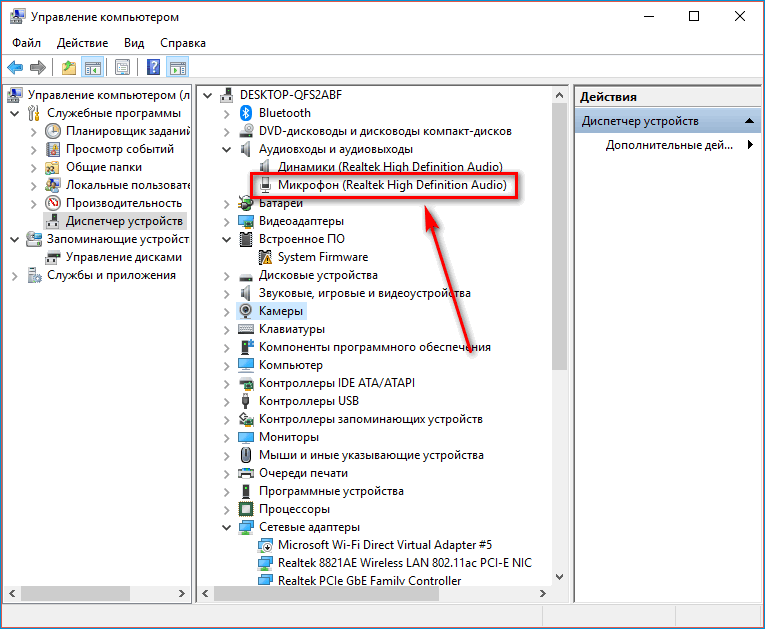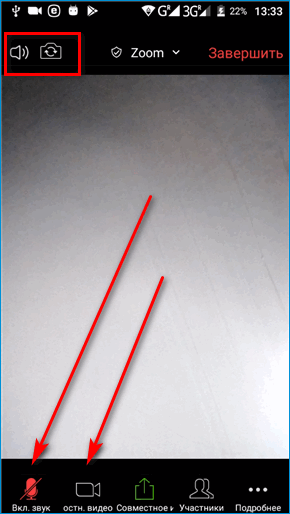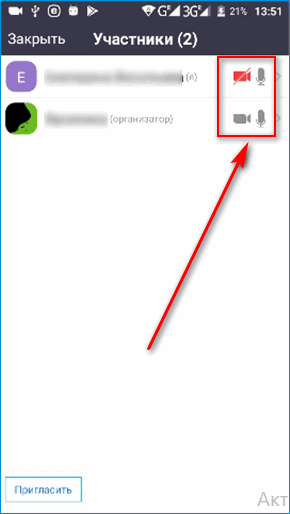- Как выключить микрофон или видео в Zoom трансляции
- Как отключить звук и видео в конференции Zoom на компьютере
- В клиенте Zoom для Windows
- В настройках Виндовс
- Как выключить звук и видео в Zoom на телефоне
- Как в Zoom включить и выключить звук
- Инструкция
- Способ для мобильных устройств
- Способ для компьютерной версии
- Завершение
- Отключение в Zoom звука и микрофона на телефоне
- Как с телефона выключить звук в Zoom
- Как во время конференции выключить свой микрофон
Как выключить микрофон или видео в Zoom трансляции
Чтобы участникам видеочата не передавались лишние звуки, нужно выключить микрофон в Zoom. Сделать это легко – с помощью специальных кнопок. Они находятся на экране конференции – на нижней панели.
Как отключить звук и видео в конференции Zoom на компьютере
Для ПК есть несколько способов: иконки на экране конференции, параметры звука на компьютере и «Диспетчер устройств» в Windows. В последнем случае устройства для вывода картинки и звука отключаются на компьютере полностью.
| Рекомендуем! InstallPack | Стандартный установщик | Официальный дистрибутив Zoom | Тихая установка без диалоговых окон | Рекомендации по установке необходимых программ | Пакетная установка нескольких программ |
|---|
zoom.us рекомендует InstallPack, с его помощью вы сможете быстро установить программы на компьютер, подробнее на сайте.
В клиенте Zoom для Windows
Чтобы отключить звук и видео в Zoom, нужно:
- Навести курсор на нижнюю часть экрана конференции. Нажать на первые две кнопки «Выключить звук» и «Остановить видео». Значки микрофона и камеры будут перечеркнуты. Это будет означать, что устройства уже неактивны.
- Если нужно, чтобы звук не включался при запуске каждой конференции, кликнуть по стрелке на кнопке «Выключить звук» и выбрать «Настройки звука».
- Поставить галочку рядом с пунктом «Отключить звук моего микрофона при подключении к конференции». То же самое можно сделать с видео в одноименном разделе выше.
- При желании активировать функцию с «Пробелом». Микрофон будет работать при зажатой клавише.
- Чтобы отключить микрофон конкретного участника видеочата, нужно перейти в раздел «Участники», навести стрелку на человека в списке, и кликнуть по «Выключить звук».
- Чтобы выключить видео в Zoom у одного слушателя, то есть деактивировать его веб-камеру, нужно навести на него стрелку, нажать на «Подробнее» и выбрать «Остановить видео».
Дополнительная информация. Как ведущему слышать участников конференции? Нужно щелкнуть по трем точкам в правом нижнем углу в окошке «Участники». Поставить галочку рядом с пунктом «Выключать звук участников при входе» и убрать отметку со следующей строчки «Разрешить участникам включать свой звук».
Отключить видео у всех участников можно перед запуском конференции. Для этого нужно ее настроить:
- Перейти по ссылке на официальный сайт Зоом.
- Войти в свой аккаунт с помощью адреса электронной почты и пароля. Либо использовать сторонние сервисы для входа: Google, Facebook.
- Открыть раздел «Конференции» справа. Перейти в блок «Зал персональной конференции». Нажать на «Редактировать эту конференцию».
- В блоке «Видео» поставить «Выкл» для участников.
- Прокрутить страницу, при необходимости отключить зал ожидания, чтобы не подтверждать каждого участника в видеочате. Нажать на «Сохранить».
- Кликнуть по «Начать конференцию». Подтвердить переход в клиент Zoom.
В результате откроется приложение Zoom – начнется вебинар.
Также можно запретить слушателям демонстрировать свой экран . Для этого:
- Нажать на стрелку вверх на кнопке «Демонстрация экрана». Выбрать «Расширенные параметры совместного использования».
- В новом окошке поставить значение «Только организатор» в параметре «Кто может осуществлять демонстрацию».
После этого закрыть дополнительное окно – изменения сразу сохранятся.
Дополнительная информация. При включении демонстрации экрана рекомендуется выключать опцию «Совместное использование звука», чтобы слушателям не передавался звук, который воспроизводится на ПК.
В настройках Виндовс
Как выключить микрофон на стационарном компьютере и на ноутбуке:
- Кликнуть правой кнопкой мышки по значку динамиков в правом нижнем углу экрана. В меню выбрать «Открыть параметры звука».
- Во вкладке «Запись» кликнуть по микрофону правой кнопкой и выбрать опцию «Отключить».
- При необходимости сделать то же самое с динамиками в разделе «Воспроизведение».
Чтобы отключить видео в Zoom, нужно:
- Кликнуть по ярлыку «Этот/Мой компьютер» на рабочем столе и выбрать «Управление».
- Перейти в раздел «Диспетчер устройств» в новом окне.
- Найти и раскрыть пункт «Камеры». Щелкнуть по устройству правой кнопкой мышки – выбрать «Отключить».
- Подтвердить действие.
Обратить внимание. Отключить микрофон на ноутбуке можно также в «Диспетчере устройств». Для этого раскрыть пункт «Аудиовходы и аудиовыходы», кликнуть правой кнопкой по микрофону и выбрать опцию «Отключить».
Как выключить звук и видео в Zoom на телефоне
Чтобы отключить микрофон в Zoom, нужно:
- Тапнуть по дисплею – внизу появится панель. С помощью первых двух значков выключить свой микрофон и камеру. Как удостовериться, что устройство неактивно: кнопка будет красной и перечеркнутой.
- Чтобы выключить устройства слушателей, перейти в раздел «Участники». Можно сразу тапнуть по кнопке внизу «Выключить звук для всех». Либо выбрать определенных людей в списке и с помощью тех же иконок деактивировать устройства участников.
Часто этой опцией пользуются преподаватели: когда некоторые ученики начинают шумно себя вести, срывая урок.
Выключить микрофон можно как в конференции Zoom, так и в настройках компьютера – в «Диспетчере устройств» и в параметрах динамиков. То же самое касается камеры. В Зоом организатор конференции имеет право отключать звук и видео для всех или для некоторых участников. В настройках платформы можно также запретить самовольное включение микрофона слушателями.
Источник
Как в Zoom включить и выключить звук
Пользователю стоит знать, как в Zoom включить звук и выключить его. В таком случае при общении не возникнет казусных ситуаций, когда не слышно собеседников или же, наоборот, они услышат что-то явно лишнее. Так что предлагаем вам ознакомиться с данной статьей, где детально все разобрано.
Инструкция
Для каждой версии программы Зум (мобильной или компьютерной) свой способ активации и деактивации звука. По этой причине мы разделили данную статью на две отдельных главы. Сначала речь пойдет о способе для смартфонов и планшетов, а уже потом – для ПК.
Способ для мобильных устройств
Как правило, при подключении к конференции в мобильном приложении вы не будете слышать собеседников, ровно как и они вас. Это сделано намеренно для удобства пользователей. То есть сначала нужно войти в аудиоконференцию. Чтобы это сделать, поочередно тапните по двум отмеченным кнопкам:
Теперь вы можете сами управлять микрофоном с помощью иконки в левом нижнем углу:
Мы разобрались, как включить звук в конференции Zoom с телефона, а теперь перейдем к инструкции для ПК.
Способ для компьютерной версии
В данном случае при входе в онлайн-беседу вам нужно сразу же подключиться к аудиоконференции. Чтобы это сделать, щелкните мышкой по выделенным пунктам (левый нижний угол):
В будущем вы сможете глушить себя с помощью отмеченного значка:
Просто кликните по нему.
Завершение
Теперь вам известно, как выключить и включить звук в конференции Zoom конференции с компьютера или телефона. То есть для начала нужно подключиться к аудиочату, иначе связи с собеседниками не будет. А в будущем можно настроить все таким образом, что эта процедура будет выполняться автоматически. Детально все изложено здесь.
Источник
Отключение в Zoom звука и микрофона на телефоне
Пользователи стремительно развивающейся виртуальной площадки Zoom во время организации всевозможных типов конференций сталкиваются с необходимостью отключить звук. Особенно актуально это при общении с мобильных устройств. Процесс не вызывает сложностей, однако требуется соблюдать определенную последовательность действий и знать об имеющихся особенностях.
Как с телефона выключить звук в Zoom
Чтобы выключить звук в Zoom пользователям требуется придерживать последующей инструкции, которая включает в себя несколько простых действий:
- На начальном этапе пользователю предстоит нажать клавишей графическое изображение черного пространства на дисплее, чтобы инициировать процесс открытия нижней панели управления во время организации общения через специализированный сервис.
- Во вновь открывшейся форме система предлагает несколько вариантов дальнейших действий.
- Пользователю предстоит нажать на опцию unmute- графическое изображение специализированного значка расположено в нижней левой части панели управления.
- Сразу после нажатия на так называемый безгласный значок, он в автоматическом режиме переворачивается красной стороной, что указывает на факт отключения микрофона в виртуальной системе Зум.
- При необходимости повторно активировать звук и тем самым включить микрофон, достаточно повторно нажать на опцию unmute, который расположен в нижней части слева панели управления. Система после формирования запроса пользователем, в автоматическом режиме вносит соответствующие корректировки моментально.
Из представленной инструкции видно, что выполнить процедуру включения и отключения микрофона на стремительно развивающейся виртуальной платформе Zoom не составляет труда даже неопытным пользователям. Несмотря на легкость, не стоит забывать об активации значка микрофона, чтобы начать общение со своими собеседниками. Кроме того, администрация сервиса предлагает своим клиентам отключать возможность общения всем участникам конференции, тем самым избегать факта перебивания выступающего.
Как во время конференции выключить свой микрофон
Если потенциальный клиент виртуальной площадки выступает в качестве организатора конференции, он оставляет за собой право на отключение микрофонов у присутствующих. Последовательность действий включает в себя несколько простых действий:
- Организатор нажимает на любое пустое место на дисплее во время организации конференции.
- В нижней части панели управления требуется сформировать перечень тех участников, которым планируется отключить звук. Допускается возможность автоматической деактивации микрофонов у всех.
- В открывшейся панели управления представлено несколько ключевых параметров. В частности имеется функция автоматического отключения микрофона у всех участников либо у выбранного определенного перечня. Благодаря такому подходу, выступающему ничего не будет мешать.
- Сразу после того, как организатор будет готовым активировать микрофон, достаточно нажать на одноименную клавишу, расположенную на панели управления.
Из представленной инструкции можно заметить, что наличие интуитивно понятного интерфейса исключает вероятность возникновения различного недопонимания и ошибок. Достаточно внимательно относится к процессу, чтобы не испортить процесс организации конференции.
Источник