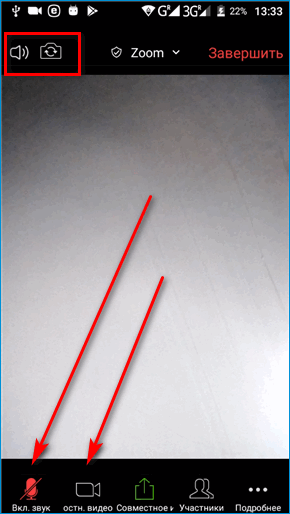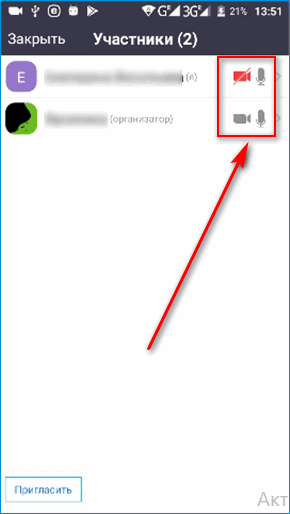- Вам нужен Wi-Fi для Zoom? [Explained]
- Вам нужен Wi-Fi для Zoom?
- Вам нужен Wi-Fi для Zoom на вашем телефоне?
- Вам нужен Wi-Fi для Zoom на вашем компьютере?
- Требуется ли Интернет для Zoom?
- Использует ли Zoom сотовые данные?
- Как в Zoom включить звук с телефона
- Как настроить звук в Zoom на телефоне
- Как включить звук в Zoom с телефона до входа в конференцию
- Отсутствие звука в приложении Zoom на Android — причины такого явления
- Объяснение причины проблемы
- Процедура подключения
- Автоматизация подключения
- Какие могут быть дополнительные меры
- Заключение
- Как в Zoom включить звук с телефона
- Как настроить звук в Zoom на телефоне
- Как включить звук в Zoom с телефона до входа в конференцию
- Как пользоваться Zoom на телефоне
- Регистрация и авторизация в системе
- Настройка Zoom
- Добавить первые контакты
- Войти в конференцию
- Создать свою конференцию и пригласить слушателей
- Настройки конференции
Вам нужен Wi-Fi для Zoom? [Explained]
Приложения для видеозвонков, такие как Zoom, внесли большой вклад в этот процесс, поэтому для любого пользователя важно быть знакомым с основами Zoom, включая знания о том, нужен ли вам Wi-Fi для Zoom или нет. Вот все, что вам нужно знать.
Связанный: Лучшие сцены с эффектом погружения для увеличения [Download]
Вам нужен Wi-Fi для Zoom?
Ответ на этот вопрос зависит от того, зачем вам это нужно знать. Zoom работает как с Wi-Fi, так и с мобильными данными для видео и голосовых вызовов. Он также будет работать только по Wi-Fi, поэтому для работы Zoom нет необходимости в дополнительных данных сотового Интернета. В качестве альтернативы Zoom также может работать на Только сотовые данные при необходимости без поддержки соединения Wi-Fi. Пока доступна минимальная скорость 1,5 Мбит / с, Zoom будет работать нормально, и вы сможете использовать его как для видео, так и для голосовых вызовов.
Вам нужен Wi-Fi для Zoom на вашем телефоне?
Если у вас на телефоне стабильное соединение Wi-Fi, Zoom будет работать нормально. Вы также можете полагаться на сотовые данные, если и когда Wi-Fi недоступен. Хотя вам не обязательно нужен Wi-Fi, если у вас стабильные сотовые данные, использование Wi-Fi для Zoom, несомненно, более плавное и надежное.
Связанный: Как приостановить собрание Zoom: пошаговое руководство
Вам нужен Wi-Fi для Zoom на вашем компьютере?
Еще раз, хорошее подключение к Интернету — это все, что вам нужно. Если вы можете захотеть подключить свой компьютер к хорошей мобильной точке доступа, то вы обязательно сможете это сделать, и встречи Zoom подойдут. Но подключение к сети Wi-Fi или LAN — лучший выбор, поскольку обычно оно более стабильное и высокоскоростное, чем мобильные данные. Итак, да, вы определенно получите Wi-Fi или LAN для Zoom на своем компьютере, если сможете, используете ли вы настольное приложение или веб-сайт для звонков и общения.
На фундаментальном уровне Zoom требует хорошего активного подключения к Интернету, а поскольку компьютеры / ноутбуки получают доступ в Интернет через Wi-Fi и прямое подключение к локальной сети, лучше предпочесть их вместо мобильных данных.
Требуется ли Интернет для Zoom?
Можно присоединиться к разговору, используя только свой номер телефона, при условии, что страна, в которую вы звоните, присутствует в качестве одобренной страны. этот список. Если ваша страна и номер, который вы набираете, совместимы, вы сможете звонить без подключения к Интернету как по сотовой сети, так и по Wi-Fi.
Однако это наиболее элементарный и последний вариант, так как большинство функций в этом методе будут отключены, включая доступ к информации, загрузку и обсуждение. Когда вы набираете сотовый номер в Zoom, о видеозвонках не может быть и речи. Таким образом, хотя Интернет не требуется, идеально использовать Zoom через Wi-Fi или сотовую сеть для передачи данных, чтобы в полной мере воспользоваться всеми преимуществами приложения.
Использует ли Zoom сотовые данные?
Да, Zoom использует сотовые данные, когда нет подключения к Wi-Fi. Достаточно легко удовлетворить базовые требования Zoom к пропускной способности на скорости 5 Мбит / с, если у вас есть соединение 4G. Конечно, Wi-Fi по-прежнему является наиболее идеальным вариантом, поскольку он обеспечивает минимальную скорость 100 Мбит / с, тем более, что при вызовах Zooms происходит интенсивный обмен визуальными данными. Но для простого видеозвонка ваших сотовых данных будет достаточно.
Это все, что нужно знать о том, нужен ли вам Wi-Fi для Zoom. Мы надеемся, что эта статья оказалась для вас полезной. Будьте осторожны и оставайтесь в безопасности!
Источник
Как в Zoom включить звук с телефона
Если при входе в конференцию Zoom в телефоне нет звука и вы не слышите собеседника, это может означать, что вы не выдали приложению соответствующее разрешение, либо не включили звук в настройках приложения. Наша статья поможет вам разобраться в тонкостях настройки и избежать проблем со звуком в будущем.
Отсутствие звука в приложении Zoom – одна из наиболее частых проблем, с которой сталкиваются пользователи при входе в конференцию. Многие не знают, как включить звук в Zoom с телефона прямо во время конференции. Сделать это можно через панель управления, расположенную в нижней части экрана.
Чтобы включить звук во время конференции, на панели управления нажмите на значок с изображением наушников «Подключить звук». После этого вы увидите всплывающее уведомление « Wi-Fi или отправка данных сотовой сети», нажав на которое, вы увидите системное сообщение «Вы используете аудиоустройство».
После этого на панели управления значок с изображением наушников должен смениться на значок с изображением микрофона, а в верхнем левом углу значок с изображением динамика. Это означает, что теперь вы можете слышать собеседника и сами можете использовать микрофон для связи с ним.
Чтобы выключить микрофон, но оставаться в режиме прослушивания конференции, достаточно еще раз прикоснуться к значку, чтобы он стал перечеркнутым.
Для того чтобы вернуться в режим полной тишины, отключите использование динамика в верхнем левом углу главного экрана конференции, либо на нижней панели управления нажмите на кнопку «Подробнее» (три точки в нижнем правом углу экрана), а затем на кнопку «Отключить звук».
Как настроить звук в Zoom на телефоне
Для того чтобы при входе в конференцию вы могли с первых секунд слышать собеседника, а собеседник – вас, в первую очередь необходимо, чтобы у приложения Zoom было выдано разрешение на использование микрофона.
В зависимости от версии Android и модели вашего смартфона, путь для выдачи разрешения на использование микрофона может слегка отличаться, но в целом, суть остается одна та же.
Настройки → Приложения → Zoom → Микрофон → Разрешить.
Перейдите в настройки вашего устройства, затем в пункте «Приложения» найдите Zoom и в настройках приложений выдайте разрешение для Микрофона устройства.
Перейдите в Настройки → Разрешения → Разрешения приложений → Микрофон → Zoom (передвинуть ползунок).
Как включить звук в Zoom с телефона до входа в конференцию
После выдачи разрешения на использование микрофона, необходимо также произвести настройки и в самом приложении Zoom.
Для незарегистрированного пользователя:
Источник
Отсутствие звука в приложении Zoom на Android — причины такого явления
В процессе подключения пользователя к конференции могут возникнуть вопросы, связанные с тем, почему не слышно собеседников. Это даже с учётом того факта, что визуально можно чётко видеть, что они что-либо говорят. Неопытные пользователи сразу же стараются ссылаться на какие-либо ошибки в системе. На самом деле, ответ на вопрос о том, почему в приложении Zoom нет звука на телефоне, выглядит иначе.
Объяснение причины проблемы
Платформа, о которой идёт речь, имеет достаточно специфическую систему работы. Так, когда вы подключаетесь к какой-либо онлайн-встрече, в изначальном варианте можно только видеть тех участников, которые находятся на этом же мероприятии.
Чтобы не только визуально воспринимать происходящее, но и хорошо слышать пользователей, вам потребуется реализовать процесс подключения к аудиоконференции.
Обратите внимание! Такой принцип работы в приложении на Android не является стандартным для всех программ подобного характера. Это особенность непосредственно платформы Zoom, о которой в данный момент идёт речь.
Процедура подключения
Следующий момент связан с инструкцией по подключению к аудиоконференции для нормального взаимодействия и понимания других пользователей:
- Запустите софт на вашем смартфоне. Если у вас его ещё нет, программу Zoom для android можно скачать на нашем сайте.
- Авторизуйтесь и войдите в интернет-беседу.
- Один раз нажмите на экран для того, чтобы перед вами высветились элементы управления настройками. Они расположены в нижней части дисплея.
- В самой левой части находится кнопка с иконкой наушников и подписью «Подключить зв…» (если интерфейс не на русском языке, можете просто ориентироваться по изображению кнопки).
- После нажатия выпадет дополнительная надпись «Вызов с использованием звука устройства». Вам потребуется нажать на данный компонент.
На этом процесс настройки завершён. В результате элементарных действий вы сможете слышать, о чём говорят собеседники.
Важно! Для того, чтобы все услышали вас, потребуется также активировать микрофон в мобильном приложении.
В том случае, если вы реализовали всё согласно инструкции и не слышите собеседников, не забывайте о вероятности того, что причина может быть в выставленной минимальной громкости устройства. Решение данной проблемы лишь в том, чтобы отключить беззвучный режим и настроить комфортный уровень громкости.
Автоматизация подключения
Стоит обратить внимание, что такое подключение к аудиоканалу потребуется выполнять каждый раз. Как итог, это может вызывать некоторые трудности у пользователей. К счастью, есть возможность выполнить настройку, чтобы вся процедура стала автоматической:
- Запустите программу Zoom и войдите в систему. После этого потребуется перейти во вкладку «Настройки».
- Система предложит вам посетить целый ряд различных разделов. Ваша задача в том, чтобы среди всего представленного кликнуть на кнопку «Конференция».
- Следующий момент, это выбор пункта «Автоматическое подключение к…».
- В итоге вам потребуется включить специальный режим «Использовать Интернет».
На этом процедура завершена. Стоит отметить её простоту и доступность. Закрывайте настройки, а затем с комфортом продолжайте пользоваться софтом.
Какие могут быть дополнительные меры
В редких случаях происходит такое, что даже все вышеперечисленные способы не помогают достичь нужного результата. Как итог, звук в конференциях не работает, что доставляет неудобства не только вам, но и вашим собеседникам, которые рассчитывают на обратную связь и взаимодействие.
Один из вариантов того, почему в Zoom нет звука на телефоне, заключается в том, что, вполне вероятно, вы могли заглушить всех участников беседы. Как итог, вы не сможете никого услышать даже с реализацией мер, описанных выше.
Проблема тут решается одним кликом. В левом верхнем углу вы можете наблюдать иконку с динамиком, напротив которого нарисован крестик. Тапните по этой кнопке, чтобы выполнить включение звука других пользователей.
В ситуации, когда даже этот способ не помог, есть только три варианта развития происходящего:
- Другие участники, находящиеся в конференции, не подключили микрофоны, на фоне чего вы никого не слышите. Такое маловероятно, особенно если пользователей много. Но даже такой вариант исключать не следует, так как может произойти абсолютно всё.
- У вашего устройства неполадки с динамиками. Чтобы проверить это, запустите другие приложения и оцените, есть ли там звук. Если ваш смартфон в целом ничего не издаёт, проблема носит технический характер.
- Произошел какой-то сбой в приложении. Как итог, какие-то опции работают некорректно. Решение проблемы заключается в переустановке софта. Удалите Зум и скачайте приложение по новой. Авторизуйтесь и попробуйте вновь присоединиться к конференции.
Заключение
Проблема, связанная с отсутствием звука, встречается довольно часто. При этом, в подавляющем количестве случаев, она решается путём настроек, которые были описаны выше. Вам не стоит лишний раз переживать, так как иногда всё можно исправить в пару нажатий. Надеюсь, что эта статья помогла вам разобраться с тем, почему в приложении Zoom нет звука на телефоне.
Источник
Как в Zoom включить звук с телефона
Отсутствие звука в приложении Zoom – одна из наиболее частых проблем, с которой сталкиваются пользователи при входе в конференцию. Многие не знают, как включить звук в Zoom с телефона прямо во время конференции. Сделать это можно через панель управления, расположенную в нижней части экрана.
Чтобы включить звук во время конференции, на панели управления нажмите на значок с изображением наушников «Подключить звук». После этого вы увидите всплывающее уведомление «Wi-Fi или отправка данных сотовой сети», нажав на которое, вы увидите системное сообщение «Вы используете аудиоустройство».
После этого на панели управления значок с изображением наушников должен смениться на значок с изображением микрофона, а в верхнем левом углу значок с изображением динамика. Это означает, что теперь вы можете слышать собеседника и сами можете использовать микрофон для связи с ним.
Чтобы выключить микрофон, но оставаться в режиме прослушивания конференции, достаточно еще раз прикоснуться к значку, чтобы он стал перечеркнутым.
Для того чтобы вернуться в режим полной тишины, отключите использование динамика в верхнем левом углу главного экрана конференции, либо на нижней панели управления нажмите на кнопку «Подробнее» (три точки в нижнем правом углу экрана), а затем на кнопку «Отключить звук».
Как настроить звук в Zoom на телефоне
Для того чтобы при входе в конференцию вы могли с первых секунд слышать собеседника, а собеседник – вас, в первую очередь необходимо, чтобы у приложения Zoom было выдано разрешение на использование микрофона.
В зависимости от версии Android и модели вашего смартфона, путь для выдачи разрешения на использование микрофона может слегка отличаться, но в целом, суть остается одна та же.
Настройки → Приложения → Zoom → Микрофон → Разрешить.
Перейдите в настройки вашего устройства, затем в пункте «Приложения» найдите Zoom и в настройках приложений выдайте разрешение для Микрофона устройства.
Перейдите в Настройки → Разрешения → Разрешения приложений → Микрофон → Zoom (передвинуть ползунок).
Как включить звук в Zoom с телефона до входа в конференцию
После выдачи разрешения на использование микрофона, необходимо также произвести настройки и в самом приложении Zoom.
Для незарегистрированного пользователя:
Источник
Как пользоваться Zoom на телефоне
Пользоваться Zoom на телефоне можно благодаря мобильному приложению. В клиенте есть все основные функции: вход в чужую конференцию либо создание своей, настройка видеочата, добавление контактов и общение с ними. Работать в Zoom с телефона не так уж сложно – интерфейс понятный и лаконичный.
Регистрация и авторизация в системе
Загрузить Zoom для смартфона на базе Android можно по ссылке ниже.
| Рекомендуем! InstallPack | Стандартный установщик | Официальный дистрибутив Zoom | Тихая установка без диалоговых окон | Рекомендации по установке необходимых программ | Пакетная установка нескольких программ |
|---|
zoom.us рекомендует InstallPack, с его помощью вы сможете быстро установить программы на компьютер, подробнее на сайте.
Как пользоваться Zoom на телефоне Андроид? Для начала нужно пройти регистрацию и авторизоваться в системе:
- Запустить платформу. Нажать на кнопку «Регистрация», если профиля в Зоом еще нет, либо на клавишу «Войти».
- В первом случае ввести дату своего рождения, а затем имя, фамилию и адрес электронной почты. На указанную почту придет письмо со ссылкой для активации новой учетки. Перейти по ней – придумать и ввести пароль.
- Чтобы войти в Zoom с телефона, вернуться на главную страницу клиента Зоом и выбрать кнопку «Войти».
- Ввести адрес электронной почты и пароль. Тапнуть по «Войти в систему».
Лайфхак! Авторизоваться в Zoom можно без предварительной регистрации – с помощью учетной записи Google или Facebook. Для этого на главной странице клиента кликнуть по «Войти», выбрать сервис внизу и ввести данные от профиля на сторонней платформе.
Настройка Zoom
Как настроить Zoom на телефоне:
- Перейти в раздел «Настройки» на нижней панели. Здесь будет несколько разделов.
- В разделе с названием профиля находятся параметры учетки. Тут можно сменить аватарку, имя страницы и пароль. Также в этом блоке указывают при желании должность в компании, страну и регион проживания. С помощью последней кнопки можно выйти из текущего профиля, чтобы войти в другой.
- В блоке «Контакты» можно найти людей в Zoom – по номеру телефона. Во втором пункте отображаются заявки в друзья.
- В «Настройках конференции» задать статус микрофона и камеры при входе в видеочат (включить либо отключить). Здесь же можно настроить таймер конференции.
- В разделе «Чат» настроить уведомления (от кого их принимать и каким способом – вибрация или звук), а также внешний вид блока с сообщениями.
Обратить внимание! В блоке настроек «О компании» есть два важных раздела: «Версия» и «Отправить отчет о проблеме». С помощью первого запускается обновление Зоом. Во втором разделе можно отправить заявку в техподдержку, если возникала какая-то проблема в работе Zoom.
Добавить первые контакты
Как добавить других людей из Zoom в свои контакты:
- Открыть раздел «Контакты» внизу. Тапнуть по плюсу – выбрать «Добавить контакт».
- Ввести адрес электронной почты, на которую зарегистрирован профиль другого человека. Нажать на «Добавить».
- Подождать, пока человек подтвердит заявку на добавление в друзья. В итоге он должен появиться в блоке «Контакты», в списке «Внешние».
Найти человека можно также по номеру телефона – для этого нажать на ссылку «Подключить телефонные контакты» в том же разделе. Ввести номер телефона и отправить заявку в друзья.
Zoom выступает и в качестве мессенджера – там люди общаются с помощью текстовых сообщений, по видео- или аудиосвязи. Чтобы позвонить с телефона на Zoom другого человека, нужно открыть раздел «Контакты», выбрать страницу друга и нажать на кнопку «Телефон».
Войти в конференцию
Как подключиться к чужой конференции:
- В первом разделе «Конференции и чат» нажать на кнопку «Войти».
- Ввести идентификатор лекции либо ссылку на нее. Указать, нужно ли включить камеру и микрофон при подключении к видеочату. Подтвердить вход.
- Ввести пароль от конференции, указанный в приглашении, а затем выбрать, каким образом подключиться – с видео или без. Через некоторое время на экране появится видео с камеры ведущего.
- Чтобы перейти в общий чат участников, нажать на кнопку «Подробнее» и выбрать соответствующую опцию. Через это же меню можно поднять руку – увидев этот значок в чате, ведущий поймет, что у конкретного слушателя возник вопрос по теме вебинара.
Если нужно покинуть видеочат, тапнуть по дисплею один раз и нажать на «Выйти» справа вверху, а затем подтвердить действие.
Создать свою конференцию и пригласить слушателей
Учителям можно организовать свою конференцию в Zoom с телефона. Инструкция по работе для преподавателей и не только:
- Перейти в раздел «Конференция и чат». Нажать на «Новая конференция».
- Либо открыть второй блок «Конференция» и кликнуть по «Начать».
- Выбрать статус видео и указать, нужно ли использовать идентификатор персональной конференции. Если нет, видеочату будет присвоен произвольный номер.
- Тапнуть по «Понятно». Разрешить платформе Zoom доступ к камере и микрофону.
- Нажать на «Участники», а затем на «Пригласить».
- Выбрать способ отправки – через СМС, почтовый клиент, ссылку.
- Удобнее всего добавлять пользователей через контакты. Для этого нажать на «Пригласить контакты Zoom», отметить нужных людей и тапнуть по «Пригласить» в правом верхнем углу.
- Чтобы отправить сообщение участникам, нажать на «Подробнее» и кликнуть по «Чат». Выбрать, каким слушателям предназначается сообщение, ввести текст и нажать на «Отправить».
Важно! Для входа в конференц-зал слушателям понадобится также пароль. Чтобы его увидеть, нажать на иконку Zoom вверху по центру и переписать комбинацию в поле «Пароль». Тут же будет отображаться ссылка на вебинар, а также его идентификатор.
Настройки конференции
Что можно изменить в текущей конференции:
- Тапнуть по экрану телефона – вверху и внизу появятся две панели. С помощью кнопок с микрофоном и камерой можно отключить либо включить свой звук и видео.
- Зайти в раздел «Участники». Там будет список слушателей. На каждом пункте будет стоять значки камеры и микрофона – с помощью них можно выключить или включить видео/звук у конкретных пользователей.
- В этом же разделе можно отключить звук сразу у всех слушателей – для этого нажать на соответствующую кнопку в нижней части панели.
Когда конференция подойдет к концу, кликнуть по кнопке «Завершить» справа вверху и выбрать «Завершить для всех». Если нажать просто на «Выйти», дополнительно указать, кто станет новым ведущим лекции.
Пользоваться приложением Zoom на телефоне можно как слушателям, так и ведущим вебинаров. Версия имеет немного урезанный функционал по сравнению с десктопным вариантом. Но все же его достаточно для выполнения основных действий, когда нет доступа к компьютеру. Здесь даже можно управлять камерами и микрофонами других участников в пределах своей конференции.
Источник