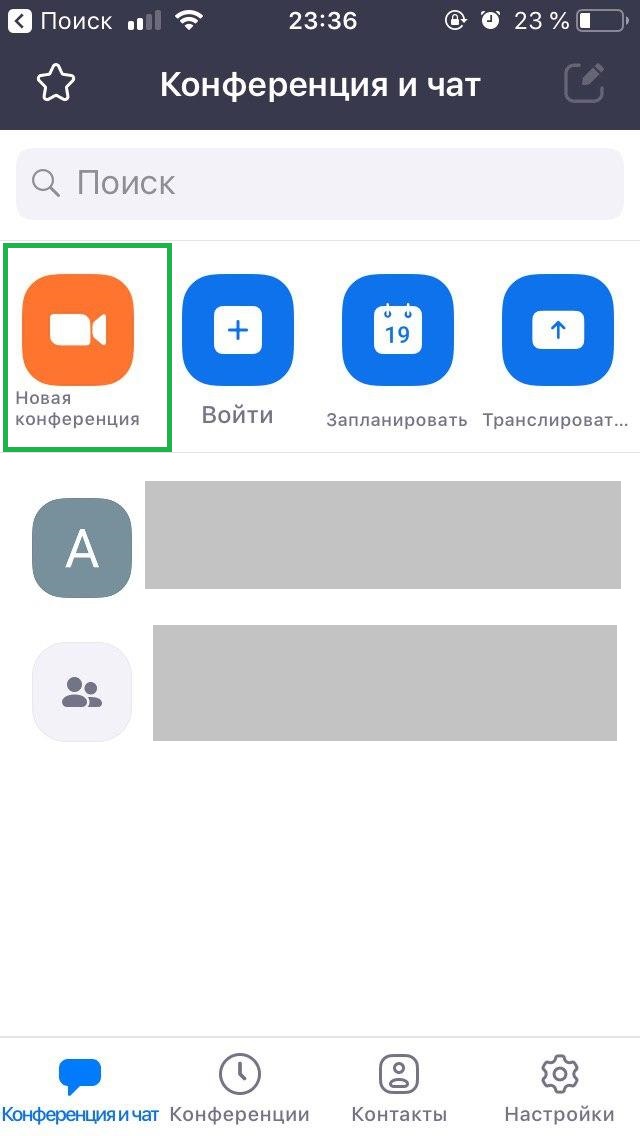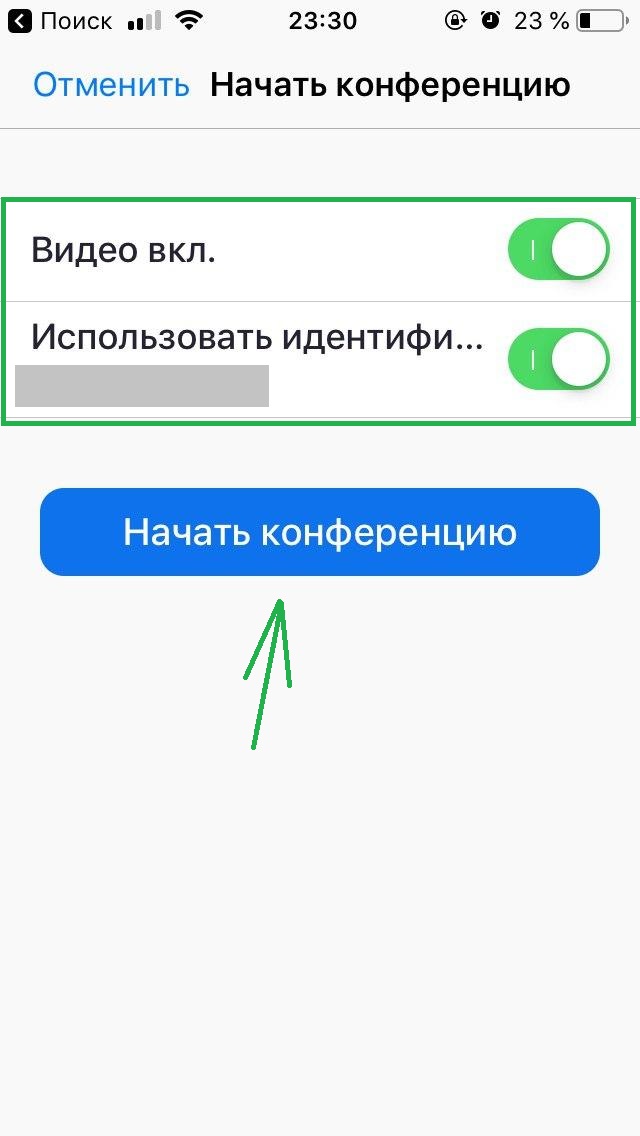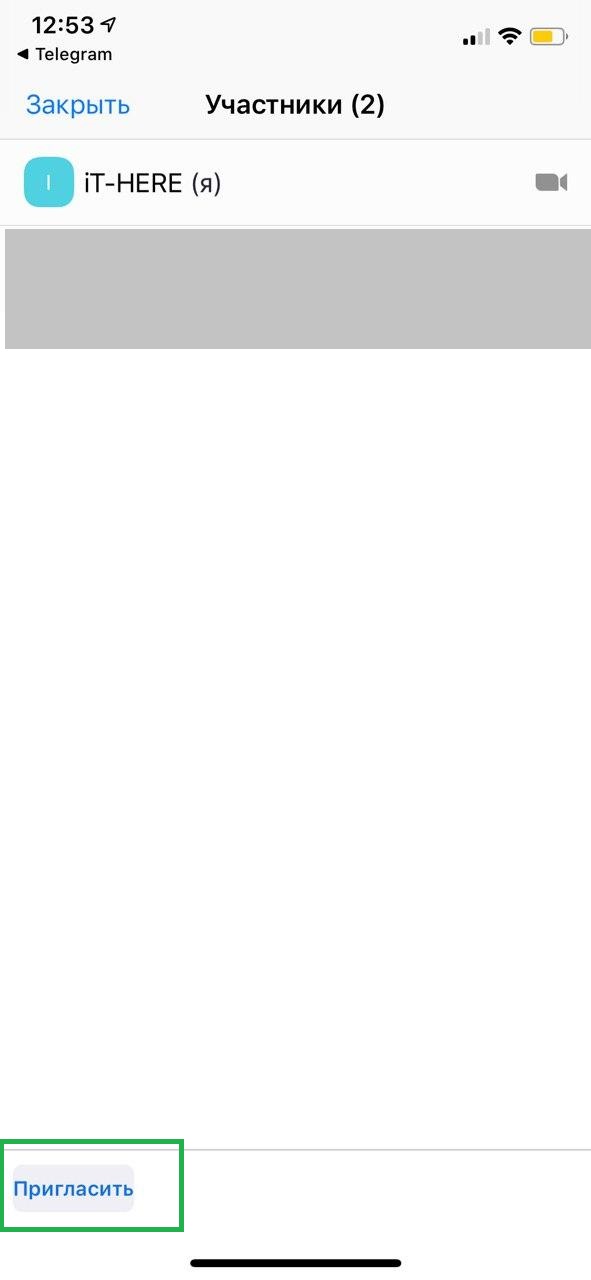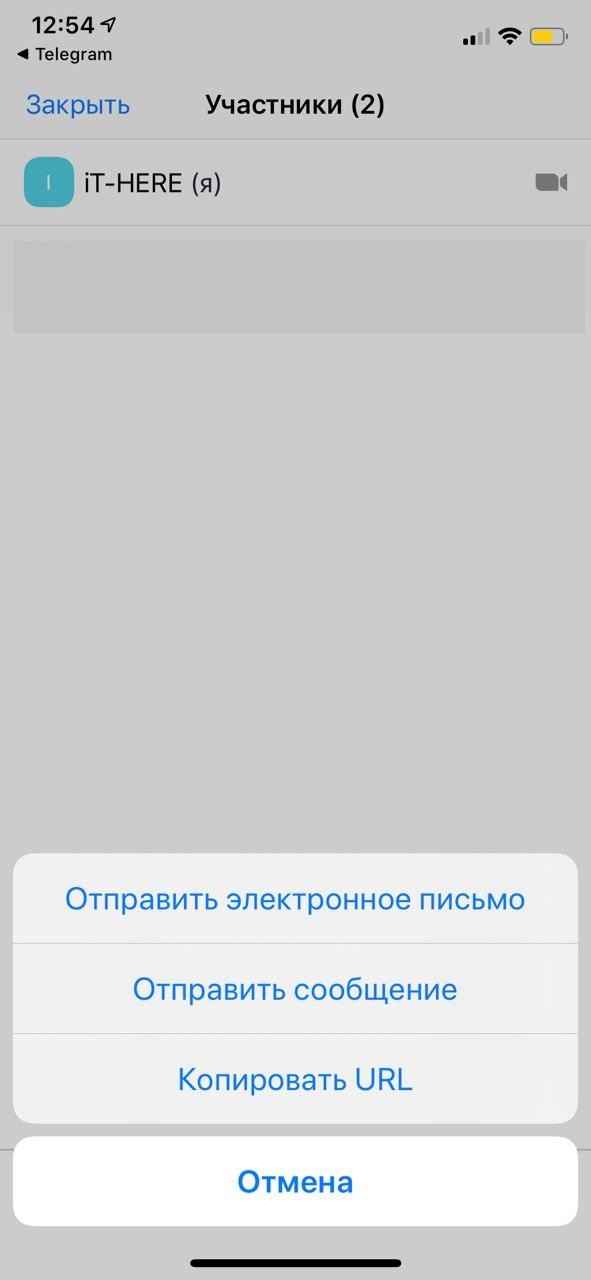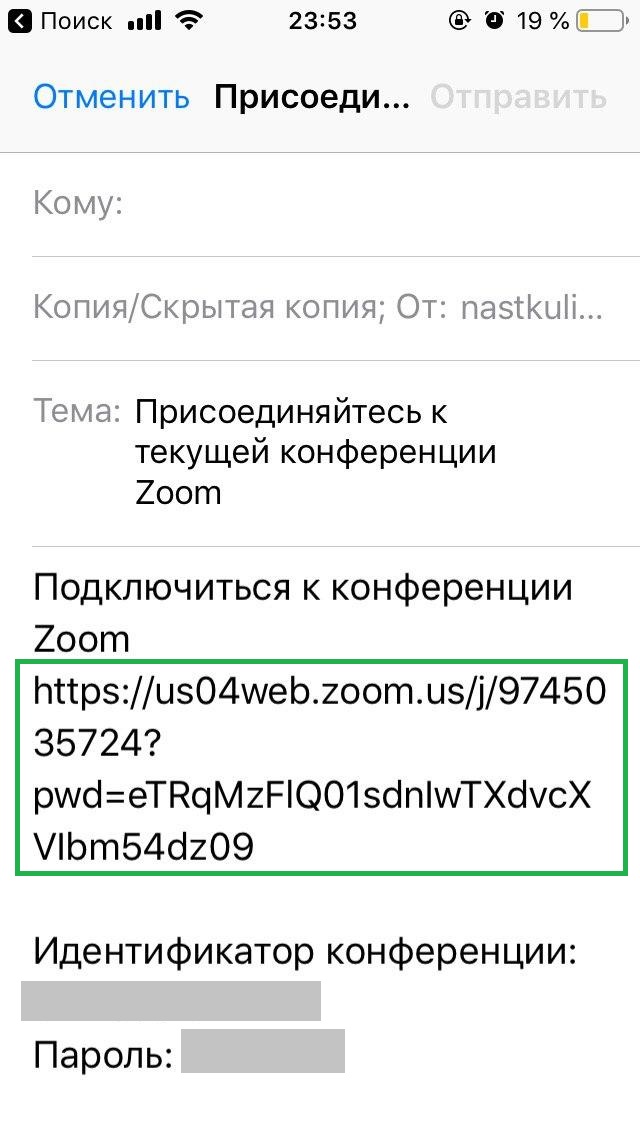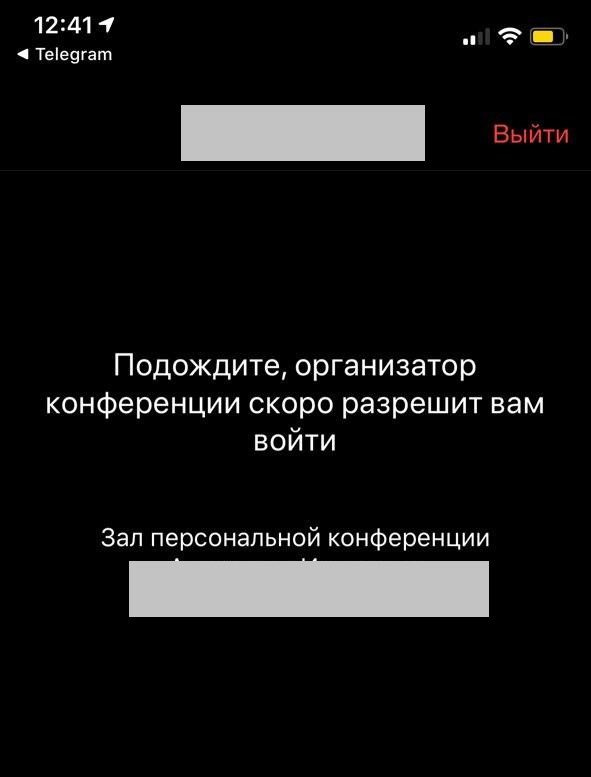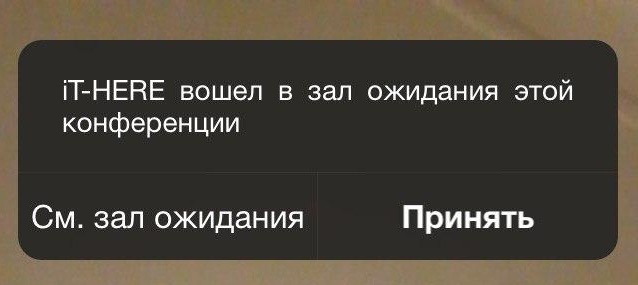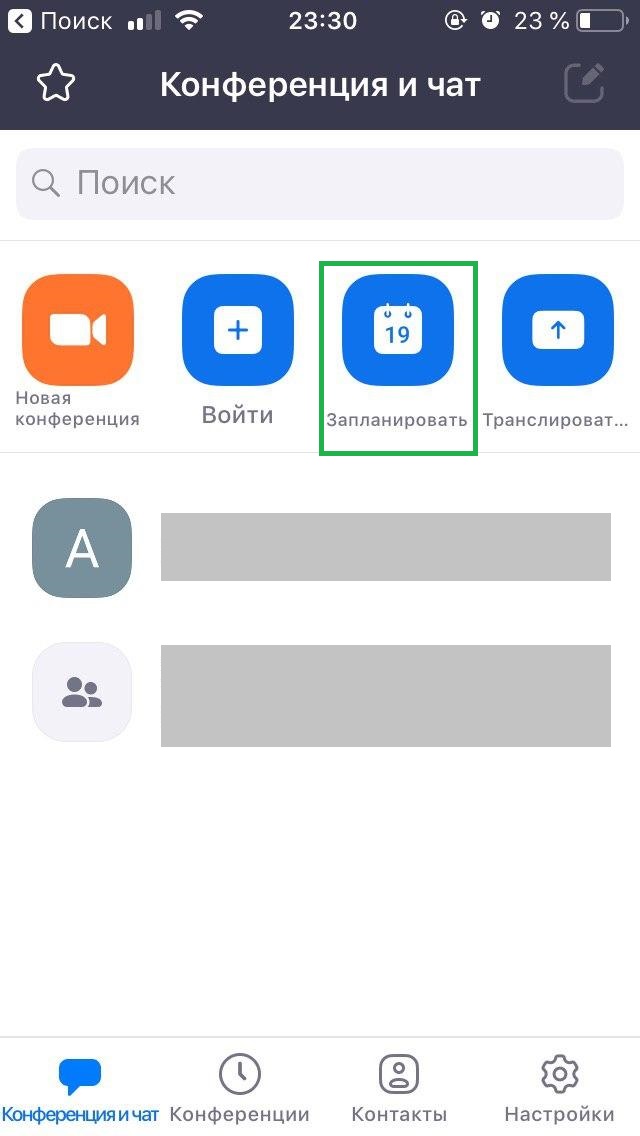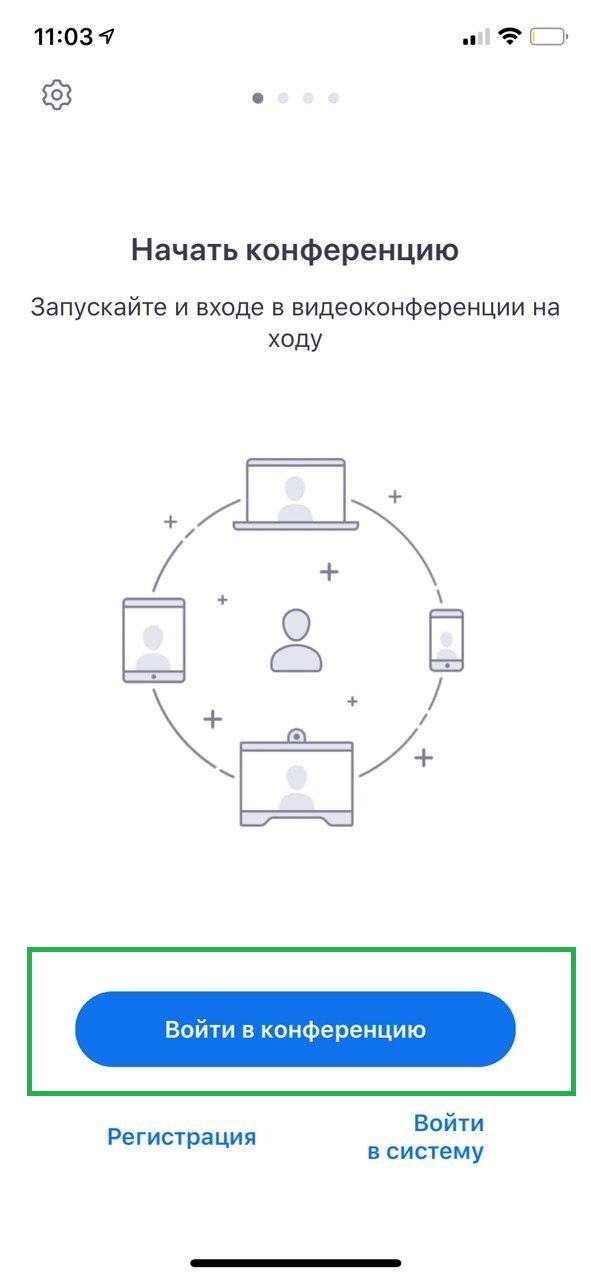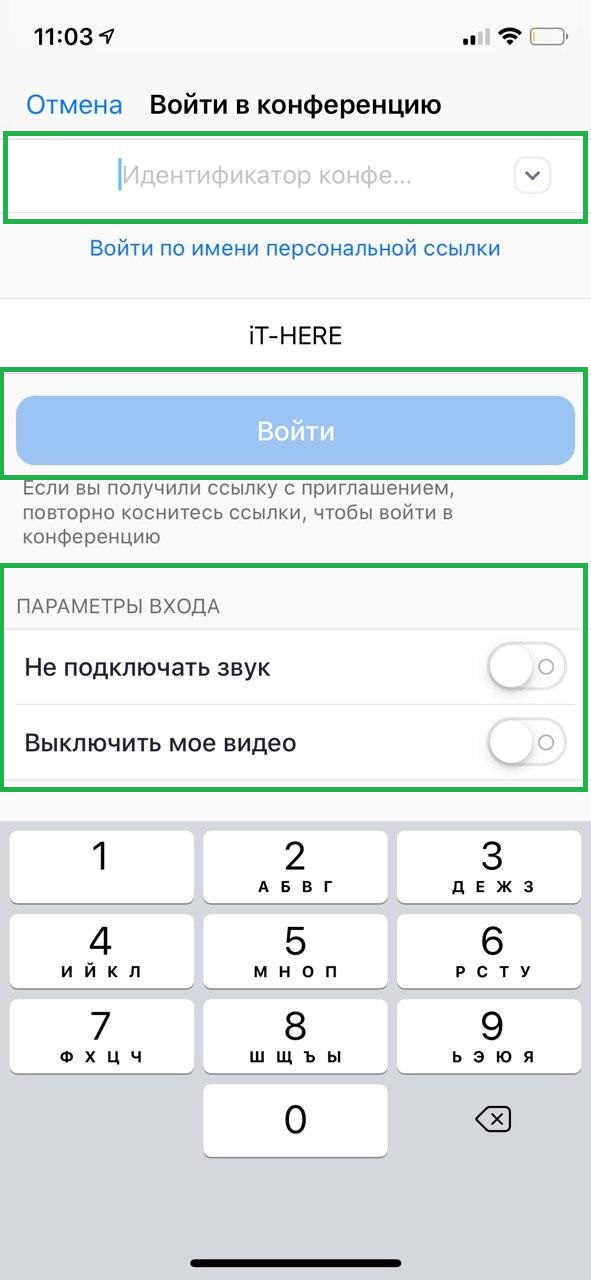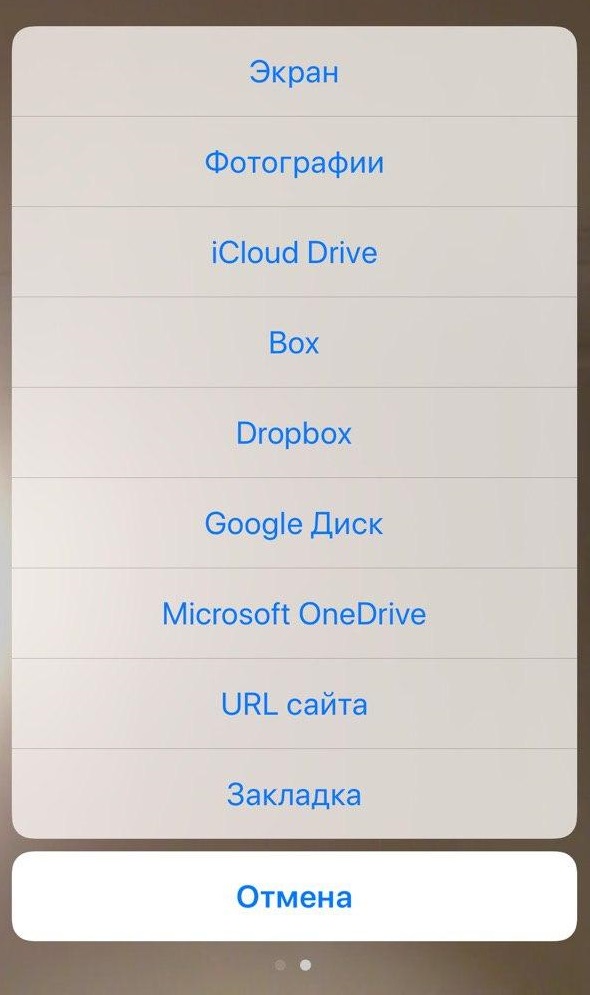- Как пользоваться Zoom на телефоне iPhone
- Детальное руководство
- Раздел №1: Установка приложения
- Раздел №2: Регистрация аккаунта
- Раздел №3: Вход в существующую видеоконференцию
- Первый вариант
- Второй вариант
- Нюансы общения
- Раздел №4: Создание своей видеоконференции
- В Zoom не слышно собеседника
- Способы решения проблемы
- Настройка
- Дополнение
- Как использовать Zoom на iPhone и iPad
- Как создать конференцию в Zoom на iPhone или iPad
- Как запланировать конференцию в Zoom на iPhone или iPad
- Как присоединиться к чужой конференции в Zoom
- Функции конференции на iPhone или iPad
Как пользоваться Zoom на телефоне iPhone
iPhone отлично подходит для видеосвязи через сервис Зум из-за хороших камеры и микрофона. Тем более, что мобильное приложение для него доступно для бесплатной загрузки через официальный магазин App Store. Пользователь сразу же может входить в конференции, а после создания учетной записи – запускать свои. Для этого тоже платная подписка не требуется. Из этой статьи вы узнаете, как пользоваться Zoom конференцией на Айфоне.
Детальное руководство
Материал разбит на несколько логических разделов: инсталляция мобильного приложения, заведение учетной записи, подключение к онлайн-встрече и создание собственного. Читайте статью по порядку, чтобы разобраться с нюансами использования платформы Зум.
Раздел №1: Установка приложения
Инсталляция мобильных приложений для iPhone осуществляется через магазин App Store:
- Откройте на своем смартфоне AppStore.
- В нижней части экрана находится панель вкладок. На ней тапните по пункту «Поиск».
- Активируйте строку поиска сверху страницы.
- С помощью виртуальной клавиатуры составьте запрос Zoom.
- Перейдите к данному приложению.
- Активируйте и подтвердите процедуру установки.
- В зависимости от скорости интернет-соединения, она будет длиться 1-3 минуты.
- В конце запустите приложение, нажав на соответствующую кнопку.
Также на свободном рабочем столе устройства появится новая иконка Zoom для запуска.
Раздел №2: Регистрация аккаунта
Создавать свою учетную запись не нужно, если вы не планируете часто пользоваться Зумом на Айфоне, когда он вам нужен только для подключения к конференциям. В таком случае регистрация не требуется, переходите сразу же к третьему разделу статьи.
Теперь давайте разберем, какие возможности у вас появятся после заведения учетной записи:
- Организация собственных видеоконференций.
- Детальная настройка профиля (изменение аватарки, мобильного номера, текущего статуса и прочих данных).
- Синхронизация контактов с телефонной книгой iPhone.
- Большое количество настроек.
- И так далее.
Инструкция по созданию личного аккаунта:
- Нажмите кнопку «Регистрация» на странице авторизации.
- В центральном поле укажите ваши день, месяц и год рождения.
- Заполните графы email-почтой, своими именем и фамилией.
- Активируйте пункт, что вы согласны с условиями обслуживания.
- Теперь тапните на «Далее».
- На введенный ранее электронный адрес должно поступить новое письмо. В качестве отправителя будет значиться Zoom. Если оно не отображается во входящих, то посмотрите каталог «Спам».
- В самом письме нажмите на пункт «Активировать…».
- Откроется сайт в интернет-обозревателе. На той же странице выберите «Нет», а потом тапните по кнопке «Продолжить».
- Теперь задайте безопасный пароль и подтвердите его.
- На новой странице нажмите «Пропустить».
Перейдите к окошку приложения Zoom. В нем тапните на ссылку «Войти в систему». Используйте регистрационные данные, чтобы авторизоваться в только что созданной учетной записи.
Вам предложат подключить Face ID или Touch ID для доступа к приложению. Согласитесь или откажитесь, как вам будет удобно.
Раздел №3: Вход в существующую видеоконференцию
В приложении Зум для Айфона имеется 2 варианта, как подключиться к конференции:
- Перейдя по специальной ссылке от ее организатора или доверенного пользователя.
- С помощью данных для входа (идентификатора и пароля).
Разберем каждый по очереди.
Первый вариант
- Откройте присланную вам ссылку через любой интернет-обозреватель (Safari, GoogleChrome и т. д).
- Подтвердите запуск Zoom.
- Подождите, пока приложение не откроется.
- В текстовую графу впечатайте имя пользователя. Его будут видеть все участники.
- Нажмите на кнопку подтверждения.
- Дождитесь соединения.
Второй вариант
- Запустите на вашем iPhone сервис Zoom.
- На странице авторизации тапните на кнопку «Войти в конференцию». А если вы уже вошли в свой аккаунт, то на главной вкладке тапните на кнопку «Войти».
- Задайте идентификатор конференции в первую графу.
- Чуть ниже – отображаемое имя пользователя.
- По желанию заглушите звук или уберите видео.
- Тапните на кнопку соединения.
- По запросу введите пароль для доступа.
Если организатор не отключил зал ожидания, то вам придется подождать его разрешения на подключение.
Нюансы общения
В первый раз при входе в онлайн-беседу, скорее всего, вы никого не будете слышать, а другие участники вас. Исправить эту ситуацию довольно легко. Сначала тапните по пункту «Подключить…» в левом нижнем углу. Потом – на всплывшую надпись. В результате звук будет слышно.
Чтобы заглушить микрофон или скрыть свое видео, воспользуйтесь соответствующими кнопками.
Обратите внимание на левый верхний угол, там тоже есть две иконки:
- Динамик – заглушение звука.
- Камера – переключение камеры с передней на заднюю и в обратную сторону.
Кнопка «Совместное использование» позволяет поделиться каким-то материалом со всеми участниками, например, включить демонстрацию экрана, вывести изображение и т. д.
Раздел №4: Создание своей видеоконференции
Запуск собственной видеоконференции станет возможен сразу же после входа в ранее созданный аккаунт Zoom. В результате в приложении появится много дополнительных функций. На его главном экране активируйте пункт «Новая конференция».
Теперь настройте доступные параметры и тапните по кнопке «Начать…». Онлайн-встреча начнется, как только завершится подключение к серверу. Финальный этап – приглашение в нее остальных участников.
Самый удобный вариант – рассылка специальной ссылки:
- В главном окошке конференции нажмите на пункт «Участники» (размещается на нижней панели инструментов).
- Далее, нажмите кнопку «Пригласить».
- В списке доступных вариантов выберите «КопироватьURL».
- Эту вот ссылку-приглашение отправьте другим людям, например, через мессенджер, соцсеть или электронное письмо.
- Дождитесь их подключения.
Пользователь может войти в беседу и без ссылки на нее, через идентификатор и пароль. Узнать их можно в окне конференции, соответствующая информация указана сверху:
Источник
В Zoom не слышно собеседника
Весьма неприятно, когда в Зуме не слышно собеседника. В целом проблемы со звуком сильно осложняют общение в конференции, а вышеописанный случай делает его попросту невозможным. И далеко не всегда понятно, как поступить и что делать. В действительности существует несколько способов для решения подобной проблемы в Zoom. Мы разберем каждый из них во всех подробностях. Следуйте нашим рекомендациям, чтобы вернуть звук.
Способы решения проблемы
Для начала убедитесь, что вы подключены к аудиоконференции. Соответствующая информация отображается в левом нижнем углу.
В мобильном приложении там может быть кнопка «Подключить звук». В таком случае нажмите на нее, а потом – на пункт «Вызов с использованием…».
В программе на компьютере там может быть кнопка «Войти в аудиоконференцию». Нажмите на нее, а затем – на «Войти с использованием…» в новом окошке.
Теперь в онлайн-беседе должен появится звук всех участников.
Также есть вероятность, что какой-то определенный человек не подключился к аудиоконференции или не включил микрофон. Он должен проверить это самостоятельно, а попросить вы его можете с помощью предусмотренного чата.
Настройка
Неправильные настройки программы – еще одна причина, почему в Зуме не слышно говорящего. У него самого может быть выбрано неправильное устройство ввода в качестве микрофона или слишком низкий уровень громкости, а у вас – не те колонки и наушники. Проверить это получится следующим образом:
- В самой конференции Зум наведите курсор мыши на «стрелочку», которая находится чуть правее кнопки отключения и включения звука.
- Кликните на нее.
- В открывшемся контекстном меню нажмите на пункт «Настройки…» (в самом низу).
- С помощью кнопки «Проверить» в блоках «Динамик» и «Микрофон» удостоверьтесь, что все работает. При необходимости – выберите другие звуковые устройства и отрегулируйте громкость.
- Закройте окошко настроек.
Дополнение
Когда в Zoom не слышно собеседника на телефоне, то помогут только первые варианты решения проблемы. Связано это с тем, что в мобильном приложении отсутствуют расширенные настройки звука. Собственно говоря, особой нужды в них и нет. Ну а мы дадим несколько общих рекомендаций, как поступить:
- В первую очередь отрегулируйте громкость.
- Попробуйте отключить или подключить гарнитуру.
- Еще один вариант – выйти и заново войти в видеоконференцию.
Возможно и такое, что проблема связана с использованием мобильного интернета. Так что на всякий случай попробуйте подключиться к Wi-Fi-сети, если вы сидите дома, в кафе, торговом центре и т. д.
Источник
Как использовать Zoom на iPhone и iPad
Из-за массового перехода сотрудников на удаленную работу во время пандемии COVID-19 спрос на приложение для видеоконференций Zoom возрос в десятки раз. Zoom используют для собраний с коллегами, дистанционного обучения и общения с друзьями и родственниками. Организовать конференцию может каждый желающий — с компьютера, смартфона или планшета.
Мы уже писали о том, как настроить и использовать Zoom на компьютере. В этой статье рассказываем, как запланировать и начать конференцию самому или присоединиться к видеоконференции, организованной другим пользователем, в приложении Zoom для iOS и iPadOS.
Как создать конференцию в Zoom на iPhone или iPad
- Чтобы начать конференцию, скачайте приложение и зарегистрируйтесь. Zoom бесплатно доступен для скачивания на айфон и айпад. Для организатора регистрация обязательна.
- Войдите в свою учетную запись в приложении на iPhone или iPad.
- Во вкладке Конференция и чат нажмите Новая конференция → Начать конференцию.
Для более официального приглашения используйте вариант электронной почты: приложение автоматически сгенерирует текст письма со всеми необходимыми данными, в том числе дату и время встречи, ссылку на конференцию, идентификатор и пароль (если организатор задал пароль).
Если у вас активирована функция Зал ожидания — то есть каждый новый участник ожидает вашего подтверждения перед входом — как только появится сообщение с подтверждением, нажмите Принять. Отключить эту функцию можно в настройках конференции.
Как запланировать конференцию в Zoom на iPhone или iPad
Конференцию можно запланировать заранее и синхронизировать с календарем. За несколько минут вы и все пользователи, которым отправите приглашение, получат напоминание о начале видеовстречи.
- Чтобы запланировать конференцию, откройте Zoom.
- Во вкладке Конференция и чат нажмите Запланировать → введите нужные вам настройки → нажмите Готово.
Как присоединиться к чужой конференции в Zoom
Чтобы присоединиться к конференции, не нужно регистрироваться в Zoom и входить в свой аккаунт.
Самый простой способ подключиться к конференции — перейти по ссылке, которую вам прислал организатор. В зависимости от того, какие параметры задал организатор конференции, вам нужно будет подождать, пока организатор увидит и разрешит вам присоединиться, или вы подключитесь сразу. Ссылка автоматически откроется в приложении Zoom.
Подключиться к чужой конференции можно и с помощью идентификатора конференции, если он вам известен. Для этого зайдите в приложение и на главной странице нажмите Войти в конференцию. Затем введите цифровой идентификатор в соответствующей строке, нажмите Войти.
Сразу же можно задать параметры входа: выключить звук и/или видео. В любом случае уже на самой конференции вы сможете в любое время включить или отключить звук и видео.
Функции конференции на iPhone или iPad
Все основные возможности видеовстречи сосредоточены в нижнем меню окна конференции на iPhone или iPad:
- Чтобы включить или выключить звук, нажмите на иконку с наушниками.
- Чтобы включить или выключить видео, нажмите на иконку с видеокамерой.
- В пункте Поделиться вы можете отправить собеседнику нужный вам файл или ссылку или поделиться экраном:
- В разделе Участники вам будет доступен чат с собеседником и приглашение пользователей.
- Во вкладе Подробнее тоже можно перейти к чату, настройкам конференции, выбрать виртуальный фон (например если не хотите показывать интерьер своей квартиры), а также поднять руку, если хотите обратить на себя внимание.
- Функция записи видеоконференции по умолчанию доступна только в ПК-версии Zoom. Но записать конференцию на айфоне или айпаде все же можно — с помощью функции записи экрана.
- Если в меню раздела «Подробнее» пункта «Виртуальный фон» нет, скорей всего, у вас устаревшая версия iOS.
Источник