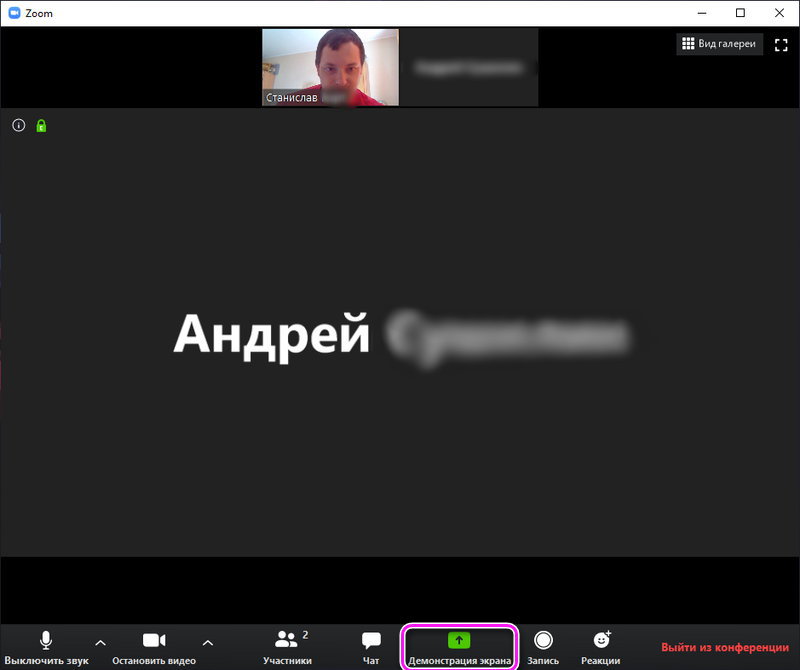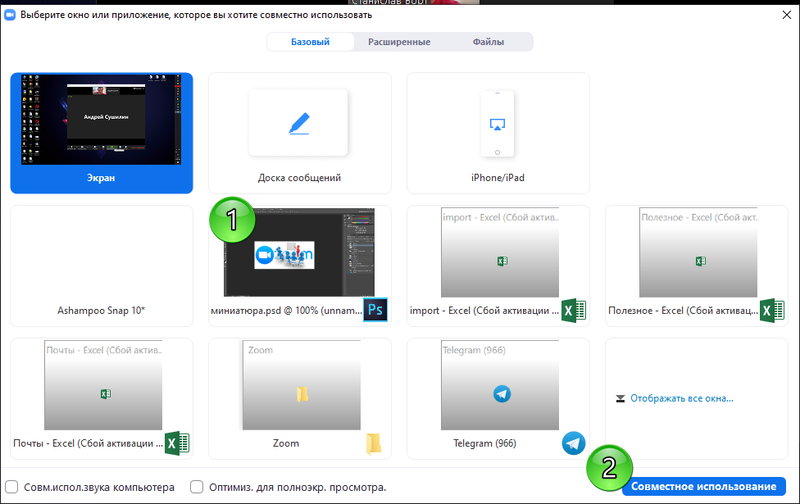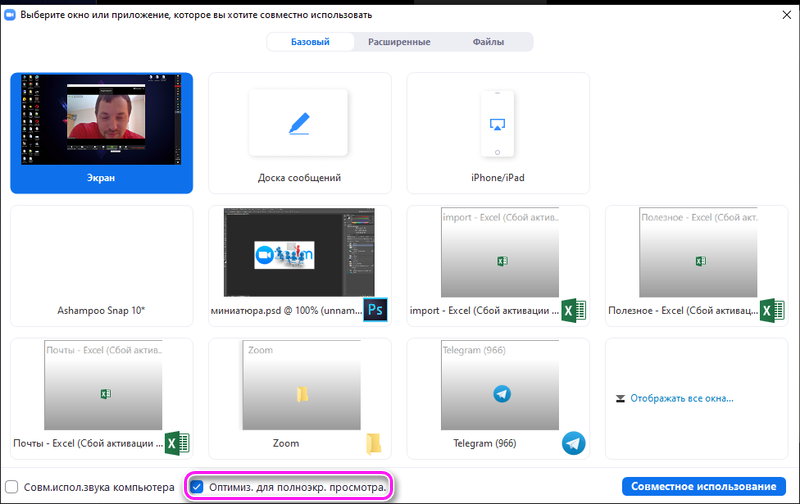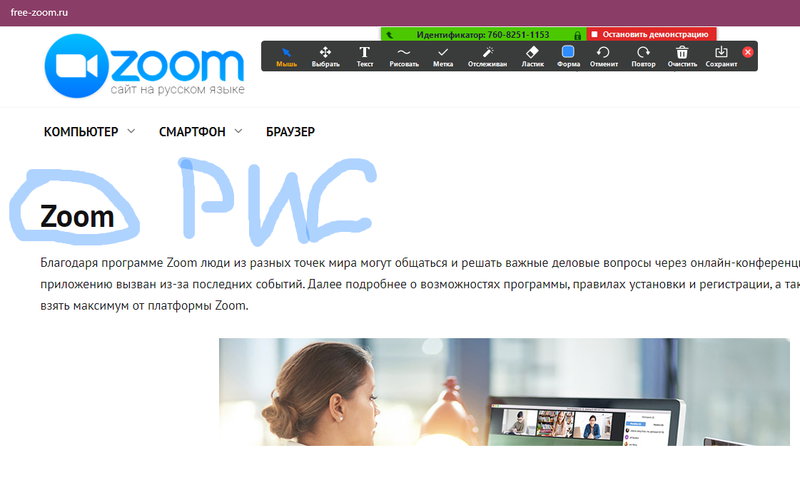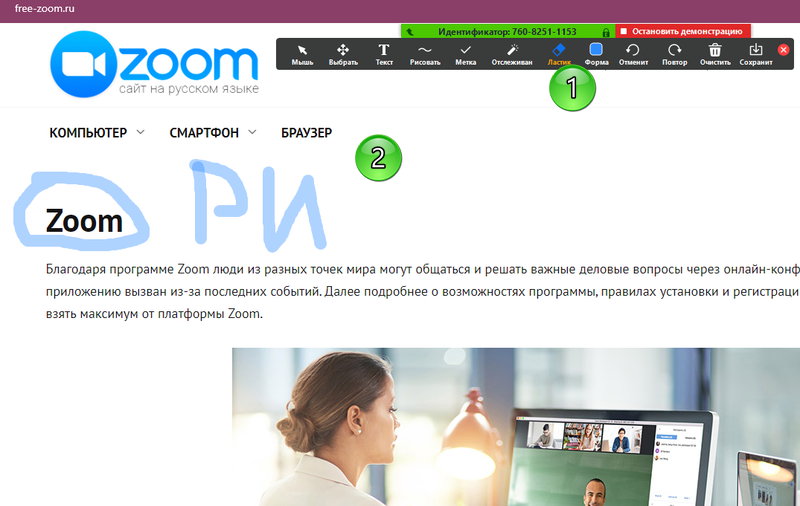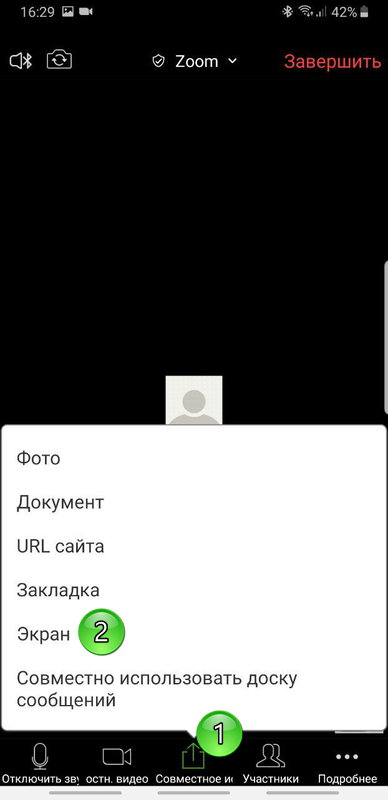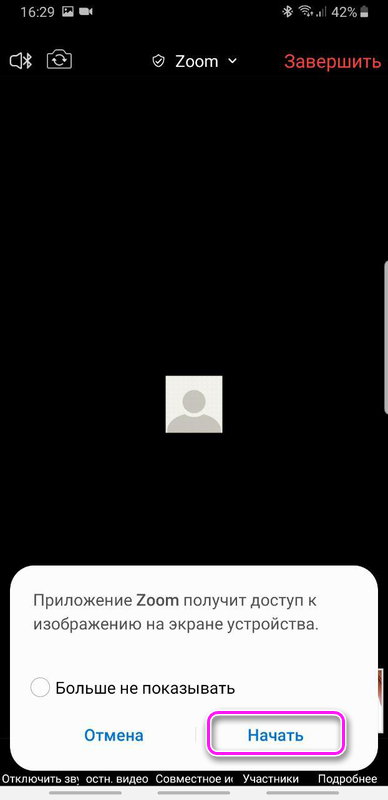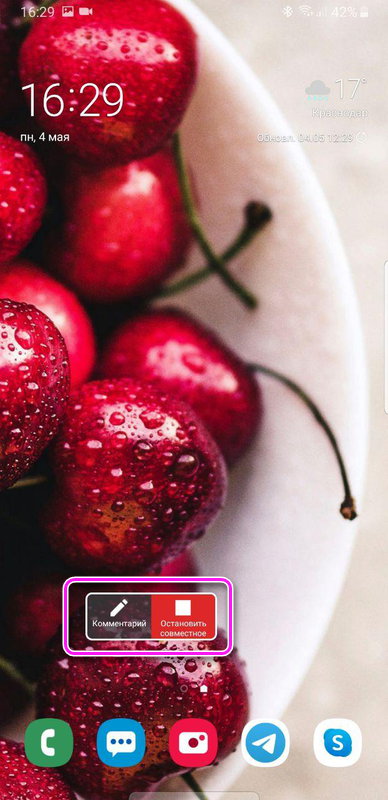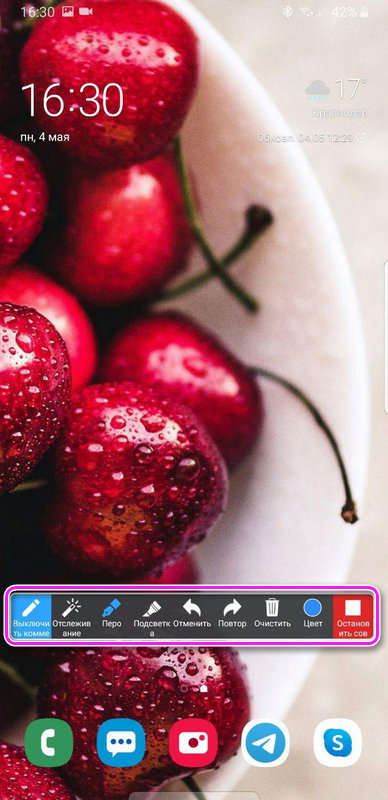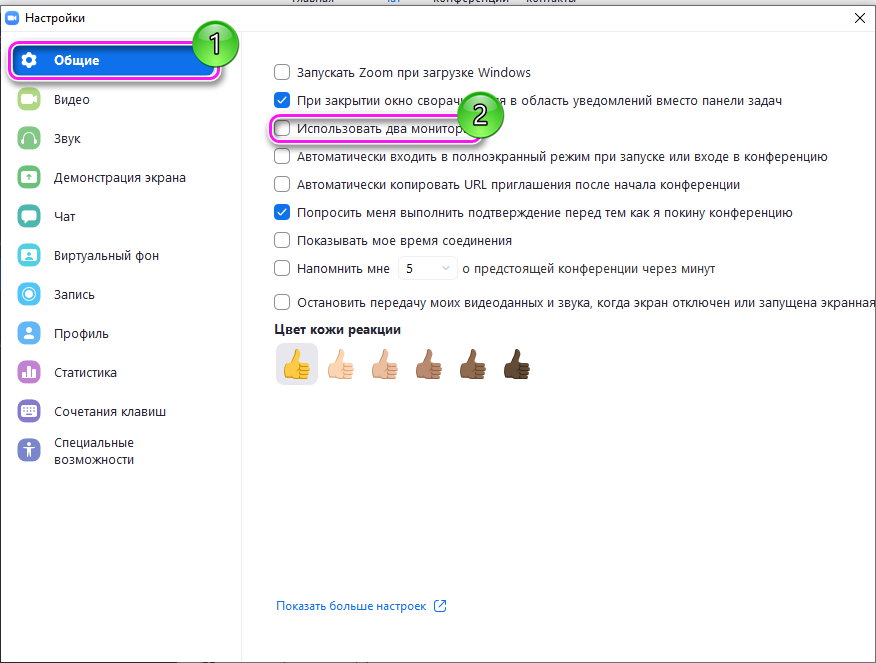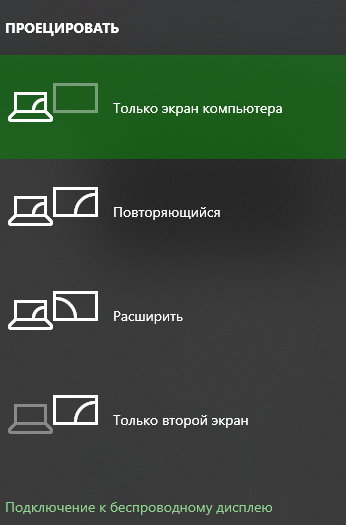- Как демонстрировать экран в Zoom
- Настройка показа в Windows, Linux и Mac
- Как можно рисовать в Zoom на демонстрации экрана:
- Настройка демонстрации в Android и iOS
- Вывод на два монитора
- Настройки Windows
- Как пользоваться приложением Zoom на Андроид
- Подробная инструкция
- Установка приложения
- Создание учетной записи
- Подключение к конференции
- Организация онлайн-встречи
- Как включить демонстрацию экрана компьютера в Зуме
- Функционал мессенджера
- Как включить демонстрацию экрана в Zoom — в компьютере и смартфоне
- Демонстрация экрана в Zoom на ПК
- Демонстрация экрана в Zoom на смартфоне
- На iPhone
- На Android
- Заключение
- Видео по теме
Как демонстрировать экран в Zoom
Сервис Зум создан для проведения видеоконференций с несколькими участниками и приватных видеозвонков. В статье изложена подробная информация о том, как включить демонстрацию экрана в зуме.
Настройка показа в Windows, Linux и Mac
Сервис видеозвонков имеет широкий набор функций для управления отображением и интуитивно понятное управление.
Для начала видеоконференции нужно:
- Нажать «Демонстрировать» на панели инструментов во включенной конференции.
- Выбрать отдельное приложение или рабочий стол для показа.
- Кликнуть «Совместное использование».
Примечание: для более чёткого отображения видео в развёрнутом видео надо установить флажок «Оптимизировать для полноформатного просмотра видеоролика»
После включения вывода в меню появятся элементы управления, их можно перемещать в разные углы, там же можно остановить демонстрацию.
Как можно рисовать в Zoom на демонстрации экрана:
В Зуме можно оставлять комментарии с помощью рисунков и пометок. Рисовать можно с помощью мыши или планшета.
- В меню выбрать пункт «Комментировать».
- Выбрать нужный инструмент (например, «Рисовать»).
- Рисунок можно редактировать путём удаления, стирания ластиком или сохранения комментариев скриншотом.
Настройка демонстрации в Android и iOS
Ниже описано, как можно включить демонстрацию экрана в Zoom на телефоне. Полноразмерный показ будет работать на устройствах с Android 5.0 (и выше) и iOS 11 (и выше).
Для начала необходимо:
- Ткнуть «Совместное управление».
- Найти тип содержимого для демонстрации.
- Данные начинают отображаться в конференции.
В зависимости от типа запускаемого показа на телефоне может понадобиться указание пути к файлу вручную
Для полноформатного режима:
- Кликнуть «Совместное управление».
- Перейти в «Экран».
- Кликнуть «Начать сейчас».
- Запустить/остановить трансляцию, нажав на значок в панели управления демонстрацией.
Вывод на два монитора
Иногда возникает необходимость настроить демонстрацию двойного экрана в Zoom. Для подключения необходимо:
- Войти в аккаунт в клиенте.
- Кликнуть на картинку профиля и кликнуть «Настройки».
- Коснуться «Общие».
- Прокрутить до опции «Использовать два монитора» и поставить галочку.
Настройки Windows
- Нажать комбинацию клавиш Win+P.
- В открывшемся окне выбрать нужную опцию.
Метод 2 для Windows 7:
- Правый клик по рабочему столу и выбрать «Разрешение».
- Кликнуть «Дублировать мониторы».
- В выпадающем списке выбрать «Расширять эти дисплеи» или «Дублировать эти дисплеи».
Источник
Как пользоваться приложением Zoom на Андроид
Общение в конференциях Зум на смартфоне возможно сразу же после установки мобильного приложения, которое присутствует на платформах Android и iOS. В обоих случаях оно распространяется совершенно бесплатно, за все базовые функции покупать платную подписку не нужно. Мы подготовили подробную инструкцию, как пользоваться Zoom на телефоне Андроид.
Подробная инструкция
Статья поделена на четыре больших раздела: процедура установки, регистрация аккаунта, вход в конференцию и создание своей. Из нее вы узнаете основные аспекты, которые понадобятся в дальнейшем использовании сервиса.
Установка приложения
Здесь все довольно легко:
- Запустите Плей Маркет – магазин приложений на Андроид-устройствах.
- Нажмите на строку поиска, размещенную в верхней части экрана.
- На виртуальной клавиатуре введите Zoom.
- Тапните по ссылке на приложение.
- Запустите установку с помощью соответствующей кнопки.
- Предоставьте требуемые разрешения, если появится такая просьба.
- Дождитесь, пока процесс не закончится.
- Нажмите на «Открыть».
Создание учетной записи
Если вы планируете просто несколько раз присоединиться к конференции, то заводить аккаунт в сервисе не нужно, сразу же переходите к следующей главе статьи. А если вам нужен доступ ко всем возможностям Зума, то регистрация необходима. Вот что она дает:
- Запуск своих онлайн-трансляций.
- Редактирование данных пользователя (аватар, телефон, статус и т. д.).
- Список контактов.
- Расширенные настройки.
- И многое другое.
- В приветственном окошке Зума тапните по соответствующей кнопке.
- Выставьте дату рождения в соответствующую графу, чтобы продолжить.
- Теперь поочередно впишите действующий email-ящик, свои имя и фамилия в первые три поля.
- Примите условия обслуживания, отметив соответствующий пункт.
- Нажмите кнопку «Дальше» в верхнем правом углу.
- Сверните мобильное приложение и откройте свою электронную почту.
- В ней должно появится новое письмо от Zoom, просмотрите его.
- Тапните по отмеченному пункту:
- Загрузится страница браузера. В качестве ответа отметьте «Нет», а затем нажмите «Продолжить».
- На новой странице под именем и фамилией введите надежный пароль (в две графы для подтверждения). Он должен включать как минимум 8 символов, одну цифру и по одной маленькой и большой букве.
- Тапните по оранжевой кнопке.
- И в конце нажмите «Пропустить…».
Теперь вернитесь к мобильному приложению, в нем выберите «Войти в систему».
Подключение к конференции
В Zoom на Android войти в конференцию можно двумя способами:
- Открыв ссылку с приглашением, которую может выслать организатор или другой участник.
- Введя идентификатор встречи и пароль, если он не отключен.
Инструкция для первого способа:
- Перейдите по полученной ссылке, открыть ее можно в любом веб-браузере.
- Появится несколько действий, выберите запуск через приложение Zoom.
- Дождитесь его загрузки.
- В верхнее поле введите свое имя.
- Подтвердите вход, нажав на соответствующую кнопку.
Инструкция для второго способа:
- Откройте приложение Зум и нажмите «Войти в конференцию» в приветственном окошке. Или «Войти», если вы уже авторизовались в учетной записи.
- Вбейте идентификатор встречи в верхнее поле.
- Затем – свое имя.
- Тут же можно отключить звук или видео.
- Подтвердите подключение.
- Укажите пароль, если он затребуется.
Как правило, придется еще подождать, пока организатор не разрешит вход.
При первом входе видеоконференцию у вас может отсутствовать звук. Чтобы его включить, нажмите сначала на кнопку «Подключить…», а затем – на надпись «Вызов с использованием…».
По желанию вы можете заглушить микрофон или убрать камеру, тапнув по соответствующим иконкам. Вернуть все выйдет тем же способом.
Кнопка «Совместное использование» отвечает за демонстрацию экрана, вывод фотографии, документа и других данных.
Слева сверху есть иконки для отключения звука других участников и смены камеры с фронтальной на заднюю и наоборот.
Организация онлайн-встречи
Создать свою конференцию получится только после регистрации и входа в учетную запись Зум. На первой вкладке приложения тапните на кнопку «Новая…».
В появившейся форме включите или выключите видео и нажмите на пункт «Начать конференцию». Несколько секунд уйдет на соединение с сервером. Сразу же после онлайн-встреча будет создана. А вам остается только добавить в нее других участников. Вступить они могут через идентификатор и пароль, указанные сверху.
Но удобнее будет, если вы отправите нужным людям ссылку на подключение:
- Тапните на кнопку «Участники».
- Теперь нажмите «Пригласить».
- Выберите опцию «КопироватьURL».
- Перешлите полученную ссылку удобным способом.
- Дождитесь подключения других участников.
Источник
Как включить демонстрацию экрана компьютера в Зуме
Zoom — это мессенджер, который позволяет организовывать конференции, вебинары, групповые чаты. Система дает возможность общаться через аудио и видеосвязь. Мессенджер можно устанавливать на компьютеры, планшеты или телефоны.
Функционал мессенджера
- Аудио или видеосвязь. Реализован через конференции или вебинары.
- Общий доступ к монитору. Наличие общего доступа к рабочему столу для дистанционной работы над совместным проектом.
- Групповые диалоги. Обмен сообщениями, аудио и видеофайлами. Данные хранятся в течение 10 лет.
- Комнаты для совместной работы. ПО Zoom Rooms для конференц–залов, которое обеспечивает высокое качество связи.
- Отправка приглашений по e-mail или по телефонному номеру.
- Поддержка различных операционных систем (Windows, Mac, iOS, Андроид, Линукс так далее).
Как включить демонстрацию экрана в Zoom — в компьютере и смартфоне
Очень большой популярностью у пользователей пользуется такая функция — как демонстрация экрана. Демонстрируйте с помощью нее любой необходимый контент своим собеседникам.
Демонстрация экрана очень удобный функционал мессенджера. Он позволит выводить на экран в Zoom необходимую информацию всего за несколько кликов мышкой. Далее в статье будет подробно описано, как можно сделать демонстрацию экрана в Zoom на различных устройствах.
Демонстрация экрана в Zoom на ПК
Довольно частый вопрос пользователей мессенджера — как можно включить демонстрацию экрана в Зуме на компьютере? Сразу скажем, что демонстрация экрана на ПК или ноутбуке в мессенджере возможна на устройствах под управлением ОС Windows и MacOS. Алгоритм действий абсолютно одинаковый для указанных ранее ОС компьютеров.
Перед тем, как включить демонстрацию монитора, необходимо начать новую видео конференцию или подсоединиться к уже существующей. Чтобы запустить демонстрацию экрана, надо кликнуть по иконке зеленого цвета со стрелкой, которая так и называется — «Демонстрация экрана». Располагается она в панели управления.
После этого на компьютере откроются 3 доступные вкладки:
- «Базовый». На этой вкладке можно:
- Включить демонстрацию рабочего стола. При наличии двух подключённых мониторов к компьютеру, можно выбрать экран для демонстрации. Они обозначаются как 1 и 2;
- Показывать доску сообщений. Данная функция позволяет рисовать во время демонстрации;
- Вывести дисплей планшета или смартфона, который подключен к компьютеру через USB-кабель. Перед использованием такой функции необходимо установить соответствующий плагин;
- Начать трансляцию открытых окон с файлами или приложениями на ПК.
- «Расширенные». Данная вкладка позволяет:
- Запустить демонстрацию презентации PowerPoint;
- Показать можно только определенную область экрана. Окно при этом имеет определенные размеры. Сами размеры окна задаются мышкой;
- Вывести только звук с ПК;
- Включить трансляцию ранее сохраненного видеофайла. Поддерживаемые видео форматы на данный момент — mp4 и mov;
- Продемонстрировать содержимое 2-ой камеры.
- «Файлы». С помощью данной вкладки можно запустить демонстрацию сохраненного контента на различных облачных хранилищах. Список доступных хранилищ — Dropbox, OneDrive, Google Drive, Box, Майкрософт SharePoint.
Данный вопрос возникает у большинства пользователей мессенджера — как в Zoom включить звук видео? Расскажем об этом подробно.
Внизу экрана имеется включенная панель, на которую надо обратить внимание. На данной панели есть 2 чекбокса:
- При выборе первого чекбокса, демонстрация видео будет идти со звуком. В противном случае участники конференции будут слышать только звук с микрофона;
- Если выбрать второй, то платформа сама подберет оптимальный вариант качества видео изображения.
Важно! Перед запуском трансляции проверьте наличие доступа Zoom к микрофону и камере.
После того как все необходимые настройки сделаны, используйте кнопку «Совместное использование». Она позволяет включить демонстрацию экрана в Zoom. Сама кнопка синего цвета и расположена внизу экрана.
Для информации! В Zoom есть очень полезная опция — «Поднять руку». Внедрена в мессенджер она очень давно. С помощью данной опции можно привлечь внимание собеседников при демонстрации экрана. Данная опция доступна как при запуске демонстрации с компьютера, так и с телефона.
После выбора нужного режима демонстрации экрана, интерфейс изменится:
- Вверху экрана будет отображаться панель управления видео конференцией. Данную панель перетаскивать и убрать в любое удобное место экрана, чтобы она не мешала во время демонстрации. Если не наводить курсор на панель, она автоматически сворачивается;
- На управляющей панели имеется информативная надпись — «Вы запустили демонстрацию экрана». Сама надпись светло-зеленого цвета и информирует о том, что трансляция идет нормально;
- Отключить демонстрацию экрана в Zoom можно с помощью кнопки «Остановить демонстрацию». Данная кнопка ярко-красного цвета;
- Если кликнуть мышкой по пункту «Дополнительно», отобразятся дополнительные опции.
Во время видеотрансляции можно:
- Включать/выключать микрофон или камеру;
- Настраивать безопасность трансляции — имеющиеся опции в данном разделе можно увидеть на картинке ниже;
- Управлять участниками — добавлять новых и отключать звук у всех участников конференции;
- Приостанавливать трансляцию с помощью кнопки «Пауза»;
- Пользоваться функциями графической пометки с помощью раздела «Комментировать».
Важная информация! Во время трансляции экрана организатором, может появиться следующее окно «Отодвиньте это окно от совместно используемого приложения». С помощью такого сообщения Зум информирует пользователя о том, что демонстрируемая область перекрывается другим окошком. То есть, поверх используемого для демонстрации окна открыто другое и оно мешает участникам. Никаких настроек делать не надо. Нужно правильно выбрать и разместить область для демонстрации.
Наводим курсор мышки на пиктограмму «Демонстрация экрана», потом кликаем по стрелке, которая расположена рядом с ней. Откроется контекстное меню, в котором можно выбрать нужный вариант запускаемого мероприятия.
На выбор здесь есть несколько вариантов:
- Разрешить демонстрировать экран только одному участнику;
- Демонстрировать экран могут несколько участников конференции одновременно.
Для информации! Когда организатор отключил демонстрацию дисплея, участникам конференции остается только ждать разрешения. Это делается обычно для того, чтобы основной части бизнес-совещания или презентации не могли случайно помешать.
Демонстрация экрана в Zoom на смартфоне
Как в Зум можно включить демонстрацию экрана на смартфоне? Рассмотрим это подробно ниже.
Транслировать экран в Зум участникам мероприятия можно как на телефонах Андроид, так и Айфон. В мобильные приложения встроен весь необходимый функционал. Никакие дополнительные действия пользователю делать не потребуется.
На iPhone
В данном разделе рассмотрим — как в Zoom осуществляется демонстрация экрана на смартфонах под управлением ОС iOS.
Обязательное требование — участие в видеоконференции в качестве приглашенного участника или ее автора.
Демонстрации экрана в мессенджере Zoom на телефонах Айфон запускается с помощью следующего алгоритма:
- Сначала надо открыть мессенджер Zoom;
- Потому тапнуть по значку зеленого цвета со стрелкой внизу экрана;
- Далее в контекстном меню надо выбрать тип контента для трансляции;
- Затем щелкнуть по нужному элементу, который планируется для демонстрации;
- Далее откроется окно с трансляцией.
В Zoom на телефоне iPhone возможна демонстрация:
- Дисплея и камеры смартфона;
- Контента из различных облачных хранилищ;
- Фотоизображений;
- Документов;
- Закладок;
- Доски сообщений;
- Веб-ссылок.
Как отключить демонстрацию экрана на Айфоне? Для этого достаточно просто щелкнуть по кнопке — «Остановить совместное использование», которая появится на месте зеленой кнопки со стрелкой «Совместное использование». Есть одно исключение, которое касается записи дисплея. Если производилась запись трансляции, необходимо щелкнуть по значку таймера в левом верхнем углу, а потом подтвердить свое действие.
- В гаджетах с iOS нет возможности использования комментов при демонстрации экрана целиком;
- При подключении трансляции экрана, у вас появится возможность отключить микрофон или перевести гаджет в режим «Не беспокоить»;
- Поступающие на телефон уведомления будут видны участникам мероприятия.
Вероятно придется дать разрешение в настройках ОС на демонстрацию экрана в Зум. Данный запрос в случае необходимости высветится автоматом на дисплее телефона.
На Android
Как в Зуме включить демонстрацию экрана в телефоне с ОС Андроид? Рассмотрим далее в данном разделе, как можно начать трансляцию экрана на гаджетах Android.
Важно! Версия ОС должна быть не ниже 5.0.
Для запуска демонстрации экрана в Зуме с телефона Андроид:
- Начинаем новую видео конференцию или присоединяемся к существующей;
- Кликаем по зеленой иконке «Совместное использование» внизу экрана;
- Выбираем тип демонстрируемого контента в контекстном меню;
Для информации! Раньше на смартфонах демонстрацию надо было запускать с помощью кнопки «Поделиться».
На телефонах Андроид можно демонстрировать:
- Дисплей и камеру смартфона;
- Контент из различных облачных хранилищ;
- Фото;
- Документы;
- Закладки;
- Доску сообщений;
- Веб-ссылки.
Дополнительный функционал позволяет вставлять графические комментарии с помощью карандашика. Он располагается слева внизу.
Заключение
В данной статье было рассмотрено, как демонстрировать экран в Zoom на различных устройствах. Демонстрация экрана очень полезная функция мессенджера Zoom. Запускается она с помощью всего нескольких кликов. Разработчики постоянно улучшают и дополняют ее возможности!
Видео по теме
Источник