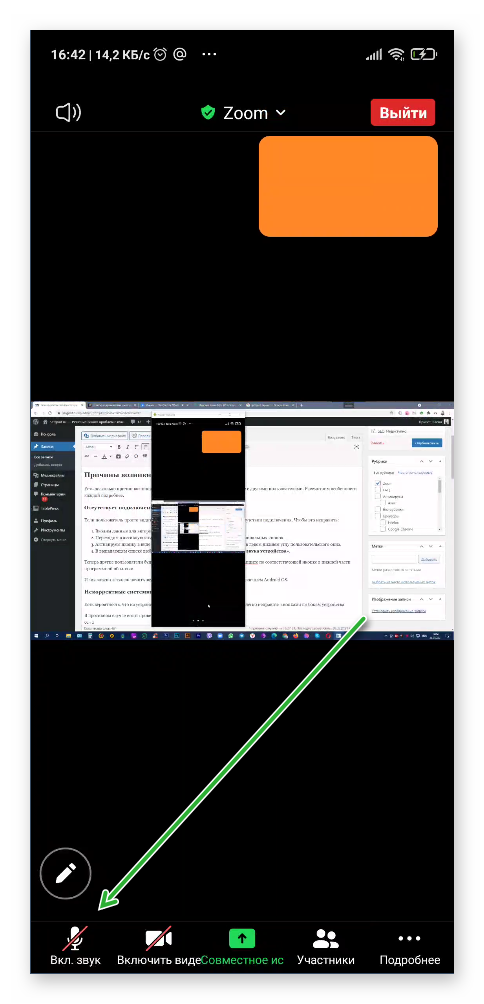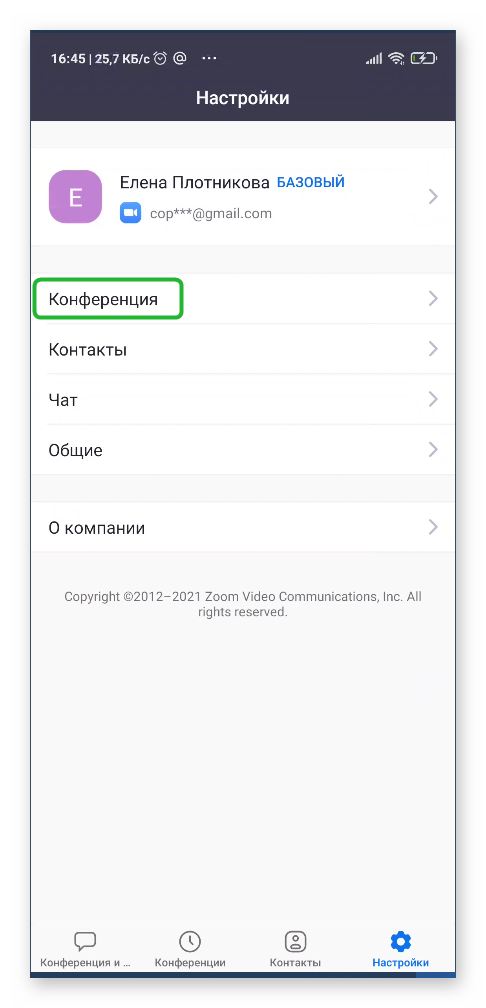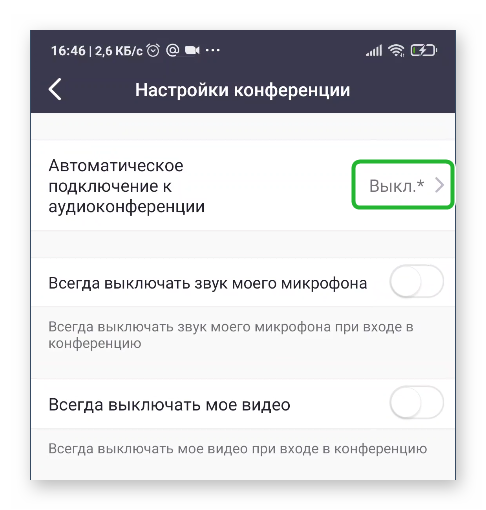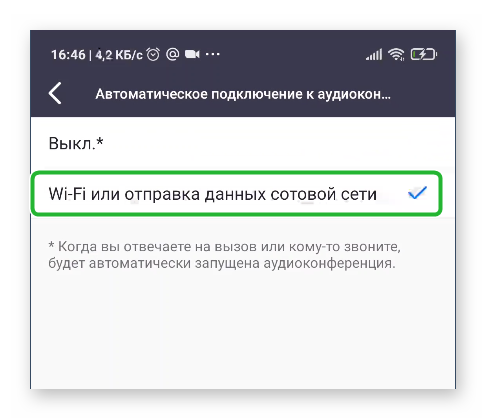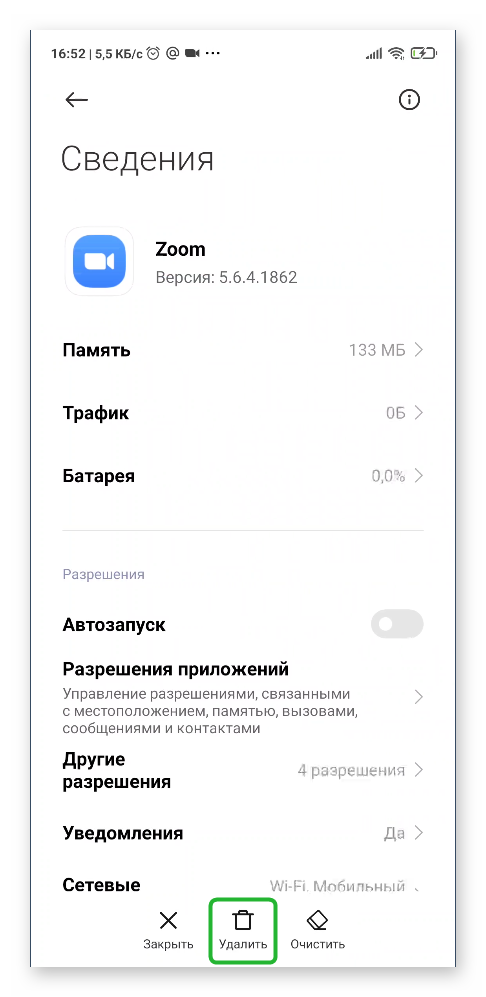- Почему в приложении Zoom нет звука на Андроид
- Разъяснение ситуации
- Дополнительные меры
- Почему нет звука в Zoom на телефоне
- Нет звука в Zoom на телефоне: основные причины
- Как включить звук в конференции Zoom
- Проверка звука в конференции с телефона
- Активация автоматического включения звука
- Какие есть дополнительные меры
- Что делать, если не слышно организатора конференции
- Почему в приложении Zoom нет звука на Aндроид
- Причины возникновения неполадки
- Отсутствует подключение к аудиоконференции
- Некорректные системные настройки
- Переустановка Зума
- Заключение
Почему в приложении Zoom нет звука на Андроид
Пользователь при подключении к конференции может не понять, почему в Zoom нет звука на телефоне Android. Ведь изначально все собеседники будут немыми, даже когда по видео видно, что они что-то говорят. На первый взгляд может показаться, что это какая-то ошибка или неполадки со связью. Но в действительности все совсем не так. Так устроена платформа Зум. Подробности – в данной статье.
Разъяснение ситуации
При входе в онлайн-встречу пользователь только видит других участников, но не слышит их. Связано это с тем, что он еще не успел подключиться к аудиоконференции. Данная особенность не слишком очевидная, ведь в других сервисах ничего подобного нет.
Процедура подключения к аудиоконференции:
- Откройте на вашем смартфоне Зум и войдите в интернет-беседу.
- Вызовите элементы управления, тапнув на экран.
- Теперь нажмите на опцию «Подключить зв…».
- И затем – на надпись «Вызов с использованием…».
Теперь речь собеседников будет вам слышна. А чтобы заговорить самому, активируйте в мобильном приложении микрофон.
Подключаться к аудиоканалу придется каждый раз, и это будет напрягать многих пользователей. Им будет полезно знать, что данную процедуру можно сделать автоматической. Для этого:
- Откройте главное окно Zoom и посетите вкладку «Настройки». Если ничего такого у вас на экране нет, а имеется только две кнопки для входа и одна для регистрации, то создайте учетную запись и авторизуйтесь в системе по нашей инструкции.
- Теперь тапните на раздел «Конференция», чтобы попасть на нужную страницу параметров.
- Далее, откройте «Автоматическое подключение к…».
- Включите режим «Использовать Интернет».
- Закройте страницу настроек.
Проблема должна быть решена. Но если этого не произошло, то переходите к разделу дополнительных мер в нашей статье.
Дополнительные меры
Бывает такое, что описанным выше способом не удалось включить звук в конференции Zoom с Андроид-телефона. В таком случае стоит проверить, не заглушили ли вы всех участников. Индикатором этого будет иконка динамика сверху экрана, чуть правее которой расположится «крестик». Тапните по ней, чтобы услышать речь других пользователей.
Если и это не помогло, то стоит переподключиться к видеоконференции. А крайняя мера – переустановка приложения:
- Откройте GooglePlayMarket на вашем девайсе. Это магазин для установки приложений на платформе Android.
- С помощью функции поиска перейдите к странице загрузки.
- Тапните на кнопку «Удалить».
- Подтвердите это действие.
- Затем запустите повторную установку.
- Откройте Зум.
- Войдите в аккаунт, если он у вас есть.
- Подключитесь к интернет-встрече и активируйте доступ к аудиоконференции по инструкции выше.
Источник
Почему нет звука в Zoom на телефоне
В период самоизоляции благодаря видеоконференции Zoom появилась возможность проведения совещаний в формате онлайн. Приложение стало очень популярным, но порой пользователи сталкиваются с проблемами во время сеансов видеосвязи.
Нет звука в Zoom на телефоне: основные причины
Принять участие в совещании по удаленной связи просто — достаточно получить ссылку на беседу и войти в нее. Но нередко бывает, что человек выходит на связь, видит других участников, но не слышит их.
Причин, почему на телефоне Android в конференции Зум нет звука на смартфоне может быть несколько:
- создатель конференции пока не подключил аудио, чтобы не начинать обсуждение раньше времени;
- возник сбой в работе приложения или сервера;
- пользователь не подключился к аудиоконференции.
Чаще всего отсутствие звука связано с неверными настройками. Это обусловлено неочевидной особенностью Zoom — подключение к аудио во время конференц-связи происходит не автоматически.
Как включить звук в конференции Zoom
Для полноценного общения в удаленном формате требуется настроить аудио-связью. Сделать это можно следующим образом:
- После вхождения в беседу, выводят на экран элементы управления.
- Выбирают опцию «Подключить звук».
- Нажимают на панель «Вызов с использованием аудио устройства».
Этого достаточно для начала передачи речь других участников. Чтобы они также слышали пользователя, необходимо воспользоваться микрофоном.
Если после проведенных манипуляций звук все равно неслышен, нужно проверить установки громкости. Часто для конференции Zoom требуется максимальный уровень.
Проверка звука в конференции с телефона
Если при входе в беседу не слышно речи собеседников, можно обратиться к быстрым настройкам и проверить подключение аудио-связи. Во время конференции на дисплее отражаются аватарки участников или их трансляции. Чтобы вывести меню достаточно просто тапнуть в любую область — под экраном появится строка с иконками.
В нижнем левом углу отображается значок микрофона. Если он перечеркнут, следует нажать на картинку, чтобы появилась возможность передавать звук;
Справа расположена иконка «подробнее». Кликнув на нее, вызываются настройки, среди которых есть строчка «Отключить звук». Если опция активирована, то значок динамика и микрофона пропадают или выглядят перечеркнутыми (в зависимости от модели телефона и версии приложения). Чтобы вернуться в аудиоконференцию требуется нажать на «Подключить».
Активация автоматического включения звука
Если приходится пользоваться приложением часто, то можно облегчить процедуру вхождения в конференцию, если настроить звуковые параметры заранее. Открывают стартовый экран приложения Zoom.
- В левом верхнем углу находят раздел настройки — он обозначается значком в виде шестеренки.
- В открывшемся окне выбирают строку «Конференции».
- Нажимают на раздел «Автоматическое подключение к аудио».
- В настройках опции выбирают параметры «Использовать интернет».
- После этого выходят из меню и возвращаются к странице входа в конференцию.
Если пользователь не зарегистрирован в приложении, а только присоединяется к беседе по ссылке, порой возникает проблема с автоматической настройкой звука. В этом случае поможет создание аккаунта в Zoom. Для его активации действуют по следующей схеме:
- Открывают приложение.
- На стартовой странице в левом нижнем углу находят раздел «Регистрация».
- Для проверки необходимо ввести дату рождения — этого требует политика конфиденциальности Zoom. Данные не будут сохранены или использованы где-то еще.
- В специальных полях вводят личные данные: имя и фамилию, адрес электронной почты.
- После прочтения лицензионного соглашения ставят галочку в знак принятия условий договора.
- На e-mail, указанный при регистрации, будет отправлено письмо со ссылкой для активации аккаунта. Перейдя по ней, подтверждают регистрацию.
- Входят в учетную запись и заполняют поля с персональными данными.
- Система предложит придумать пароль. Комбинация из букв и цифр будет постоянной при каждом следующем посещении личного кабинета.
- Завершив регистрацию, возвращаются на стартовую страницу приложения Zoom и в правом нижнем углу нажимают на кнопку «войти».
- После этого переходят к настройке автоподключения звука.
Теперь аудио-связь будет загружаться автоматически при открытии конференции. Необходимость активировать динамики и микрофон каждый раз заново отпадает.
Какие есть дополнительные меры
Иногда все вышеприведенные способы не срабатывают и, несмотря на манипуляции с настройками, звук так и не идет. В этой ситуации необходимо проверить: возможно пользователь случайно заглушил всех участников конференции.
Для этого нужно тапнуть по экрану, чтобы вывести панель управления, и проверить состояние значка динамика в левом верхнем углу. Если рядом с ним виден крестик, нужно нажать на иконку для подключения звук.
Если и это не помогло, возможно возник сбой в приложении или на сервере. В этом случае способен исправить ситуацию выход из конференции и подключение к беседе заново.
Крайней мерой, когда все опробованные методы не сработали, может стать переустановка Zoom последней версии. Для этого потребуется:
- Удалить приложение с устройства.
- Зайти в магазин Google Play Market и найти в строке поиска Zoom.
- Загрузить программу на устройство заново.
- Открыть приложение и войти в свой аккаунт.
- Заново настроить параметры аудио-подключения.
После этого можно входить в конференцию. Проблемы должны быть устранены.
Если ни один из вышеприведенных способов не сработал, следует обратиться в отдел технической поддержки Zoom. Это можно сделать в онлайн-чате на сайте zoom.us/signin. Для этого требуется войти с зарегистрированного аккаунта и нажать на значок виртуального помощника. В открывшемся окне кратко описывают вопрос, в ответе появятся варианты решения. Если ни один из них не подошел, требуется нажать на кнопку «проблема не решена», после этого в чат выйдет живой специалист.
Также можно отправить запрос через раздел «Центр справки и поддержки» на сайте. В специальных полях указывают тему и кратко описывают проблему.
Для ускорения решения рекомендуют указать версию Zoom, использующуюся на устройстве.
На сайте Zoom можно найти ответы на вопрос самостоятельно. В разделе «Центр поддержки» размещены видеоуроки, в которых подробно описаны способы решения наиболее часто возникающих проблем.
Что делать, если не слышно организатора конференции
Порой случается, что у участников конференции все настройки верны, но аудиосвязь все равно не включается. Проблема может быть связана с тем, что организатор конференции отключил звук у участников. В этом случае необходимо связаться с создателем беседы и предложить проверить настройки.
Если это не помогло, рекомендуют организатору самому прервать связь и начать конференцию заново. В крайнем случае автору беседы также может потребоваться переустановка приложения.
Если не работает звук во время конференции в Zoom, не стоит паниковать. В большинстве случаев проблему исправить несложно. А если пользователь не в силах справиться самостоятельно, ему всегда поможет отдел поддержки компании.
Источник
Почему в приложении Zoom нет звука на Aндроид
Zoom – это популярная платформа для организации корпоративных переговоров, а также вебинаров, семинаров и других образовательных мероприятий. Однако иногда у пользователей возникают различные проблемы. Поэтому сегодня мы поговорим о том, почему в Zoom нет звука на телефоне Android. Рассмотрим несколько вероятных причин возникновения неполадки и методов ее устранения.
Причины возникновения неполадки
Есть несколько причин возникновения ошибки с отсутствием звука в комнате с другими пользователями. Рассмотрим особенности каждой подробнее.
Отсутствует подключение к аудиоконференции
Если пользователь просто видит участников, но не слышит их, проблема в отсутствии подключения. Чтобы это исправить:
- Вводим данные для авторизации и переходим в Zoom.
- Переходим в активную комнату и тапаем по дисплею для вызова функциональных кнопок.
- Активируем иконку в виде гарнитуры со стрелкой, направленной вверх, в левом нижнем углу пользовательского окна.
- В выпадающем списке выбираем вариант «Вызов с использованием звука устройства».
Теперь другие пользователи будут вам слышны, для активации микрофона тапните по соответствующей иконке в нижней части программной оболочки.
И так можно легко включить звук в конференции Зум на смартфоне под управлением Android OS.
Некорректные системные настройки
Есть вероятность, что на устройстве выставлена минимальная громкость, что легко исправить кнопками по бокам устройства.
В противном случае стоит проверить системные настройки Зума.
- Разблокируем смартфон и вводим данные для авторизации в Зуме.
- Тапаем по вкладке «Настройки» в правом нижнем углу пользовательского интерфейса.
- В открывшейся страничке активируем пункт «Конференция».
Пролистываем страничку до пункта «Автоматическое подключение к…».
В списке вариантов для этого параметра ставим галочку напротив «Использовать Интернет».
Система автоматически применит внесенные вами изменения, так что вам не стоит ничего подтверждать. Проблема должна решиться сама собой.
Примечательно: если в левом верхнем углу пользовательского окна конференции вы видите перечеркнутый динамик, это подразумевает активность функции заглушения участников. Тапните по иконке еще раз, чтобы отменить эту функцию.
Переустановка Зума
Если предыдущие способы исправить проблему не помогли, остается единственный вариант – переустановка Зума.
Для начала важно правильно удалить приложение:
- Тапаем по иконке в виде шестерни на рабочем столе.
- Пролистываем страничку системных параметров для нахождения блока «Приложения».
- Дальше открываем «Все приложения».
- Пролистываем перечень до нахождения иконки Зума.
- В окне дополнительной информации тапаем по кнопке «Удалить».
Как только ярлык Zoom пропадет с рабочего стола смартфона, приступаем ко второму этапу процедуры:
- Тапаем по иконке Play Маркета на рабочем столе.
- В поиске ищем Зум.
- В окне дополнительной информации активируем зеленую кнопку «Установить».
- Подтверждаем и ждем завершения процедуры.
После установки на рабочем столе появится уже знакомая нам иконка и остается проверить, как работает Зум.
Если и это не помогло, рекомендуем обратиться в техническую службу поддержки с подробным описанием проделанных манипуляций.
Заключение
Если вы не слышите звук в конференции от своих собеседников, убедитесь в том, что у вас установлены корректные настройки. Полезно будет проверить системные настройки программы и ползунок громкости на актуальном устройстве. Крайний вариант – переустановка Zoom. Сама процедура проводится довольно легко и просто, так что никаких сложностей не возникнет.
Источник