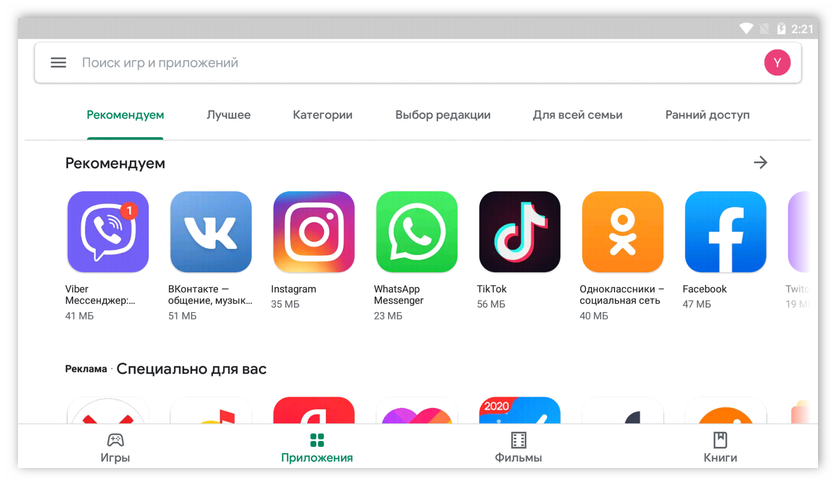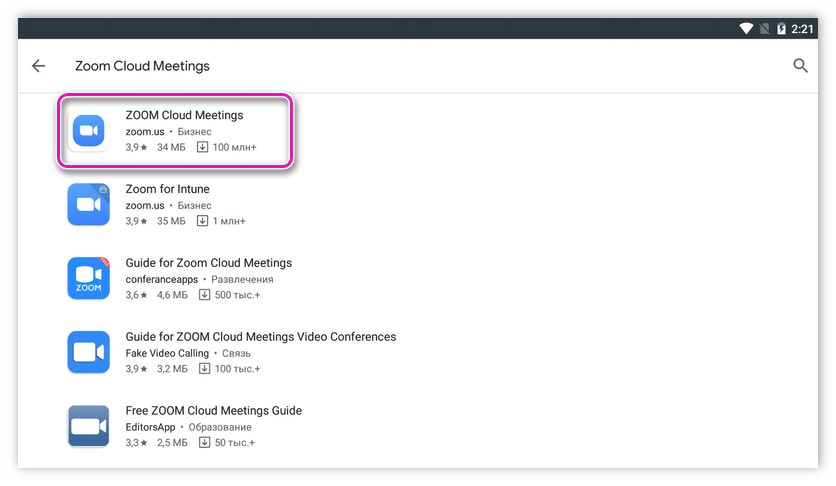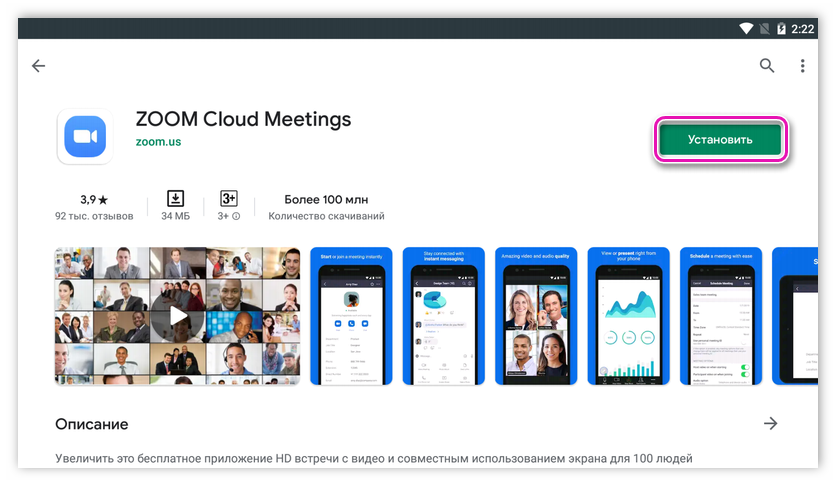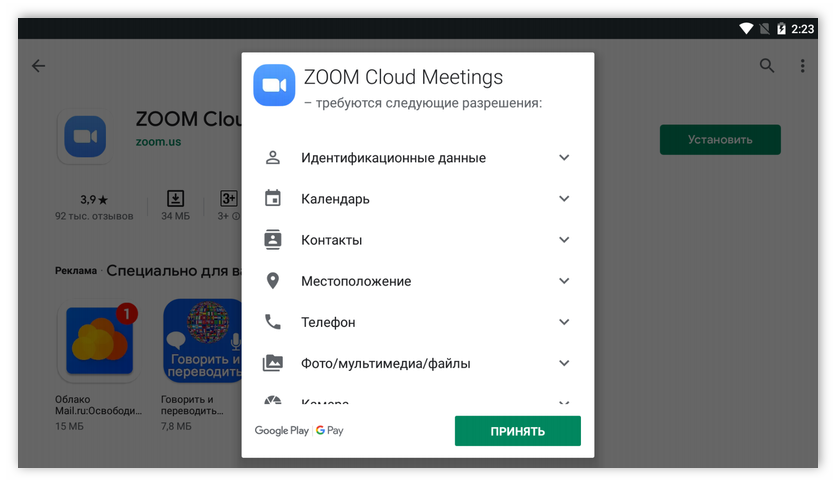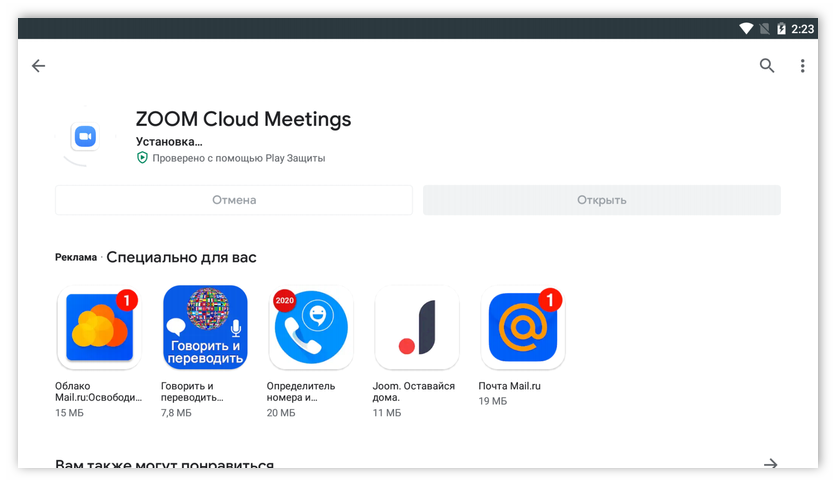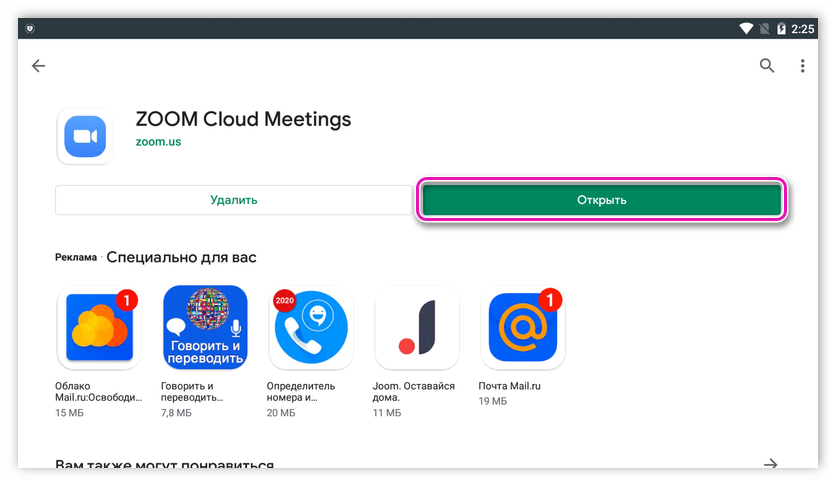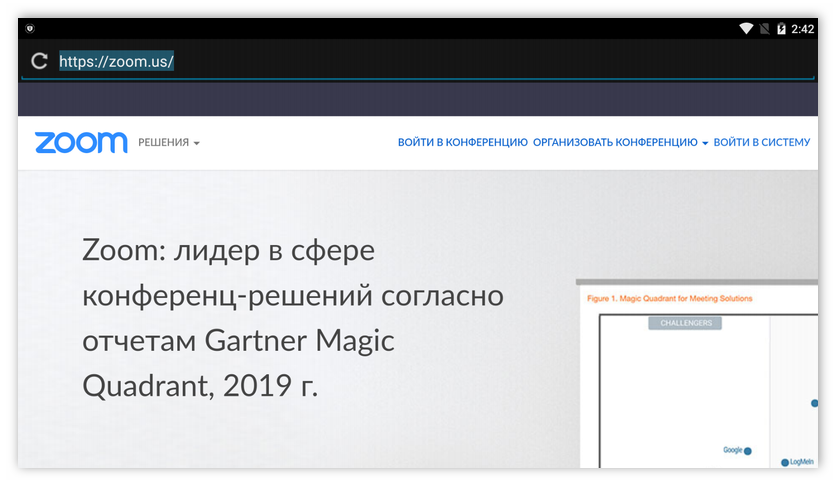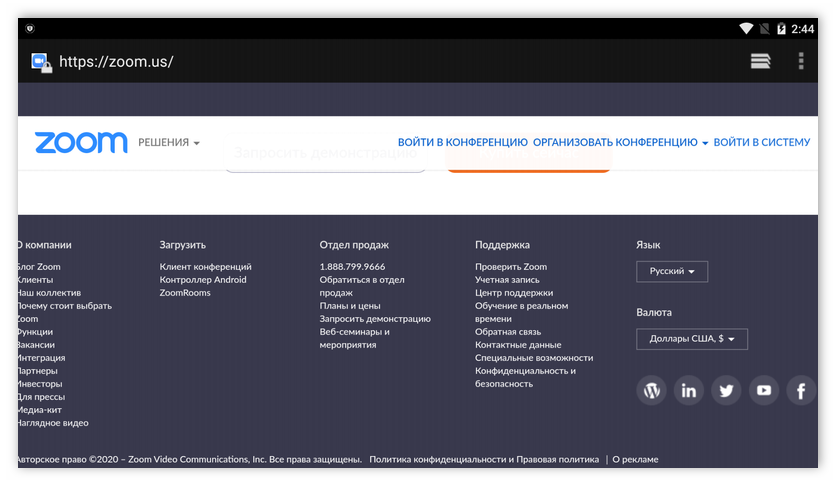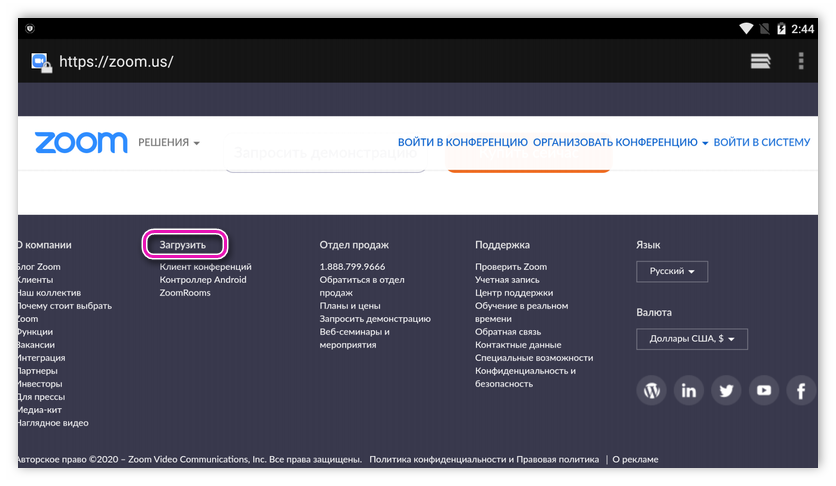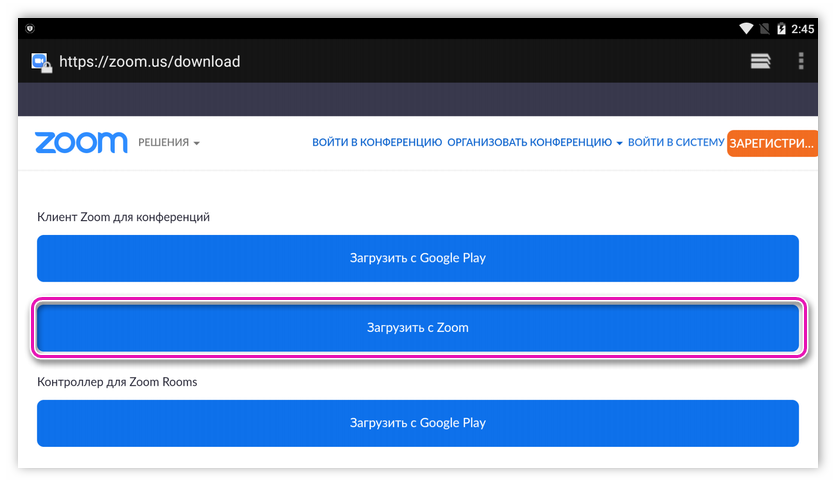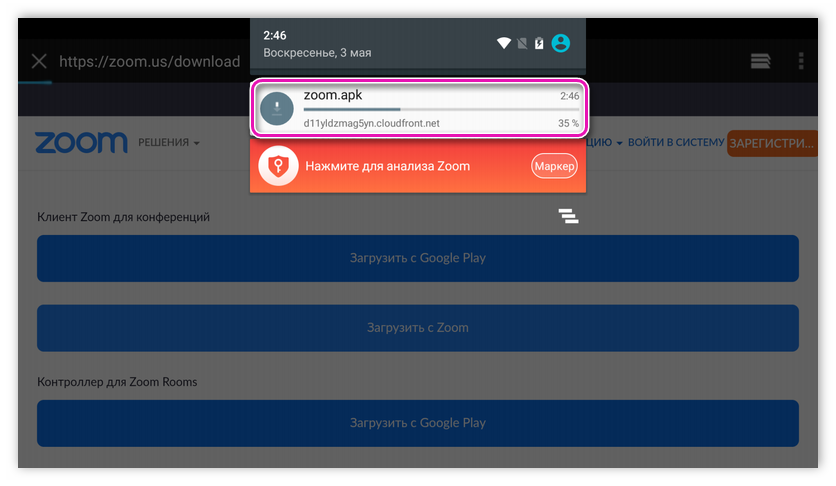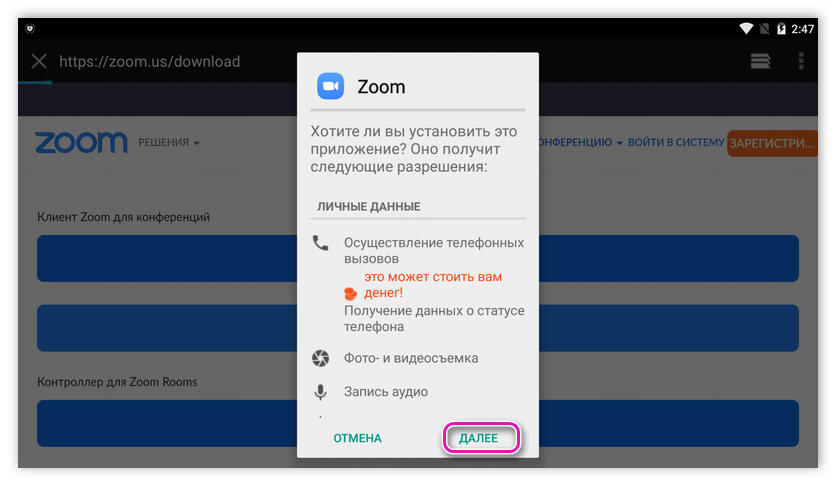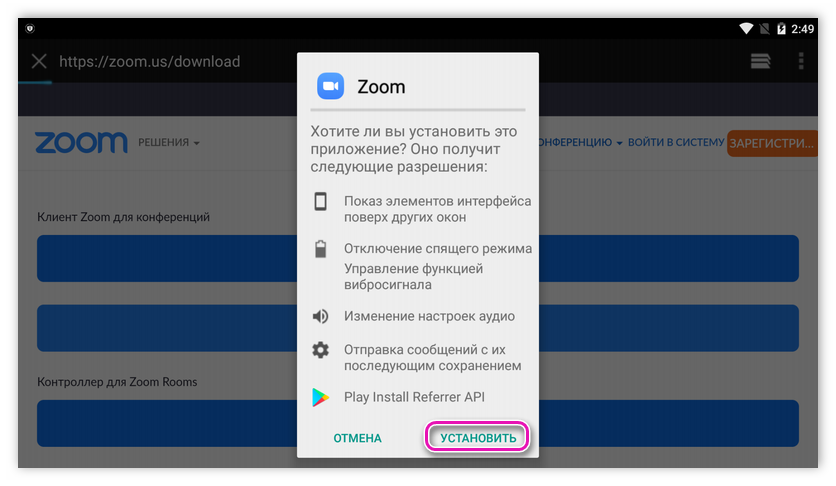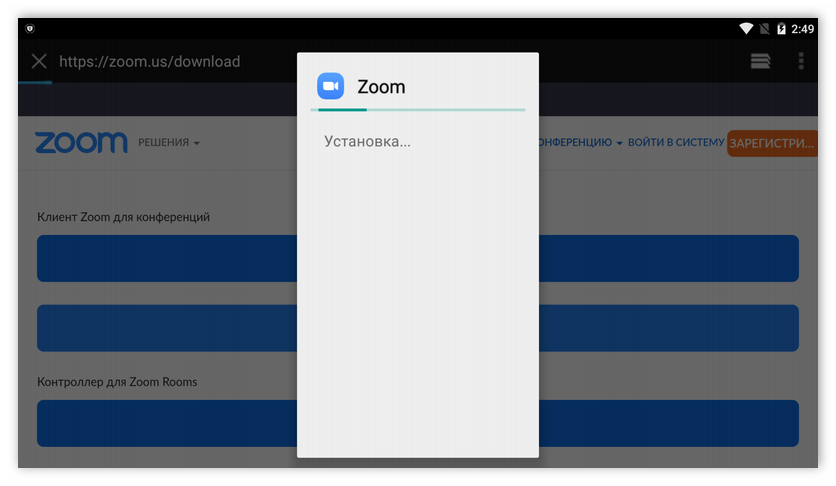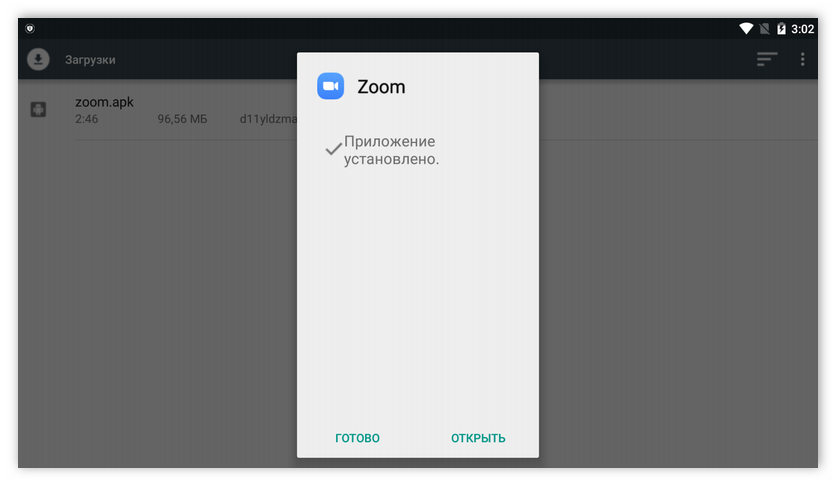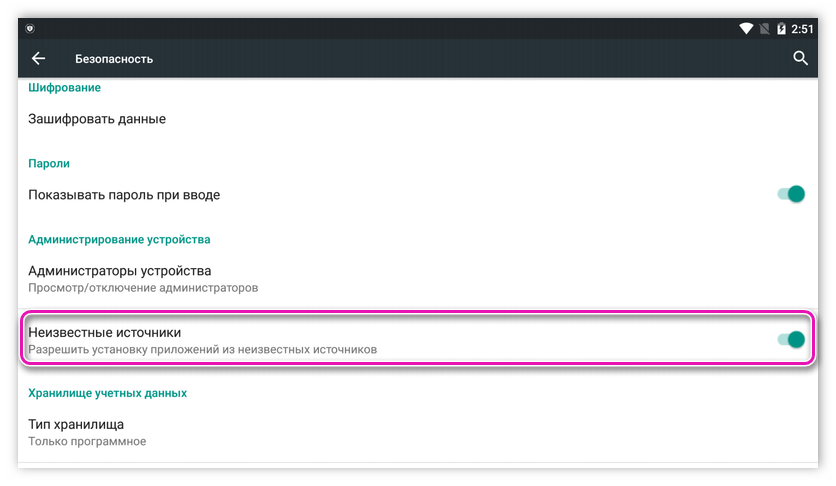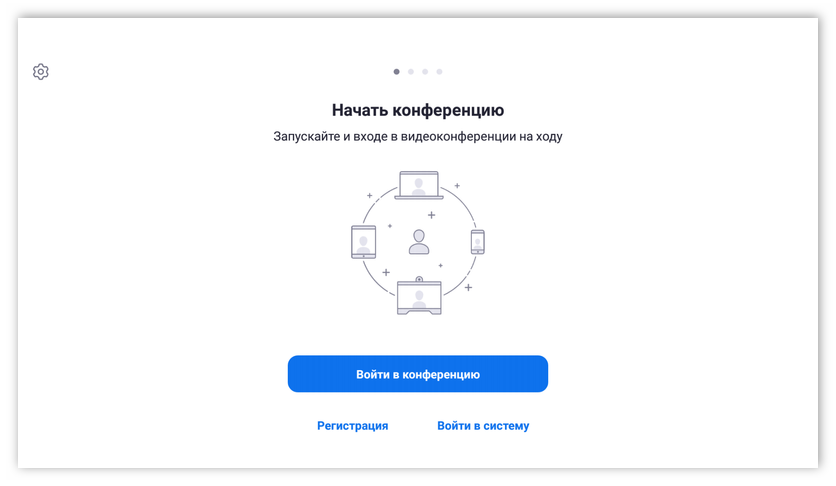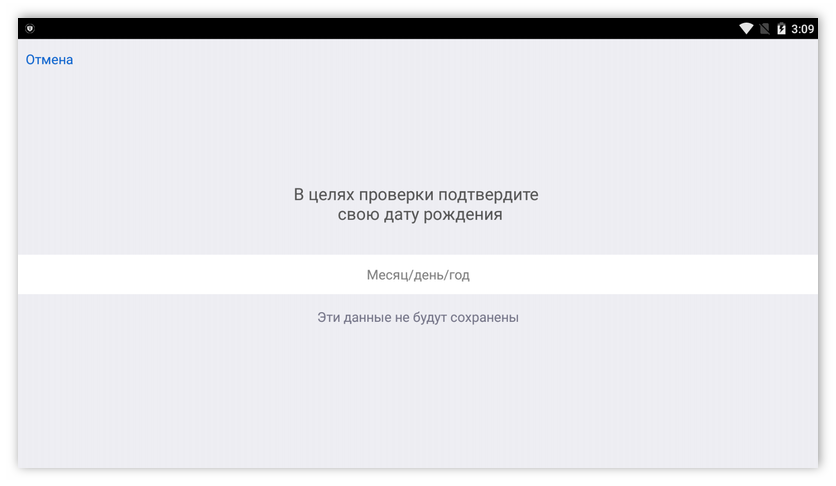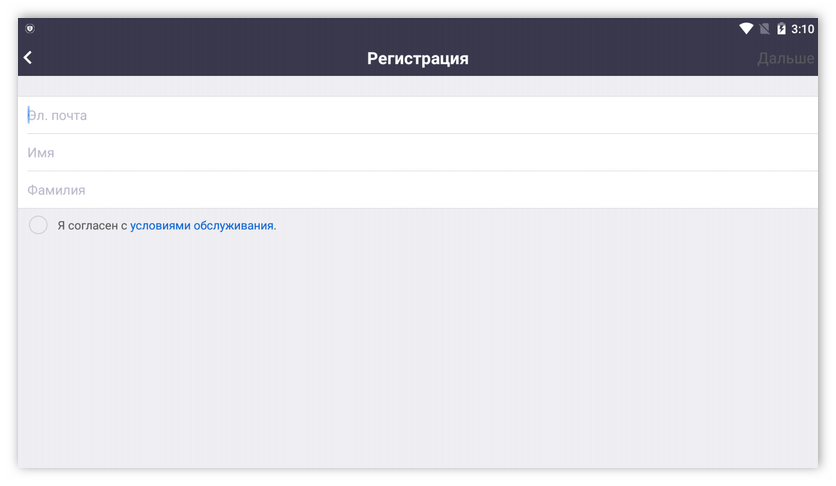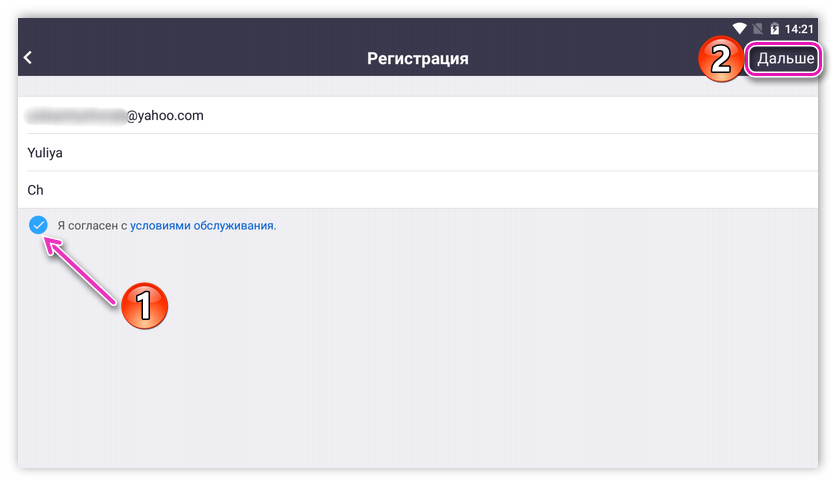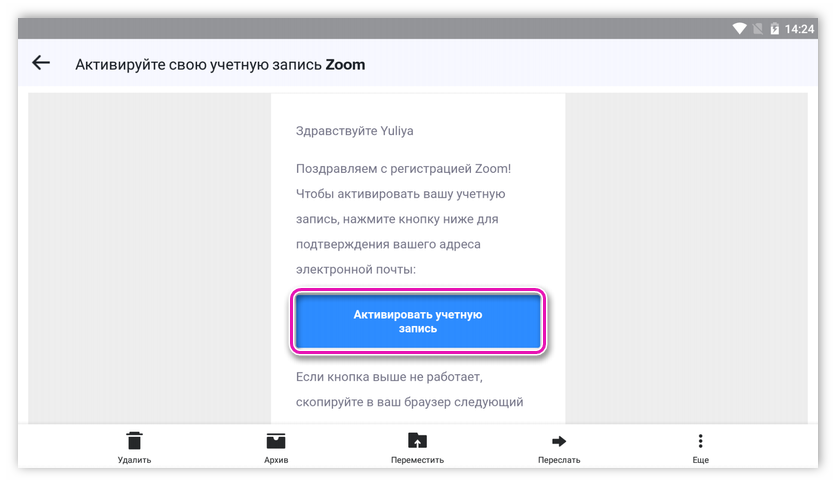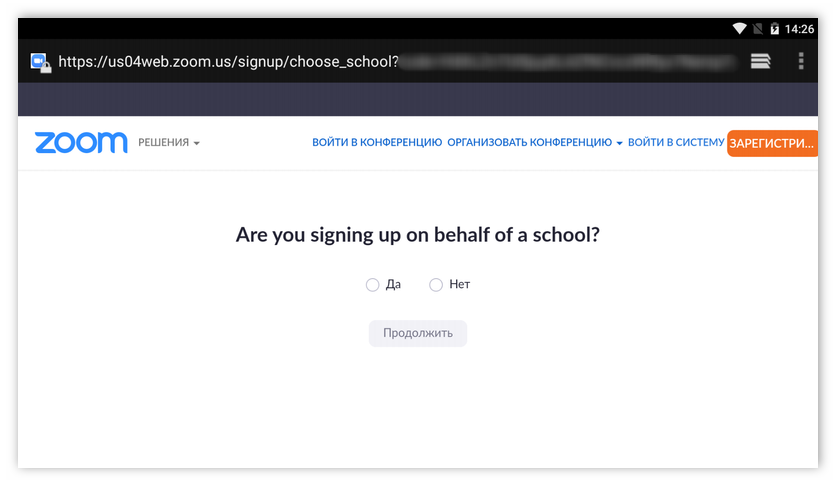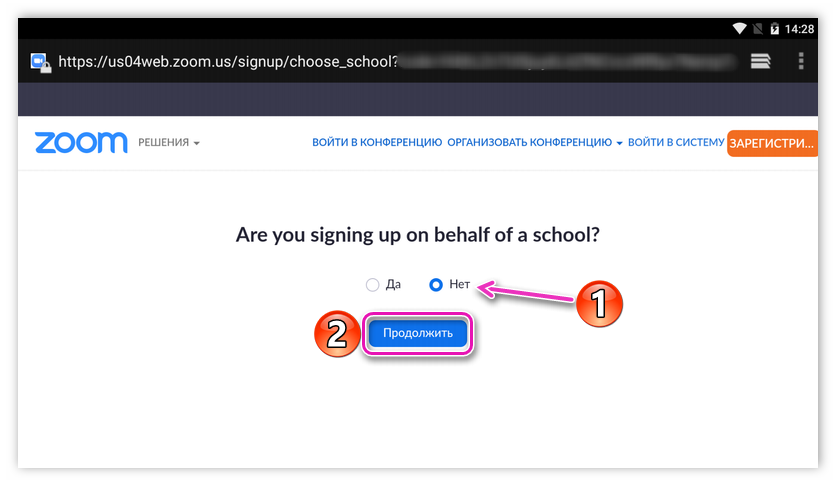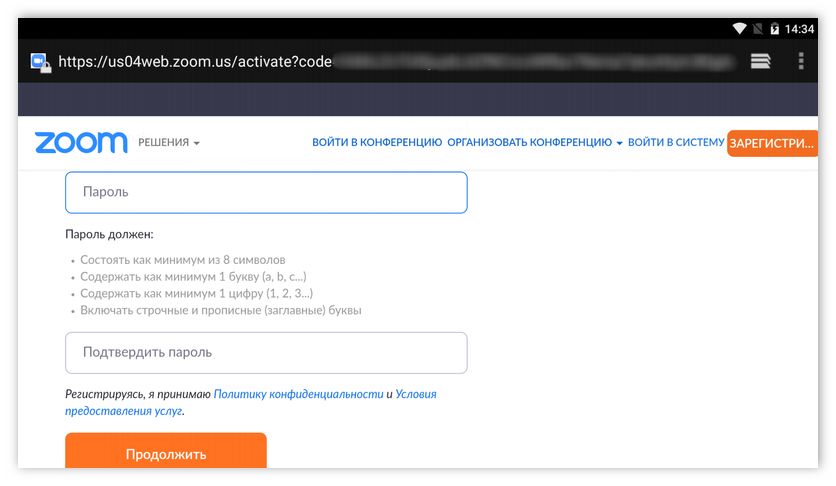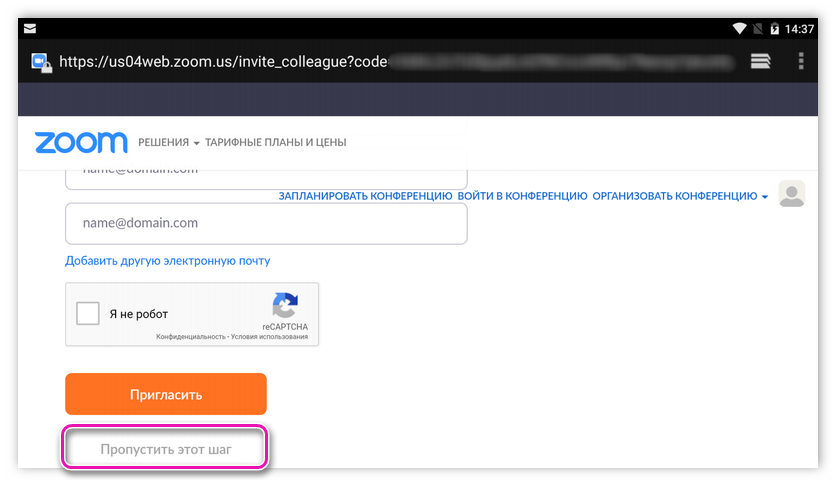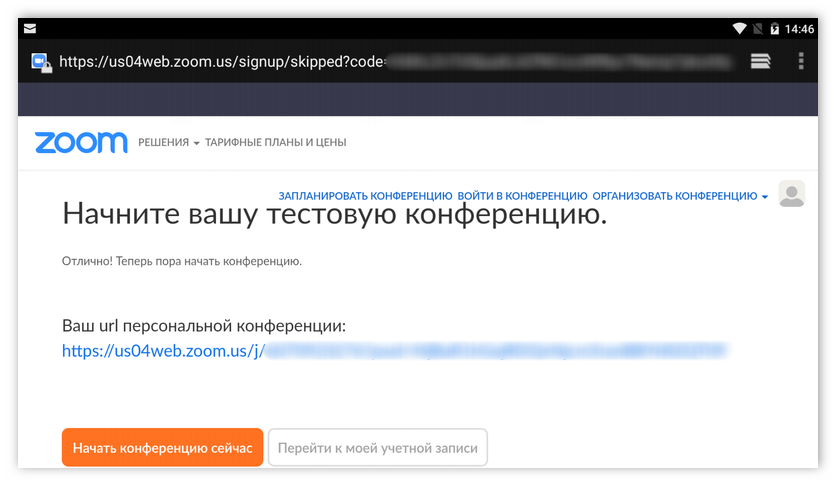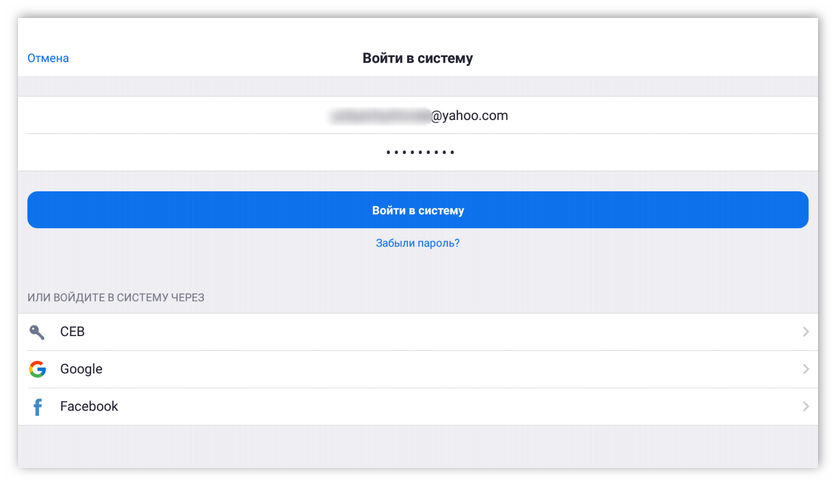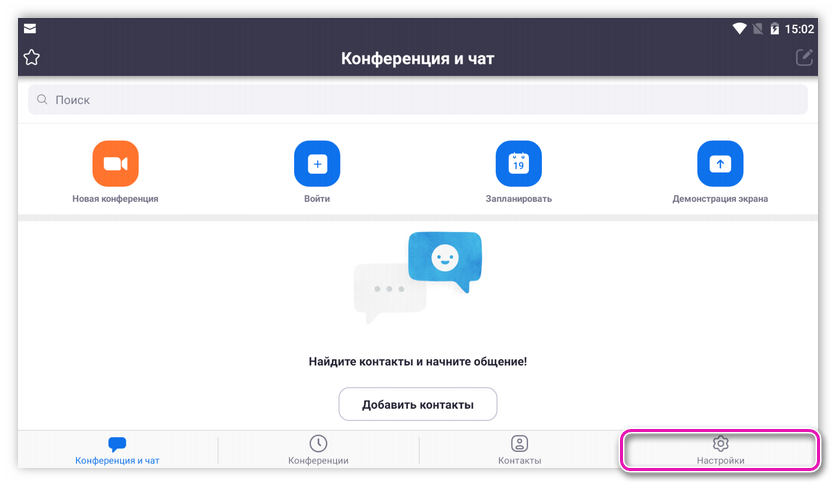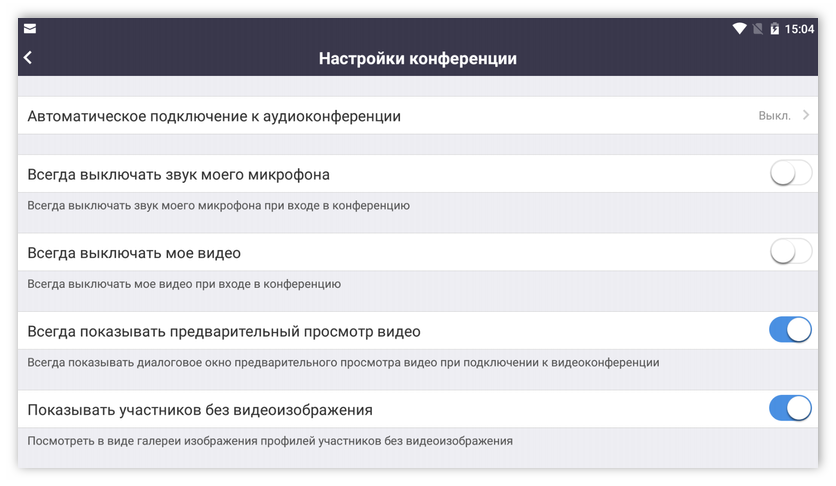Zoom для планшета
Планшет отлично подходит для организации своих конференций на площадке Zoom, а также для подключения к чужим. Ведь на большом экране удобно следить за ходом беседы, а наличие встроенных камеры, микрофона и динамика позволит активно принимать в ней участие. От человека требуется только установить мобильное приложение и разобраться, как им пользоваться. В этой статье мы детально рассмотрим Зум для планшета.
Руководство по установке
Наиболее распространены планшетные компьютеры на базе мобильной платформы Android. Их выпускает Samsung, Huawei и многие другие производителей. Также существует немало моделей под управлением Windows. Ну и отдельной категорией можно выделить iPad от фирмы Apple.
Принцип установки приложений в каждом из описанных случаев различается, так что мы рассмотрим их все по очереди. Ну а затем будет описана общая инструкция по использованию Зума и входа в видеоконференцию.
Случай №1: Планшеты под управлением Android
Сразу же разберем инструкцию:
- Откройте на вашем девайсе «Play Маркет» – это официальный магазин приложений от Google.
- В верхней части экрана легко заметить форму поиска. Тапните по ней.
- Введите с помощью виртуальной клавиатуры Zoom и нажмите «Найти» (значок с увеличительным стеклом).
- В самом верху поисковой выдачи разместится нужное приложение. Тапните по кнопке «Установить» напротив его названия.
- Если появится запрос на разрешения, то предоставьте их.
- Дождитесь завершения процедуры.
На некоторых моделях Android-планшетов магазин Google Play отсутствует. Как правило, они выпущены не для глобальной продажи, а для локального рынка. А значит, предложенный выше вариант установки Зума для них не подходит. Но есть и альтернативное решение – с помощью apk-файла.
Это полностью безопасно, ведь скачиваться он будет с официального сайта. Подробная инструкция описана в данной статье, в главе «Вариант №2: АПК-файл».
Случай №2: iPad
Теперь давайте разберемся, как установить Zoom на планшет от фирмы Apple (Айпад). Самый удобный вариант – воспользоваться магазином приложений App Store. Чтобы открыть его, тапните по соответствующей иконке на рабочем столе.
Случай №3: Windows-планшеты
Здесь процедура установки программы ничем не отличается от ПК на Виндовс:
- Откройте на вашем девайсе ссылку https://zoom.us/download.
- Тапните на верхнюю синюю кнопку.
- Сохраните предложенный файл с именем ZoomInstaller.exe.
- Подождите несколько секунд, пока инсталляция не завершится.
Нюансы использования
Создавать аккаунт Зум стоит только в том случае, если вы планируете регулярно пользоваться приложением или же запускать свои конференции. Эту процедуру мы разобрали в отдельном материале.
В противном случае в регистрации нет особого смысла, ведь подключение к чужим беседам этого не требуется. Присоединиться можно двумя способами: с помощью ссылки-приглашения или с помощью идентификатора и пароля (известен организатору и другим участникам).
В первом случае:
- Откройте соответствующую ссылку.
- Согласитесь с запуском приложения Zoom.
- Задайте свое имя и тапните «ОК».
Во втором случае:
- В главном окне приложения нажмите «Войти в конференцию».
- На новой странице укажите идентификатор и собственное имя.
- Тапните по кнопке продолжения.
- Введите и пароль, если он потребуется, и подтвердите подключение.
Как только организатор разрешит, вы сможете участвовать в онлайн-трансляции.
Источник
Zoom для планшета
Zoom — отличное решение для проведения видеоконференций прямо на мобильном устройстве. Высокое качество звука и видео, понятный интерфейс и простая процедура регистрации вкупе со свободным распространением, делает Zoom лучшим сервисом для конференций с количеством участников вплоть до 100 человек. Скачать Zoom на планшет бесплатно можно для любых мобильных устройств на Android или iOS. Но если пользователю понадобится самостоятельно создавать длительные конференции, то в приложении доступна платная подписка, открывающая дополнительные возможности.
Установка через Play Market
Самый простой и быстрый способ инсталляции приложения на планшет — Play Market. Весь процесс займет всего пару минут. Чтобы скачать программу Zoom на планшет бесплатно на русском понадобится:
- Войти в магазин приложений.
- Ввести в поиск Zoom Cloud Meetings . Панель поиска расположена в верхней части экрана, иногда надо тапнуть по иконке лупы, чтобы она появилась (зависит от планшета).
- Тапнуть по кнопке «Установить».
- Подождать завершения процесса.
После завершения инсталляции приложения можно запустить.
Установка через apk-файл
Альтернативный, более долгий способ, позволяющий скачать Зум на планшет бесплатно — apk-файл, доступный на официальном сайте приложения. Делать все надо с самого планшета, для этого понадобится установленный веб-бразуер.
- Тапнуть по «Загрузить».
- Нажать на кнопку «Загрузить с Zoom».
- Сохранить файл zoom.apk.
- Запустить инсталлятор. Сделать это можно через менеджер файл, уведомления и окно браузера. Дать необходимые разрешения.
- Нажать на «Установить» в появившемся окне.
- Подождать завершения установки.
При открытии файла может появится предупреждение об установке файлов из неизвестных источников. Отключить его можно в настройках, активировав пункт «Разрешить установку из неизвестных источников». В зависимости от прошивки, модели телефона и версии ОС этот пункт может отличаться своим названием. В инструкции пользователя можно уточнить этот момент.
Начало работы (регистрация, настройки, вход в конференцию)
После запуска приложения пользователь попадает на главный экран, где будут три кнопки:
- Войти в конференцию.
- Регистрация.
- Войти в систему.
В первом случае, пользователь способен, при помощи предоставленной другим человеком ссылки, подключиться к любой конференции без регистрации учетной записи. Но она все равно понадобится, если пользоваться приложением регулярно. Регистрация аккаунта будет необходима при создании собственной конференции, в этом случае также надо будет оплатить платную подписку, чтобы снять ограничение на 40 минут длительности.
- Тапнуть по «Регистрация».
- Ввести дату рождения (участниками Zoom могут стать пользователи от 17 лет).
- Указать адрес электронной почты, имя и фамилию.
- Согласиться с условиями обслуживания.
- Открыть письмо, пришедшее на почту. Нажать на кнопку «Активировать учетную запись» или на ссылку, указанную ниже в письме.
- Ссылка откроется в браузере. Там будет задаваться вопрос «Вы регистрируетесь от имени какой-то школы?». Если да, то придется ввести еще данные.
- Тапнуть на «Нет» или «Да», а затем «Продолжить».
- Тапнуть по «Пропустить этот шаг».
- При желании начать тестовую конференцию.
Теперь можно нажать на «Войти в систему». Регистрация успешно завершена. Это открывает доступ ко многим возможностям, позволяя создавать собственные конференции, пользоваться планировщиком, списками контактом, приглашать других пользователей и много чего еще.
Также на главном экране есть кнопка с шестеренкой. При тапе на нее открываются настройки, где пользователь может проверить работу звука и микрофона. Здесь же можно настроить отображение имен участников или начать предварительный просмотр.
Плюсы и минусы
Среди достоинств программы можно выделить:
- Высокое качество видео и звука.
- Обмен изображениями, видео и файлами.
- Сессионные комнаты.
- Поддержка виртуальных фонов.
- Возможность включить демонстрацию экрана.
- Загрузить и использовать приложение можно бесплатно.
- Работает на актуальных версиях Андроид.
- В конференции могут участвовать до 100 человек, а при покупке бизнес-версии приложения это число увеличивается вплоть до 1000, также пользователям будет доступна выделенная линия техподдержки.
Минусов Zoom не лишен:
- Плохая русская локализация, текст вылазит за пределы рамок, кнопки выглядят кривыми.
- В связи с резко увеличившейся популярностью платформы, может наблюдаться резкое ухудшение качество видео и проблемы с серверами.
Скачать Зум для планшета стоит всем, у кого есть необходимость в проведении видеоконференций, но также программу можно использовать и для общения тет-а-тет.
Источник