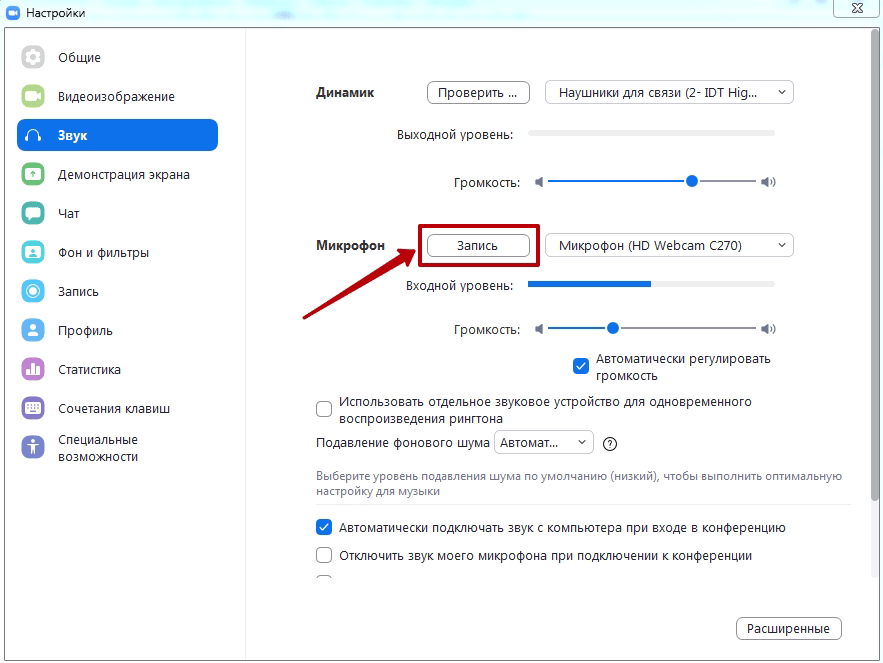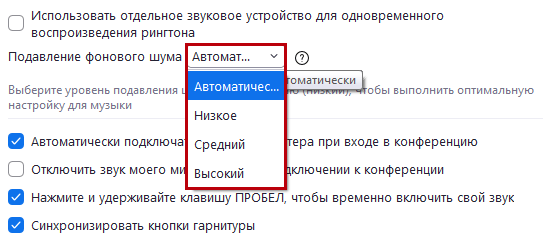- Настройка звука в Zoom во время видеоконференции на телефоне
- Настройка воспроизведения
- В личном кабинете
- При проведении конференции
- Настройка микрофона
- Во время трансляции
- Управление звуком участников
- Возможные причины проблем со звуком
- Не слышно собеседника
- Не слышно меня
- Почему в приложении Zoom нет звука на Андроид
- Разъяснение ситуации
- Дополнительные меры
- Как настроить звук в Zoom
- Настройка звука в Zoom на компьютере
- Расширенные настройки звука
- Как настроит звук в личном кабинете на сайте
- Как настроить звук в Zoom на телефоне
Настройка звука в Zoom во время видеоконференции на телефоне
Часто встречается проблема технического характера в конференции через Zoom. Изображение выводится на экран гаджета, однокурсники воодушевленно обсуждают предмет, однако юзер не слышит ни их, ни препода. Вскоре приходит понимание, что причина отсутствия звука – в неправильно выставленных настройках программы или в неисправном оборудовании.
Мобильное приложение через IOS смартфона (в моём случае Самсунг Гэлакси) предоставляет ограниченное количество опций настройки звука, что вовсе не гарантия отсутствия технических неполадок. Учитывая, что с отсутствием звука сталкивался каждый пользователь, являющийся либо организатором стримов/конференций, либо участником. Внизу приведём список возможных ошибок. Расскажем читателям о путях их решения.
Настройка воспроизведения
Начнём с банального, тривиального, но распространенного заблуждения. Часть юзеров, испуганных возможностью прослушки, видеонаблюдения или сбора информации приложениями андройд, пытаются навязчиво запрещать доступ к микрофону, динамику и камере смартфона. В случае с зумовским приложением данные действия ведут к плачевным последствиям.
Первое и, пожалуй, самое очевидное решение вопроса отсутствия звука заключается в предоставлении мобильному приложению зум доступа к динамикам, микрофону и камере. Если доступ не разрешён, то очевидно, что пользователя будет не видно и не слышно, и, в свою очередь, пользователь не услышит спикеров по ту сторону экрана.
В личном кабинете
Ещё одним решением проблемы может быть посещение в личный кабинет зум. Если обратить внимание на левый верхний угол, то можно заметить значок шестерёнки. Шестеренка – это параметры настроек. Если пользователь кликает на неё, то его мгновенно перекидывает в меню с разнообразием параметров, среди которых есть вкладка «звук». Здесь нужно проверить, чтобы устройства вывода и ввода были выбраны верно. Помимо этого, чуть ниже расположен параметр «громкость». Рекомендуем поставить ползунок до упора вправо.
При проведении конференции
Случается, что конференция успешно запущена, но ошибки возникают на последующих этапах. Поэтому перед запуском конференции рекомендуется взглянуть на ползунки напротив надписей: «не подключать звук», «выключить моё видео». Когда данные настройки включены, звук и видео будут автоматически отключаются в режиме трансляции.
Если с началом конференции обнаружено отсутствие звука, стоит попробовать ткнуть по экрану смартфона. В верхнем углу зумовского приложения непременно должен появиться динамик. Если динамик перечеркнут, то решением проблемы будет просто ткнуть на него, включив опцию.
Настройка микрофона
Как мы уже говорили, чтобы настроить микрофон, необходимо при входе в приложение разрешить доступ к микрофону. Если довелось выяснить, что говорящего не слышно, пожалуйста, обратите внимание на иконку в левом нижнем углу. Там изображен микрофон. Если он перечеркнут, то необходимо кликнуть на значок, чтобы активировать устройство.
Во время трансляции
Даже правильно настроенное оборудование иногда сбоит. Бывает так, что пользователь выставил верные настройки, конференция успешно запустилась и кажется, что всё работает на ура! К сожалению, технические сбои происходят перманентно и никто от них не застрахован. Главное, не паникуйте и следуйте простой инструкции!
Чтобы настроить звук на zoom на телефоне во время трансляции, рекомендуется опять же проверить все необходимые настройки приложения. Есть и ещё один малоизвестный приём – можно попробовать перелистнуть экран слева направо. В этом случае должна вылезти кнопка «включить мой микрофон». Если она проявится, нажмите на нее и всё заработает!
Управление звуком участников
Юзер является организатором беседы/конференции? Особые полномочия организатора – возможность управления звуком других участников. Перейдите в нижнюю панель экрана, ткните на иконку «участники». Далее все просто — выбираете ник пользователя и включаете или выключаете звук.
Возможные причины проблем со звуком
В процессе работы с зумом пользователи в большинстве случаев сталкиваются с одними и теми же проблемами. Попробуем здесь перечислить наиболее распространённые их них:
- Неправильно выбраны устройства вывода и ввода. Конечно же, это одна из наиболее очевидных проблем, с которой сталкиваются пользователи. Необходимо ткнуть на устройства и выбрать определённые из них.
- Параметр громкости звука стоит на минимальных значениях. Очевидно, что если ползунок громкости поставлен в крайнее левое положение, то никакого звука ждать не приходится.
- Пользователь запретил доступ приложения к микрофону, динамикам и камере. (Или к какому-либо из этих устройств) Так уж работает IOS на смартфонах, если какому-либо приложению не дать доступ к устройствам телефона, то они не будут функционировать.
- Иконка звука и микрофона в приложении перечеркнута. Опять-таки зачастую юзеры забывают об этом, казалось бы, простом и очевидном моменте. Если значок звука (изображение динамика) или микрофона перечеркнут, то необходимо их включить. В противном случае устройства вывода и ввода работать не будут.
- Проблема с интернетом. Иногда мы настолько увлечены разговором и ошарашены тем, что он остановился, что стараемся искать неисправности совсем не там, где они в действительности есть. Зачастую неисправности в конференциях зум происходят по причине плохого соединения с интернетом. Проверьте Ваше подключение!
- Микрофон, динамики или камера вашего мобильного устройства не работают. Ну, это встречается достаточно редко, однако, чем черт не шутит!
Не слышно собеседника
Опять же, как и в предыдущих случаях, советуем проверить значки приложения. Со значками порядок? Заходим во вкладку «участники» и проверяем, не отключили ли мы звук собеседнику, если организатором конференции являемся мы. Если же эти действия не помогают, то причины нужно искать в настройках или технике собеседника.
Не слышно меня
Возможна обратная ситуация – спикер заходит в конференцию zoom и слышит звук. Появляется проблема – участники конференции не слышат спикера. Опять-таки, не теряемся, дорогие товарищи! Вспомним шаги, описанные в статье раннее. Сперва проверяем, предоставлен ли к микрофону доступ на этапе запуска зумовского приложения, затем смотрим на значки (перечеркнутость должна отсутствовать). Заходим в настройки и проверяем параметр громкости. Проблема осталась? Не отчаиваемся, возможно причина кроется в неработоспособном микрофоне.
Если к телефону подключена гарнитура, попробуйте отсоединить устройство и проверить, работает ли встроенный в телефон микрофон. Если и эти действия не помогут, попробуйте перезагрузить приложение и зайти в него заново. Главное, проверьте настройки, будьте последовательны в действиях и не отчаивайтесь, надейтесь на положительный результат!
Источник
Почему в приложении Zoom нет звука на Андроид
Пользователь при подключении к конференции может не понять, почему в Zoom нет звука на телефоне Android. Ведь изначально все собеседники будут немыми, даже когда по видео видно, что они что-то говорят. На первый взгляд может показаться, что это какая-то ошибка или неполадки со связью. Но в действительности все совсем не так. Так устроена платформа Зум. Подробности – в данной статье.
Разъяснение ситуации
При входе в онлайн-встречу пользователь только видит других участников, но не слышит их. Связано это с тем, что он еще не успел подключиться к аудиоконференции. Данная особенность не слишком очевидная, ведь в других сервисах ничего подобного нет.
Процедура подключения к аудиоконференции:
- Откройте на вашем смартфоне Зум и войдите в интернет-беседу.
- Вызовите элементы управления, тапнув на экран.
- Теперь нажмите на опцию «Подключить зв…».
- И затем – на надпись «Вызов с использованием…».
Теперь речь собеседников будет вам слышна. А чтобы заговорить самому, активируйте в мобильном приложении микрофон.
Подключаться к аудиоканалу придется каждый раз, и это будет напрягать многих пользователей. Им будет полезно знать, что данную процедуру можно сделать автоматической. Для этого:
- Откройте главное окно Zoom и посетите вкладку «Настройки». Если ничего такого у вас на экране нет, а имеется только две кнопки для входа и одна для регистрации, то создайте учетную запись и авторизуйтесь в системе по нашей инструкции.
- Теперь тапните на раздел «Конференция», чтобы попасть на нужную страницу параметров.
- Далее, откройте «Автоматическое подключение к…».
- Включите режим «Использовать Интернет».
- Закройте страницу настроек.
Проблема должна быть решена. Но если этого не произошло, то переходите к разделу дополнительных мер в нашей статье.
Дополнительные меры
Бывает такое, что описанным выше способом не удалось включить звук в конференции Zoom с Андроид-телефона. В таком случае стоит проверить, не заглушили ли вы всех участников. Индикатором этого будет иконка динамика сверху экрана, чуть правее которой расположится «крестик». Тапните по ней, чтобы услышать речь других пользователей.
Если и это не помогло, то стоит переподключиться к видеоконференции. А крайняя мера – переустановка приложения:
- Откройте GooglePlayMarket на вашем девайсе. Это магазин для установки приложений на платформе Android.
- С помощью функции поиска перейдите к странице загрузки.
- Тапните на кнопку «Удалить».
- Подтвердите это действие.
- Затем запустите повторную установку.
- Откройте Зум.
- Войдите в аккаунт, если он у вас есть.
- Подключитесь к интернет-встрече и активируйте доступ к аудиоконференции по инструкции выше.
Источник
Как настроить звук в Zoom
Блестящие лекция, семинар, мастер-класс и тренинг пройдут впустую, если у организатора возникли проблемы со звуковым оборудованием. Читайте, как настроить звук в Zoom, проверить работу микрофона и динамика, отрегулировать громкость, задать звуковые уведомления при подключении участников, включить режим эхо- и шумоподавления на компьютере и телефоне. Чтобы выполнить настройки звука в приложении на компьютере, щелкните по значку с шестеренкой в правом верхнем углу главного окна программы и перейдите в раздел «Звук».
Если организуете удаленную встречу в приложении на смартфоне, авторизуйтесь в Зум, кликните по шестеренке внизу справа, и задайте параметры микрофона в разделе «Настройки конференции».
Перед тем как конфигурировать звуковое оборудование, не забудьте скачать Zoom с главной страницы нашего сайта. Пользователям доступна последняя версия дистрибутива клиента конференций на русском языке.
Настройка звука в Zoom на компьютере
1. Авторизуйтесь в программе.
2. Нажмите на значок с шестеренкой вверху окна справа.
3. Перейдите в раздел «Звук».
4. Нажмите на кнопку «Проверить» справа от слова «Динамик».
Когда играет тестовый звук, подвигайте ползунок громкости и выберите оптимальное значение.
5. Щелкните «Проверить» справа от надписи «Микрофон».
Кнопка «Проверить» изменит название на «Запись». Произнесите тестовую фразу. Через шесть секунд программа переименует кнопку в «Воспроизведение». Убедитесь, что отчетливо слышите голос.
6. Установите флажок «Автоматически регулировать громкость», чтобы система автоматически выбирала оптимальное значение громкости микрофона.
Протестировать аудиооборудование компьютера можно во время подключения к конференции или после того, как вы присоединились к совещанию. Щелкните по голубой ссылке «Проверить динамик и микрофон» или кликните по стрелке рядом с микрофоном и выберите третий снизу пункт меню.
Проверка аудиооборудования завершена. Можно подключаться к конференции, но мы рекомендуем потратить 3 – 4 минуты и настроить микрофон и динамик исходя из специфики удаленной встречи.
Если хотите, чтобы о входящем звонке уведомляло одно аудиоустройство компьютера, а голос собеседника во время конференции передавало другое, установите чекбокс «Использовать отдельное звуковое устройство для одновременного воспроизведения рингтона» и выберите альтернативный динамик в списке.
В поле «Подавление фонового шума» оставьте установленное по умолчанию значение «Автоматически». При неудовлетворительном качестве шумоподавления поэкспериментируйте со значениями «Низкий», «Средний», «Высокий».
Если уверены в работе звукового оборудования ПК и хотите избежать проверки микрофона и динамика при подключении, отметьте галочку «Автоматически входить в аудиоконференцию с компьютера при входе в конференцию». После этого вам не придется нажимать на кнопку «Войти с использованием звука компьютера» каждый раз, когда подключаетесь к удаленной встрече.
Как настроить микрофон в Зуме при подключении к вебинару? При участии в планерке, мозговом штурме или обсуждении, во время которого каждый участник имеет право высказаться, сбросьте флажок «Отключить звук моего микрофона при подключении к конференции». Не тратьте время на включение звука, после того как присоединились к удаленной встрече. Если слушаете доклад в форме монолога, который не подразумевает коллективного обсуждения, установите галочку и не отвлекайте спикера посторонними звуками микрофона. Когда выступление закончится, и придет время задавать вопросы, кликните по перечеркнутой иконке с микрофоном «Включить звук» или используйте сочетание клавиш «Alt+A».
Для корректной работы внешнего микрофона и наушников отметьте флажок «Синхронизировать кнопки гарнитуры».
Пользователей интересует, как настроить звук в Зуме, когда конференция уже началась. Кликните по стрелке рядом с микрофоном и в контекстном меню выберите нижний пункт «Настройки звука».
Расширенные настройки звука
Чтобы настроить дополнительные параметры микрофона в Zoom, кликните по кнопке «Расширенные» в правом нижнем углу окна.
Не проставляйте флажок «Показывать во время конференции функцию «Включить звук оригинала для микрофона».
До версии 5.2.0 платформа конференций позволяла настроить три параметра: «Подавление постоянного фонового шума», «Подавление прерывистого фонового шума», «Подавление эха». Постоянный фоновый шум – это, к примеру, работа офисного кондиционера или вентилятора компьютера, разговор по телефону в соседней комнате. Примеры прерывистого фонового шума – щелчки по клавишам, скрип стула или закрывающейся двери. По умолчанию во всех трех списках установлено значение «Автоматически», рекомендуем не менять дефолтные расширенные настройки звука Zoom.
Помимо «Автоматически» для параметров «Подавление постоянного фонового шума» и «Подавление прерывистого фонового шума» можно задать значения «Умеренный», «Сильный шум» и «Отключить». Для режима «Подавление эха» предусмотрено только одно альтернативное значение – «Сильный шум».
Чтобы улучшить качество звука, перед началом конференции выберите тихое место вдали от включенных электроприборов. Удостоверьтесь в том, что провод микрофона не поврежден, а штекер плотно держится в разъеме. Установите актуальные драйверы звуковой карты и проверьте настройки микрофона. Если ничего не помогло, попросите участников встречи уменьшить громкость динамиков.
Как настроит звук в личном кабинете на сайте
Единственная ценная настройка звука на сайте zoom.us – это активация звукового уведомления после подключения пользователей. Переведите тумблер «Звуковое уведомление, когда пользователь подключается к конференции или покидает ее» в активное положение, если в совещании принимают участие не более шести человек. Не подключайте функционал для удаленных встреч с десятками слушателей: частые рингтоны отвлекают организатора и мешают вести вебинар.
Переключатель «Отключать звук участников после входа» бесполезен: клиент видеоконференций ориентируется на настройки приложения для компьютера и телефона и игнорирует установленный на сайте параметр.
Как настроить звук в Zoom на телефоне
Разработчики платформы видеоконференций предложили мобильным пользователям ограниченные настройки звука. Отдельной вкладки «Звук» в приложении ZOOM Cloud Meetings не предусмотрено. Чтобы настроить микрофон, щелкните по шестеренке в правом нижнем углу окна и перейдите в раздел «Конференция».
Как и на компьютере, активируйте параметр «Всегда выключать звук моего микрофона» только в том случае, когда удаленная встреча – это выступление одного участника, и обсуждение запланировано в конце семинара. Если дискуссия подразумевает обмен мнениями с начала собрания, переведите ползунок в выключенное положение.
Параметр «Использовать звук оригинала» не активируйте. Подавление шума микрофона в Зуме у смартфона работает по умолчанию, и пользователю не следует отключать режим шумоподавления.
Как организатору семинара на телефоне настроить звук при подключении участников? Создайте конференцию и щелкните по иконке с тремя точками «Подробнее» в правом нижнем углу экрана. В контекстном меню выберите нижний пункт меню «Настройки конференции». Чтобы управлять звуком, когда слушатели присоединяются к удаленной встрече, меняйте положение тумблера «Выключать звук при входе» в группе полей «Общие».
Тумблер «Включить звук у себя» оставьте во включенном положении. Переключатель «Воспроизводить сигнал при подключении и выходе» выключите, если в конференции принимают участие более шести человек.
Источник