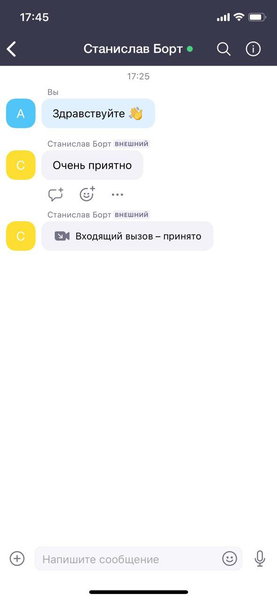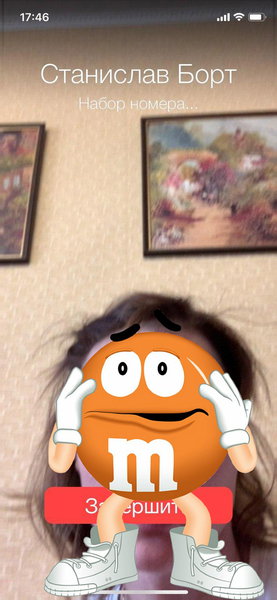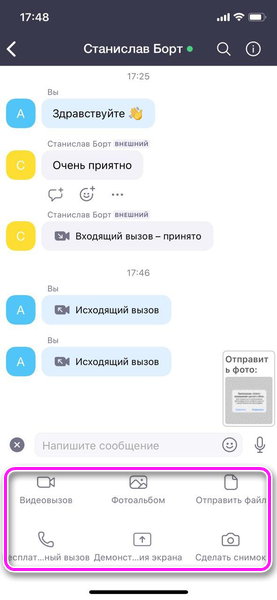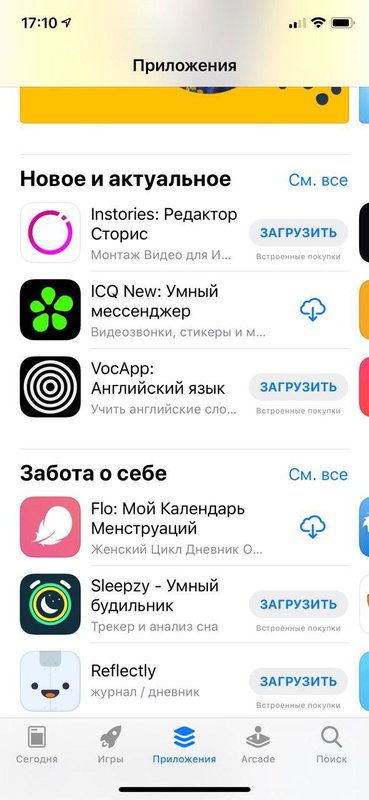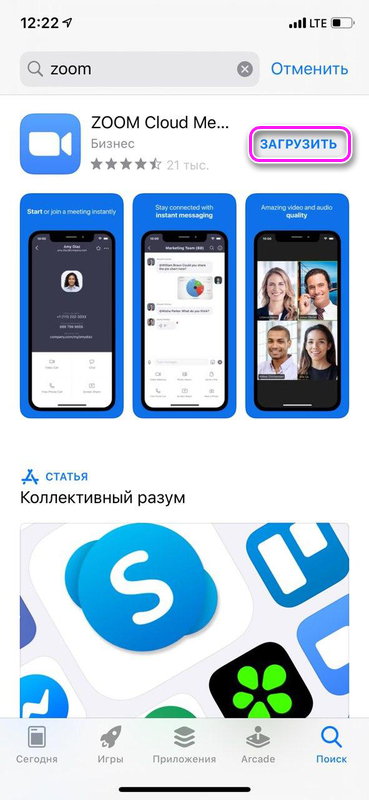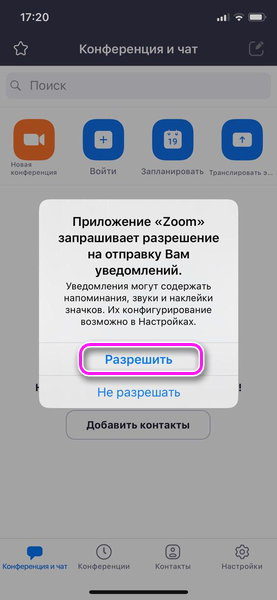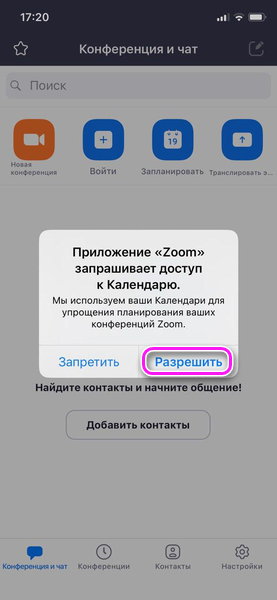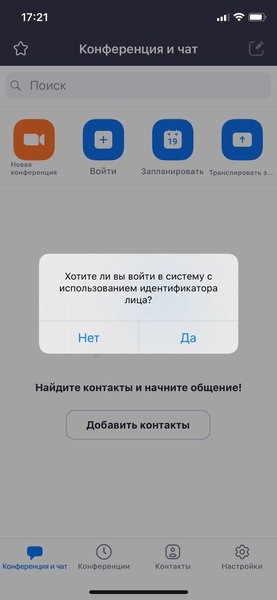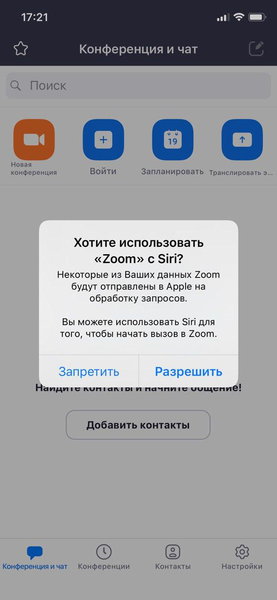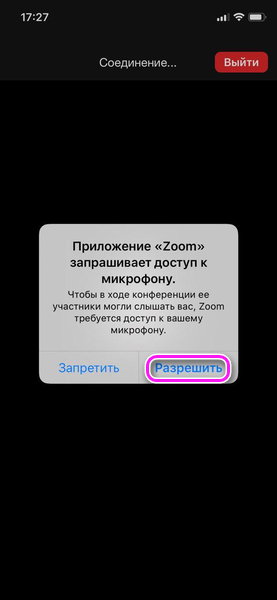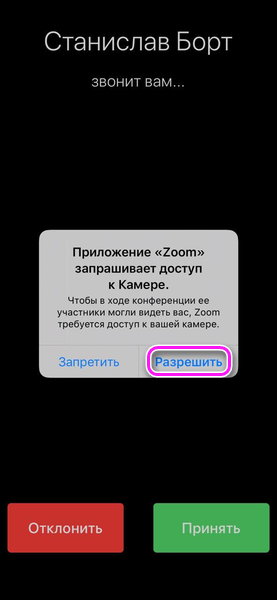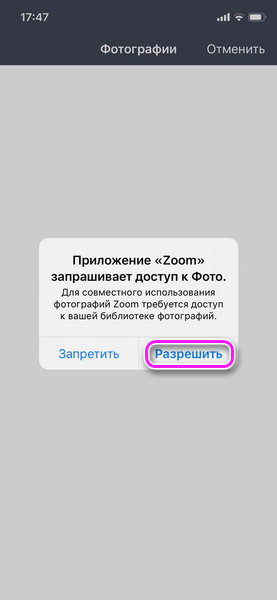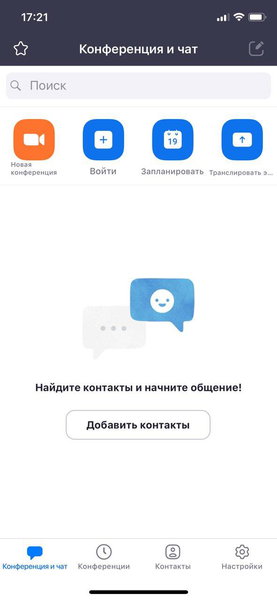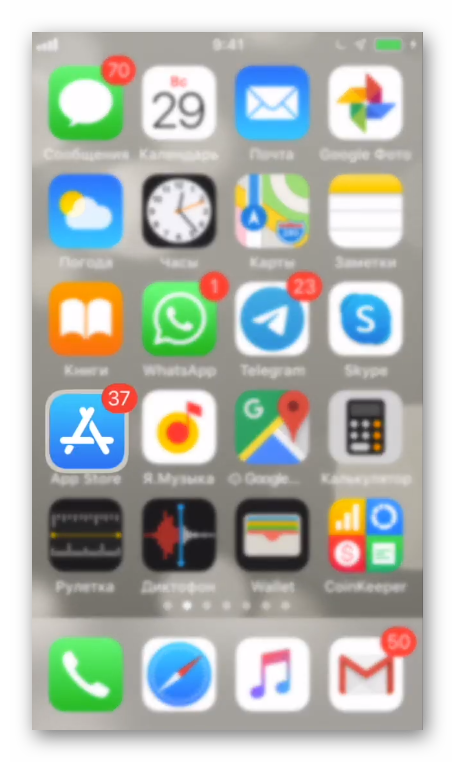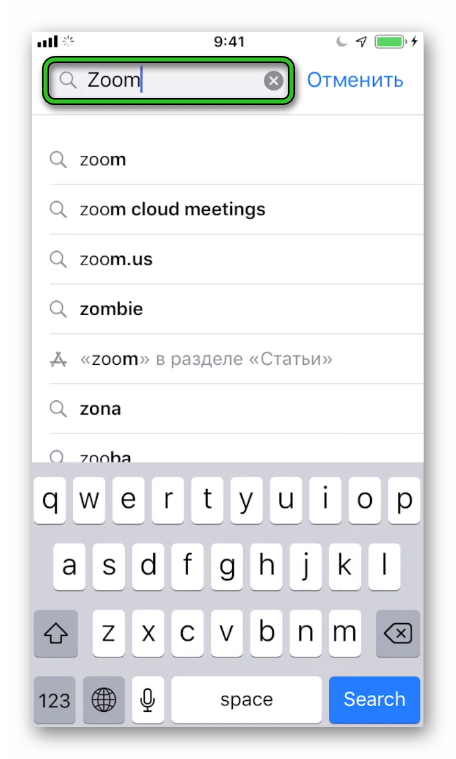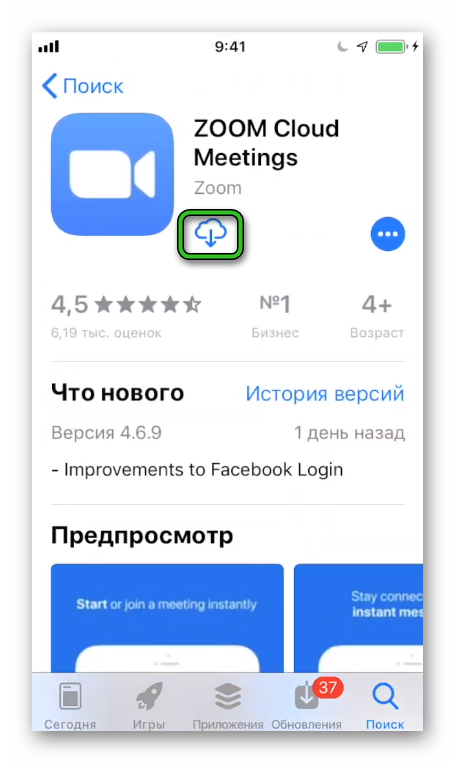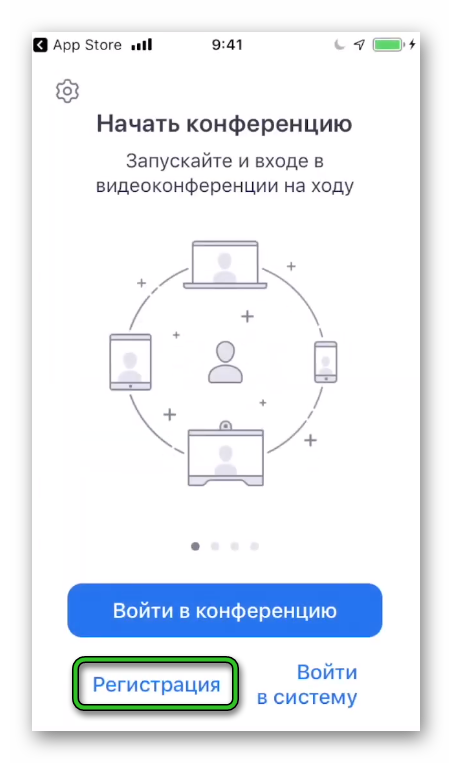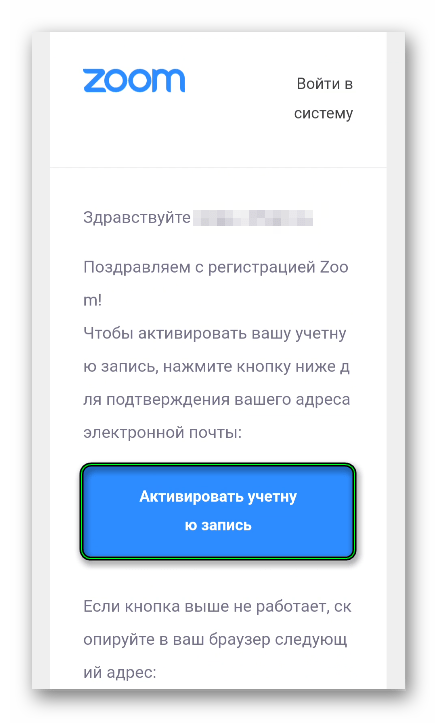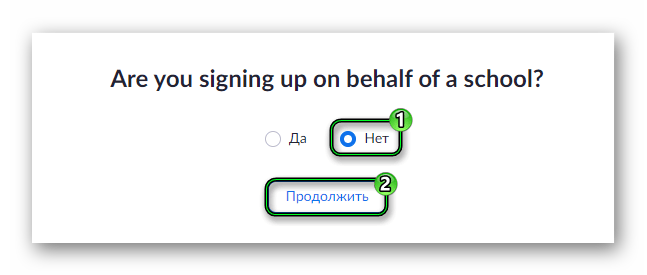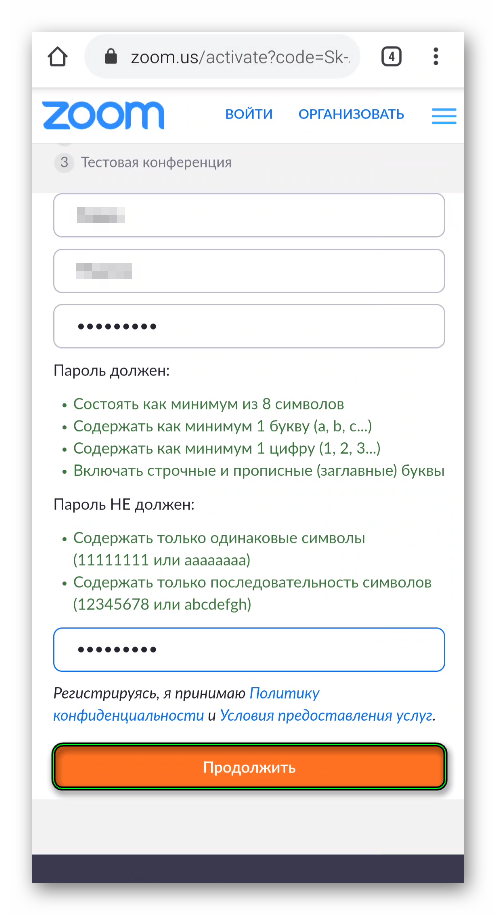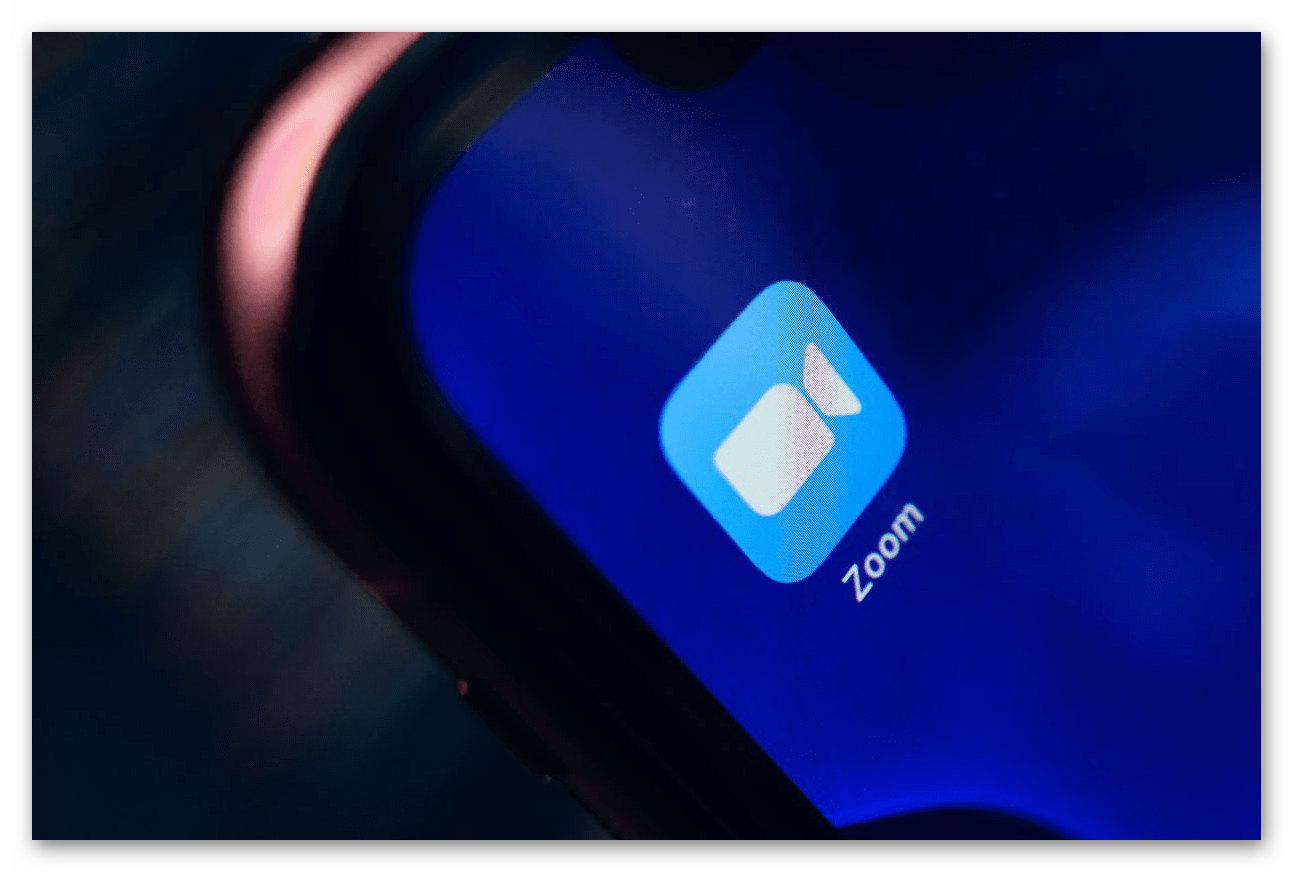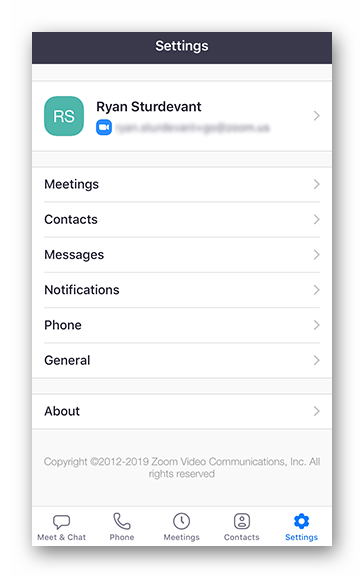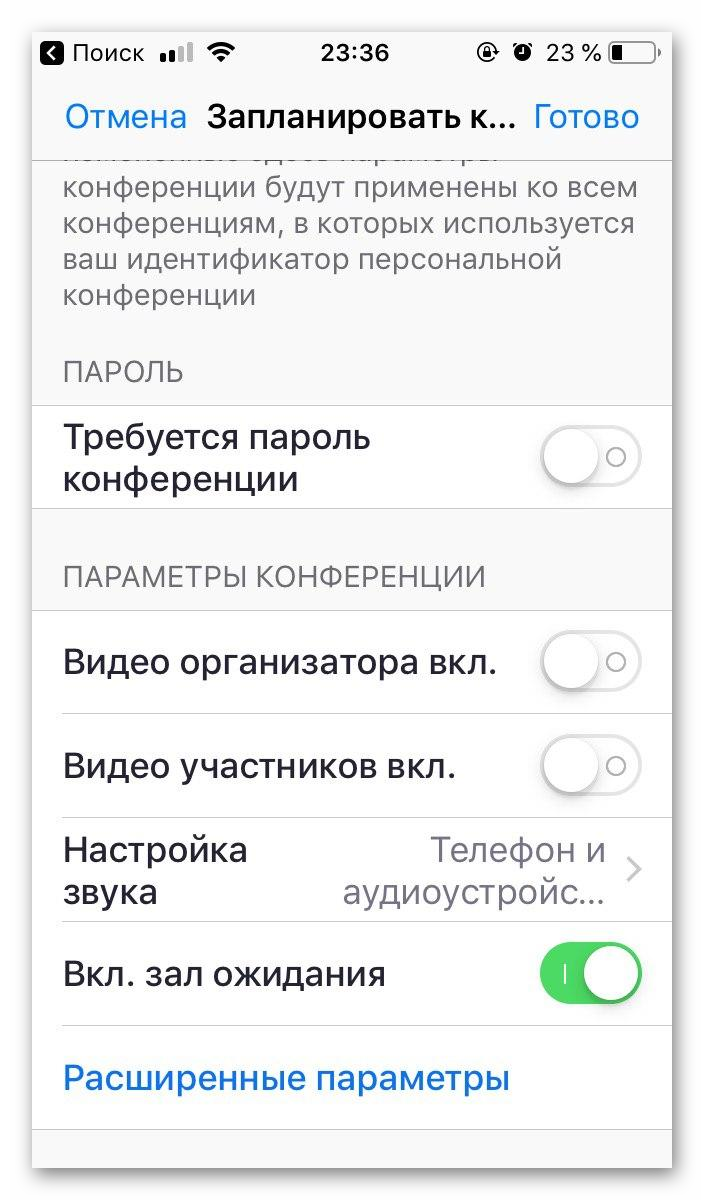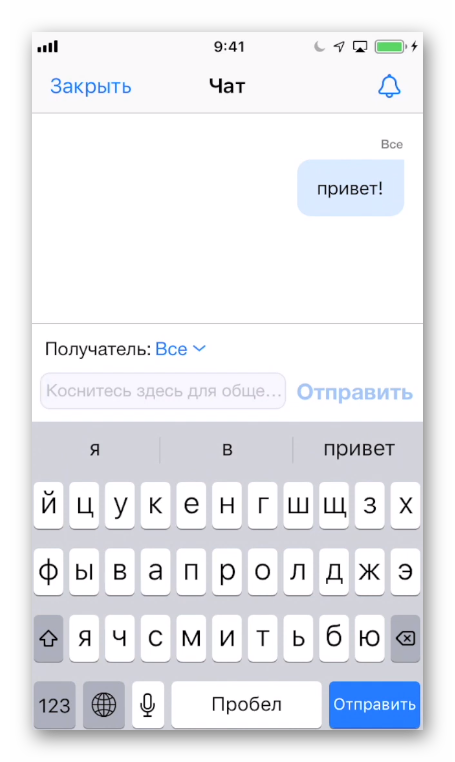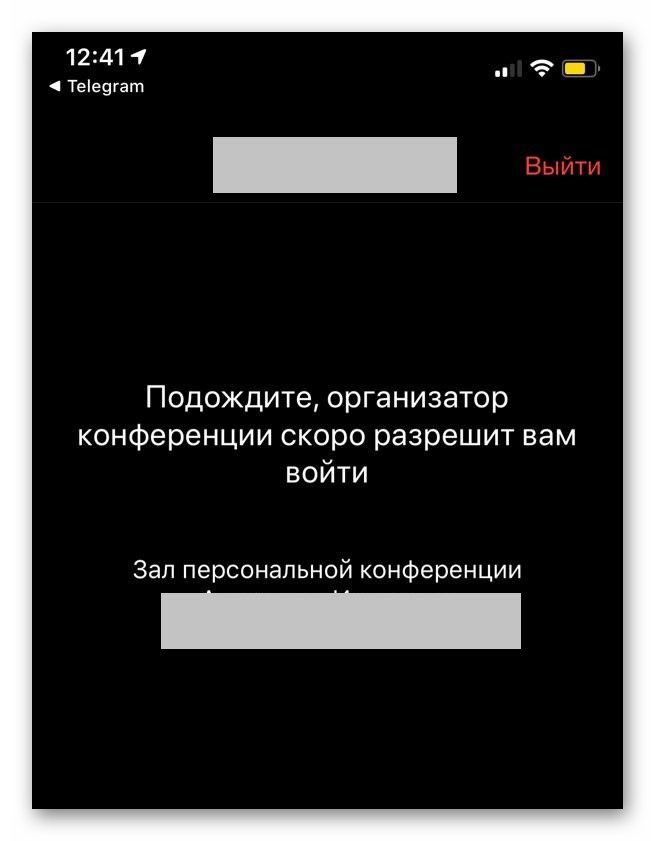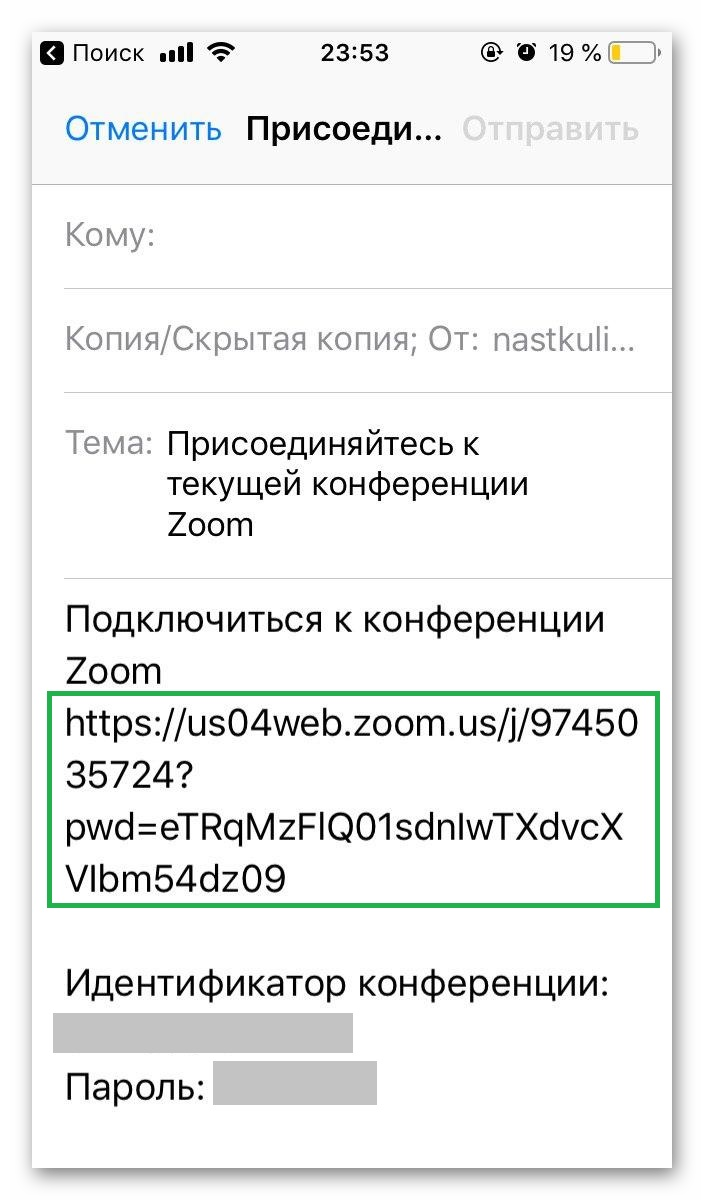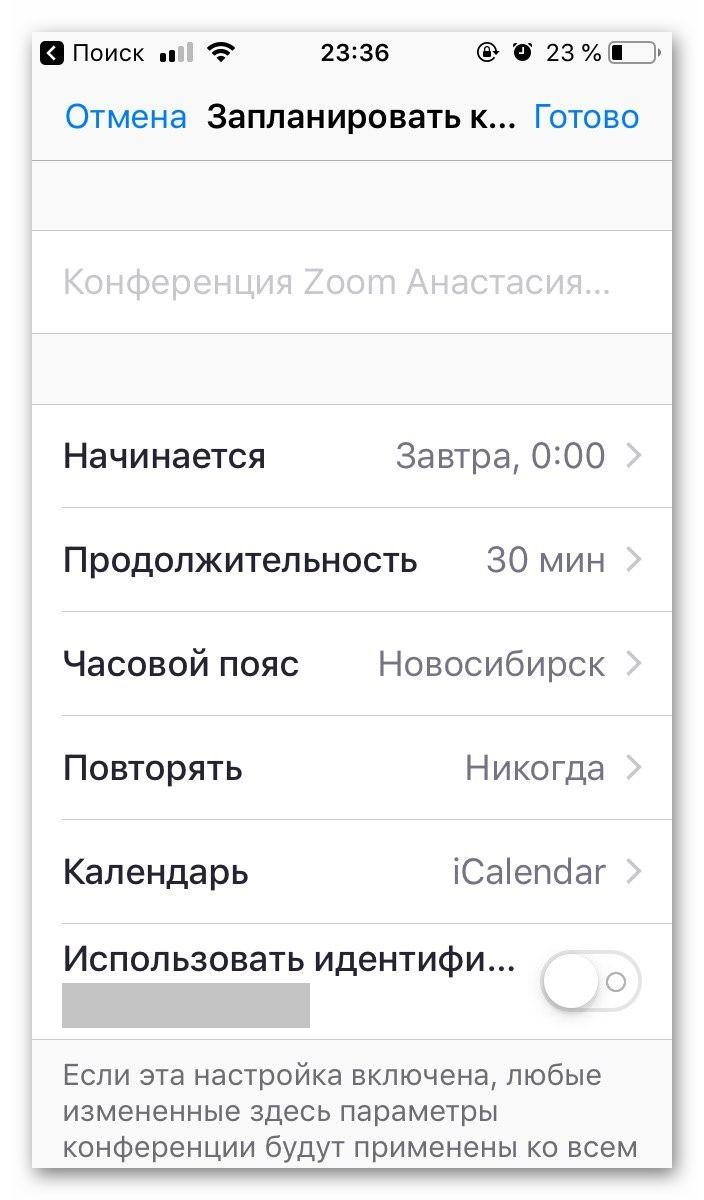- Zoom для iPhone
- Функционал приложения
- Инструкция по скачиванию
- Настройка
- Как пользоваться Zoom конференцией на Iphone
- Возможности Zoom на iPhone
- Проведение конференций
- Подключение к активным видеозвонкам
- Добавление контактов
- Хранение медиафайлов
- Настройка учетной записи
- Синхронизация с Siri
- Преимущества и недостатки мобильной версии
- Как пользоваться Zoom на телефоне iPhone
- Установочный процесс
- Регистрация учетной записи
- Системные настройки
- Страничка профиля
- Настройки конференции
- Контакты
- Общие
- Ярлыки Siri
- О компании
- Подключение к конференции
- Организация собственной онлайн-встречи
- Подведем итоги
Zoom для iPhone
Из-за пандемии новой коронавирусной инфекции 2020 года многие люди стали работать из дома. В связи с этим вырос спрос на приложения, которые выпущены для проведения видеоконференций в режиме реального времени. Одним из них является Zoom. В этой статье рассказывается о том, как скачать Зум на Айфон бесплатно и настроить его для дальнейшей работы.
Функционал приложения
Функционал приложения простой и в то же время исчерпывающий. В числе основных возможностей:
- Проведение видеоконференций в режиме реального времени.
- Совершение аудиозвонков.
- Обмен фотографиями, а также файлами из Интернета и программ iCloud, DropBox и OneDrive.
- Отправка сообщений и файлов других типов для всей группы со смартфона и компьютера.
Кроме того, любой человек может присоединиться к вебинару исключительно для просмотра.
Обратите внимание! Максимальное число участников события ограничено сотней людей.
Зум для Айфона совместим со всеми популярными типами сетей: Wi-Fi, 4G/LTE и 3G. Работает на операционной системе iOS седьмой версии и выше.
Инструкция по скачиванию
Разработчики представленного приложения не берут денег за него, поэтому нам не придется искать обходных путей. Для того чтобы загрузить Zoom на iPhone, необходимо:
- Открыть магазин софта App Store на устройстве.
- В поисковой строке ввести название программы — Zoom.
- Выбрать официальную утилиту (у нее самое большое количество скачиваний и голубой значок).
- Нажать на кнопку «Загрузить».
Все! По окончании процесса загрузки можно переходить к настройке.
Настройка
После скачивания приложение попросит подтвердить доступ к нескольким разделам на смартфоне:
- «Уведомления» для оповещения об аудио- и видеозвонках, получения напоминаний и др..
- «Календарь» для создания конференций на определенный даты.
- «Faceid» для в входа в приложение по лицу.
- «Siri» для начала вызова через голосового помощника.
- «Микрофон» для того чтобы владельца гаджета было слышно остальным участникам события.
- «Камера» для проведения конференций.
- «Фото» для обмена изображениями и видео.
Потребуется клацнуть по «Разрешить» возле них (можно запретить доступ к некоторым из них).
Далее можно начинать регистрацию и общение.
Важно! Учетная запись нужна только для того, чтобы проводить видеоконференции: ее не обязательно создавать для участия в мероприятии.
Таким образом, в скачивании и настройке приложения Zoom на Айфон нет ничего сложного. Весь процесс занимает не более пяти минут. Задать интересующие вопросы по теме можно в комментариях к статье.
Источник
Как пользоваться Zoom конференцией на Iphone
Пользоваться конференцией Zoom на iPhone столь же просто, как на компьютере или на Андроиде. Интерфейс платформы практически идентичен на всех доступных устройствах. То же касается функционала сервиса – с iPhone пользователь может звонить с помощью аудио- или видеосвязи, сохранять файлы, изменять параметры личного профиля.
Возможности Zoom на iPhone
Пользоваться Zoom на телефоне iPhone можно в разных целях:
| Рекомендуем! InstallPack | Стандартный установщик | Официальный дистрибутив Zoom | Тихая установка без диалоговых окон | Рекомендации по установке необходимых программ | Пакетная установка нескольких программ |
|---|
zoom.us рекомендует InstallPack, с его помощью вы сможете быстро установить программы на компьютер, подробнее на сайте.
- создание или подключение к аудио-, видеоконференциям;
- планирование будущих совещаний;
- демонстрация материала с попутным добавлением графических комментариев;
- общение с участниками через чат;
- хранение записей видечатов, файлов и документов в облачном хранилище.
Переключение между основными опциями мобильной версии осуществляется через нижнюю панель.
Обратите внимание, что расширенный функционал платформы будет доступен только после авторизации.
Проведение конференций
Создать новую конференцию для обучения или общения на платформе Zoom для iOS доступно тремя способами:
- Через начальную страницу. Перейдите во вкладку «Конференция и чат», кликните на ссылку «Новая конференция». Подтвердите запуск кнопкой «Начать конференцию».
- Через «Конференции». Откройте соответствующий раздел через нижнюю панель, нажмите на «Редактировать», задайте нужные параметры – «Сохранить». Запустите трансляцию кликом на «Начать».
- Через окно планирования. В разделе «Конференция и чат» выберите блок «Запланировать». Задайте дату и время начала, продолжительность трансляции, при необходимости измените прочие заданные параметры – «Готово». На основной странице кликните «Начать».
После запуска видеочата станут доступны основные инструменты управления конференцией.
Две иконки в левом нижнем углу позволяют отключать/включать аудио- и видеосвязь. Кнопка «Поделиться» позволяет включить демонстрацию экрана или конкретного документа. Во вкладке «Участники» можно добавлять новых пользователей и управлять возможностями. Через «Подробнее» осуществляется переход к общему чату или настройкам видеозвонка.
Подключение к активным видеозвонкам
Для подключения к чужой конференции на начальной странице кликните по кнопке «Войти». Выберите способ поиска нужной трансляции – по персональной ссылке или идентификатору. Введите комбинацию в верхней строке – «Войти». Укажите защитный пароль, подтвердите вход.
Подключаться к активным публичным или персональным видеозвонкам можно без регистрации – соответствующая ссылка будет расположена в центре экрана.
Добавление контактов
Чтобы было удобнее пользоваться приложением Zoom для общения с пользователями на iPhone, добавьте постоянных участников в перечень личных контактов. Тогда не придется направлять ссылки друзьям, ученикам или сотрудникам для подключения к конференции.

Хранение медиафайлов
Личное пространство в Zoom позволяет хранить нужную информацию в одном месте, в частности:
- заметки и идеи для будущей реализации;
- фотографии и видео;
- прочие файлы – текстовые документы, презентации, таблицы, аудиозаписи;
- черновики сообщений;
- полезные ссылки.
Сохраненные медиа можно найти через иконку в виде звезды в левом верхнем углу на вкладке «Конференция и чат».
Настройка учетной записи
Через раздел «Настройки» приложения Zoom для iPhone пользователь может изменить параметры:
- Личного профиля – кликните на верхний блок с аватаром и именем. Здесь можно изменить текущий ник, фотографию, статус профиля, обновить пароль, указать место работы и должность.
- Конференции. Задать способ подключения к трансляции, управления участниками, отключить/включить уведомления.
- Чат. Выбрать порядок отображения сообщений и способ уведомления.
Больше настроек учетной записи и конференции можно найти на iPhone только через браузер. Перейдите на официальный сайт Zoom и авторизуйтесь в системе.
Синхронизация с Siri
Для удобства управления платформой Zoom с мобильного устройства с операционной системой IOS можно синхронизировать программу с голосовым помощником Siri. Запишите персонализированные фразы, позволяющие:
- запустить новую индивидуальную конференцию;
- открыть следующий доступный видеочат;
- посмотреть запланированные на сегодня трансляции.
Чтобы создать команды, перейдите в раздел «Настройки» и откройте пункт «Ярлыки Siri». Выберите нужную опцию кликом на «Добавить Siri», зажмите красную круглую кнопку для записи, после распознавания фразы перейдите по ссылке «Готово».
Преимущества и недостатки мобильной версии
Ключевое преимущество Zoom для iPhone – возможность быстрого подключения к конференции со смартфона, который в сравнении с компьютером всегда находится под рукой. Мобильная версия платформы обладает практически всем базовым функционалом сервиса.
Однако на iPhone отсутствуют следующие опции :
- запись конференции;
- трансляция в социальных сетях;
- отправка документов в групповом чате;
- разделение участников по сессионным залам.
Пользоваться официальным приложением Zoom на iPhone не составит труда – интерфейс платформы максимально приближен к десктопной версии. Поэтому найти нужные функции и настройки конференции будет просто.
Источник
Как пользоваться Zoom на телефоне iPhone
Zoom – это популярный мессенджер для организации видеоконференций. Работает почти на всех популярных платформах. И сегодня мы расскажем о том, как пользоваться Zoom конференции на Айфоне. Рассмотрим особенности скачивания и установки приложения, регистрации учетной записи и присоединения к конференциям.
Установочный процесс
Процедура мало чем отличается от версии к версии Зума, однако есть определенные особенности:
- Разблокируем телефон и тапаем по иконке App Store на рабочем столе.
В результатах выдачи переходим на страничку с подробной информацией о приложении и жмем на кнопку «Установить». Если вы ранее уже устанавливали Зум на устройство у вас будет отображаться иконка облачка.
По итогу, на рабочем столе появляется иконка нового приложения, которое готово к практическому использованию.
Регистрация учетной записи
Второй этап при работе с Зумом – это создание аккаунта для старта практического использования.
Чтобы создать учетную запись:
- После установки автоматически откроется окно приветствия. пропускаем его и жмем кнопку «Регистрация» в левом нижнем углу.
Вводим дату рождения, адрес электронной почты, имя и фамилию в соответствующие поля.
По итогу, система открывает стандартный пользовательский интерфейс приложения.
Системные настройки
Перед практическим использованием важно настроить приложение во избежание неполадок в момент подключения к конференции. Для перехода в соответствующее окно приложения достаточно авторизоваться в Zoom и тапнуть по иконке в виде шестерни в правом нижнем углу пользовательского интерфейса.
Система открывает окно с несколькими вкладками.
Страничка профиля
Настройки учетной записи содержат следующие разделы:
- Фотография профиля – можно добавить любое изображение из приложения «Фото».
- Учетная запись – информация о привязанному к аккаунту электронной почте. При желании ее можно сменить.
- Отображаемое имя – никнейм аккаунта, который видят другие пользовали.
- Выход из системы – при повторном запуске приложения потребуется повторный вход в свою учетную запись.
Настройки конференции
- Автоматическое подключение к аудиоконфереции – по умолчанию эта функция отключена, так как не всегда удобно присоединяться к конференциям без предварительной подготовки.
- Всегда выключать звук моего микрофона – функция позволяет глушить работу записывающего устройства при подключении к конференции. Рекомендуем активировать этот параметр.
- Всегда показывать предварительный просмотр видео – при подключении к конференции система автоматически покажет диалоговое окно предварительного просмотра видео. По умолчанию этот инструмент активен.
- Всегда выключать мое видео – видеокамера будет автоматически выключаться в момент присоединения к комнате. Удобно и полезно активировать эту функцию.
- Отобразить мое видео зеркально.
- Автоматически копировать ссылку-приглашение – активная по умолчанию функция, которая копирует ссылку в буфер обмена.
- Показывать участников без видеоизображения – возможность просмотреть уменьшенные копии изображения пользователей без анимации.
Контакты
В это вкладке находится список аккаунтов, добавленных в контакты, а также перечень запросов от пользователей. Здесь же их можно удовлетворить или отклонить.
В этой вкладке есть такие функции и параметры для пользовательской настройки:
- Включить предварительный просмотр ссылки.
- Блок «Принимать уведомления для» с такими вариантами: «Все сообщения», «Только личные сообщения или упоминания» или «Ничего».
- Оставить все непрочитанные сообщения сверху – удобное структурирование для быстрого просмотра данных.
- Показывать счетчик непрочитанных сообщений для канала –всем знакомая иконка над названием канала в виде цифр на красном фоне.
- Уведомлять о новых ответах на сообщения, которые я отслеживаю – возможность всегда сохранять активность и быть в курсе пользовательских сообщений.
- Удалить сообщения с новыми ответами из последних – автоматически очищается часть пользовательской информации, чтобы не засорять, и не перезагружать интерфейс.
- Отключать в конференции – функция отображения непрочитанных сообщений, на момент нахождения в конференции, будет деактивирована.
- Блок «При просмотре непрочитанных сообщений в канале» – есть вариант «Начать с первого непрочитанного» или «Начать с последнего».
- Блок «Когда меня уведомлять» – отправка оповещения о непрочитанных сообщениях «всегда, даже при моей активности на рабочем столе» или «только при моем бездействии на рабочем столе».
- Блок «Как меня уведомлять» предполагает два варианта: «Вибрация в приложении» или «Звук предупреждения в приложении». Можно выбрать один из вариантов или оба одновременно.
Общие
В этой вкладке есть функция установки размытия снимка экрана в диспетчере задач. Ее главное назначение – это сокрытие части конфиденциальной информации от посторонних глаз за счет встроенной функции размытия и фокусировки на открытом рабочем столе.
Функция интегрированного вызова позволяет ответить на звонок при заблокированном дисплее смартфона.
Ярлыки Siri
Настройка коротких выражений для голосового помощника, чтобы управлять частью пользовательских возможностей Zoom. К примеру:
- Подключение к следующей конференции.
- Просмотр конференций, запланированных на сегодня или завтра.
- Старт новой персональной конференции.
Таким образом можно упростить и ускорить рутинные процессы в использовании мессенджера.
О компании
На этой вкладке есть такие параметры:
- Версия программного обеспечения.
- Отправить обратную связь – возможность переслать отзыв о работе приложения в соответствующие службы.
- Отправить отчет о проблеме – создание заявки в технической службе поддержки пользователя.
- Рассказать другим о Zoom – получение ссылки для репостов друзьям и знакомым.
- Оцените Zoom в App Store – возможность поставить 3, 4 или 5 звезд в официальном магазине приложений.
- Политика конфиденциальности – изучение информации о правилах использования и защиты персональной информации пользователей.
Подключение к конференции
Перейти в конференцию можно двумя путями:
- Активировать ссылку с приглашением, которую вам вышлет организатор мероприятия или другой участник собрания.
- Ввести идентификатор встречи и пароль, если этот режим защиты активирован.
Вход по ссылке приглашению:
- Авторизуемся в системе и тапаем по отправленному линку.
- В выпадающем списке выбираем приложение, которое откроет ссылку.
- Выбираем иконку Zoom, ждем обработки заявки.
Вход через идентификатор:
- Авторизуемся в Зуме и тапаем по кнопке «Войти» в окне «Конференции и чат».
- В пустое поле вводим идентификатор, а также никнейм, по которому вас узнают другие пользователи.
- По желанию активируем функции отключения звука и видео после перехода в комнату (достаточно тапа по ползункам напротив).
При первом запуске, система автоматически отключит устройства записи голоса, поэтому тапните по функциональной кнопке «Подключить…» в левом нижнем углу пользовательского окна, и выберите вариант «Вызов с использованием звука устройства».
Кнопка «Совместное использование» активируем функцию демонстрации экрана. Система автоматически откроет список возможных окон для отображения, пролистываем список и выбираем предпочтительный вариант.
Организация собственной онлайн-встречи
Чтобы создать свою видеоконференцию:
- Разблокируем смартфон и тапаем по иконке Zoom на рабочем столе.
- Вводим данные для авторизации и попадаем на страничку «Конференция и чат».
- Тапаем по кнопке «Новая конференция» в верхней части пользовательского окна.
- Подтверждаем кнопкой «Начать конференцию».
У системы уйдет несколько секунд на организацию конференции. Теперь остается пригласить других участников.
- Тапаем по дисплею в конференции для появления функциональных кнопок в нижней части окна.
- Активируем кнопку «Участники», тапаем по надписи «Пригласить».
- Из выпадающего списка выбираем вариант «Копировать URL».
- Копируем ссылку в буфер обмена и распространяем ее удобным способом.
Таким образом можно организовать комнату для общения между коллегами, а также учениками.
Подведем итоги
Zoom для iPhone – это удобное приложение для организации переговоров, учебного процесса. Использовать встроенные возможности приложения довольно просто, но для начала важно изменить системные настройки, чтобы подстроить мессенждер под свои нужды. Организация переговоров довольно проста и не требует особого времени и сил.
Источник