- Почему в приложении Zoom нет звука на Андроид
- Разъяснение ситуации
- Дополнительные меры
- Меня не слышно в ZOOM
- В условиях карантина и самоизоляции из-за корона-вируса, остро стал вопрос удаленного общения, обучения и работы для группы людей – конференция.
- Здесь нам на помощь приходит новая программа или приложение ZOOM.
- Включение микрофона в мобильном приложении Zoom
- Способ 1: Настройки приложения
- Способ 2: Экран конференции
- Как в Zoom включить микрофон на телефоне
- Как включить микрофон в Zoom
- Возможные проблемы при включении микрофона
- Вывод
Почему в приложении Zoom нет звука на Андроид
Пользователь при подключении к конференции может не понять, почему в Zoom нет звука на телефоне Android. Ведь изначально все собеседники будут немыми, даже когда по видео видно, что они что-то говорят. На первый взгляд может показаться, что это какая-то ошибка или неполадки со связью. Но в действительности все совсем не так. Так устроена платформа Зум. Подробности – в данной статье.
Разъяснение ситуации
При входе в онлайн-встречу пользователь только видит других участников, но не слышит их. Связано это с тем, что он еще не успел подключиться к аудиоконференции. Данная особенность не слишком очевидная, ведь в других сервисах ничего подобного нет.
Процедура подключения к аудиоконференции:
- Откройте на вашем смартфоне Зум и войдите в интернет-беседу.
- Вызовите элементы управления, тапнув на экран.
- Теперь нажмите на опцию «Подключить зв…».
- И затем – на надпись «Вызов с использованием…».
Теперь речь собеседников будет вам слышна. А чтобы заговорить самому, активируйте в мобильном приложении микрофон.
Подключаться к аудиоканалу придется каждый раз, и это будет напрягать многих пользователей. Им будет полезно знать, что данную процедуру можно сделать автоматической. Для этого:
- Откройте главное окно Zoom и посетите вкладку «Настройки». Если ничего такого у вас на экране нет, а имеется только две кнопки для входа и одна для регистрации, то создайте учетную запись и авторизуйтесь в системе по нашей инструкции.
- Теперь тапните на раздел «Конференция», чтобы попасть на нужную страницу параметров.
- Далее, откройте «Автоматическое подключение к…».
- Включите режим «Использовать Интернет».
- Закройте страницу настроек.
Проблема должна быть решена. Но если этого не произошло, то переходите к разделу дополнительных мер в нашей статье.
Дополнительные меры
Бывает такое, что описанным выше способом не удалось включить звук в конференции Zoom с Андроид-телефона. В таком случае стоит проверить, не заглушили ли вы всех участников. Индикатором этого будет иконка динамика сверху экрана, чуть правее которой расположится «крестик». Тапните по ней, чтобы услышать речь других пользователей.
Если и это не помогло, то стоит переподключиться к видеоконференции. А крайняя мера – переустановка приложения:
- Откройте GooglePlayMarket на вашем девайсе. Это магазин для установки приложений на платформе Android.
- С помощью функции поиска перейдите к странице загрузки.
- Тапните на кнопку «Удалить».
- Подтвердите это действие.
- Затем запустите повторную установку.
- Откройте Зум.
- Войдите в аккаунт, если он у вас есть.
- Подключитесь к интернет-встрече и активируйте доступ к аудиоконференции по инструкции выше.
Источник
Меня не слышно в ZOOM
В условиях карантина и самоизоляции из-за корона-вируса, остро стал вопрос удаленного общения, обучения и работы для группы людей – конференция.
Для данных задач можно использовать Skype, Telegram и другие чаты, но они не обладают полным набором функционала, например создания групп с паролем, отключение микрофона автором группы, виртуально поднятие руки, вовлченность, отслеживание активность и т.п. , более подробно о всех возможностях можно почитать тут: https://zoom.us/ru-ru/meetings.html
Здесь нам на помощь приходит новая программа или приложение ZOOM.
ZOOM является бесплатной и достаточно простой программой как для компьютера, так и для смартфона, однако могут возникать некоторые нюансы при первом запуске и настройке, особенно при использовании русского языка.
В связи с карантином, многие учебные заведения перешли на дистанционное обучение при помощи конференции от ZOOM и уже при тестовом звонке у нас вылезла проблема, я вижу всю аудиторию конференции, однако не слышу и не могу включить микрофон. При нажатии на кнопку включения микрофона я получал сообщение: «Вызов с использованием звука устройства», либо же на англоязычном интерфейсе «Call via Device Audio». Приложение для русского и английского интерфейса было без иконки динамика в левом верхнем углу:


Я долго не мог понять в чем вопрос, т.к. при первом запуске все права приложению были предоставлены и ничего не ограничивалось.
Данное сообщение у нас должно выскочить в уведомлениях, хотя бывает что и не выскакивает, тогда нужно самостоятельно зайти в настройки приложения и настроить его активность, либо пару раз перезайти в приложение.

Вот там самая неоднозначность в понимании, я подсознательно думал, что это включение микрофона всегда, но надо внимательно читать сообщение, а оно гласит: – ограничить работу микрофона в фоновом режиме и это надо выключить.
Zoom is using microphone in the background. You can toggle the switch below to restrict this activity.
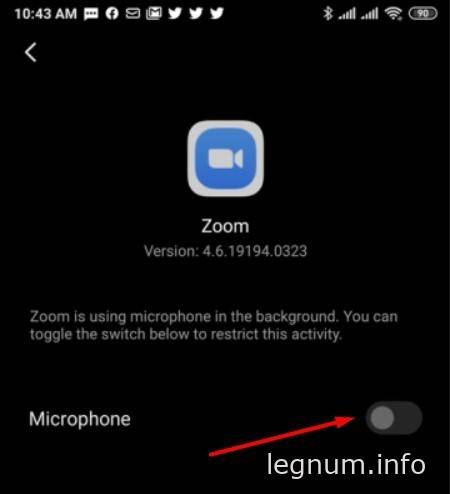
Вот теперь мы сможем и слышать в ZOOM участников конференции и говорить сами, о чем свидетельствует “динамик” настройки звука в левом верхнем углу.

На данном этапе мы можем полностью контролировать звук, микрофон и видео. Изначально я уперся в надпись Safe mode (Безопасный специальный режим), почему-то думал что этот режим ограничивает работу со звуком. Однако нет, он по умолчанию включен у всех и его можно выключить в настройках чем полностью отключить ограничения в работе со звуком.
По информации от посетителей сайта, программа ZOOM так же не работает через удаленный рабочий стол Remote Desktop Protocol (RDP).
Видео настройки звука и микрофона для ZOOM:
Источник
Включение микрофона в мобильном приложении Zoom
Чтобы работе устройства захвата аудио в мобильном варианте Zoom ничего не препятствовало, следует заранее предоставить разрешение на доступ приложения к микрофону в «Настройках» операционной системы:
- Если вы пользователь ОС Android:
- Переместитесь в «Настройки» смартфона, перейдите в раздел «Приложения», откройте список «Все приложения».
Отыщите «Zoom» в перечне установленного на девайсе софта, коснитесь его наименования. На экране с данными о клиенте и его параметрами нажмите «Разрешения приложений».
Закройте «Настройки» мобильной операционки.
На iPhone:
- Откройте «Настройки» iOS, пролистайте отобразившийся перечень разделов параметров вниз. В самом последнем, содержащем список функционирующего на девайсе софта блоке настроек отыщите «Zoom» и тапните по наименованию программы.
Способ 1: Настройки приложения
Чтобы обеспечить ситуацию, при которой во время каждого входа в существующую конференцию и инициации сеанса связи с вашей стороны микрофон мобильного девайса включался автоматически, сделайте следующее.
- Запустите Zoom и перейдите в его «Настройки», коснувшись значка «Шестеренка» в расположенной внизу панели разделов приложения. Далее на открывшемся экране нажмите «Конференция».
Деактивируйте переключатель «Всегда выключать звук моего микрофона» и затем выйдите из «Настроек» Зум.

Способ 2: Экран конференции
Вне зависимости от состояния вышеописанной опции, у вас всегда есть возможность включить/выключить свой микрофон во время любой проводимой через Зум конференции принудительно.
- Создайте новый или присоединитесь к существующему сеансу связи через Zoom.
Для активации захватывающего звук модуля и, соответственно, начала передачи своего голоса аудитории тапните по первой из расположенных внизу экрана конференции кнопок — «Вкл. Звук».
Чтобы отключить микрофон, коснитесь указанного в предыдущем пункте инструкции, но изменившего своё название на «Отключить звук» элемента интерфейса приложения ещё раз.

Помимо этой статьи, на сайте еще 12470 инструкций.
Добавьте сайт Lumpics.ru в закладки (CTRL+D) и мы точно еще пригодимся вам.
Отблагодарите автора, поделитесь статьей в социальных сетях.
Источник
Как в Zoom включить микрофон на телефоне
Приложение Zoom пользуется популярностью у людей со всего мира. Удобный сервис позволяет создавать онлайн-конференции, собирая в них большое количество людей. Платформу также полюбили и педагоги, которые организуют дистанционное обучение для учащихся. Но с первого раза разобраться с интерфейсом программы бывает сложно. Если плохо изучить приложение, то можно столкнуться с рядом ошибок и вопросов. Одна из таких – некорректно работающий микрофон. Причем подобная проблема может возникнуть как у организатора конференции, так и у её участников. Давайте подробно рассмотрим, как в Zoom включить микрофон на телефоне правильно.
Как включить микрофон в Zoom
Микрофон по умолчанию остается работающим при входе в конференцию. Для этого на главном экране перед подключением не нужно устанавливать галочку в пункте «Не подключать микрофон».
Вход в конференцию
Если все-таки активировать данный параметр, то микрофон работать не будет. При первом подключении к конференции нужно выполнить такие действия для включения микрофона:
- Во время конференции нажимаем по иконке «Подключить», расположенной в нижней панели управления.
- Далее выбираем «Вызов с использованием звука устройства».
Нажимаем по значку микрофона
В итоге микрофон включится, и другие участники будут вас слышать. Единственное, если организатор ограничил использование микрофона, то активировать его не получится.
Возможные проблемы при включении микрофона
Многие пользователи сталкиваются с ситуацией, когда включить микрофон в приложении не представляется возможным. Обычно это связано с неполным предоставлением программе разрешений. Чтобы это исправить, выполните следующие действия:
- Открываем настройки телефона.
- Переходим в раздел «Все приложения» или «Установленные программы». На вашем смартфоне названия могут быть другими, поэтому имейте это ввиду.
- Заходим в раздел «Разрешения приложения».
Заходим в раздел «Разрешения приложения»
Возле пункта «Микрофон» переводим ползунок вправо
Закрываем настройки и заново заходим в конференцию Zoom. Ещё раз нажимаем по иконке микрофона и пытаемся его включить. Если ничего не получилось, то попробуйте переустановить приложение или очистить кэш.
Вывод
Таким образом, включить микрофон в Zoom на телефоне можно во время самой конференции. Если всё делается впервые, то необходимо предоставить приложению специальные разрешения. В любом случае, при возникновении вопросов задавайте их в комментариях. Мы обязательно вам ответим и постараемся помочь!
Источник



























